For å lage en PDF-fil fra et annet filformat som f.eks. Word eller Excel eller til og med JPG i Acrobat 11, er det forskjellige måter, som jeg vil beskrive nedenfor.
Hvis du bare har programmet åpent, men ikke et dokument, kan du enten velge Opprett PDF under oppgaven på startskjermen eller klikke på Opprett>PDF fra fil øverst til venstre i verktøylinjen. Deretter åpnes filutforskeren, der du velger ønsket kildefil. Etter å ha klikket på Åpne, konverterer Acrobat filen til PDF-format.
Den samme prosessen kan gjøres ved å velge Opprett>PDF fra fil i menyen.

En enda raskere måte er å bruke snarveien for Åpne fil. Her vises først bare PDF-filer i filutforskeren. Derfor klikker du på knappen bak Filnavn og endrer filtypen fra PDF til Alle filer.
Når du nå dobbeltklikker f.eks. på en Word- eller JPG-fil, blir den raskt konvertert til PDF-format og åpnet i Acrobat.
En annen måte å konvertere en fil til PDF-format er gjennom teknikken Dra og slipp. Dra en fil fra Utforsker til Acrobat-vinduet ved å holde venstre museknapp nede. Når du slipper, vil Acrobat konvertere og åpne filen, som deretter må lagres.
I filbehandleren kan du også enkelt konvertere en fil til PDF-format ved å høyreklikke på filen via Høyreklikk og Kontekstmeny.
Office-programmene får en ny registerfane gjennom Acrobat-installasjonen med tillegget PDF-Maker. Gjennom denne kan du også opprette en PDF-fil direkte fra dokumentet.
Algoritmene som brukes under konverteringen kan konfigureres i Grunninnstillinger. I tillegg til å velge en utdataprofil, kan du også opprette Bokmerker fra overskriftene i formatmalene, gjøre lenker tilgjengelige i PDF-filen, eller legge ved Kildefilen av PDF-filen som en vedlegg, slik at mottakeren også kan fortsette å redigere originalen.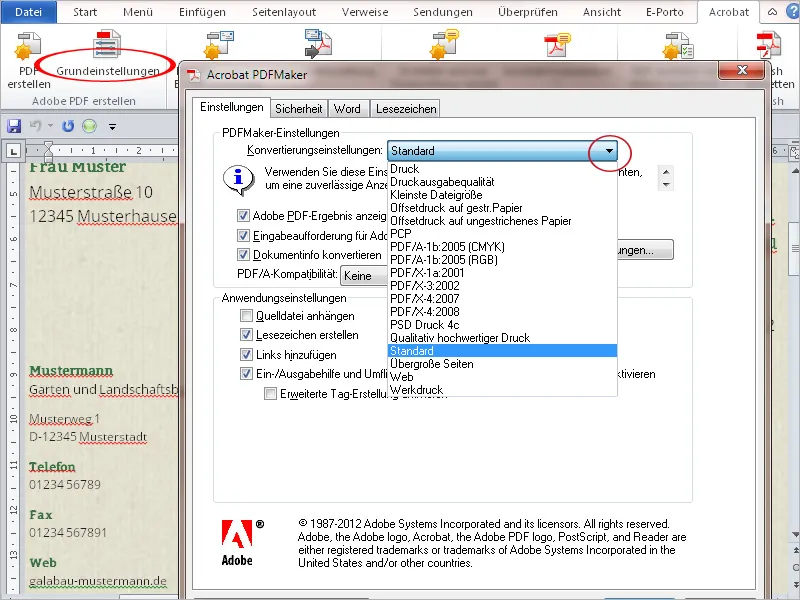
For brukere av Microsoft Outlook er det gjennom tillegget PDF-Maker mulig å sikkerhetskopiere enkelte e-poster eller hele mapper til en PDF-fil. Dette gir deg muligheten til å enkelt gjøre disse korrespondansene tilgjengelige for andre brukere som ikke har Outlook, f.eks. for å dokumentere all kommunikasjon som tilhører et bestemt prosjekt på tvers av plattformer.
Klikk på registerfanen Adobe PDF i menylinjen i Outlook og deretter på Valgte meldinger>Opprett ny PDF-fil.
Etter å ha valgt et filnavn og lagringsplassering, opprettes og vises en PDF-fil. I den øverste delen av filen listes grunnleggende data som avsender, emne, dato, vedlegg osv. opp i tabellform.
Hvis flere e-poster er lagret i en slik fil, blir de listet opp i tabellen og kan sorteres ved å klikke på den relevante kolonneoverskriften. Hele porteføljen kan også filtreres etter nøkkelord, noe som gjør det mye enklere å finne spesifikke e-poster i en stor portefølje.
Ettersom ikke bare tekstene, men også vedleggene til e-postene er lagret i PDF-en, kan du ved å klikke på knappen Vedlegg- i Navigasjonsfeltet vise dem og åpne dem med et Dobbeltklikk.
Du kan også automatisere sikkerhetskopieringen av utvalgte mapper og la den kjøre i bakgrunnen på fastsatte tidspunkter.
Klikk på PDF-registeret, velg Sette opp automatisk sikkerhetskopi, aktiver avmerkingsboksen Aktiver automatisk sikkerhetskopi, angir en tidsplan, og klikk deretter på knappen Legge til.
Etter å ha valgt den ønskede mappen som skal arkiveres, trenger du bare å angi et filnavn og lagringsplassering, og deretter utføres operasjonen automatisk i bakgrunnen og kan ikke glemmes.
Til slutt har du også muligheten til å skrive ut den aktuelle filen som PDF fra alle applikasjoner. Med Acrobat blir det også installert en tilsvarende skriverdriver (PDF-Maker), som kan velges fra listen over tilgjengelige skrivere i utskriftsdialogen eller settes som standard skriver. Her er det også viktig å tilpasse utskriftsegenskapene til ønsket utskriftskvalitet.


