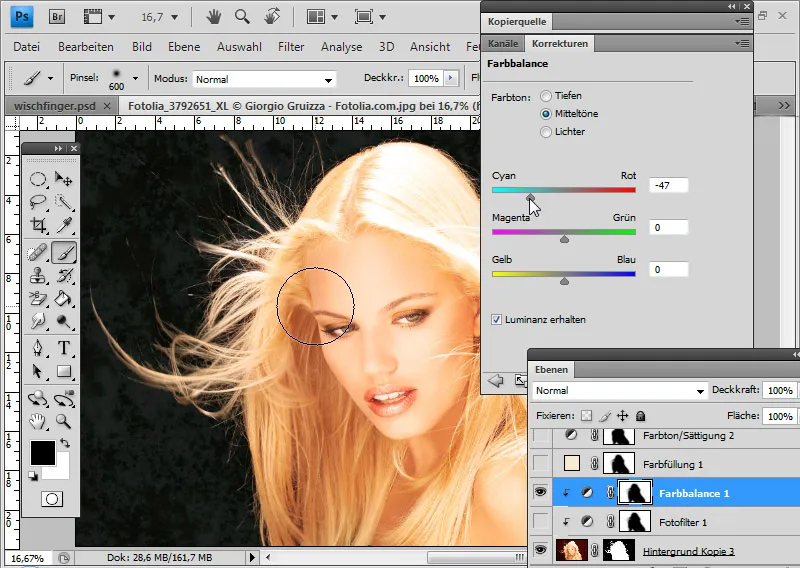I det følgende vil jeg ikke gå inn på nøyaktig frislepping i seg selv, men på simulert frislepping, slik at resultatet til slutt blir perfekt til tross for utfordrende utgangspunkter.
Her handler det om å bruke børster, tegne og viske hår, den krevende frisleppprosessen via en hår-simulert utvelgelse, opprette hårbørstepresets og kopikilder for å korrigere frisleppfeil, destruktive og ikke-destruktive teknikker for å fjerne fargekanter og framheve hårkanter ved hjelp av frisleppkopier i endrede lagmoduser.
Bildekilder: Giorgio Gruizza, Aleksey Ignatenko, Trout, Sorin Popa, Uschi Hering, Can Balcioglu, T.Tulic
Etterbehandling av vanskelige pelsstrukturer med tørkekostfingeren
Disse to hundene har pelsstrukturer som på grunn av den flerfargede bakgrunnen ikke kan frisles helt tapfritt. Først legger jeg den nye bakgrunnen under min dupliserte bakgrunnsflate.
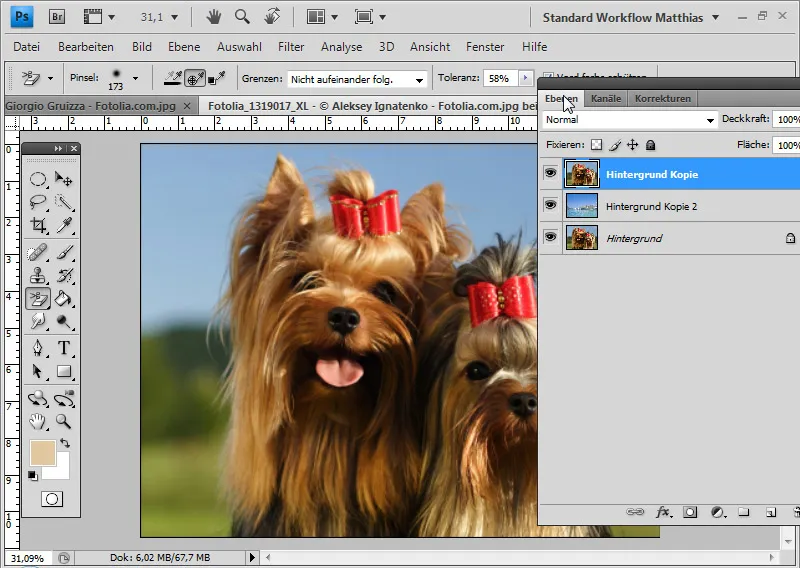
For frislepping bruker jeg Bakgrunnsviskelæret. Toleransen har en middels verdi med ett opptak og ikke-kontinuerlige grenser. Jeg setter pelsfargen som skal beskyttes med Alt og Klikk, og frislepper bakgrunnen.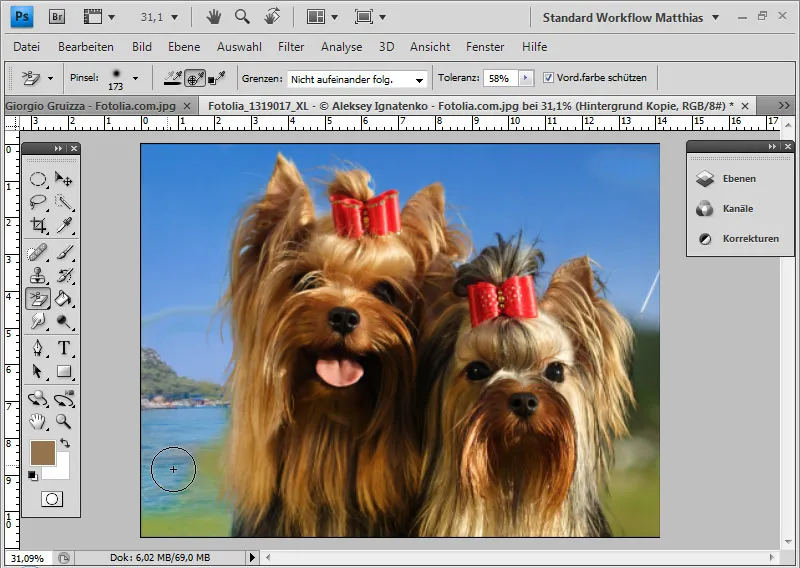
Med en svart flate under frisleppingslaget kan jeg bedre vurdere frisleppingen og slette de unødvendige bakgrunnsområdene ned til minste detalj.
Noen av pelsstrukturene har blitt litt gjennomsiktige, andre har helt forsvunnet.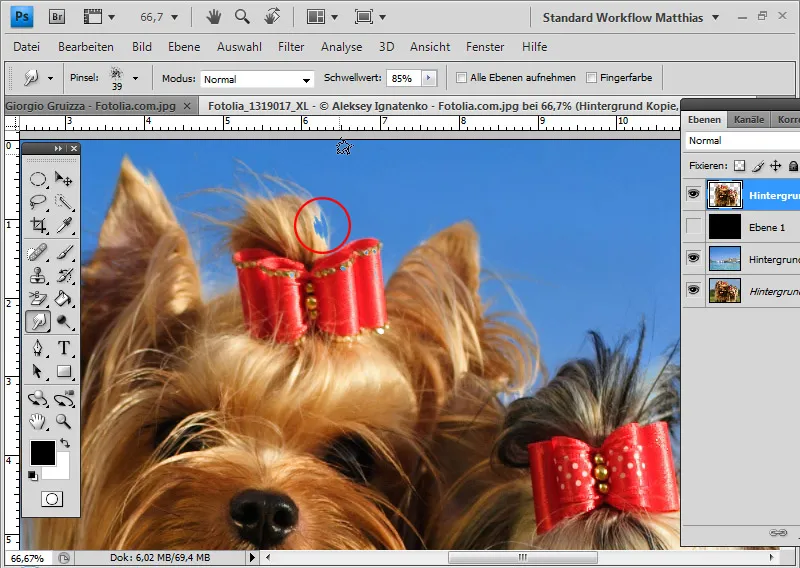
Jeg vil gjerne hente tilbake de slettede pelsstrukturene i bildet. Dette kan jeg gjøre svært enkelt med Tørkekost-verktøyet. Tørkekost-verktøyet fungerer omtrent som om en finger dras gjennom uherdet maling i bildet. Utgangsfarge for tørkeeffekten er der hvor draingen i bildet starter.
Med terskelen kan jeg justere børstens konturene. I mitt eksempel velger jeg en høy terskelverdi på 85 prosent. Verktøyspissen er uten struktur. Omtrent pensler som Grunge-børster passer veldig godt til hår-simuleringer med Tørkekost-verktøyet.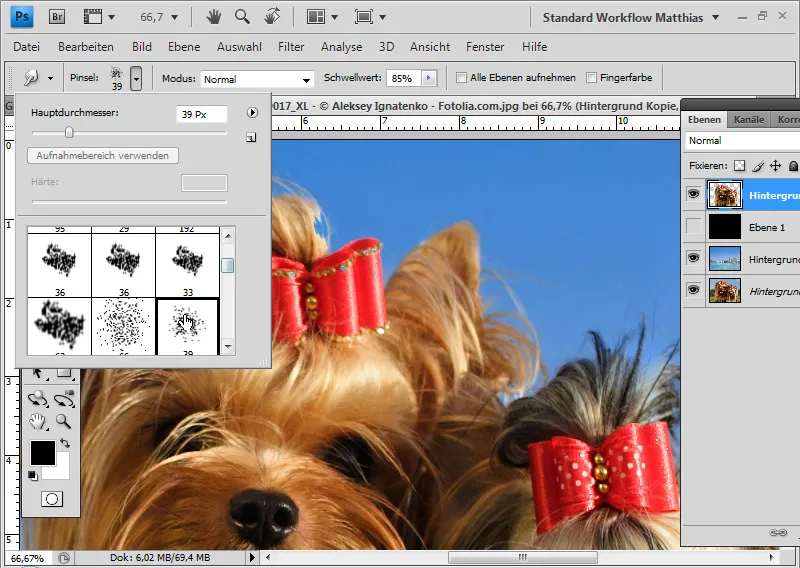
Nå drar jeg og starter i den fargede kanten av hunden med tørk for å trekke utover inn i den nye bakgrunnen. Spesielt bilddeler som har mistet litt i gjennomskinnlighet på grunn av Bakgrunnsviskelæret, drar jeg opp igjen.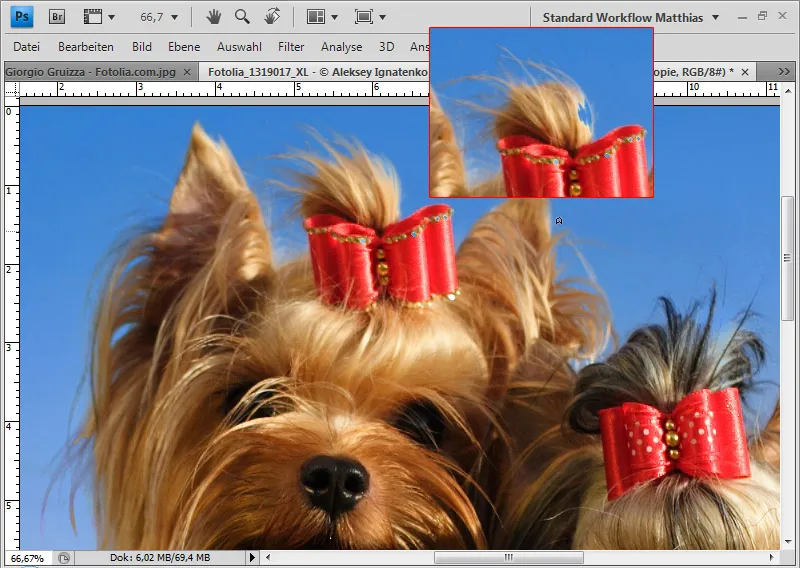
På samme måte kan jeg simulere mer pels på spesifikke steder i bildet og forsterke hårstrukturene.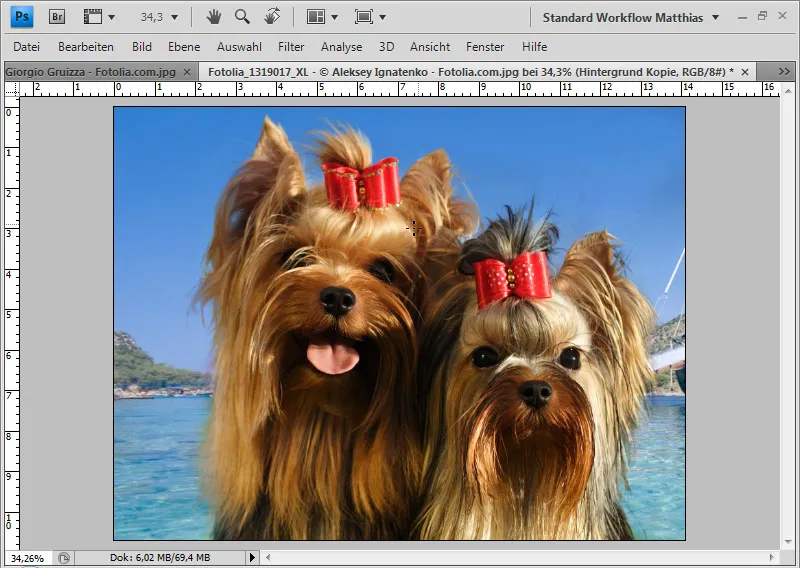
Ferdig med min etterbehandling med Tørkekost-verktøyet.
Pusle hår med lav kontrast fra hår til bakgrunn
Hvis håret er vanskelig å skille fra bakgrunnen på grunn av farge og kontrast, og frislepp kan gi uordentlige resultater, kan man enkelt frisleppe hoveddelen av håret og male eller børste de fine strukturene selv. ≈br
I dette bildet er det spesielt venstre side som er problemområdet ved frislepping. Håret går fargevis nærmest sømløst over i bakgrunnen. En skikkelig frislepping ville kreve betydelig tidsbruk.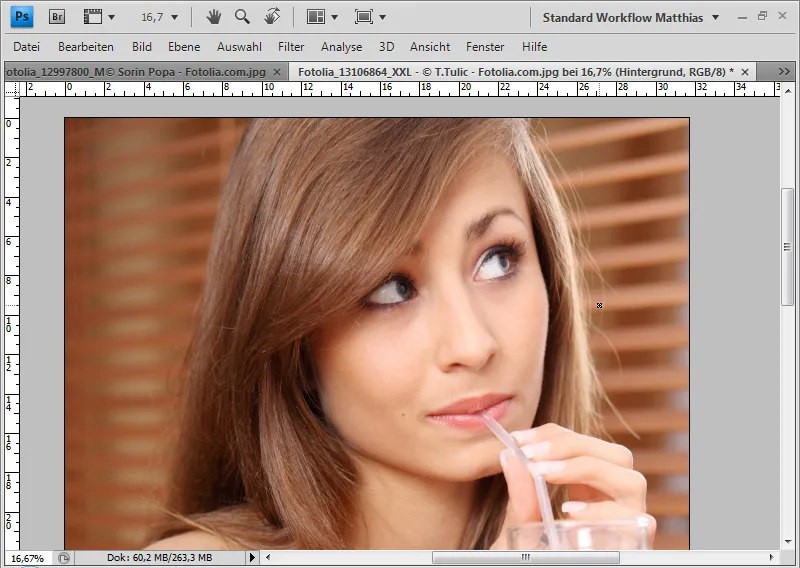
Først frisletter jeg motivet mitt utenom grenseområdene mellom hår og bakgrunn og plasserer dette over laget med den nye bakgrunnen.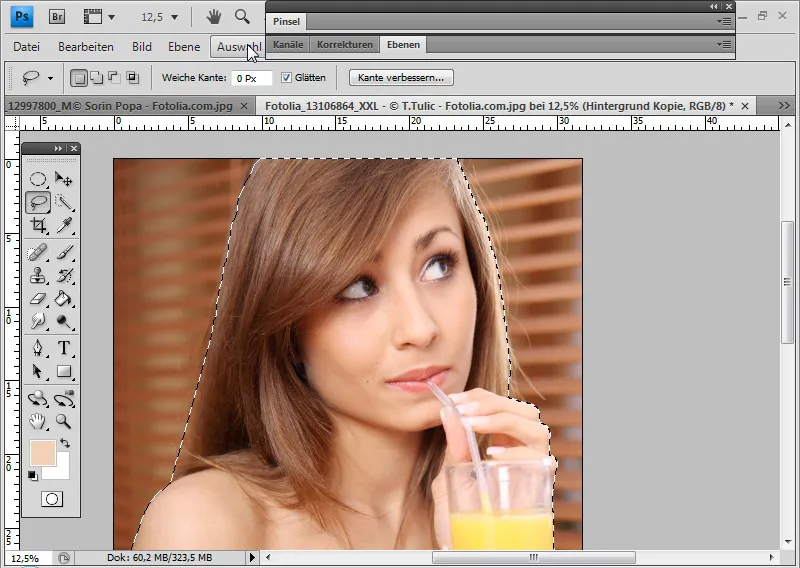
Utvelgelsen ble gjort for kroppsområdet med Raskutvalgsverktøyet og for hodeområdet med Lassoverktøyet. Deretter kan jeg legge til utvalget som Lagmaske til frisleppingslaget.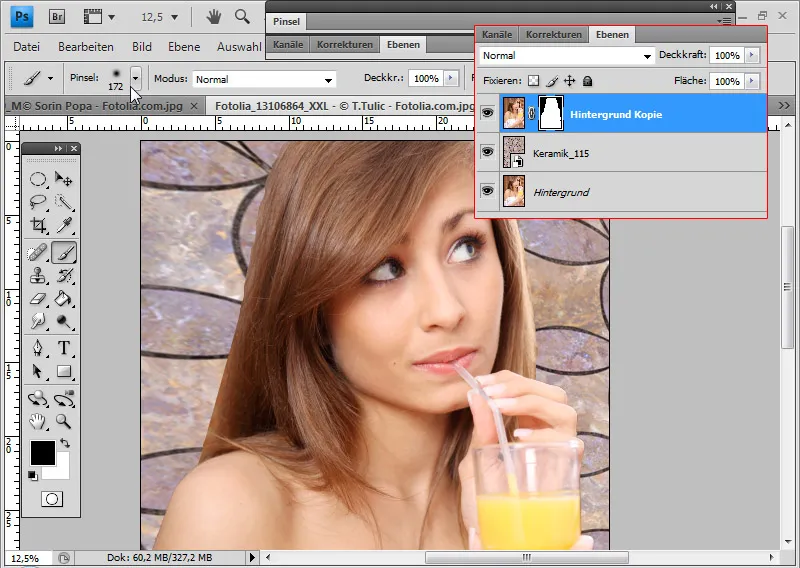
Hodet blir nå unaturlig frisleppt fra bakgrunnen, fordi de små, strukturerte hårdetaljene mangler i overgangene. Disse er veldig vanskelige å frisleppe med disse utgangspunktene. Jeg kan derfor enten male eller børste håret direkte inn i bildet.
For å male er det lurt å bruke en grafisk tavle, siden hårtykkelsen samsvarer med tykkelsen på streken og transparensen. Derfor kan jeg tegne hår som er omtrent 2-3 px tykke.
Hvem som ikke har en grafisk tavle, kan like godt jobbe med pensler. Det finnes mange hår-børster på internett. En god samling kan lastes ned på PSD-Tutorials.de.
Tips: Hår-børster kan noen ganger være forhåndsformet og ikke gi nok rom for egen børsting. Derfor kan det være lurt å bruke plantebørster eller spiralbørster som viser gressekstrakter eller kurvede linjer. Det er også en god samling på PSD-Tutorials.de for nedlastning.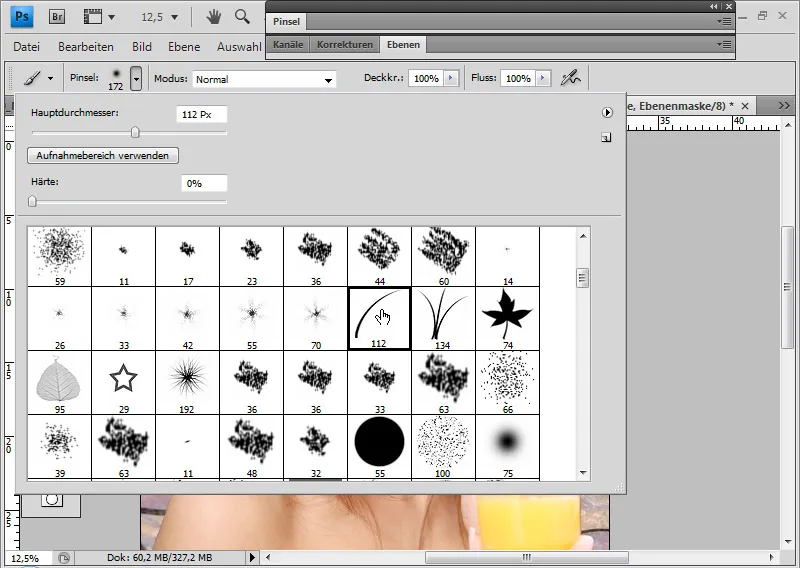
Jeg velger en enkel gresspenselspiss og åpner penselvinduet (F5). Nå kan jeg justere nøyaktig hvordan penselen skal oppføre seg under kontinuerlig bruk.
Hårene skal gå fra øverst til venstre mot høyre og bort fra hodet. Derfor endrer jeg vinkelen under penselform til ca. -125 grader.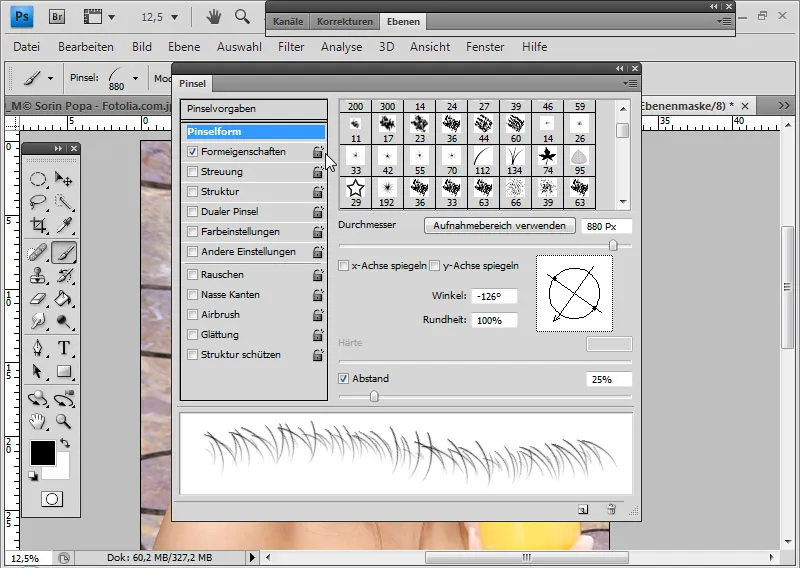
For å få en litt ujevn plassering, justerer jeg en vinkel-jitter på 10 prosent under formegenskaper.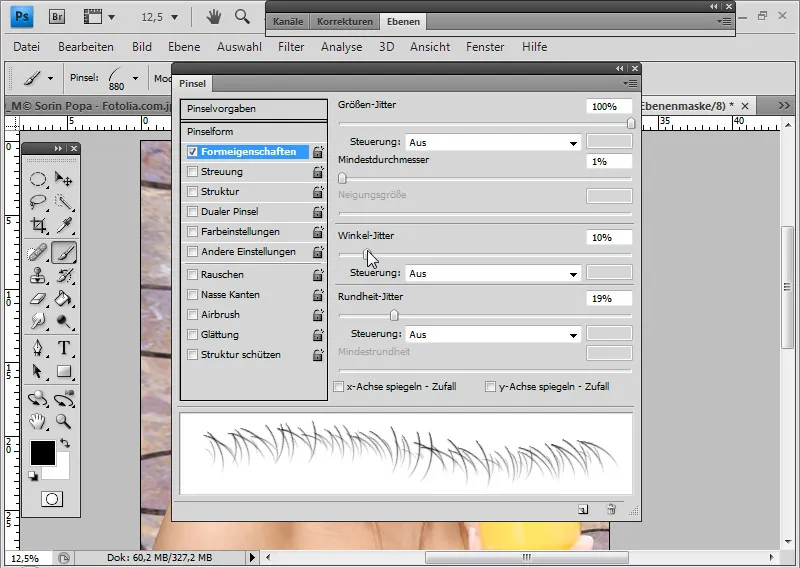
Høyresiden blir veldig lys og ensfarget i overgangen til bakgrunnen. Derfor velger jeg denne fargetonen som forgrunnsfarge ved å trykke på Alt-tasten.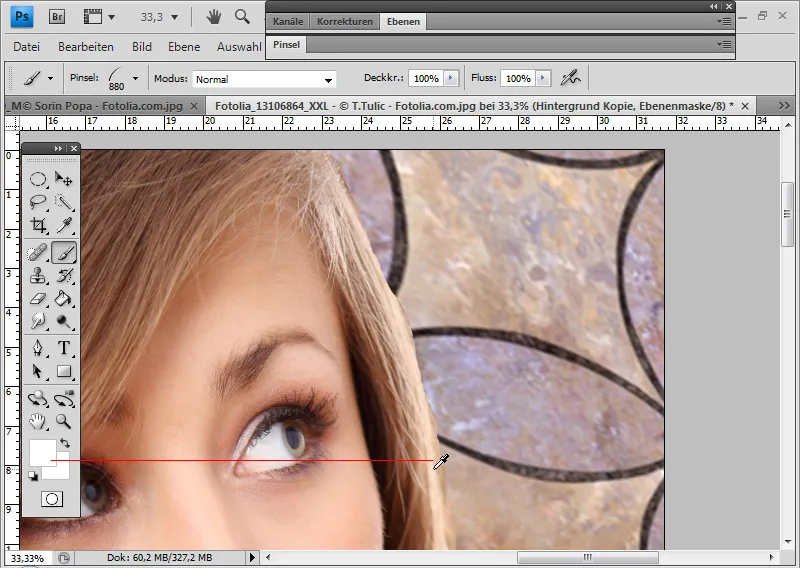
Nå kan jeg pusse på ønsket hår fra topp til bunn på en ny lag.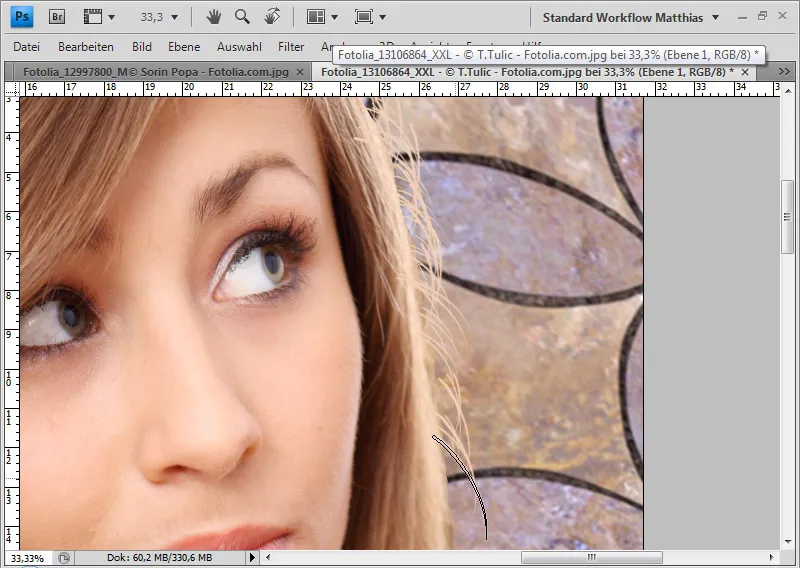
Hårene ser fremdeles litt urealistiske ut. Jeg reduserer til ca. 60 prosent og kan skjule eventuelt utstående hår ved å bruke en tilføyd lagmaske med svart farge.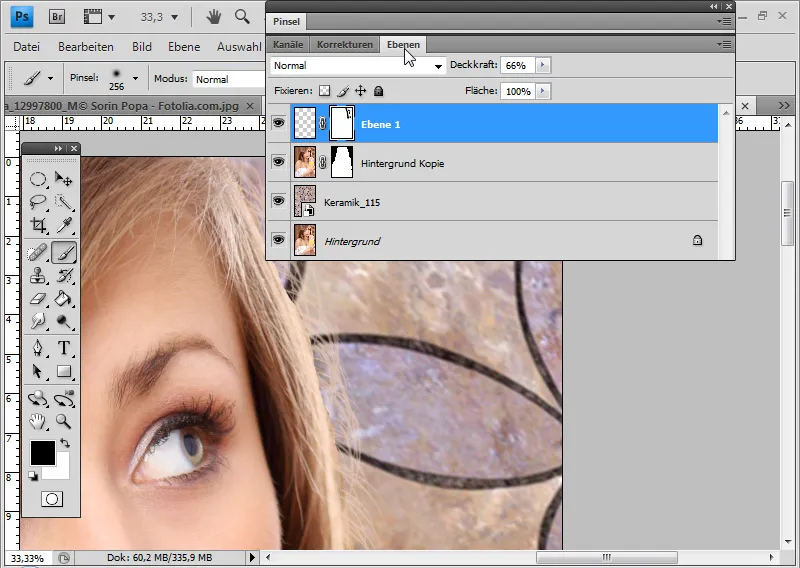
For en mer elegant overgang kan jeg velge høyresidens originallag, kopiere med myk kant og lime en bit til høyre, slik at de penslede hårene passer perfekt med de kopierte hårene.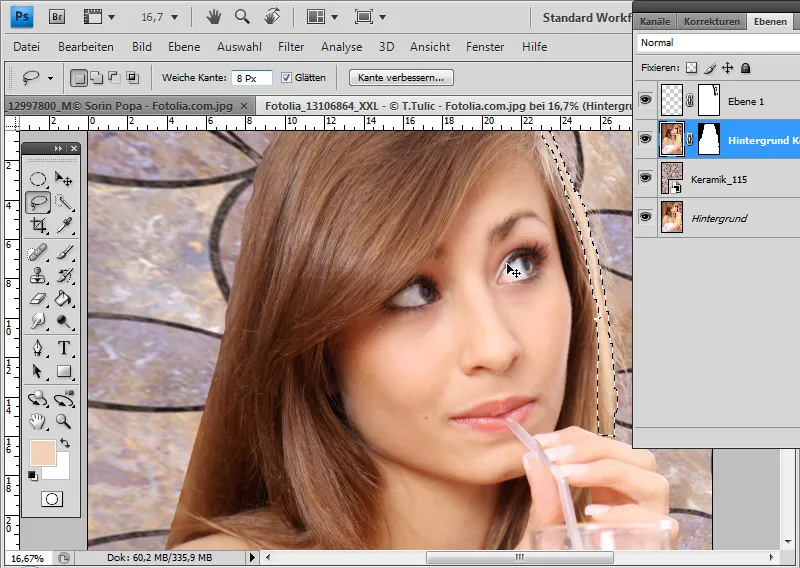
Jeg reduserer gjennomsiktigheten på hårkopien til 75 prosent. Høyresiden er ferdig.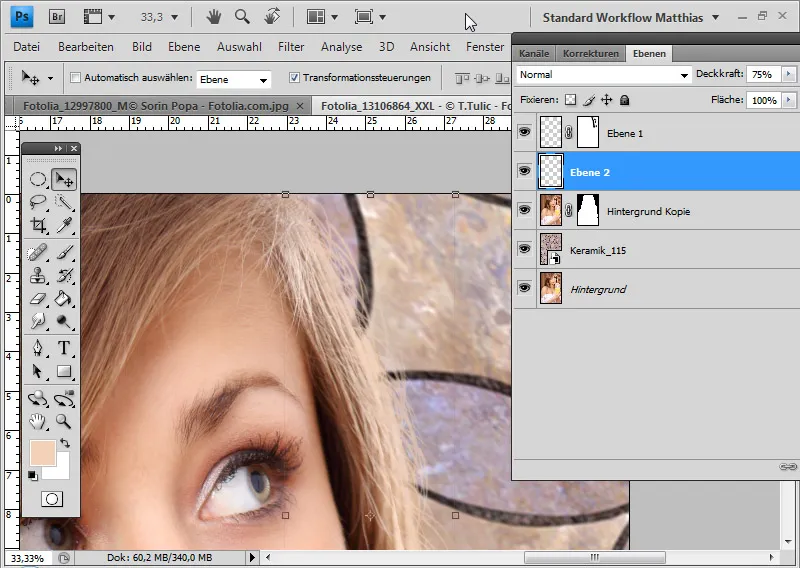
For venstresiden trenger jeg ikke å pusse på nytt, siden jeg allerede har funnet en god løsning for høyresiden.
Først bruker jeg en lagmaske og velger deretter alle pikslene til de pussete hårene med Ctrl-tasten og Klikk på lagminiatyren eller høyre musetast>Velg pikslene.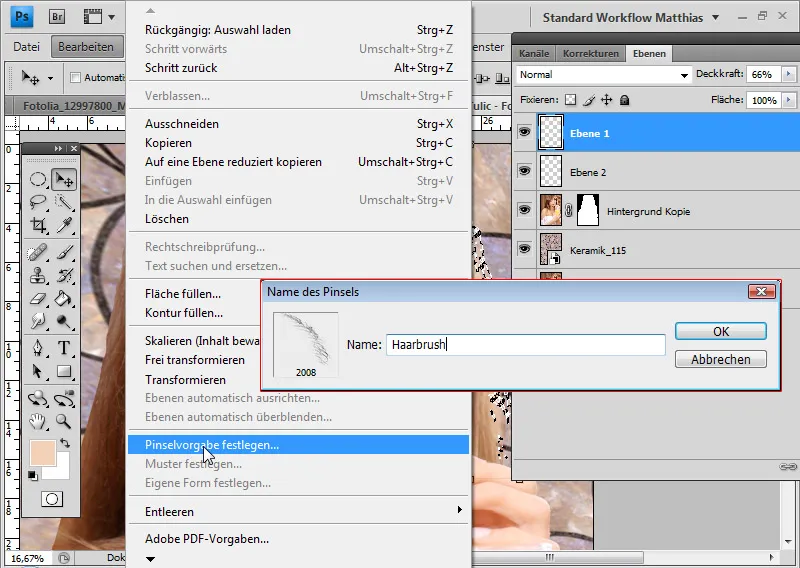
I redigeringsmenyen kan jeg lagre valget mitt som en penselpresets. Jeg kaller penselspissen "Hårpensel".
Mine pussete hår har nå blitt omgjort til en penselspiss, og jeg kan bruke den igjen i slike tilfeller. I stedet for å pusse med penselen, aktiverer jeg kopieringsstempelet. Jeg bruker kopieringsstempelet fordi håret ville ha hatt en enhetlig farge med penselen - avhengig av den valgte forgrunnsfargen. På høyresiden spiller det ingen rolle, fordi alt er veldig lyst og den naturlige fargen er tatt opp av hårets lys. På venstresiden ser jeg imidlertid hårfargen med alle nyanser og skygger. Trikset er rett og slett å kopiere fargen på håret i riktig høyde med kopieringsstempelet. På denne måten får jeg et autentisk resultat.
Jeg velger verktøyet og tilpasser det til mine behov for venstresiden i *penselvinduet (F5)*. Dette betyr konkret at verktøyet blir speilet enkelt på x-aksen. Navnet *penselvinduet *er egentlig litt misvisende, fordi jeg bare endrer verktøyet for bruk med kopieringsstempelet. Bedre ville det vært hvis dette vinduet het Verktøyvindu eller Verktøyspissvindu. Uansett kan jeg altså tilpasse verktøyet mitt for kopieringsstempelet i *penselvinduet*.
Med Alt velger jeg omtrent midt i hovedhåret fargeområdet og pusser nå en til tre ganger for å fylle overgangen med de nye hårene. Kopieringsstempelet har tatt fargeinformasjonen om håret opp og ned på mine nye hår.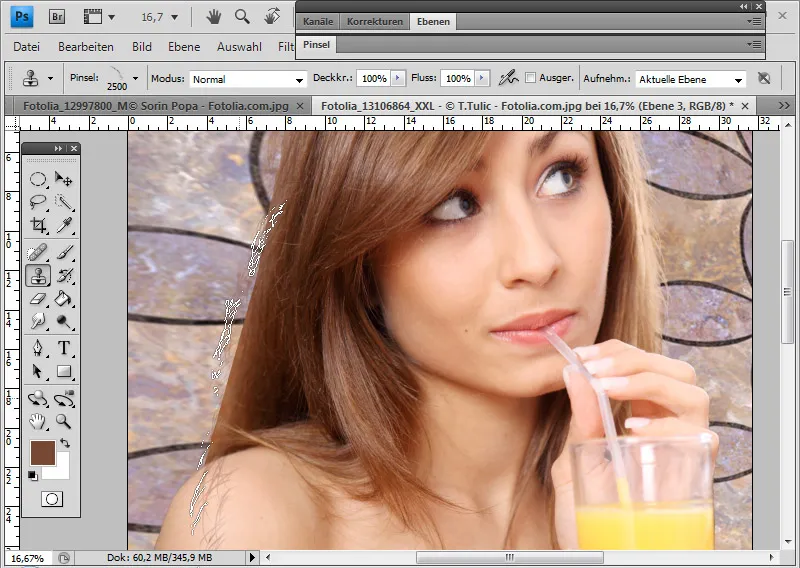
Jeg reduserer også litt gjennomsiktighet til ca. 75 prosent og kan skjule eventuelle utstående hårdetaljer med en lagmaske. Hvis overgangen fortsatt er for skarp, kan jeg kopiere en del av hovedhåret med *Lasso* og lime den inn i en egen lag med en myk kant ved overgangen fra hovedhåret til pussete hår.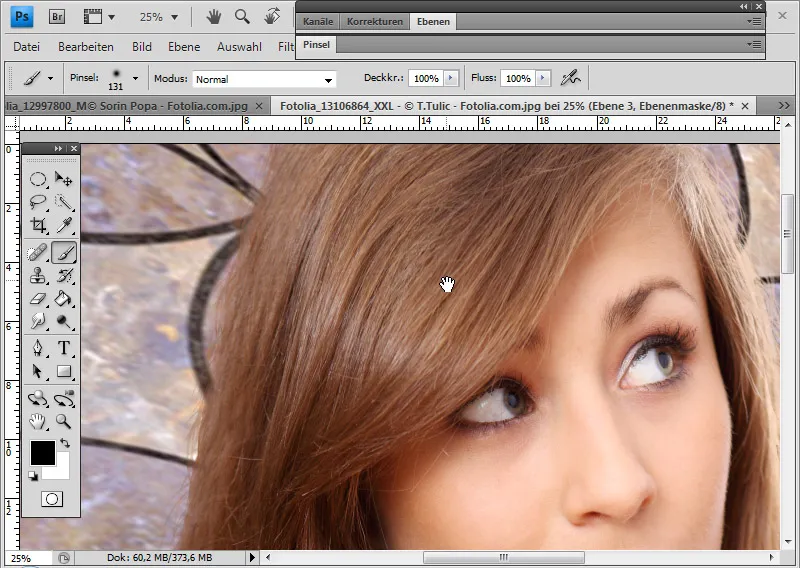
Frilegge komplekse hårstrukturer med en hår-simuleringsutvelger
En flott teknikk for å velge ut komplekse hårstrukturer, som Russell Brown fra Adobe først presenterte, vil jeg vise her:
Utgangspunktet er hårstrukturer som er vanskelige å frilegge nøyaktig.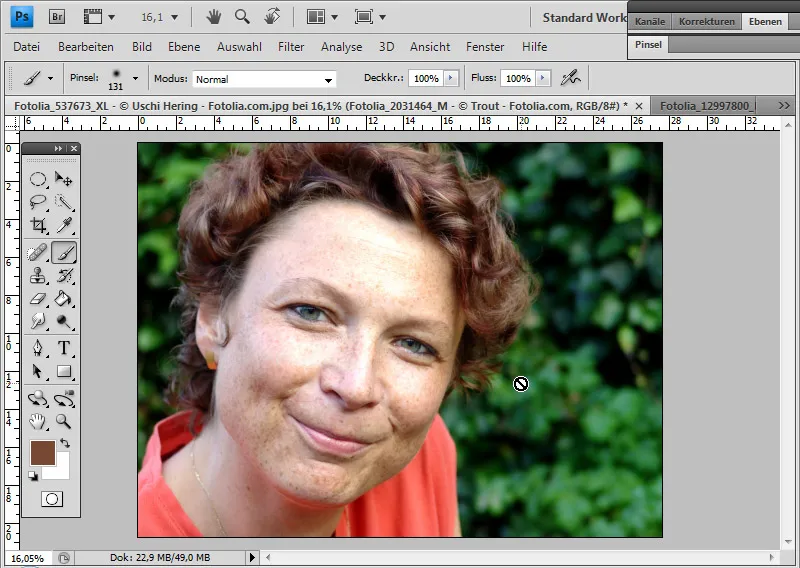
Jeg bytter til maske-modus. I denne modusen kan jeg maskere bildeområder som skal unngås etter bytte til standardmodus. Dermed velges alle områder i bildet som ikke berøres av maskeringen.
Vanligvis utføres maskeringen med en myk eller hard rund pensel. Og det kan jeg også gjøre for motivets indre område.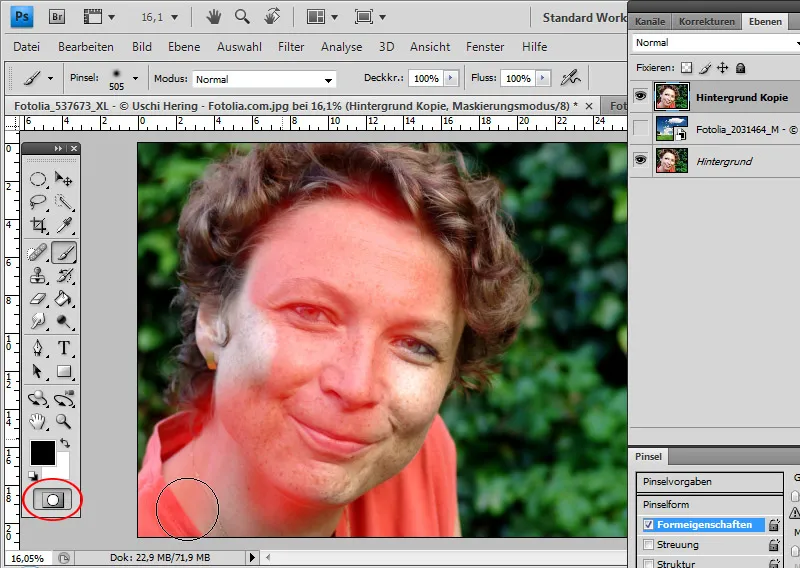
I denne trikset brukes en verktøytopp i overgangsområdet fra hår til bakgrunn i stedet for en rund pensel, som allerede ser ut som hårstrukturer. Overgangen til bakgrunnen vil være veldig uregelmessig på grunn av den uregelmessige penselspissen. Utvalget skal være som håret – et utvalg som for eksempel ikke er mulig med lasso-verktøyet.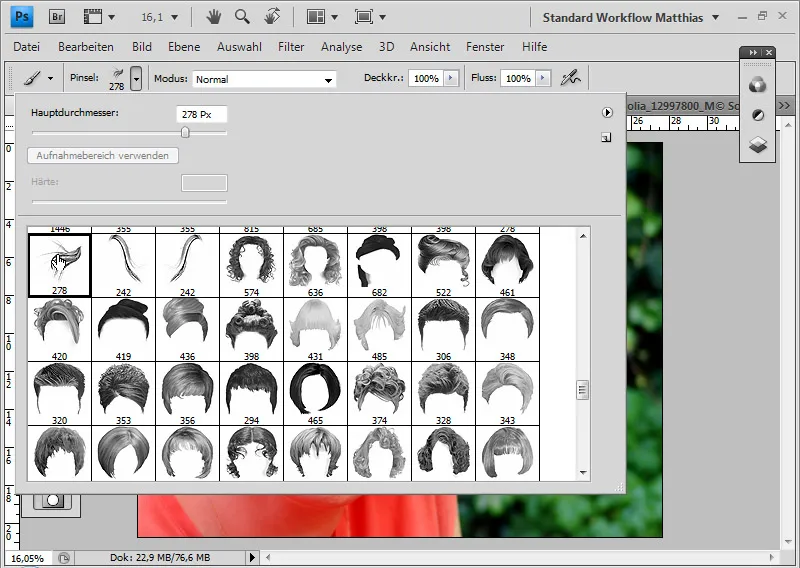
Det er viktig å optimalisere verktøytoppen for denne bruken i penselvinduet. I formegenskaper justerer jeg vinkel-jitter, slik at verktøytopp-rekken i forhåndsvisningsvinduet får en form som ligner hårlinjen.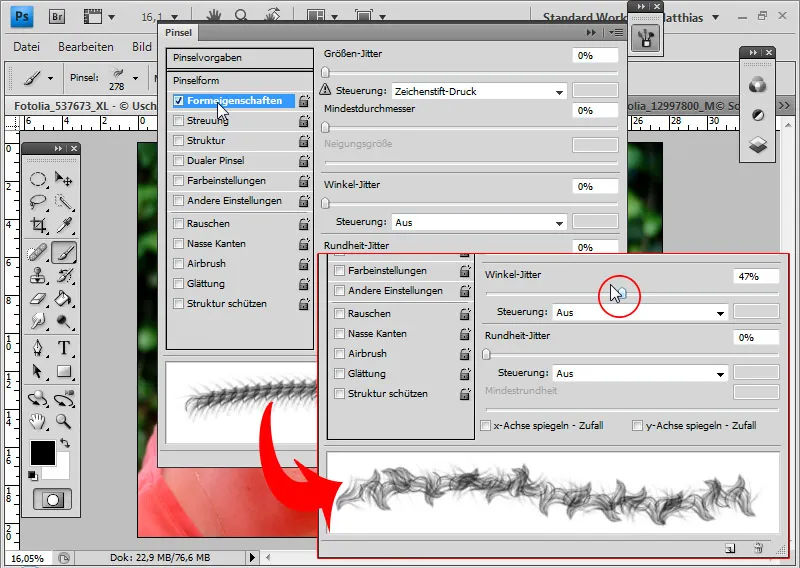
Nå maskerer jeg hele ytterhår-området i maske-modus.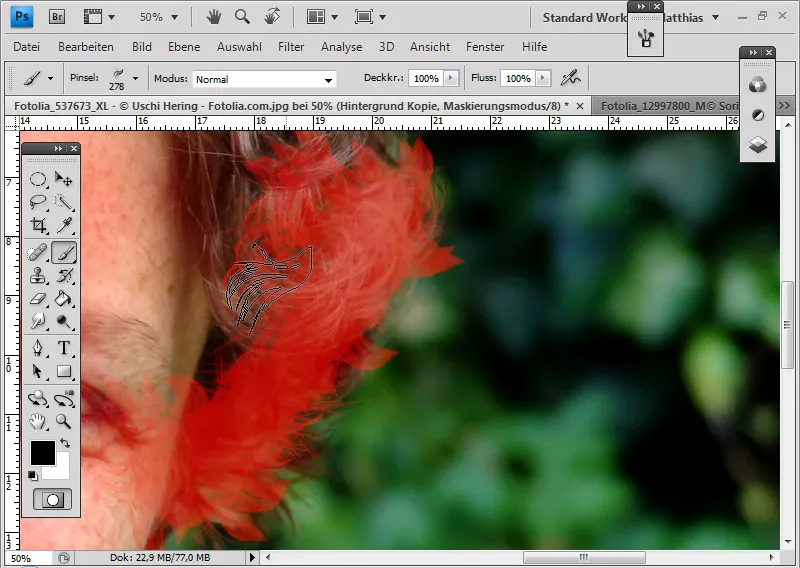
Masken er ferdig, som ikke nøyaktig fanger hårets struktur i kanten, men derimot nesten identisk simulerer den.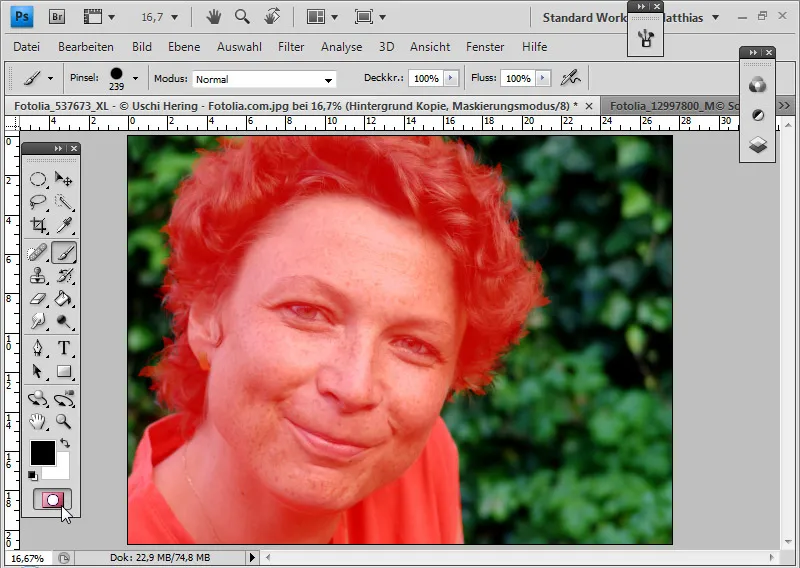
Jeg bytter tilbake til standardmodus, inverterer utvalget med Ctrl+Shift+I og kaller opp dialogen forbedre kanten med aktivert utvalgsverktøy. Jeg kan kontrollere om utvalget mitt har blitt riktig, og sjekke med hvit og svart bakgrunn.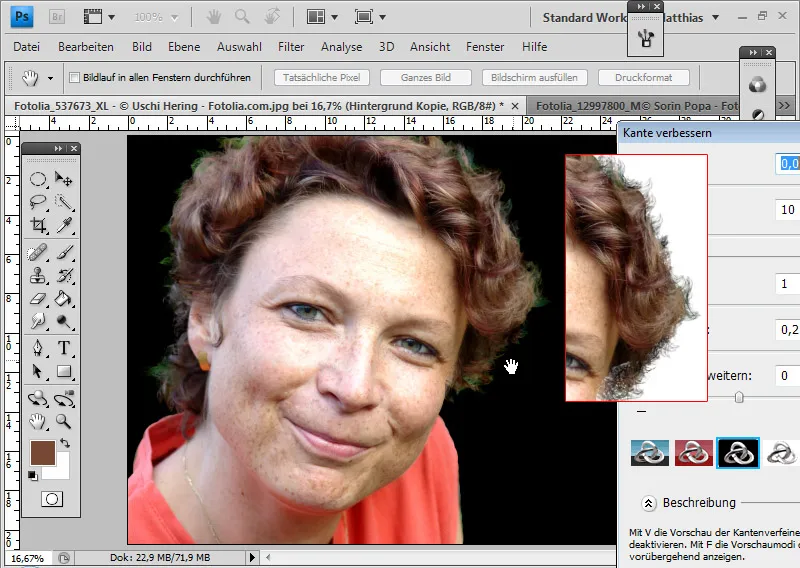
Hvis det fremdeles er uregelmessigheter i utvalget, bytter jeg igjen til maskeringsmodus og retter opp disse.
Når det ønskede området er fullstendig valgt, kan jeg legge til en lagmaske til laget mitt med det eksisterende inverterte utvalget.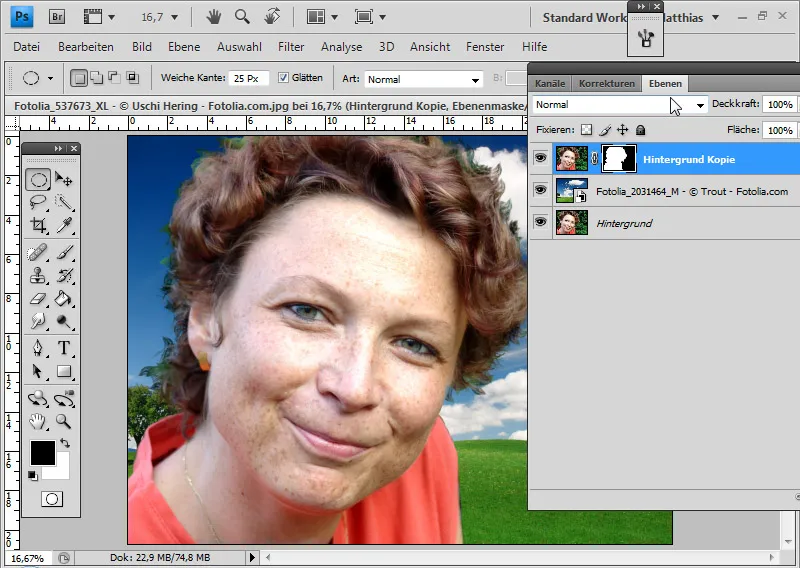
Jeg retter på fargestrukturen ved å bruke kopierstempel med fargen i hår-området som kilde og aktiverer modusen farge. Modusen farge sørger for at bare fargeinformasjonene fra kilden påføres de eksisterende pikslene. På denne måten kan jeg enkelt fargelegge fargestrukturen til hårfargen.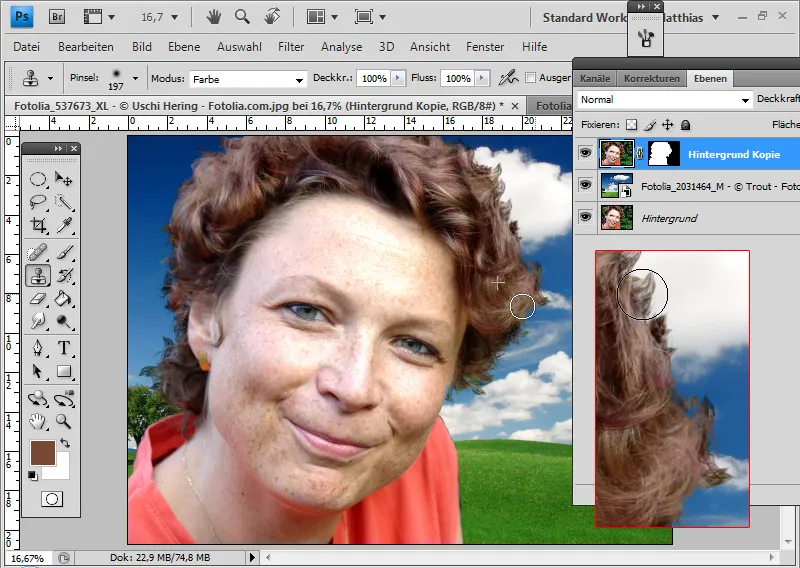
Kopiering av hår-områder med gjennomsiktighet, uskarphet og problemområder
Hvis noen hår er godt skilt fra bakgrunnen etter frigjøringen og andre ikke, kan det være lurt å kopiere de rene hårene i stedet for å male dem. Takket være justeringen av verktøytoppen kan kopierstempel løse de fleste problemområdene effektivt.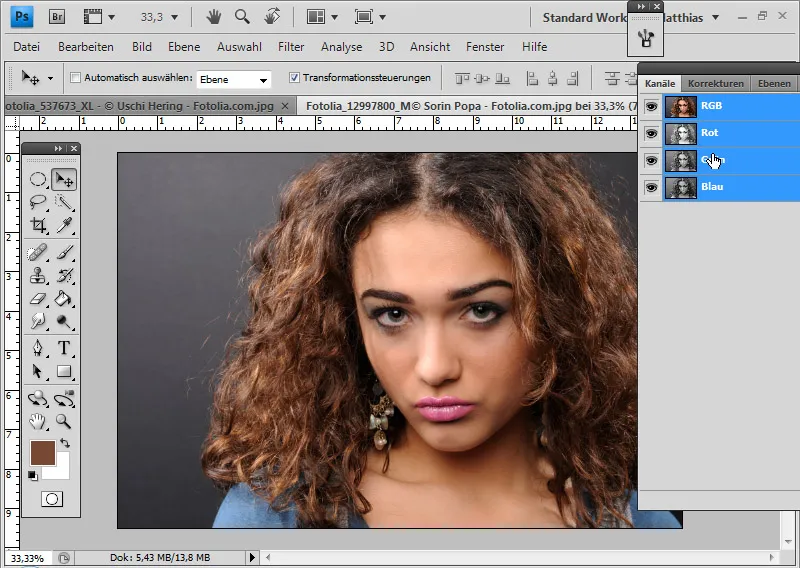
På grunn av de svært detaljerte hårstrukturene og den grå bakgrunnen kan dette bildet ikke frigjøres tapfritt. Det beste resultatet oppnås ved å bruke kanalvalg, fargevalg og eksportering med bakgrunn-radiergummi. Likevel er det beste resultatet i dette tilfellet ikke godt nok – det må justeres.
Tips: For å vurdere frigjøringene, er det praktisk å plassere et hvitt/svart lag under de frigjorte hårene. Alle de oppståtte gjennomsiktighetene i bildet blir tydelig synlige på denne måten.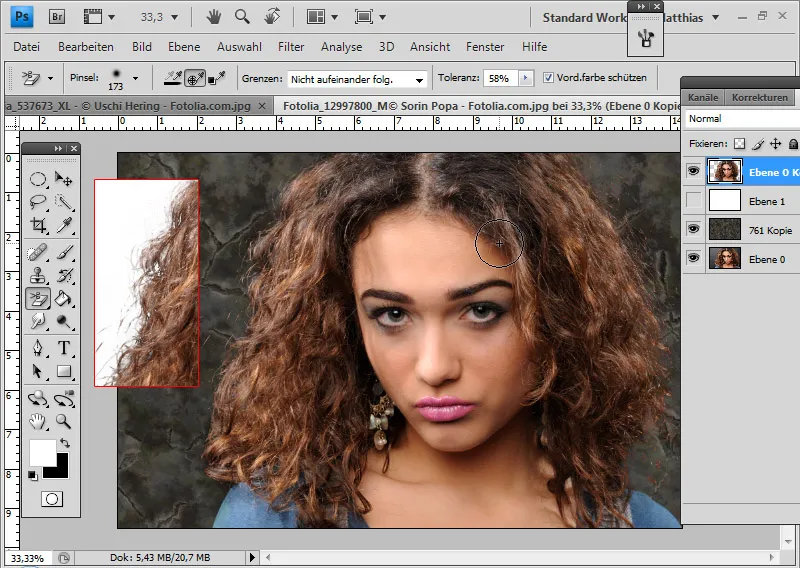
Den høyre hårranden har fine detaljer som vil bli brukt som kildemateriale.
Jeg åpner vinduet for kopierkilde. Nå trykker jeg med Alt- og venstre museklikk i kildeområdet. Det er viktig at avmerket for justert fjernes i menylinjen. På denne måten forblir kildeområdet fast og beveger seg ikke.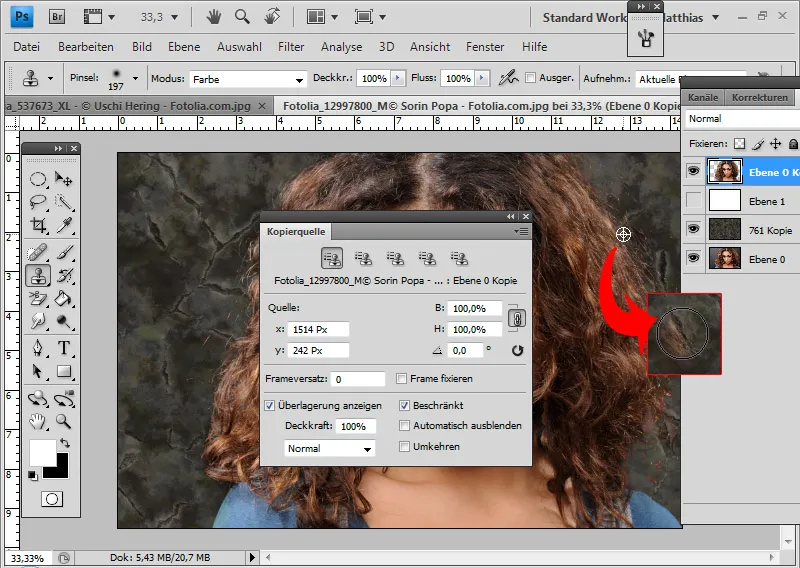
Denne teknikken ble presentert i delen om eksportering av hår. Som allerede beskrevet, kan jeg justere verktøytoppen i kopierkilde. Når jeg har klikket i tallfeltet, kan jeg også bruke musehjulet til å justere hellingen videre. Dette gjøres i normal modus i 0,1-trinn. Når jeg holder inne skift-tasten, kan jeg justere hellingen i trinn på 1,0. For å tilpasse den høyre skarpe delen for den venstre, velger jeg en vinkel på 220 grader.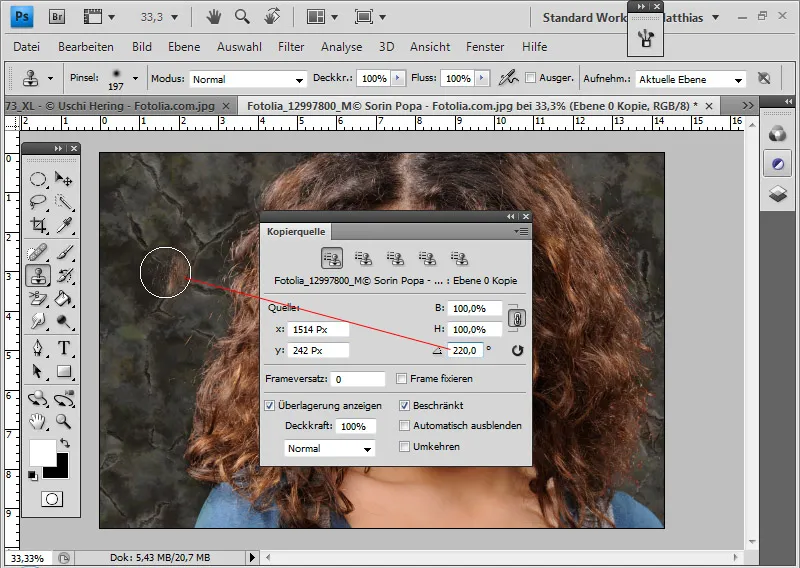
Det kan være fornuftig å opprette flere kildematerialer som skiller seg farge- og strukturmessig fra hverandre. Disse trenger bare å bli justert og kan deretter legges inn i de fem kildematerialeoppsettene i vinduet kopierkilde.
Deretter kan jeg bruke de enkelte justerte kildematerialeoppsettene for å stemple den problematiske venstre siden med skarpe kopier av venstre siden. Jeg stempler også inn hårdeler langs nedre høyre hårkanten.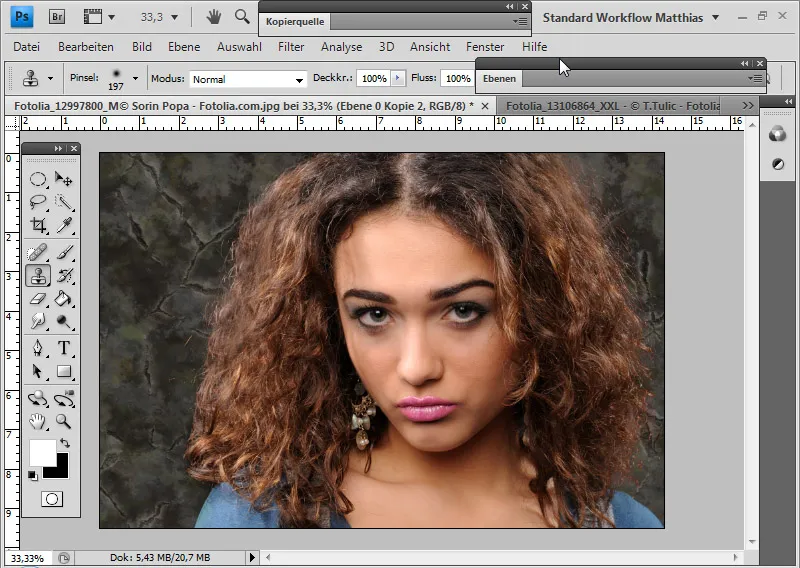
Aktsentuér hårlinjer med fyllmetoder
Generelt sett lønner det seg alltid å duplisere det ferdig frigjorte laget og eventuelt fylle det nederste av de to med en annen fyllmetode. Dette gir mening fordi hårene ikke alltid er 100 prosent synlige. På grunn av de fine hårstrukturene og frigjøringen kan det oppstå gjennomsiktigheter i bildet. En kopi av det frigjorte laget kan enkelt forsterke uttrykket på hårlinjen.
I dette eksempelet har jeg valgt Negativ multiplisering for det nederste laget. Dette gir hårlinjen bedre kontrast.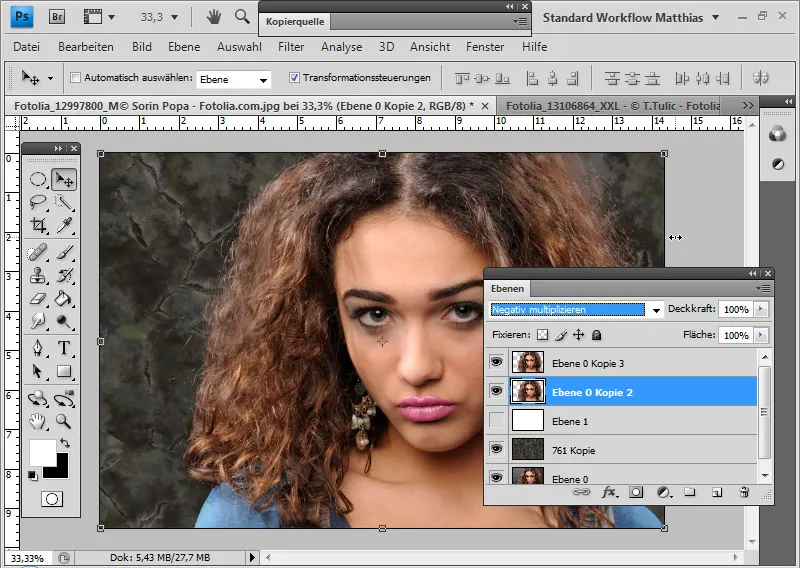
Også i eksempelet med børsting av hår kan jeg bruke fyllmetoden Multiplisere for det dupliserte hårlaget på venstre side. Hvis effekten blir for kraftig, reduserer jeg enkelt gjennomsiktigheten litt.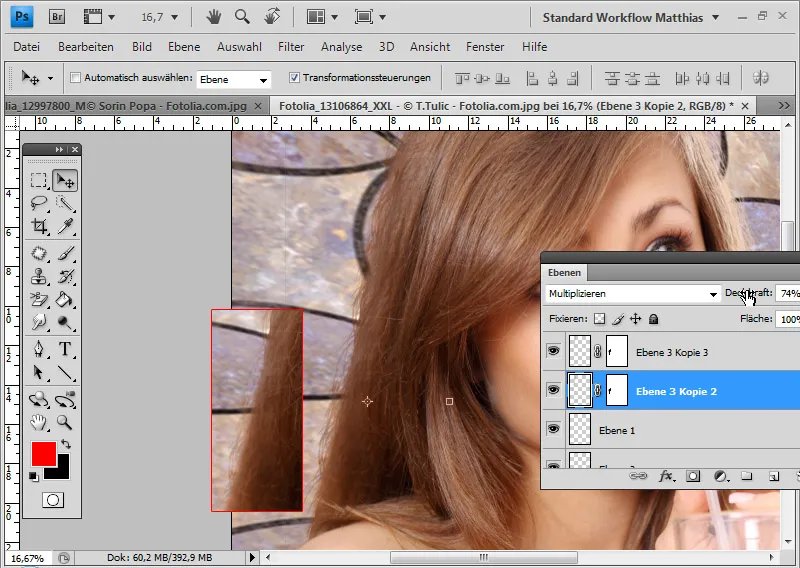
I bildet med hår-simuleringssøket er det allerede tilstrekkelig med den dupliserte etasjen i normalmodus.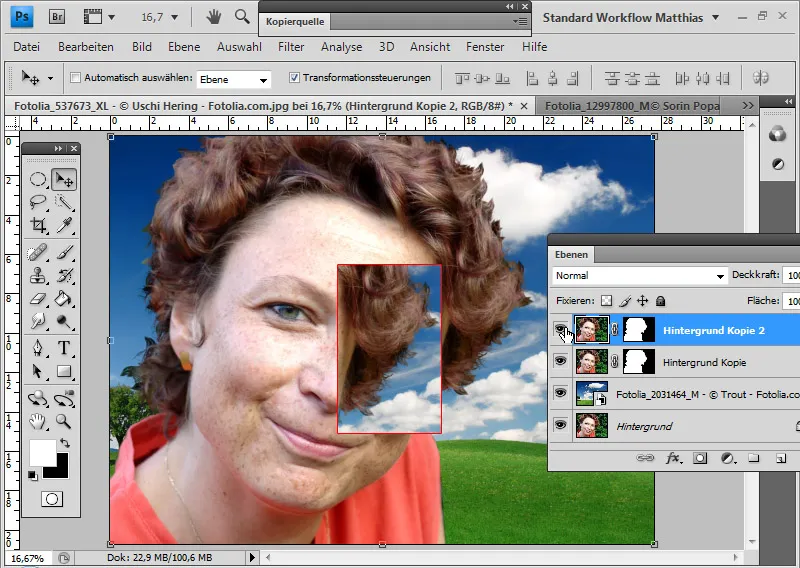
På samme måte er det tilstrekkelig med en duplikat av etasjen i Normal-modus på hundebildet for å fremheve hårene ytterligere.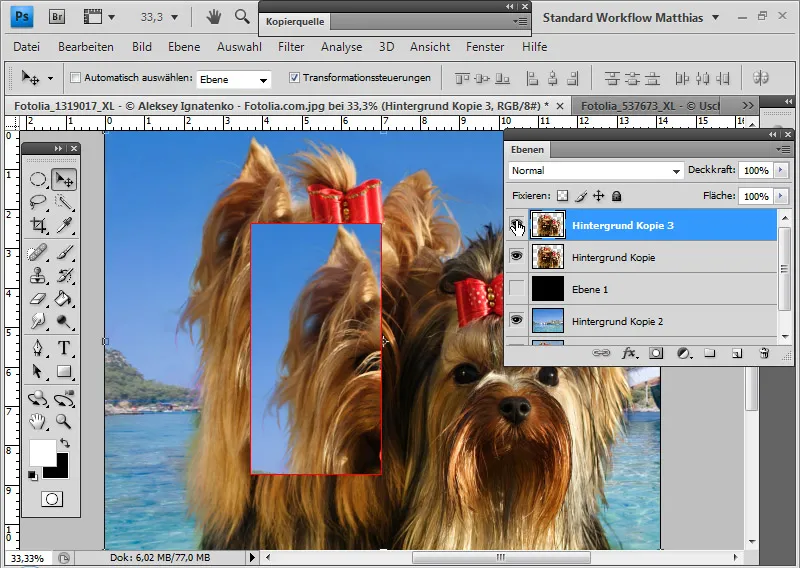
Tips: Effektene blir tydeligere i videoopplæringen av dette emnet ved å vise og skjule de dupliserte etasjene.
Fargeskjær
Farge- eller lysskjær oppstår med de fleste frigjøringsteknikker med utvelgelse. Hårene kan sjelden frigjøres så detaljert at fargeinformasjonen fra den tilstøtende bakgrunnen ikke også blir med.
En måte å unngå fargeskjær fra begynnelsen av er å bruke en frigjøringsteknikk med Bakgrunnsviskelæret. Der slettes alle piksler som ikke nærmest matcher hårfargen som er beskyttet, den forhåndsbestemte forgrunnsfargen. Dette medfører også at fargeinformasjonen fra bakgrunnen slettes.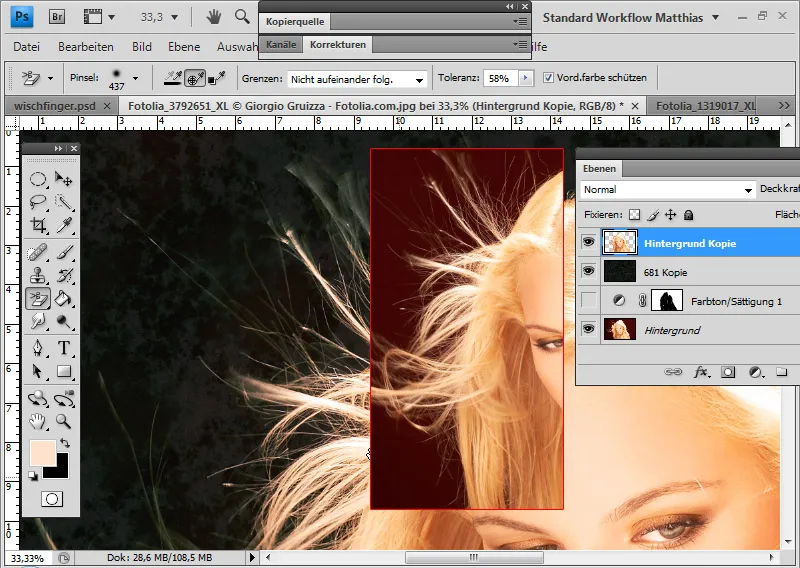
En annen måte å forhindre fargeskjær på er ved etasjemodus-beregninger. Her blir bakgrunnstonene regnet sammen med de ny bakgrunnstonene. Ideelt sett blir kun den nye bakgrunnen igjen.
I dette eksempelet velger jeg etasjemodus Lysere farge. Med en justeringsetasje Fargetone/Saturation mørklegger jeg i tillegg den røde bakgrunnen, slik at den nye bakgrunnen kommer ordentlig frem. I justeringsvindusmaske etasjemaske begrenser jeg området til de fine hårlinjene i bildet.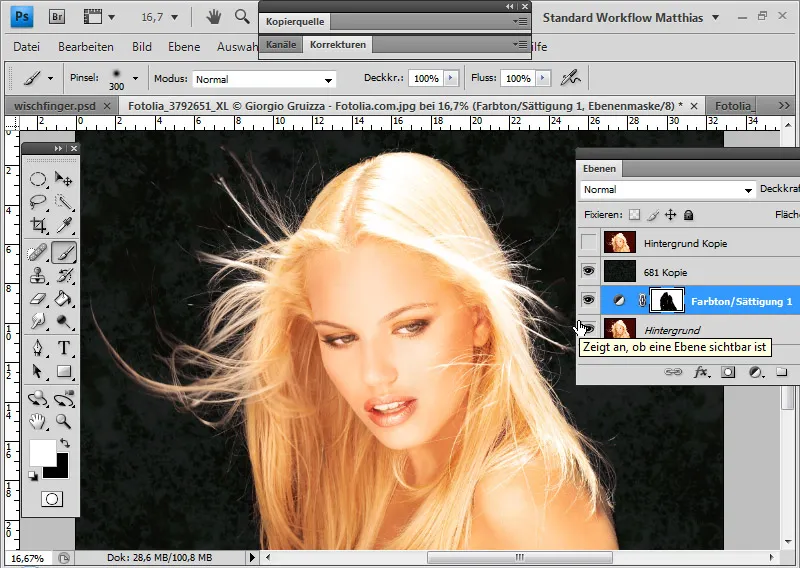
Siden frigjøringene gjennom etasjemodus-beregninger eller med Bakgrunnsviskelæret ikke alltid fungerer optimalt, viser jeg her noen muligheter for å korrigere fargeskjær når motivet er frigjort på andre måter. Fargeskjær forblir dessverre ofte med utvalgsmetodene for frigjøring.
Dette er resultatet av en frigjøring gjennom en Fargeområdeseleksjon. Et nesten identisk resultat ville oppstå fra et valg fra en kanal.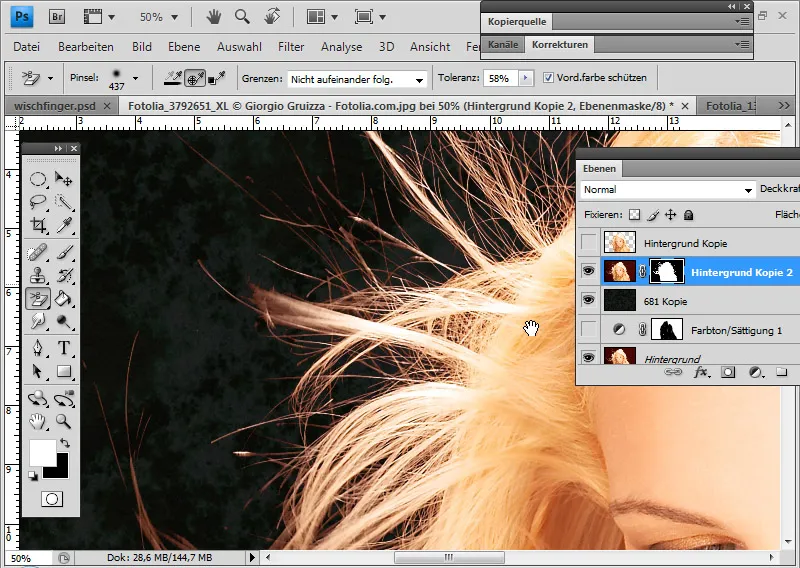
Basert på dette eksempelet vil jeg vise flere metoder for å korrigere fargeskjær, som delvis ble nevnt i de tidligere delene av teknikken.
Korrigere fargeskjær med kopistempel/pensel i fargemodus:
Jeg korrigerer fargeskjæret ved å bruke kopistempel/pensel til å velge fargen i hårregionen som kilde/farge og aktivere modusen Farge. Modusen Farge sørger for at kun fargeinformasjonene fra kilden/fargen min blir påført de eksisterende pikslene.
På transparensnivå maler jeg direkte med kopistempel i områdene med fargeskjær og kopierer dermed fargeinformasjonene fra resten av hårene på skjæret.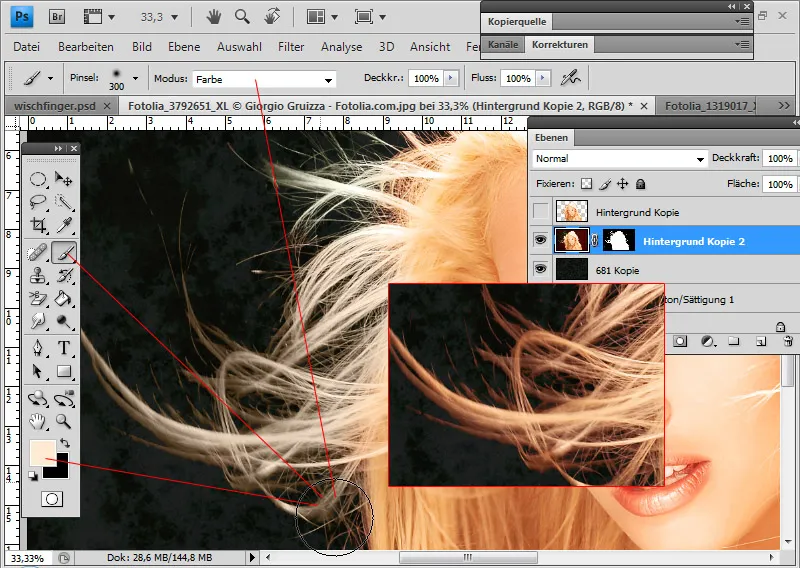
Imidlertid maler jeg direkte på transparensnivået, og dermed endrer jeg pikslene. Hvis etasjemasken blir deaktivert, vil inngrepet i pikslene bli synlig.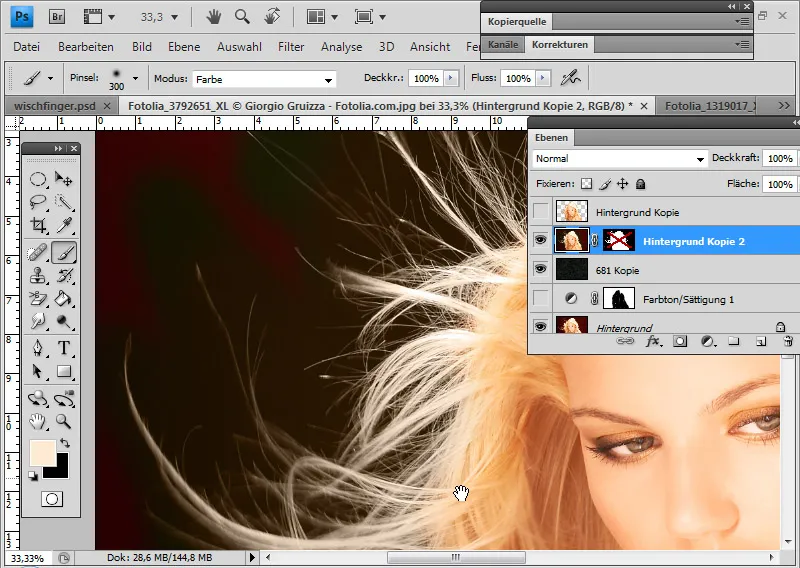
Korriger fargeskjær med justeringsetasje Fargetone/Saturation:
Jeg legger til justeringsetasjen Fargetone/Saturation på laget med frigjorte hår som en Klippemaske.
Jeg tar sikte på fargetonene i bakgrunnen - de røde tonene - og farger dem i hårfargen ved å flytte fargetonskyvebryteren litt mot høyre. Deretter reduserer jeg metningen og øker Lysstyrken, slik at de ytre hårene får fargetonen de burde ha opprinnelig.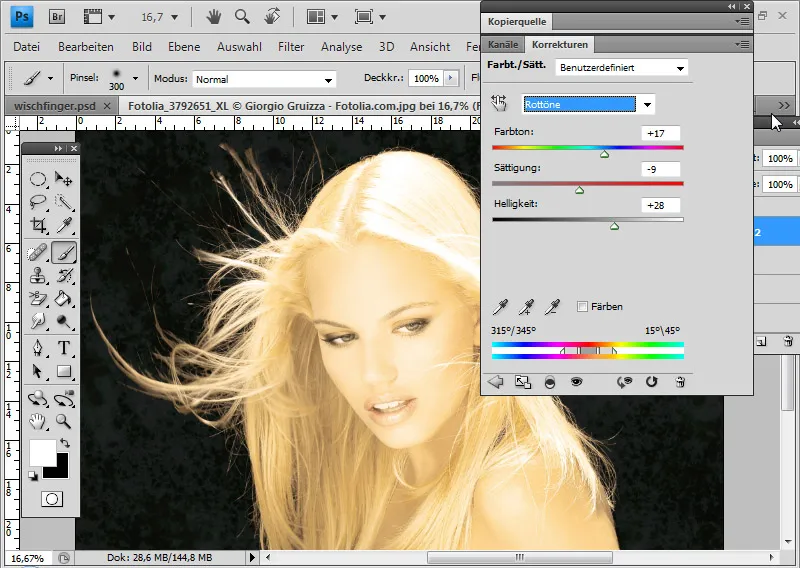
Med en etasjemask tilpasser jeg effektetasje nivået nøyaktig, slik at området med den opprinnelige fargeskjæret til slutt blir igjen i hårfargene. Jeg maler derfor med svart farge over alle områder uten fargeskjær.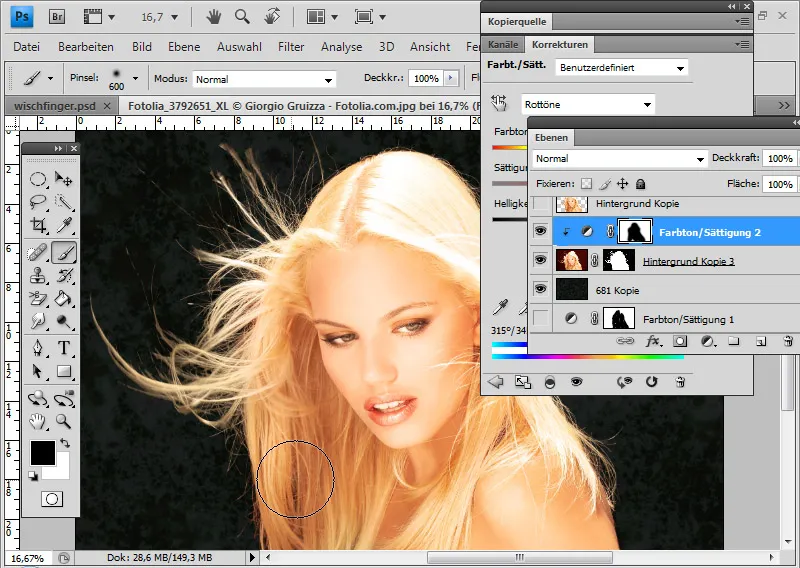
Løs fargene med fullfargeutfyllingslaget:
I Color-modus kan jeg legge til et fullfargeutfyllingslag som en klippeplask på laget med utklippede hår.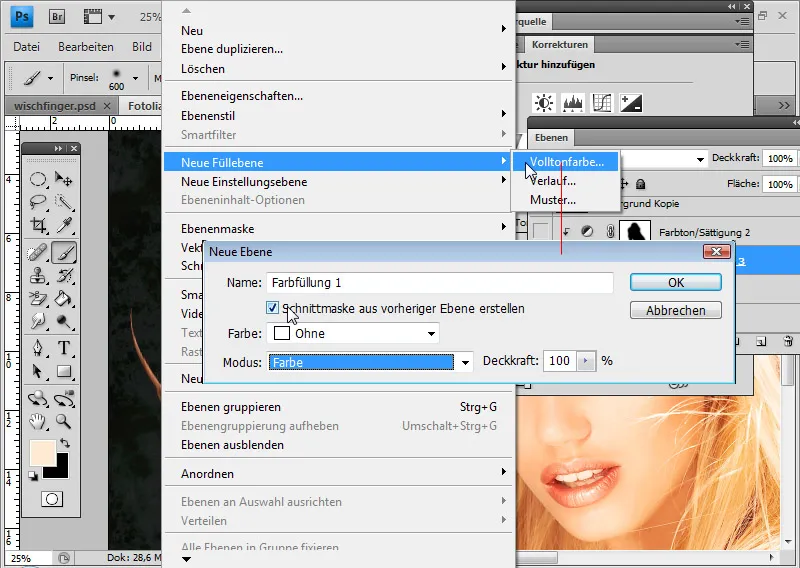
Fargetonen på fullfargeutfyllingslaget bestemmes etter hårfargen. Dermed blandes fargekanten med fargen på fullfargeutfyllingslaget og tar fargen til de resterende hårene. I den åpnende fargevelgeren velger jeg en farge som skal blandes med de eksisterende fargene.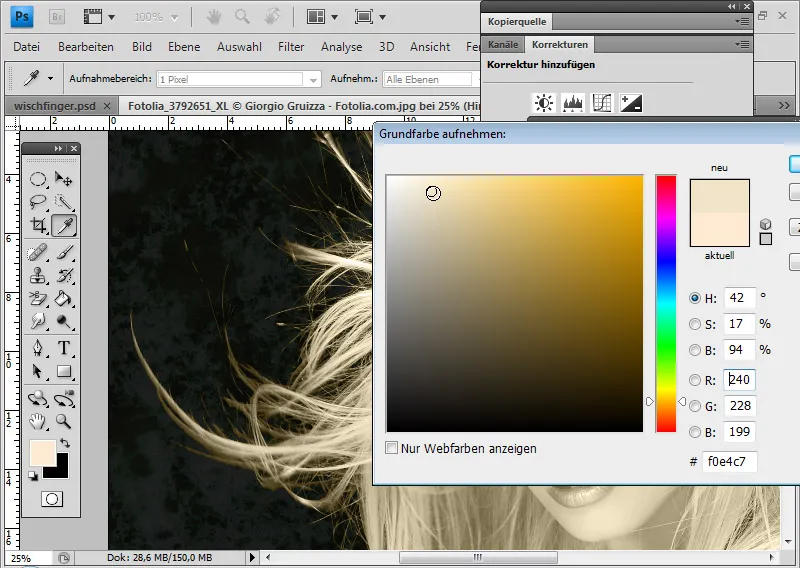
Med et lagmaske begrenser jeg igjen virkningen av fullfargeutfyllingslaget til området der kanten vises. Siden lagmasken fra den skjulte justeringen Tone/Mettetfarge allerede er nøyaktig tilpasset dette området, erstatter jeg lagmasken til fullfargeutfyllingslaget med den fra justeringslaget ved å bruke Alt og Drag & Drop.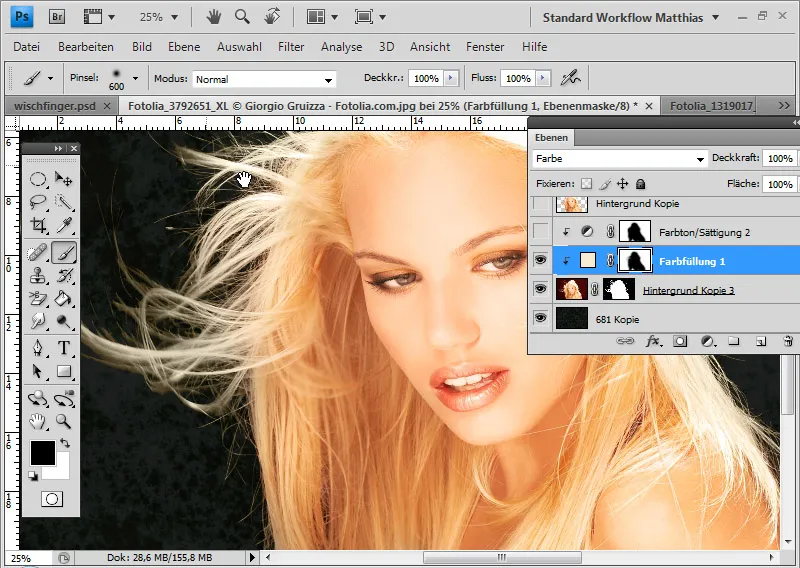
Løs fargene med justeringslaget Fotofilter:
Jeg legger til justeringslaget Fotofilter som en klippeplask på laget med utklippede hår.
I stedet for en filterpreset velger jeg en filterfarge for blandingen. Det er fornuftig å øke tettheten før du velger filterfarge. I dette eksempelet velger jeg en verdi på omtrent 85 prosent. Deretter klikker jeg på fargefeltet og velger en mørk fargetone for blandingen.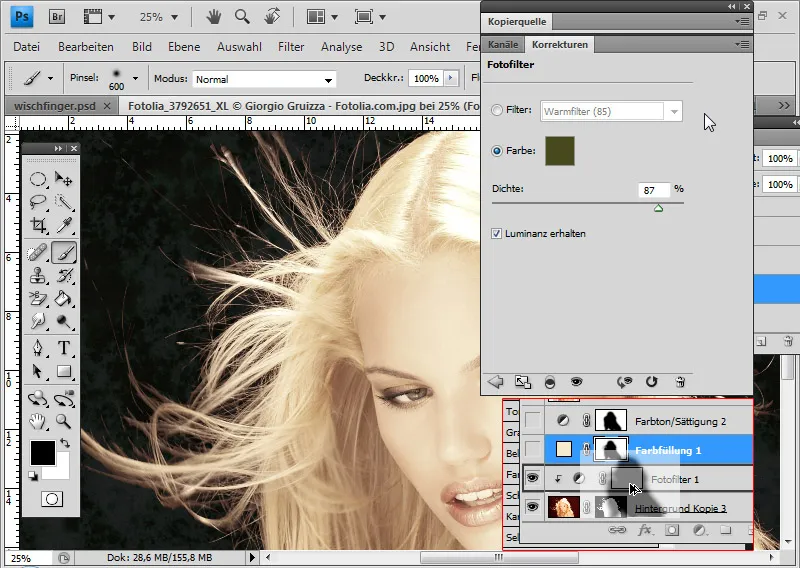
Jeg kan igjen bruke den eksisterende lagmasken fra justeringslaget Tone/Mettetfarge for å begrense justeringslaget Fotofilter.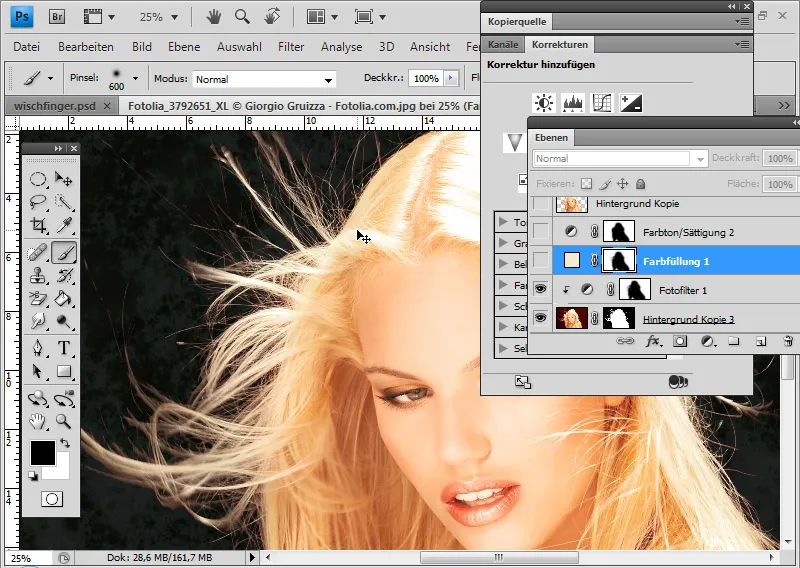
Løs fargene med justeringslaget Fargebalanse:
Jeg legger til justeringslaget Fargebalanse som en klippeplask på laget med utklippede hår.
Jeg flytter den røde skyveknappen til rundt -45 inn i cyan-fargeområdet. Som ved et trylleslag forsvinner de røde fargeområdene på bildet. Med en lagmaske kan jeg nøyaktig avgrense området for fargekanten der justeringslaget skal virke.