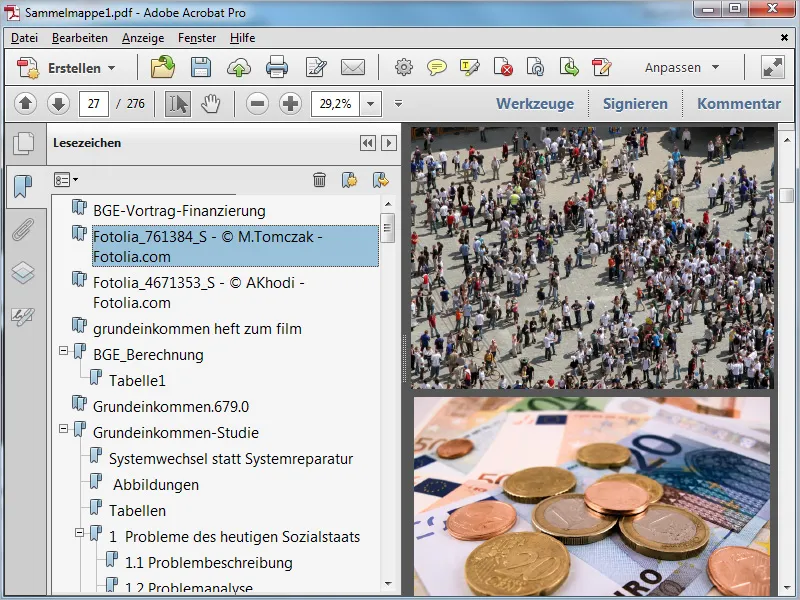Hvis du har flere forskjellige filer lagret i en mappe som du vil samle om et emne, kan du enkelt opprette en samlingsmappe i Acrobat 11, der disse blir kombinert til en enkelt PDF-fil.
Støttede filtyper vises i innstillinger under kategorien Konverter til PDF.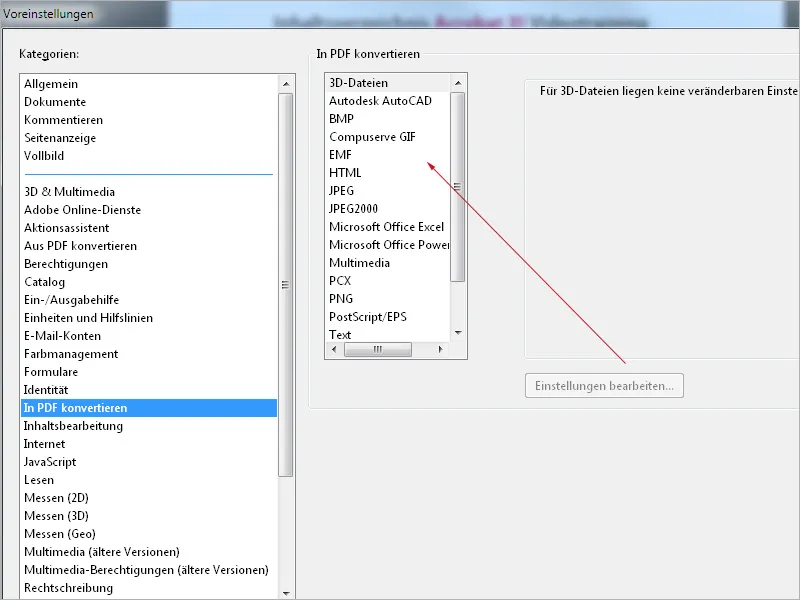
Åpne mappen i en filutforsker, merk filene du vil legge til i en samlingsmappe. Høyreklikk på merkingen og velg Slå sammen filer i Acrobat fra kontekstmenyen.
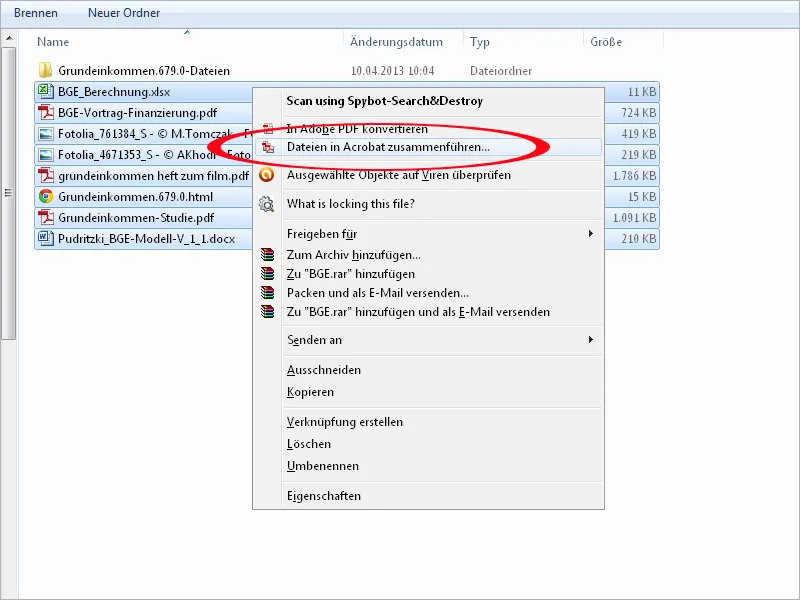
Deretter vises filene i en ny skjerm i Acrobat, presentert oversiktlig som miniatyrbilder, og størrelsen kan justeres sømløst etter behov ved hjelp av en skyveknapp nederst til venstre i vinduet.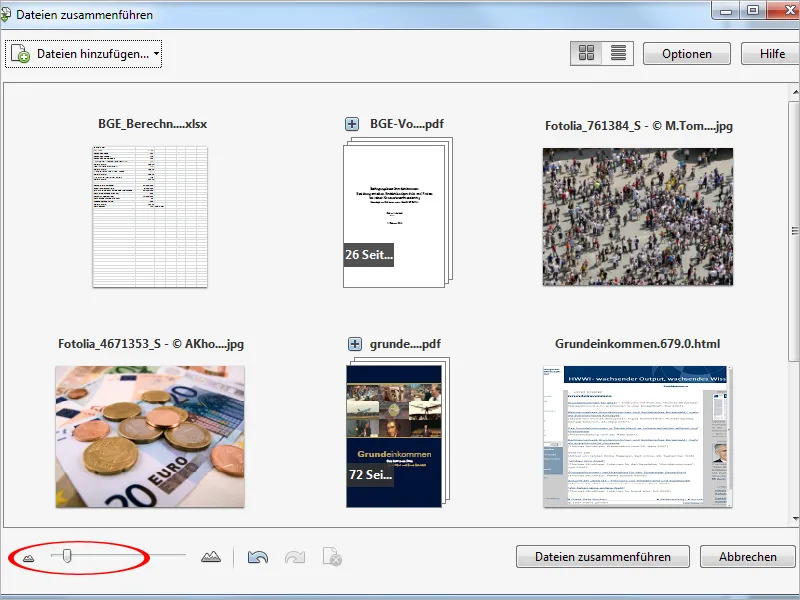
Du kan endre rekkefølgen på filene ved hjelp av dra og slipp. Dra enkelt et forhåndsvisningsbilde med venstre museknapp mellom to andre og slipp det der, slik at det flyttes til den posisjonen.
For flersidige dokumenter er det et lite plusssymbol foran titlene. Ved å klikke her vises sidene også i en forhåndsvisning, slik at du kan inspisere innholdet igjen. De påfølgende dokumentene forskyver seg da bakover eller nedover. Et ekstra klikk på plusstegnet lukker deretter forhåndsvisningen av innholdssidene igjen.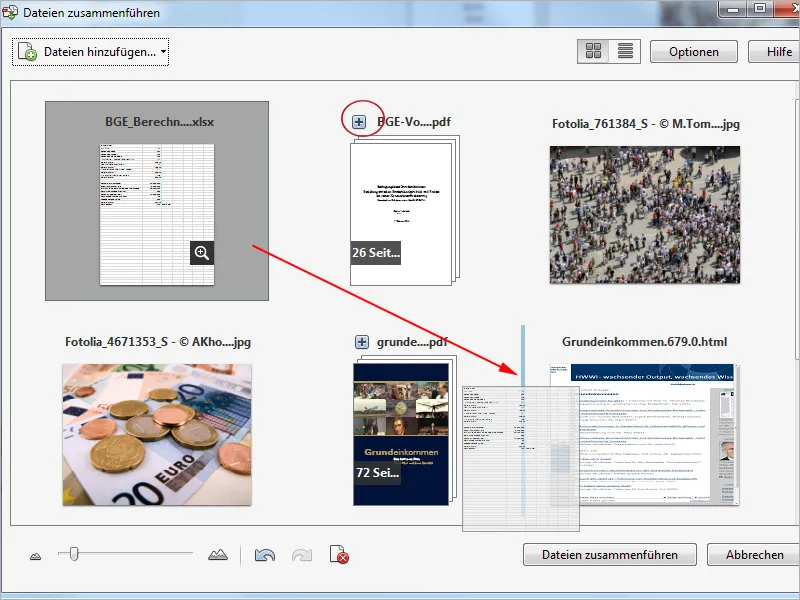
Når du holder musepekeren over forhåndsvisningen av en side, vises et lite forstørrelsessymbol.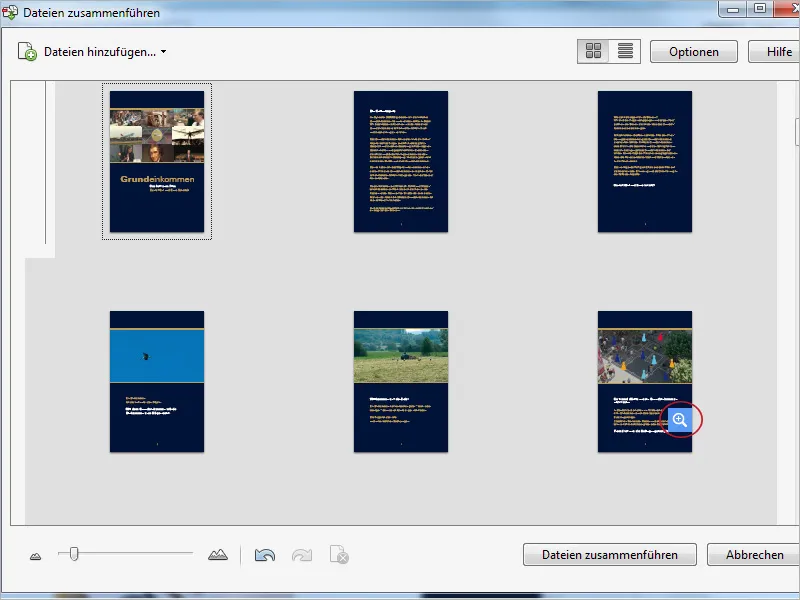
Ved å klikke her åpnes en forstørret visning av siden. Du kan bla gjennom sidene av dokumentet ved hjelp av små piltastene øverst til venstre. Ved å klikke på søppelkasse-symbolet ved siden av, slettes den gjeldende viste siden (kun i dette nye samarbeidet - ikke i det opprinnelige dokumentet). Ved å klikke på lukkesymbolet øverst til høyre, lukkes den forstørrede visningen og du går tilbake til oversikten.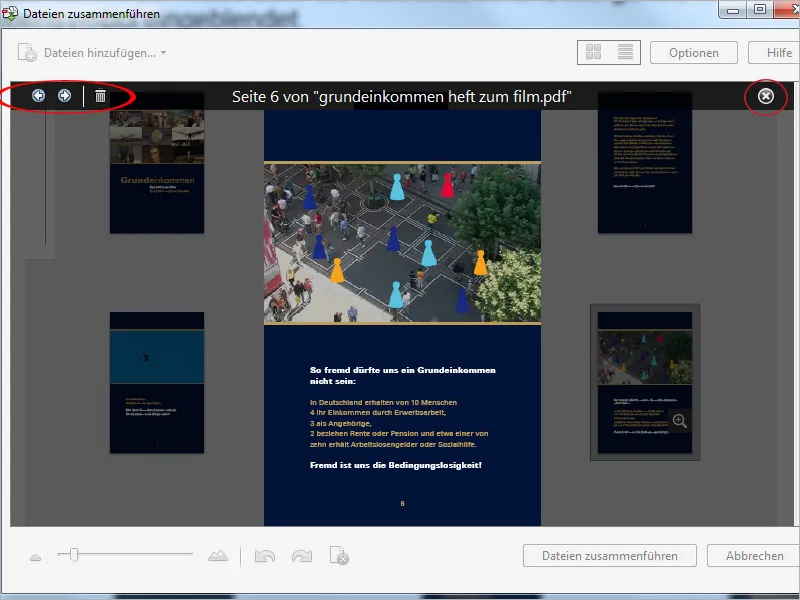
Etter å ha valgt innstillinger, ved å klikke på knappen Alternativer øverst til høyre, kan du påvirke utskriftskvaliteten og dermed filstørrelsen til de enkelte filene som er samlet i en samlingsmappe i en PDF-fil ved å velge en av de tre sideminiatyrene for filstørrelse. Avhengig av tiltenkt bruk eller eventuell videreformidling per e-post, kan du treffe et valg mellom kvalitet og bærbarhet.
For å ikke miste oversikten i større dokumenter, bør du passe på at avmerkingsboksen Legg alltid til bokmerker for PDF-filen er aktivert under Flere alternativer. Dette letter navigasjonen i komplekse innhold i den senere PDF-mappen.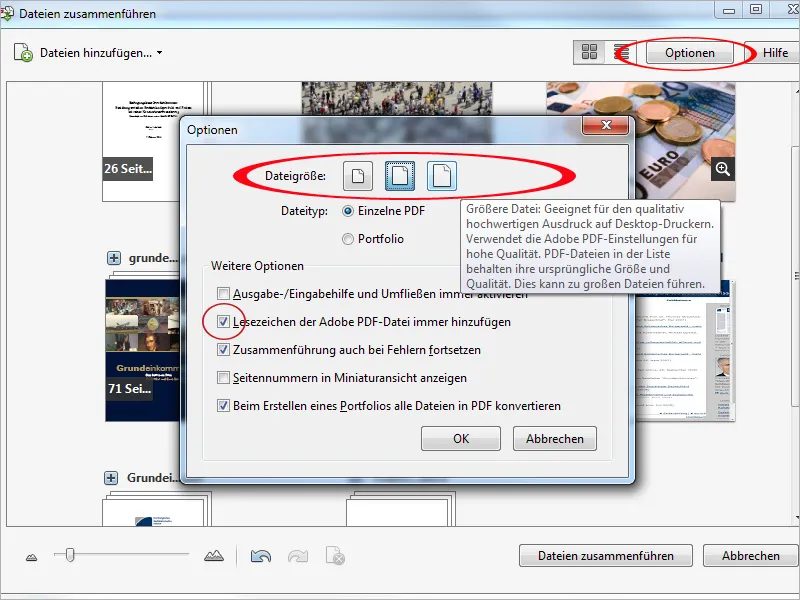
Hvis du vil legge til flere filer fra andre kilder, kan du søke etter disse ved å klikke på knappen Legg til filer øverst til venstre og integrere dem i samlingsmappen.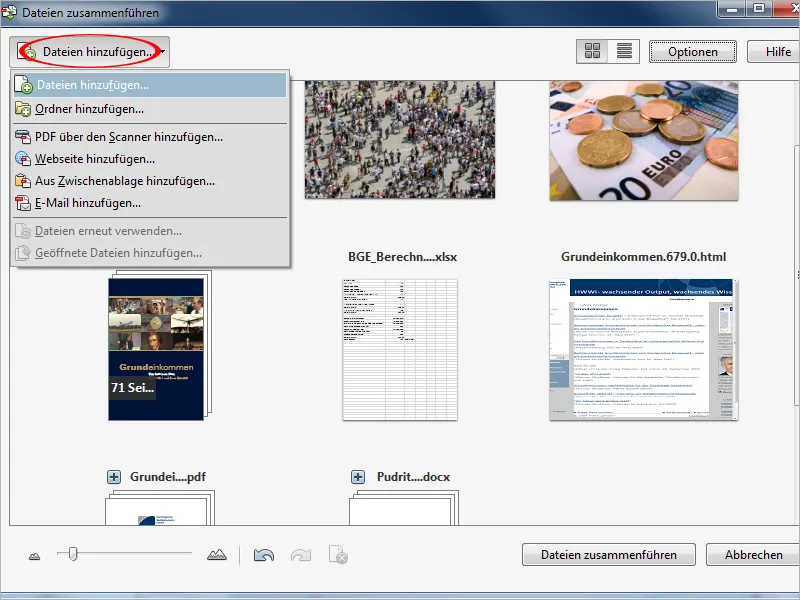
Etter disse grunninnstillingene, med et klikk på knappen Slå sammen filer, startes prosessen med å konvertere og samle filene. De vellykkede kildefilene vises gråtonet i forhåndsvisningen og markeres med en grønn hake.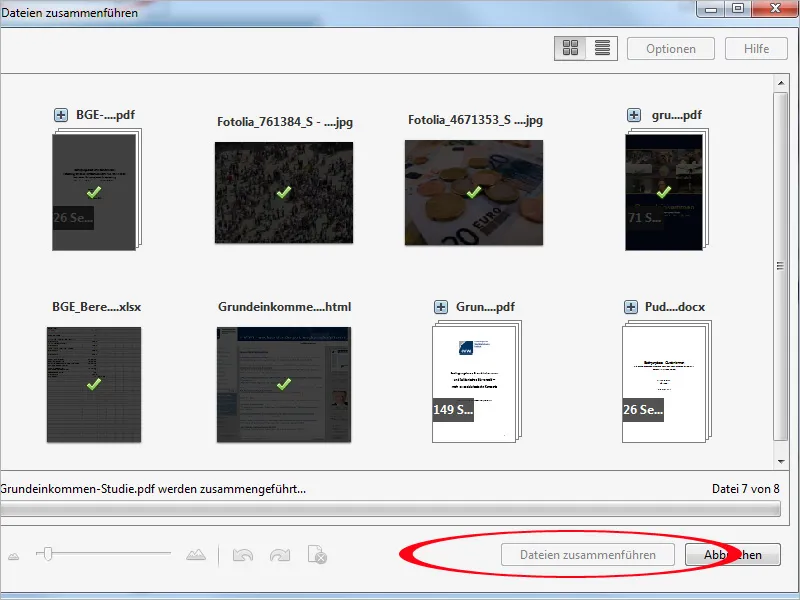
Etter fullført prosess åpnes samlingsmappen som et nytt PDF-dokument i Acrobat. Et klikk på bokmerke-knappen i navigasjonsfeltet til venstre viser deretter integrert innholdsfortegnelse, som vil hjelpe deg med navigeringen i dokumentet. Det nye dokumentet bør til slutt lagres under et passende navn.