En ild-effekt på et ansikt er en kraftfull teknikk som gir bildet ditt en dramatisk og energiladet effekt. Med Photoshop kan du gradvis lage denne stilen ved å bruke glør, flammer og lysreflekser på en smart måte. I denne første delen av opplæringen viser jeg deg hvordan du legger grunnlaget for ild-effekten, tilpasser hudstrukturen og integrerer de første glødende effektene. La oss begynne å forvandle portrettet ditt til et brennende kunstverk!
Ild-effekt på ansikt
I ild-ansikt-opplæringen brukes ulike redigeringsvarianter som gjør denne effekten mulig.
Trinn 1 - Forberede portrettfotoet
Som utgangspunkt kan du bruke et portrettfoto som er tegnet så mørkt som mulig, for at effekten skal komme bedre frem senere. Jeg har valgt et portrett av en ung mann som ser litt ond ut med ansiktsuttrykket sitt. Måten han ser ut på, inviterer til å leke med ilden på ansiktet hans. Før jeg legger til de første flammene i ansiktet, redigerer jeg dette portrettet slik at høyre side av ansiktet, sett fra vår side, blir mørkere. Fremgangsmåten med å redigere portrettet er viktig som forberedende tiltak.
Resultatet av redigeringen bør se omtrent slik ut:
Trinn 2 - Lage ildvegg
I dette trinnet handler det om å lage et ildområde for å kunne dekke større områder i ansiktet senere. Målet er ikke nødvendigvis å lage ekte ild, men heller en flammende flate. Dette krever bare noen få redigeringssteg i Photoshop.
Jeg oppretter en ny, så stor arbeidsfil som mulig, med en oppløsning på 300 piksler per tomme. Jeg har her tatt over de opprinnelige dimensjonene til portrettfotoet på 1700x2300 piksler i portrettformat.
Jeg fyller dette nye arbeidsområdet med et fargegraderingslag. Jeg justerer gradienten slik at den går fra en mørk rødbrun til svart.
Jeg oppretter et nytt lag og fargelegger det svart. Lagmodus endres til multiplicer. Deretter justerer jeg forgrunns- og bakgrunnsfargen til svart/hvit og bruker nå en filter på dette laget: renderfilteret Clouds.
Dette filteret sørger for at jeg lager en slags skystruktur på dette laget. Med tastekombinasjonen Ctrl+F kan jeg gjenta dette filteret på laget mitt. Dette trinnet anbefales for et bedre ildbilde.
For å få en lysere kontur nå, dupliserer jeg dette laget jeg har laget. Jeg kan også gi dette sitt eget preg ved hjelp av Clouds-filtropp. Hvis jeg vil, kan jeg justere fargegraderingen på justeringslaget. I tillegg til lineær gradient, er også speilvendt eller sirkulær gradient et alternativ.
Hvis gradienten og strukturen passer til mine ønsker, kan jeg sette lagene sammen på et separat lag ved å bruke Ctrl+Alt+Shift+E. Disse flatene trenger jeg nå i portrettlaget mitt. Det anbefales å sikkerhetskopiere denne ildflatedataen for senere redigering.
Trinn 3 - Plasser portrettet og tilpass det med lagmaske
Det forberedte portrettet vårt åpnes nå eller plasseres i en ny arbeidsfil. Jeg passer på å ha nok plass i høyre og øvre del for de flammene jeg ennå skal legge til.
Portrettet mitt har fortsatt en liten feil - det er ikke helt rundt øverst på hodet. Derfor oppretter jeg en lagmaske på bildet mitt og blander dette området forsiktig inn i resten av bakgrunnen.
Trinn 4 - Lage ild i ansiktet
Nå begynner vi med flammeverdenen på ansiktet. Jeg laster ned de tidligere opprettede bakgrunnsbildene av ildveggen og drar en av bakgrunnene inn i bildet.
Denne ildveggen dekker nå hele ansiktet, og jeg oppretter en lagmaske på dette laget. Med en stor, myk pensel fjerner jeg nå deler av bildet.
Trinn 5 - Kontur for orientering
Det har vist seg under redigeringen at med økende påføring av ild kan orienteringen gå tapt, siden høyre del av ansiktet vil være fullstendig dekket. For å beholde den opprinnelige konturen, tegner jeg grovt over ansiktskonturene med et pennverktøy og fester dette laget øverst i lagstabelen først.
Trinn 6 - Ild - mer ild (gjentakende trinn)
Nå kan jeg begynne å sette inn ekte flammer. Disse henter jeg fra andre bilder, klipper dem ut og setter dem sammen som et puslespill i bildet. Jeg åpner et bilde av mitt valg med flammer og klipper ut de nødvendige bildedelene for å sette dem inn i portrettplanen min.
Størrelsen på det innfelte bildet endrer jeg ved hjelp av Transformasjonsverktøyene. Her har jeg tilgang til valgfri Skalering, Rotasjon, eller til og med Forvrenge-verktøy.
Når ildstykket er tilpasset, tilpasses det til ansiktet ved hjelp av en Lagmaske.
Forskjellige lagovergangsfunksjoner er tilgjengelige for å få ilden til å gjennomsyre ansiktet. Blant disse er Mørkere, Skjæringspunkt, Negativ multiplisere eller Lineær brenne, funnet i lagpaletten som Lagmodus, som jeg kan justere etter ønske. På denne måten passer ilddelene gradvis inn i bildet.
Trinn 7 - Mørklegge øyet
I neste trinn ønsker jeg å mørklegge øyet. Til dette bruker jeg Forbrenningsverktøyet og bruker det på øyeområdet. Først lager jeg en kopi av portrettet og fjerner de unødvendige ansiktsdelene med en Lagmaske.
Trinn 8 - Sette sprekker i ansiktet
Jeg ønsker å bygge opp mer spenning ved å integrere en sprukket hudstruktur. Til dette bruker jeg enkelt og greit et bilde av en uttørket bakke.
Disse sprekkene blir deretter markert ved hjelp av et utvalg.
Jeg importerer en av mine bakgrunner fra ildveggen-filen og kopierer deler av den ved hjelp av dette utvalget.
Dette kopien av sprekkene dupliserer jeg som en sikkerhetskopiering. En av disse sprekklagene blir nå satt til modusen Negativ multiplisere slik at sprekkene passer bedre inn i bildet. Laget får en Lagstil tildelt, som jeg kan bruke for å fremheve strukturen til sprekkene. For dette dobbeltklikker jeg på et av sprekklagene og tildeler laget stilen Avrundet kant og lettelse.
Gjennomsiktigheten til flaten reduseres i tillegg. Jeg endrer størrelsen slik at sprekkene er der jeg ønsker å se dem.
Nå redigerer jeg igjen Lagstilen og setter modusen Avrundet kant og lettelse til Avrundet kant innenfor.
For å skape en mer intens glød, øker jeg gjennomsiktigheten til laget litt igjen.
Trinn 9 - brent hud
Jeg gjentar trinnet med å sette inn sprekklaget med mål om å simulere en brent hud. Etter innsettingen frigjør jeg de uønskede bildeelementene ved hjelp av enda en Lagmaske.
Lagmodusen settes til Subtrahere og gjennomsiktigheten justeres i Deckkraften.
For å få effekten enda bedre til sin rett, bruker jeg en Tonejustering på dette laget. Den vil jevne ut nyansene bedre i bildet.
Trinn 10 - øyet
Akkurat nå ser det ut som om øyet fortsatt stikker ut av portrettplanet. Jeg ønsker imidlertid å legge til en svart flekk der. Dette gjør jeg med et enkelt middel: å male farge på en nytt lag med Pensel. For å tilpasse formen bedre, bruker jeg Forvrengningsfunksjonen på dette laget for å tilpasse formen til formen.
Trinn 11 - Fullføre ilden
Nå er det på tide å fortsette utformingen med ilden.
De nødvendige stegene for dette har jeg allerede forklart tidligere.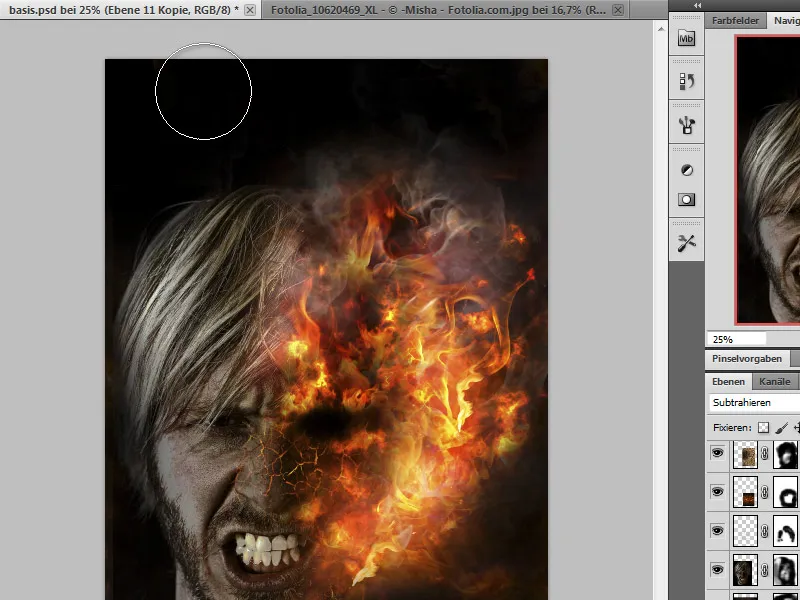
Trinn 12 - kombinere, gjøre fargekorreksjoner
Nå er bildet vårt i utgangspunktet ferdig, og de siste justeringene optimaliserer oppfatningen. Jeg kaller derfor opp en Selektiv fargekorreksjon ved hjelp av sammenslått lag (Ctrl+Alt+Shift+E) og trekker litt av de røde delene ut. I tillegg kan jeg eventuelt skjerpe bildet ved behov.
Sluttresultat
Dette er resultatet mitt:


