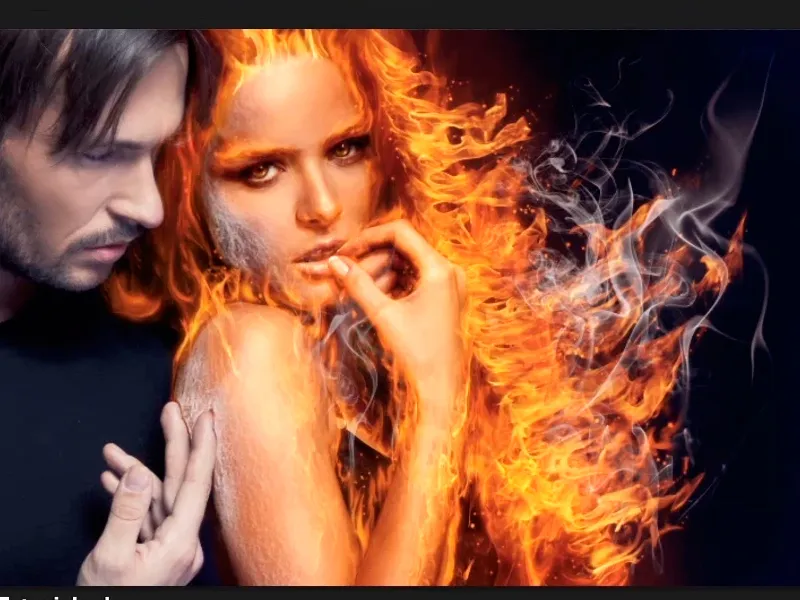Obs: Opplæringen "Hvor det er ild, er det også røyk" er en tekstversjon av det tilhørende videokurset av Marco Kolditz. Tekstene kan derfor ha en uformell stil.
La oss starte: Trinn 1–11
Trinn 1
Hvor det er ild, er det også hva? Nøyaktig, røyk, og denne røyken vil du nå plassere inn i bildet ditt, enten gjennom Fil>Plasser eller …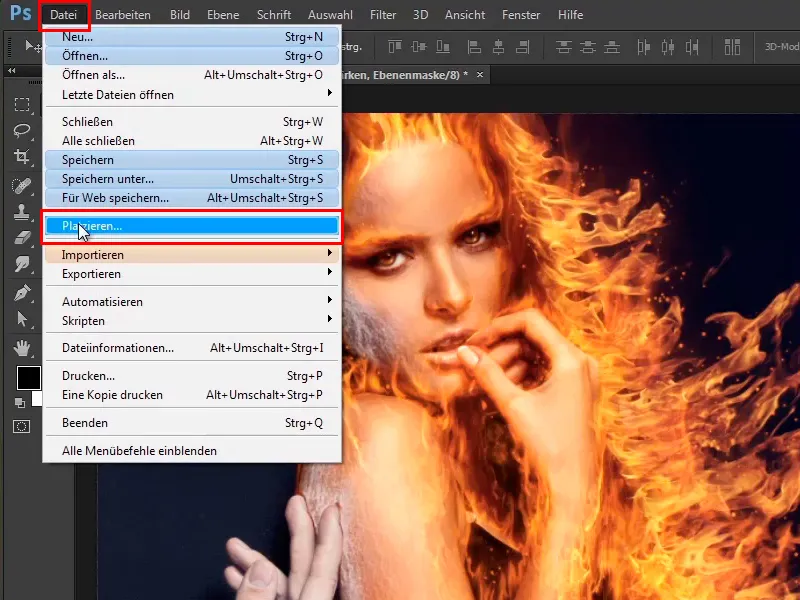
… gjennom en Windows-mappe, der du enkelt drar bildet inn i Photoshop.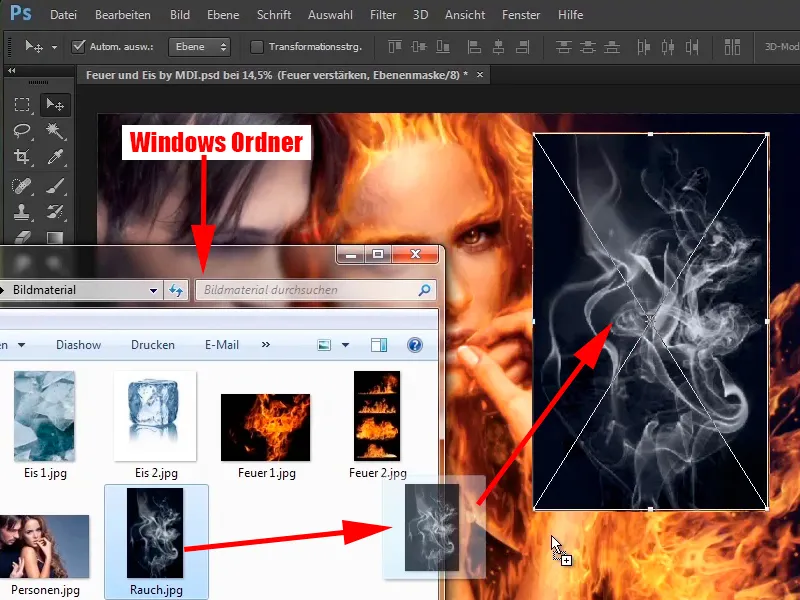
Trinn 2
Du bekrefter med Enter og setter øyeblikkelig denne laget i gjør negativ.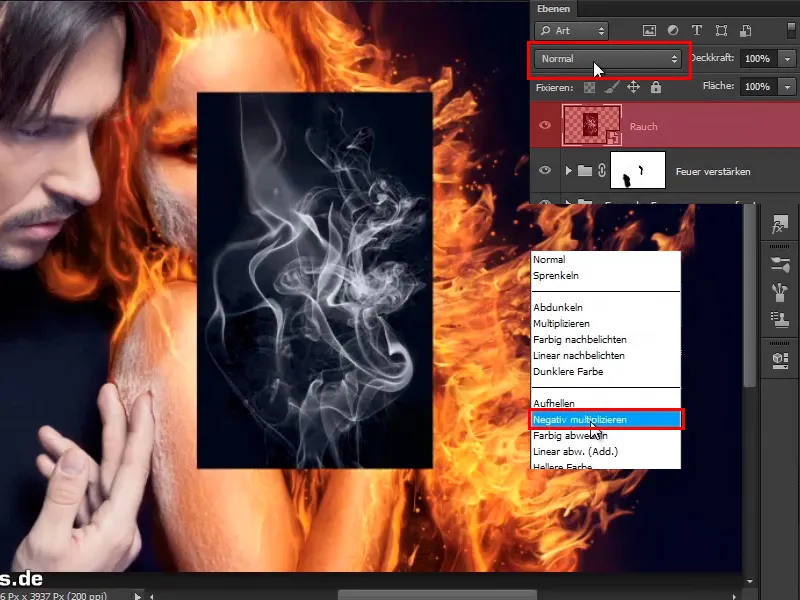
Slik ser resultatet ut: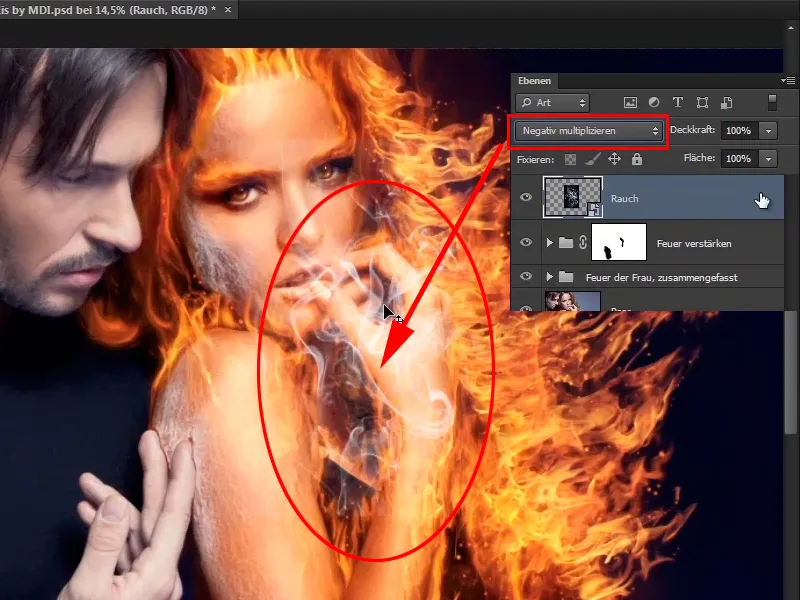
Trinn 3
Det fine er at når du plasserer et lag, blir det direkte lagret som Smartobjekt, det vil si at du ikke trenger å gjøre det nå.
Som med ilden, blir den svarte bakgrunnen automatisk skjult i gjør negativ.I dette tilfellet var bakgrunnen åpenbart ikke helt svart, men hadde sannsynligvis en slags gråtone.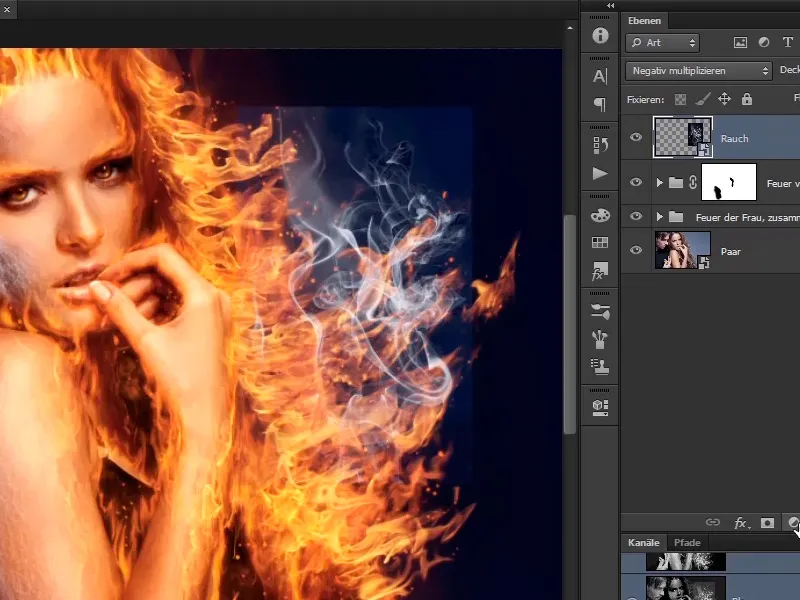
Trinn 4
Men du kan endre dette ved å si at du oppretter en Tonekorreksjon ...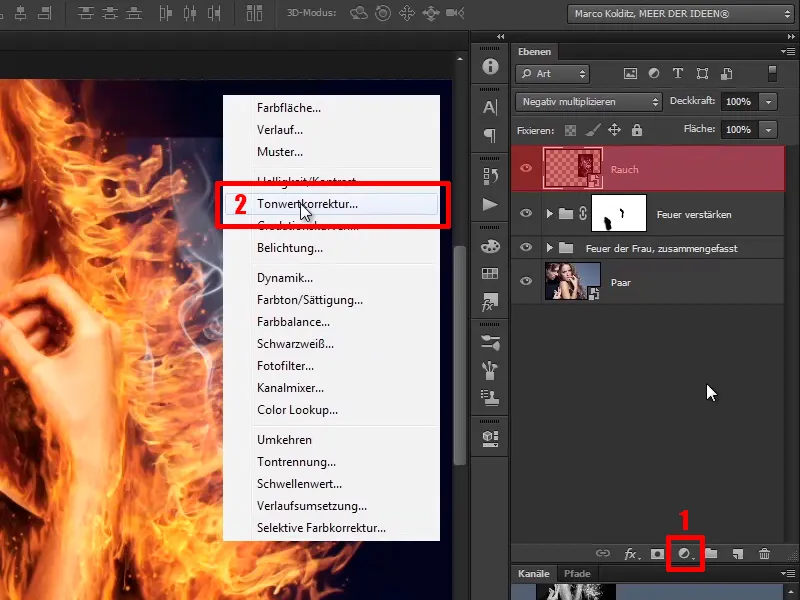
... som en Klippmaske.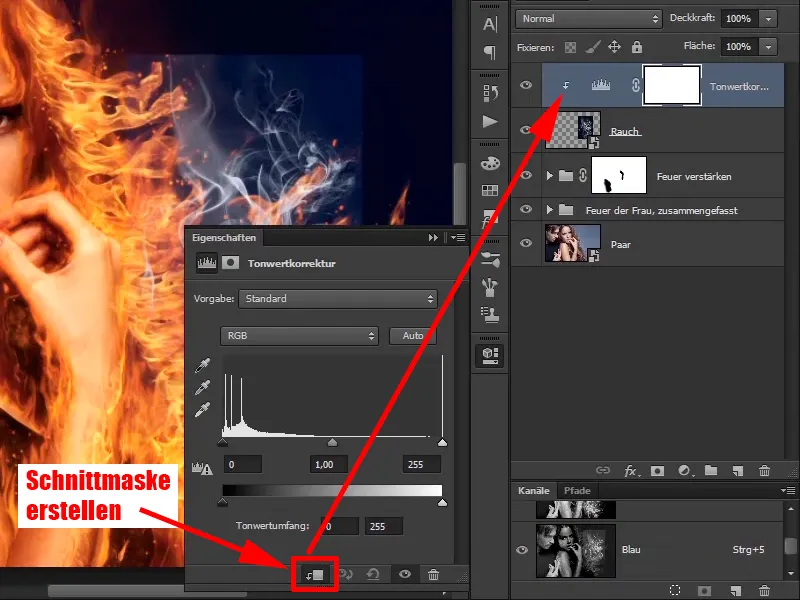
Trinn 5
Her vil du bare justere svartnivået litt mot høyre og kanskje også litt gråverdi.
På denne måten forsvinner det svarte området faktisk med disse verdiene.
• Svartnivå: 24
• Gjennomsnitt: 0,91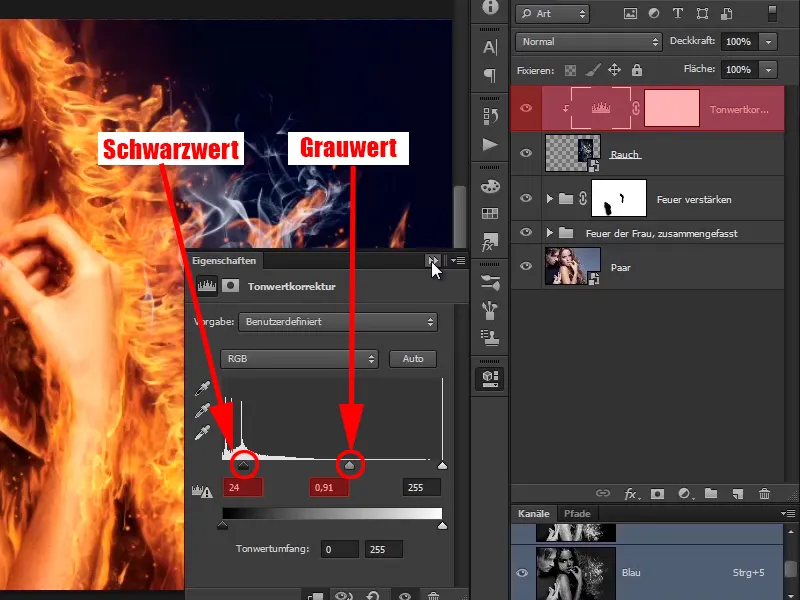
Trinn 6
Nå kan du også forstørre denne røyken med Ctrl+T og deretter se hvor det er best å plassere den. Du bør speilvende den, da ser ilden bedre ut.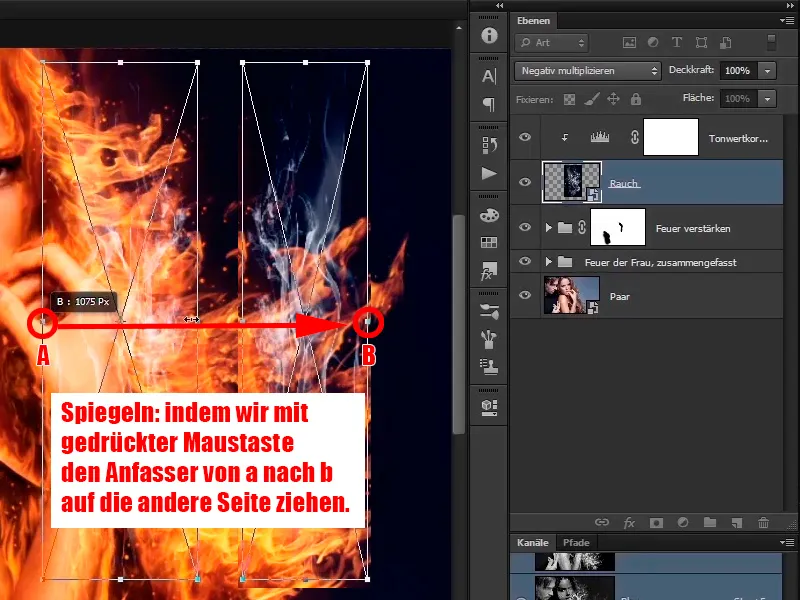
Trinn 7
Dette liker du også bedre av den grunn at røyken igjen flyr oppover til høyre i hjørnet eller blåser litt. Du plasserer igjen med tid til røyken passer som du vil.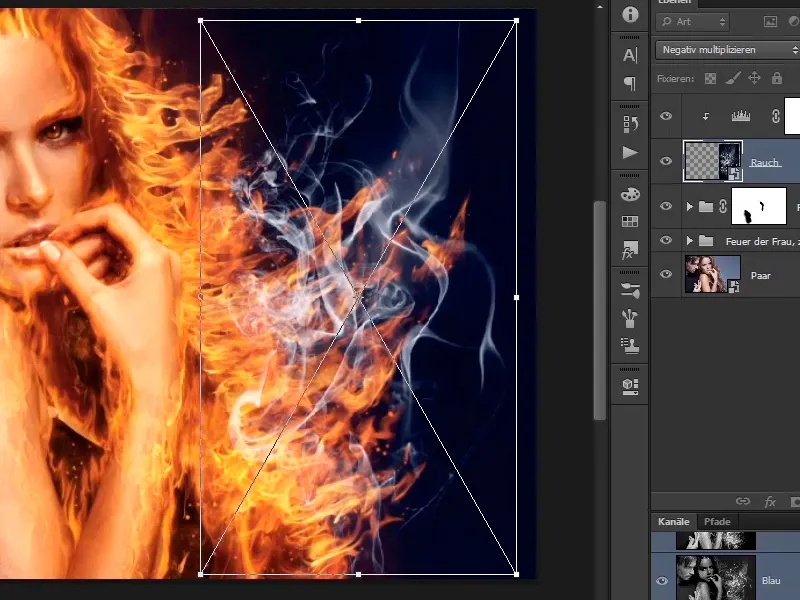
Trinn 8
Gjennom Rediger>Transformere>Forvrenge ...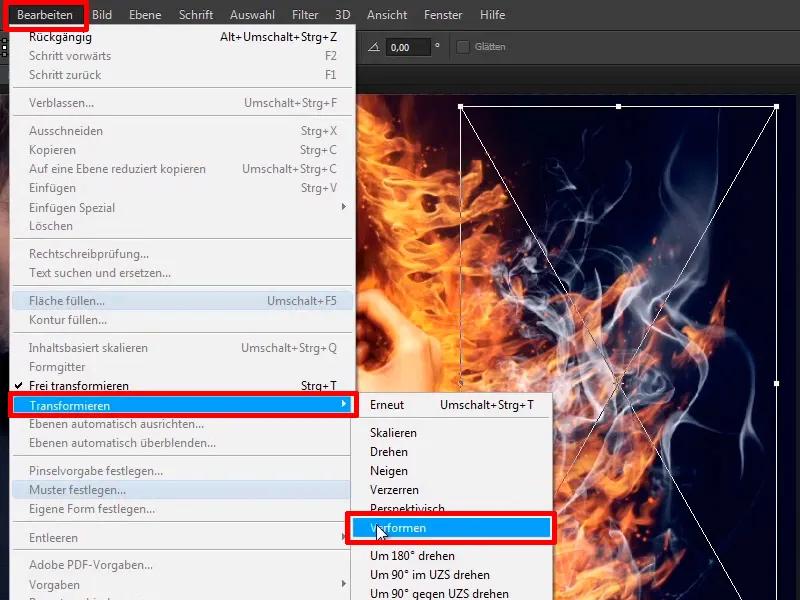
... kan du tilpasse røyken slik at alt ser bra ut. Som sagt, her kan du også ta deg god tid og bekrefte med Enter.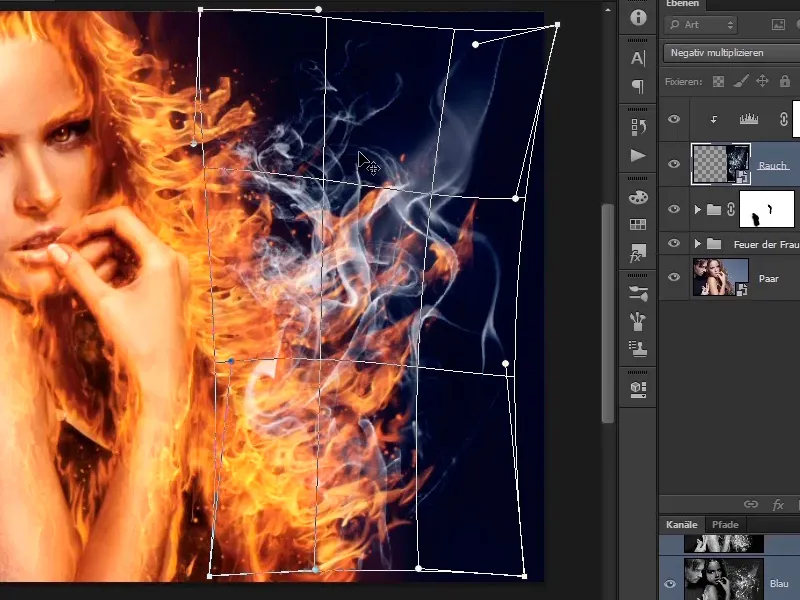
Trinn 9
Også her kan du male med et Lagemaske og ...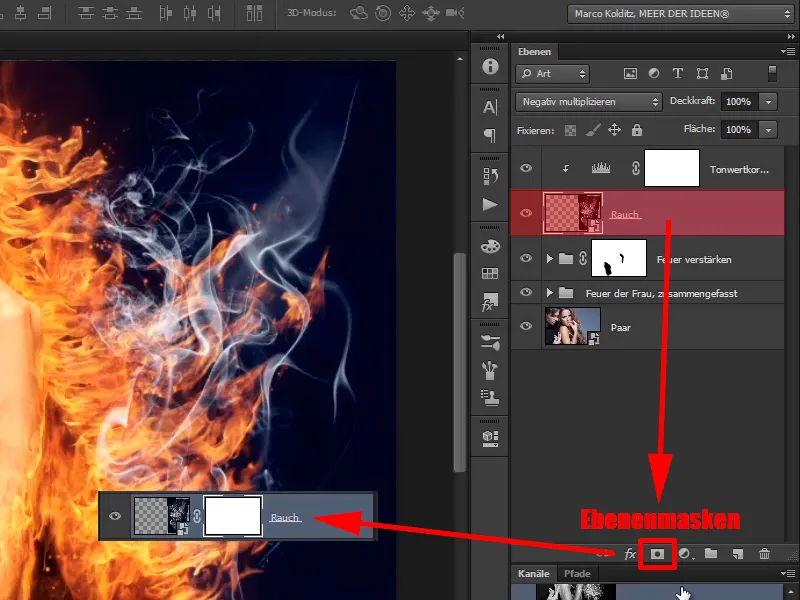
Trinn 10
... fjerne visse områder som for eksempel dette området: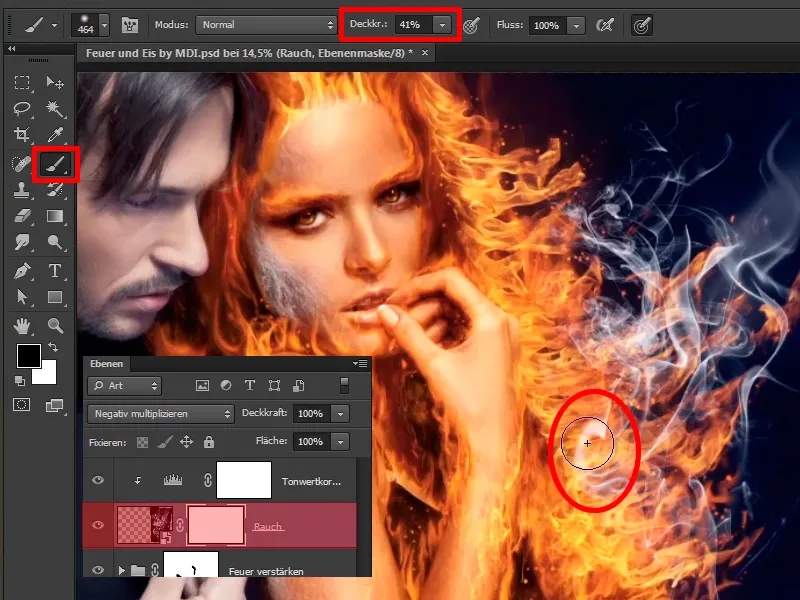
Trinn 11
Med lav Gjennomsiktighet kan du også lindre dette området litt.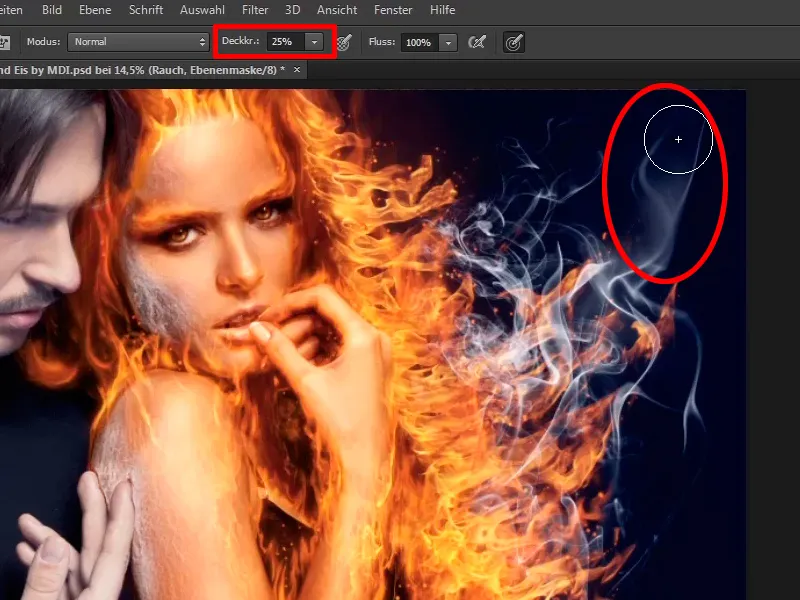
Trinn 12–22
Trinn 12
På denne måten kan du tilpasse alt slik du vil ha det. Også mellom armen og hånden er det ild, det vil si at også her vil du plassere litt røyk. For å gjøre dette, vil du duplisere de to lagene, og mens du holder inne Alt-tasten, drar du dem nedover.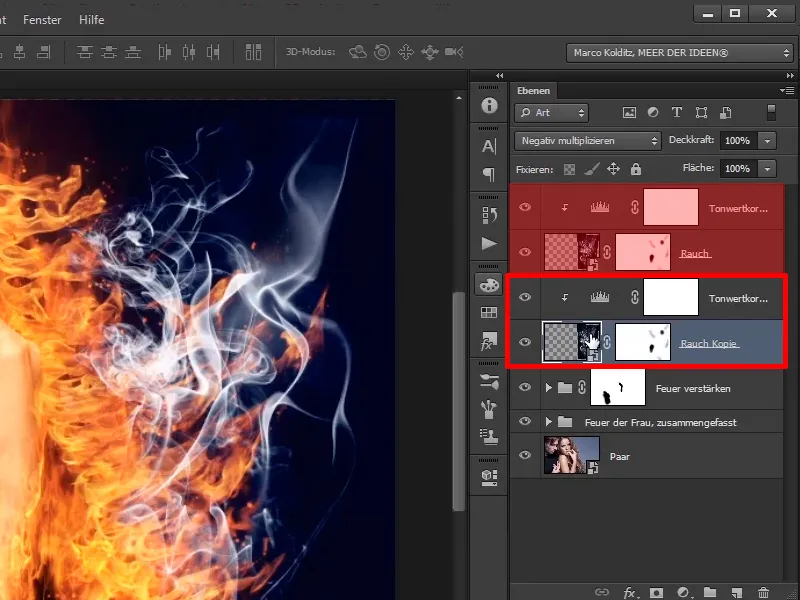
Trinn 13
Du markerer nå det dupliserte røyklaget og trykker Ctrl+T. Vent, her må du fjerne dette symbolet, ...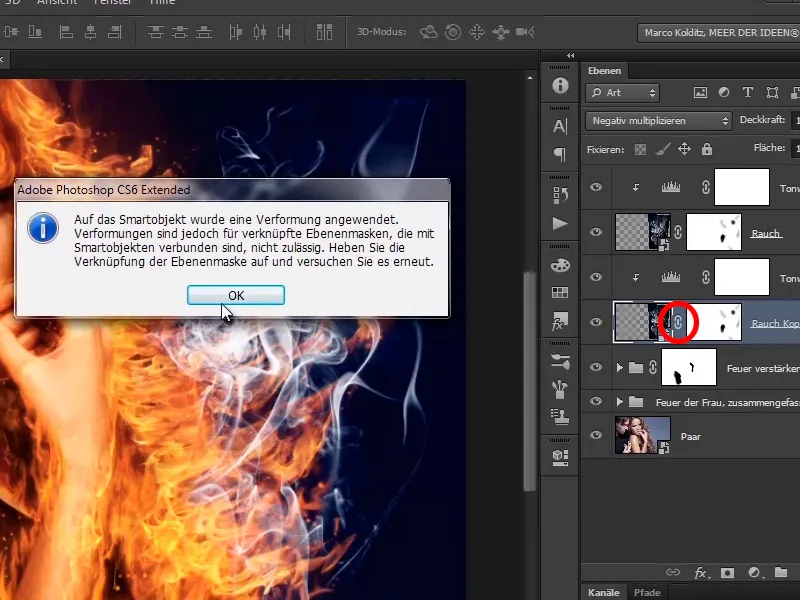
... fordi du har brukt en deformasjonsfunksjon her.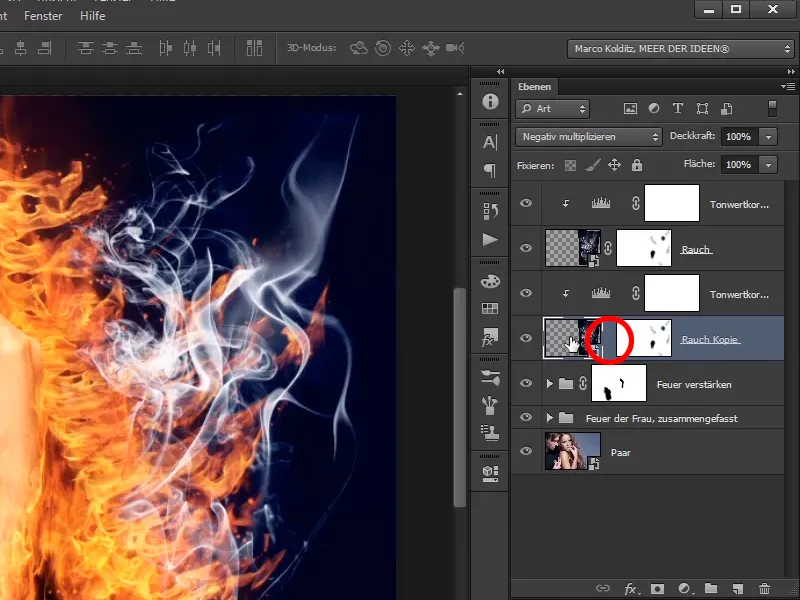
Trinn 14
Nå trykker du på Ctrl+T og kan flytte røyken. Du kan gjøre den mindre og plassere den. Kanskje bør du også speile den igjen, kanskje gjøre den litt større. Dere må bare se hvordan dere liker det. Kanskje ingen speiling likevel, da må dere bare se hva dere liker best. Her kan dere ta dere god tid igjen og bekrefte på det tidspunktet med Enter.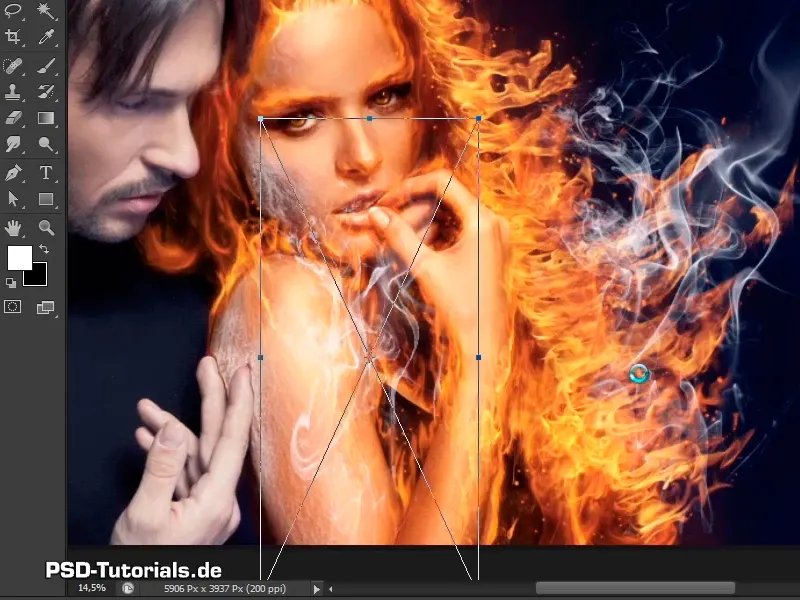
Trinn 15
På laget "Kopi av røyk" har dere allerede justert bakgrunnen; dere kan selvfølgelig maskere ut områdene på lagmasken som dere ikke ønsker å ha. Dette gjelder hele armbåndet.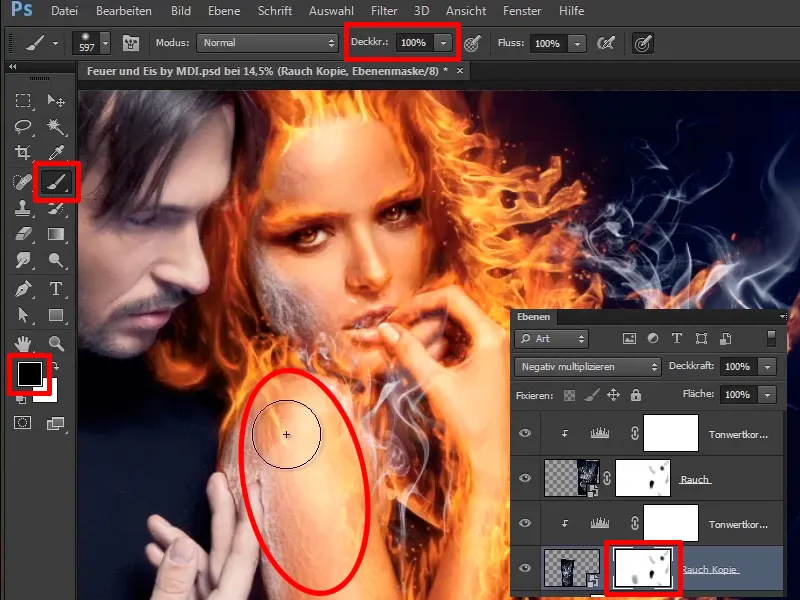
Trinn 16
Nå reduserer dere gjennomsiktigheten litt igjen, for det trenger ikke nødvendigvis være ved munnen, men det ser allerede ganske bra ut.
Gjennomsiktighet: 36%.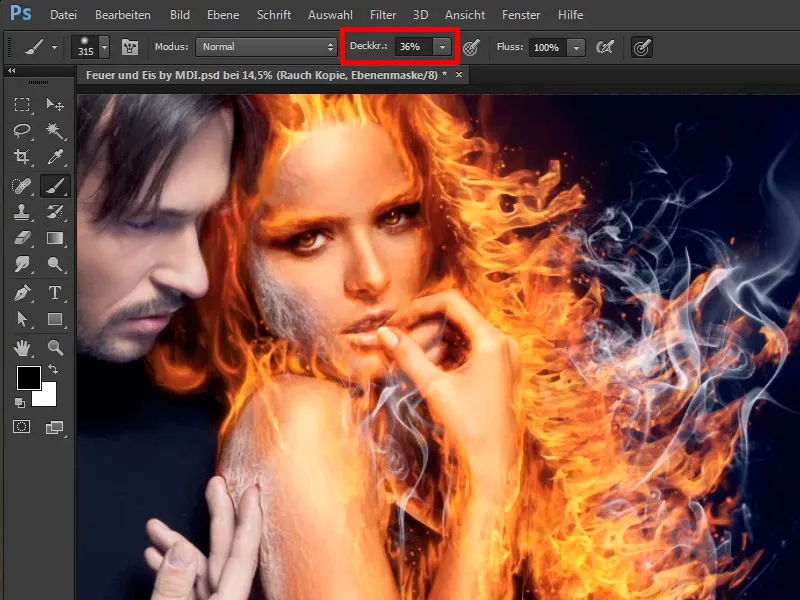
Trinn 17
Nå kan dere redusere gjennomsiktigheten på lagene også.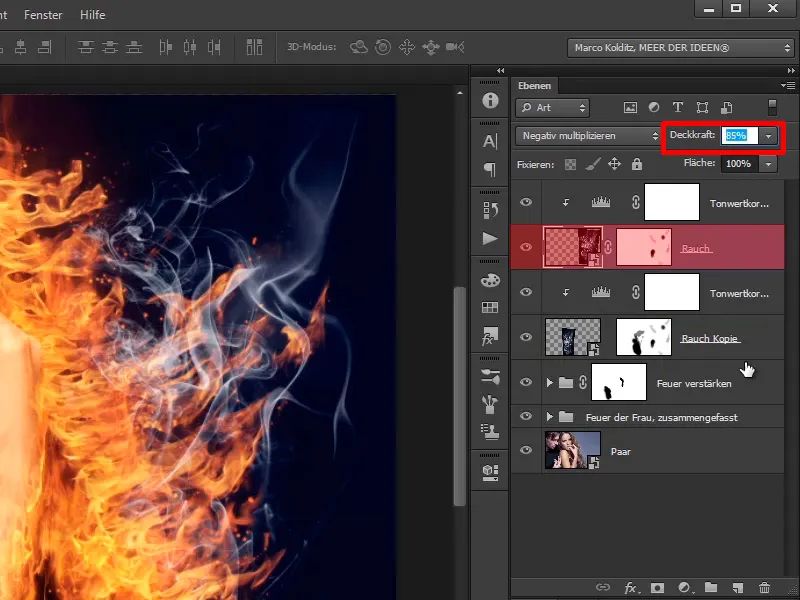
På denne måten har dere plassert fin røyk i bildet.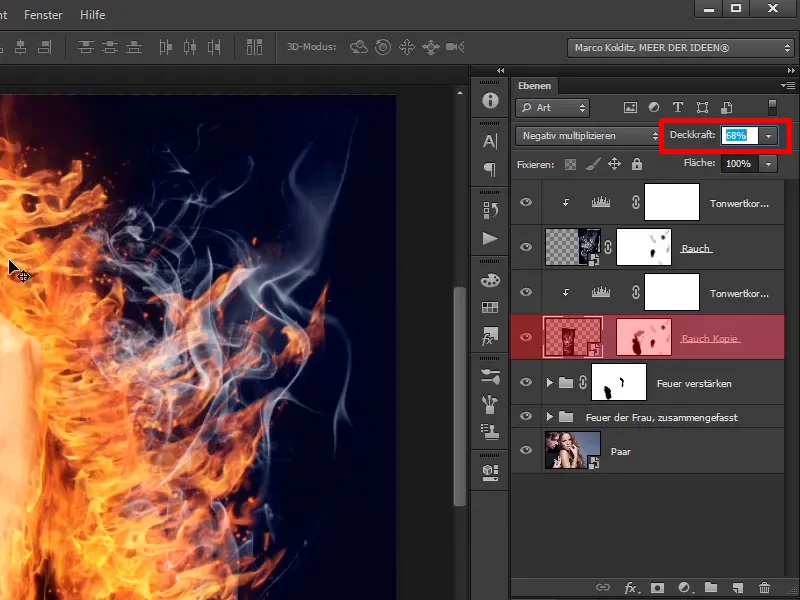
Trinn 18
Hva dere nå vil gjøre: Dere ønsker litt mer rødt i ilden, det betyr at dere nå kommer til å gruppere disse lagene ved å markere dem og trykke på Ctrl+G ...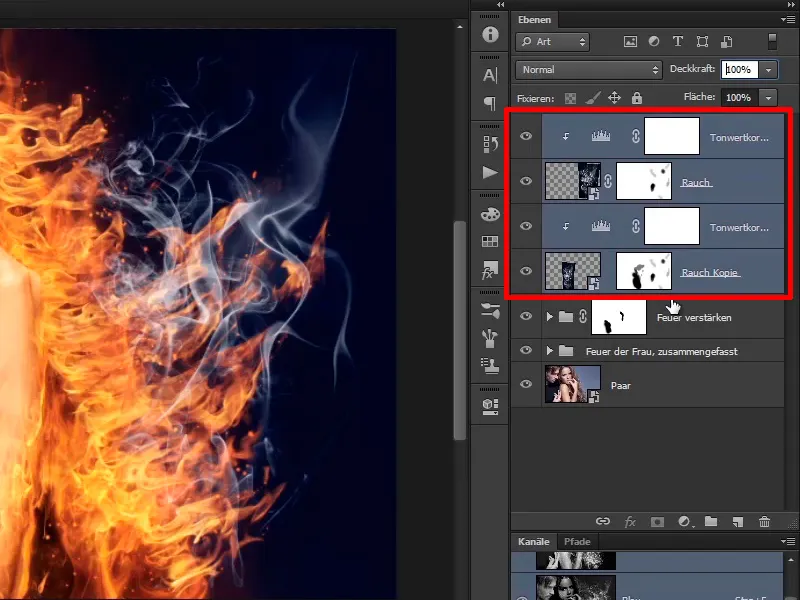
... kalt "Røyk"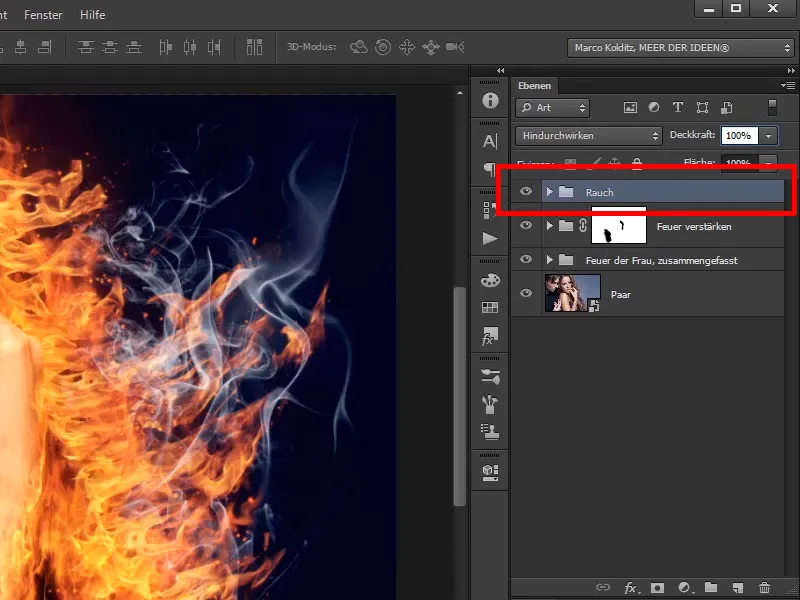
Trinn 19
Og over dette skal dere nå legge til et lag, nemlig en justeringslag Fargebalanse.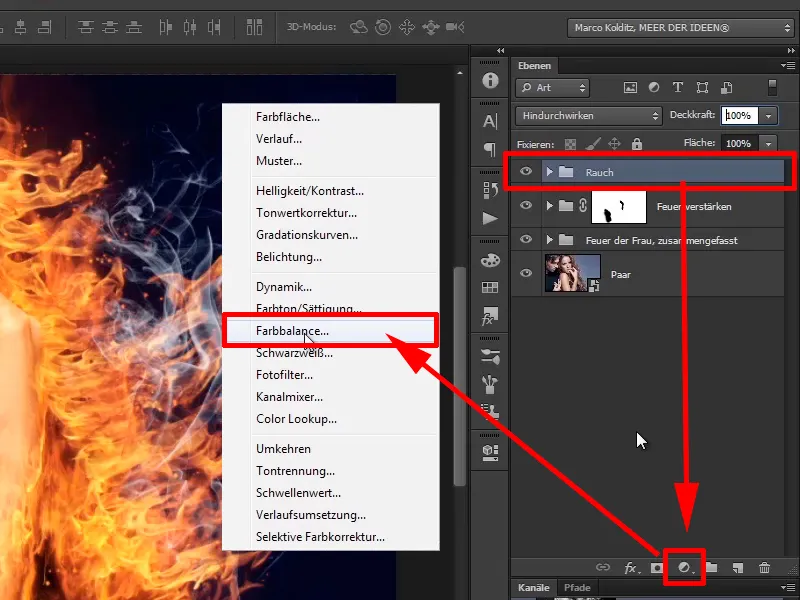
Bare dra midttonene mot 30 i rød-kanalen og litt mot det gule: -20.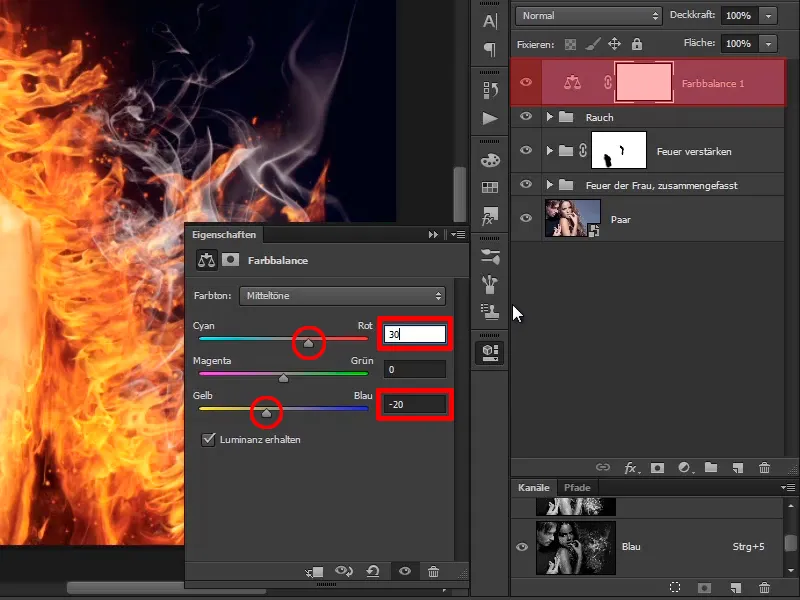
Trinn 20
Siden hele bildet har blitt relativt rødt, bør dere først invertere masken. Med Ctrl+I kan dere nå male endringen med full gjennomsiktighet og en hvit forgrunnsbørste inn i bildet, kun i hårområdet. Den røde fargen påvirker også bakgrunnen med en liten blåfarge, og det er greit, for det røde flammende ilden avgir fargen til omgivelsen.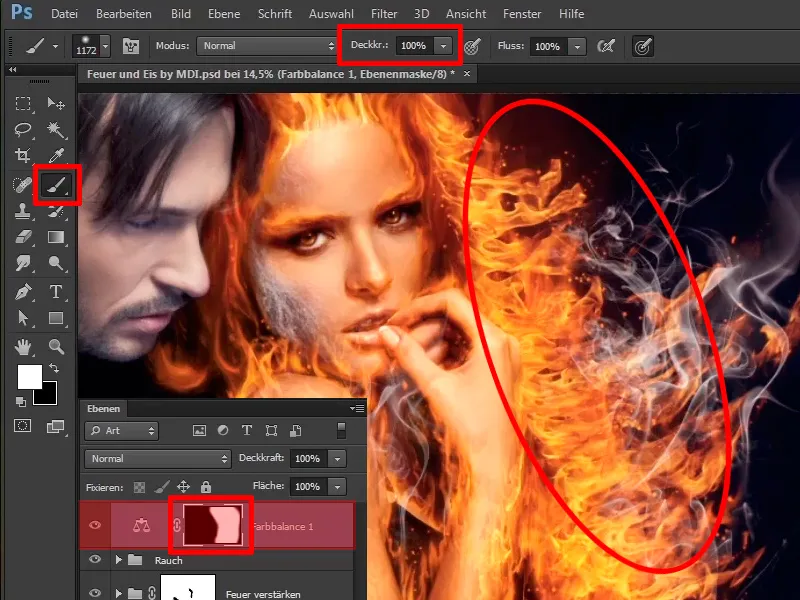
Trinn 21
Dette ser allerede veldig bra ut. Gi disse lagene et nytt navn som "Mer rødt i ilden".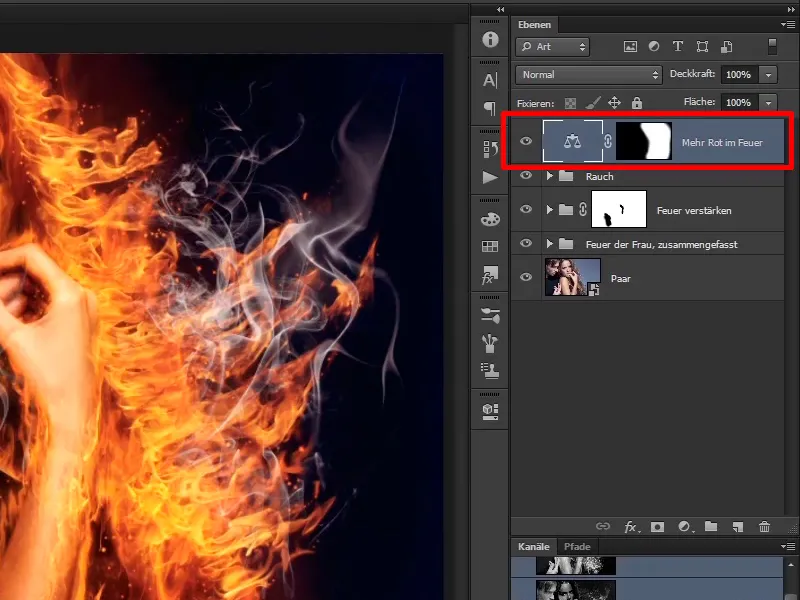
Trinn 22
På denne måten har dere nå fullført kvinnen, og i de neste opplæringene dreier det seg utelukkende om mannen som dere vil forvandle til en isblokk.