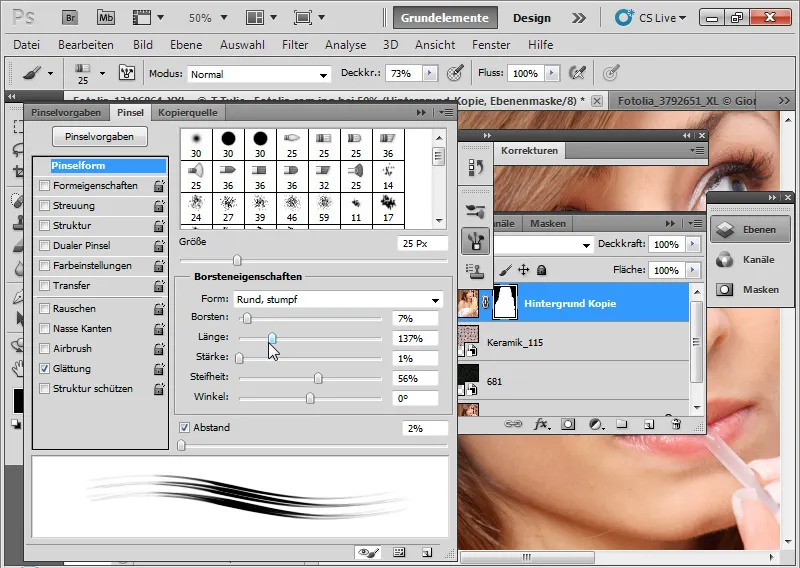I tre eksempler vil jeg forklare mulighetene og begrensningene til forbedringsvinduet for forbedre kantene.
Eksempel 1: Et bilde med optimale utsnittforhold
Først velger jeg hårområdet grovt med verktøyet lasso (L). Deretter åpner jeg dialogboksen forbedre kantene med snarveien Ctrl+Alt+R. I verktøylinjen til et utvalgsverktøy er det alternativt en knapp Forbedre kantene i stedet for snarveien.
Bildekilde: © Giorgio Gruizza – Fotolia.de
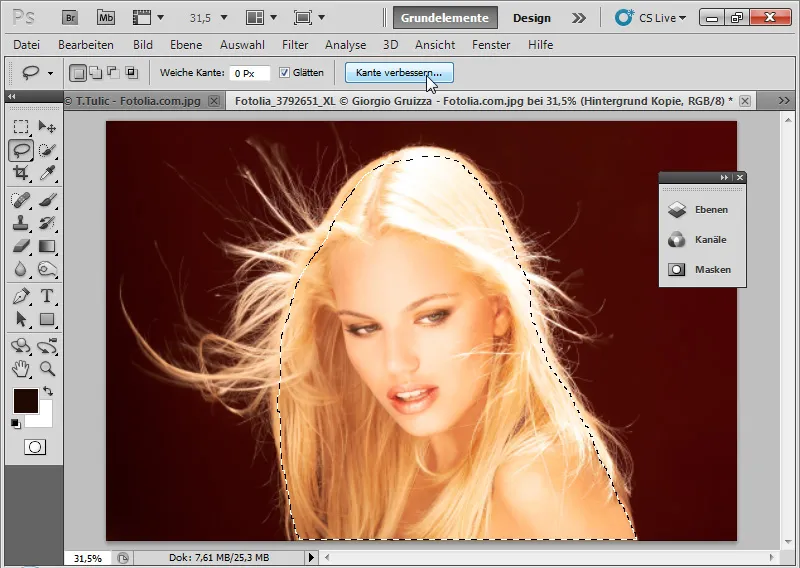
I visningsmodus kan jeg først velge hvilken bakgrunn jeg vil se utsnittet med.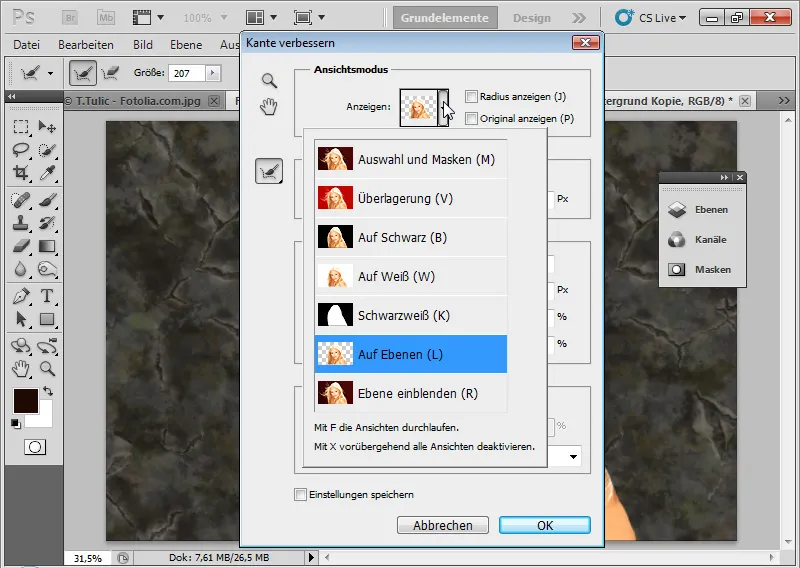
Med snarveien F kan jeg veksle mellom ulike visningsmodi og sjekke hvilken visning som passer meg best. Jeg velger På lag (L), fordi jeg da alltid har en direkte forhåndsvisning av hvordan resultatet utvikler seg. Jeg setter en høy smart radius på ca. 200 piksler. Den smarte radiusen sørger nå for å utvide kantområdet mitt og for automatisk kantdeteksjon. Den smarte radiusen sjekker selv kontraster mellom forgrunn og bakgrunn og isolerer vellykket området som skal kuttes ut ved kantene av masken. Overganger blir nøyaktig identifisert og eksisterende strukturer for valget blir vellykket isolert.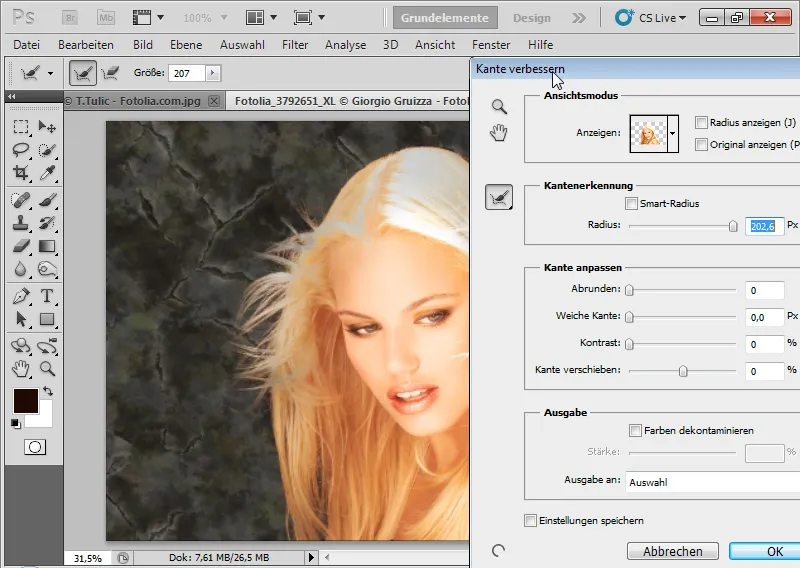
Med verktøyet for forbedre radiusen (E) velger jeg nå alle hårdetaljer. Området farglegges i normalvisning vis lag (L) – som kjent fra ekstraheringsfilteret – grønt. I visningen På lag (L) ser jeg den opprinnelige bakgrunnen til bildet.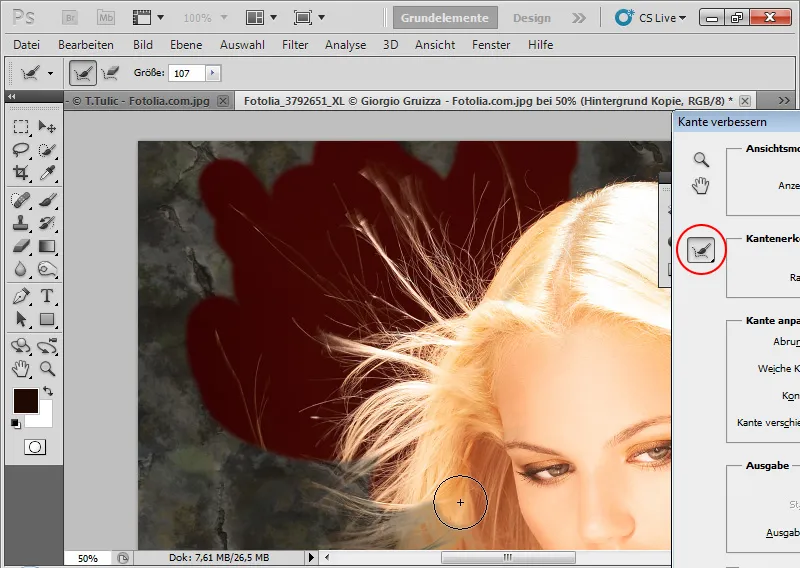
Områdene analyseres av Photoshop og de hårete detaljene isoleres fra bakgrunnen. Resultatet kan enkelt sjekkes i de ulike visningsmodiene. Hvis forbedre radiusen-verktøyet (E) ikke gir ønsket effekt og området feilaktig er fylt med gjennomsiktighet, slettet eller isolert, kan jeg bruke verktøyet slette forbedringer (E) i undermenyen til forbedre radiusen-verktøyet (E) for å gjenopprette den opprinnelige kanten. Flere hårdetaljer vises etter bruk av forbedre radiusen-verktøyet (E).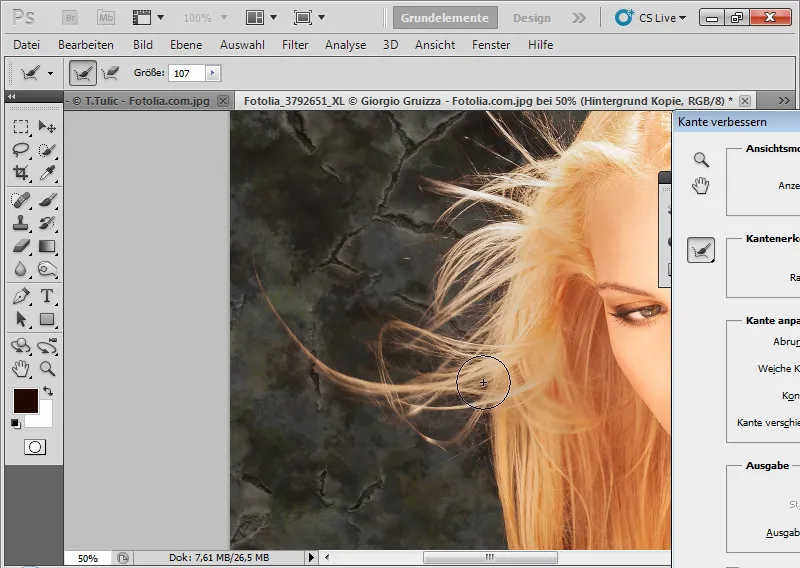
Regulatorene for kontrast, myk kant, avrunding og flytte kantene hjelper deg med å optimalisere kantresultatet i detalj. Spesielt er flytte kantene (utvide/snakke inn valgkanten) veldig nyttig i samspill med den smarte radiusen.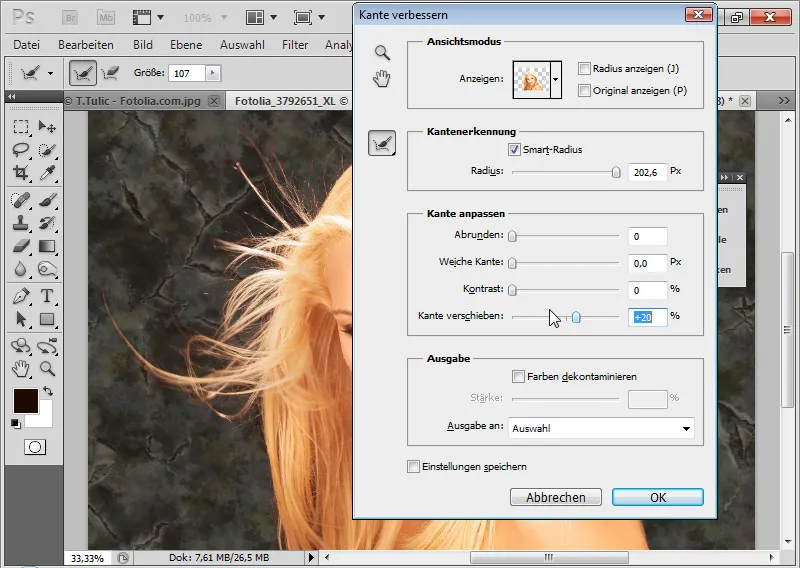
Det hjelper å øke kontrasten i liten grad for å skjerpe kantene litt mer. Det er også mulig å hente inn flere detaljer ved å utvide kanten i utvalgsområdet. Jo mer jeg utvider valget, desto flere detaljer vises, men det kan også forsterkes en fargeskygge rundt de utsnittede hårene.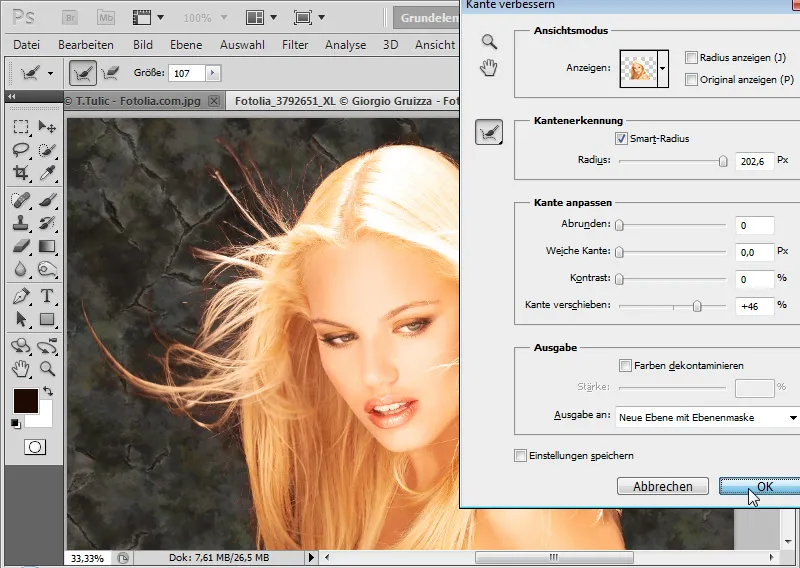
Når du lager utsnittvalg oppstår fargeskygger veldig ofte, CS5-versjonen har også et nyttig verktøy integrert her: dekontaminere farger. Dette dypper bakgrunnen i fargen til elementene som kuttes ut. Effekten vises når jeg deretter låser lagmasken. Fargeområdene rundt utsnittet mitt er farget gult. Pixelene har blitt endret. Samme effekt ville oppstått hvis jeg i farge modus malte direkte over pikslene med hårfargen ved hjelp av maleverktøyet (B) . Resultatet bør alltid eksporteres med lagmaske eller nye lag med lagmaske slik at jeg kan jobbe mer med masken – også med dialogen forbedre maske (Ctrl+Alt+R). Slik forblir redigeringen også ikke-destruktiv. Alternativt til dekontaminere farger kan jeg opprette et fargetone metningsjusteringssjikt som klippemaske (Ctrl+Alt+G) for de røde fargeområdene. Jeg reduserer metningen og endrer fargeområdet til det gule området, slik at fargeskyggen farges gult.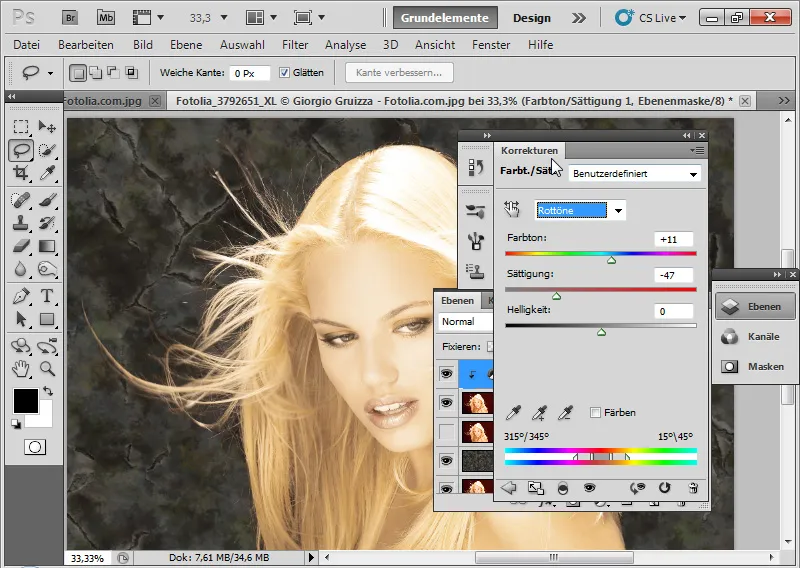
Lagmasken til justeringselementet fylles med svart farge og jeg maler med en hvit, myk pensel i områdene med den røde fargeskyggen. På disse stedene vil justeringselementet fargetone metning ha effekt. Fargeskyggen forsvinner. Og ferdig!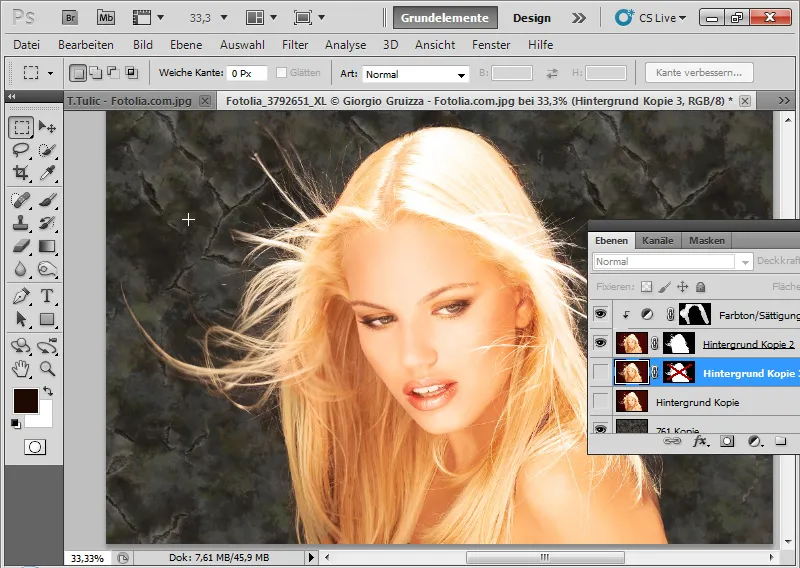
Ved dekontaminere farger ville pikslene blitt destruktivt endret. Effekten ville vise seg hvis lagmasken deaktiveres: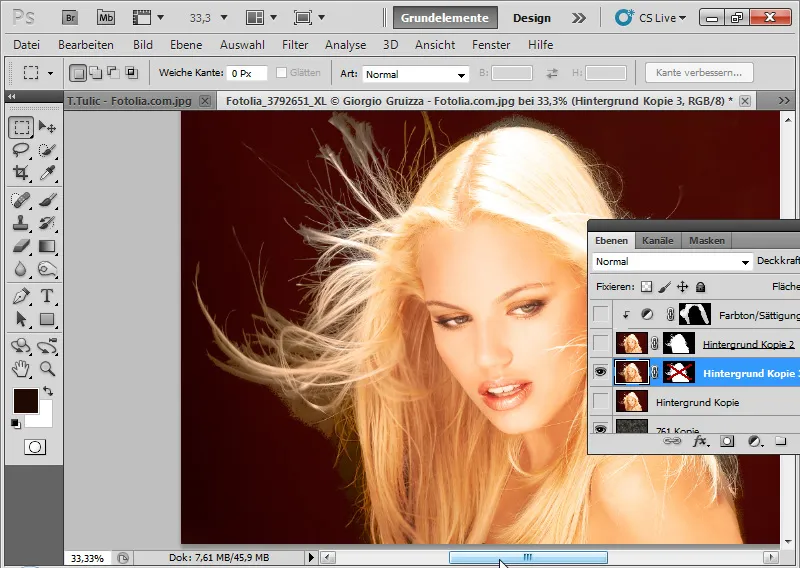
Derfor anbefales det heller den ikke-destruktive tilnærmingen ved å bruke et justeringselement for fargeskyggen. Detaljert visning av resultatet:
Eksempel 2: Locks - det blir vanskeligere på grunn av ulike gjennomsiktigheter
Her blir det litt mer avansert, derfor legger jeg til to bakgrunner til motivet slik at frileggelsen kan vurderes optimalt. Bildkilde: © Sorin Popa – Fotolia.de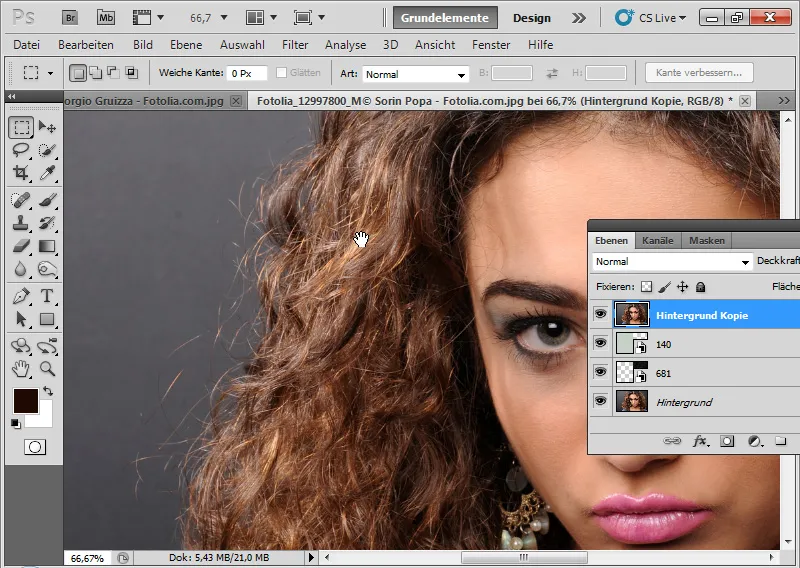
Jeg markerer hårområdet igjen med et hvilket som helst markedsverktøy og går inn i dialogboksen Forbedre kant (Ctrl + Alt + R).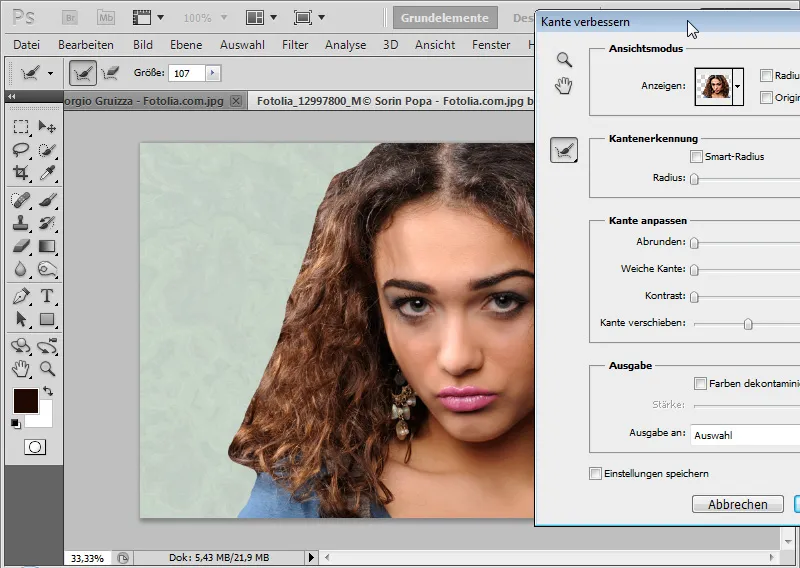
Smart Radius aktiveres med en middels radius. Med verktøyet Forbedre radius (E) velger jeg nå et utvidet deteksjonsområde.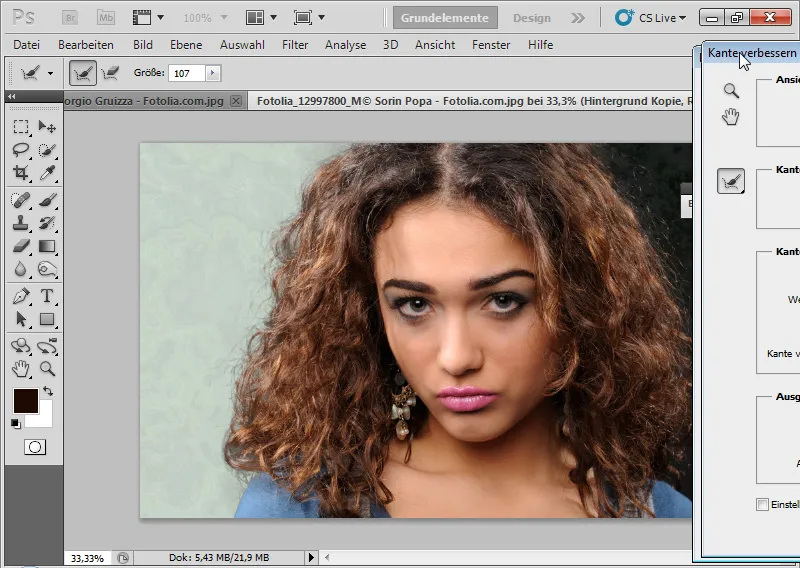
På områder i indre områder som har for mange transparente områder, kan jeg bruke verktøyet Slett forbedringer (E) for å angre handlingen. Ved å holde inne Alt-tasten kan jeg bytte mellom begge redigeringer.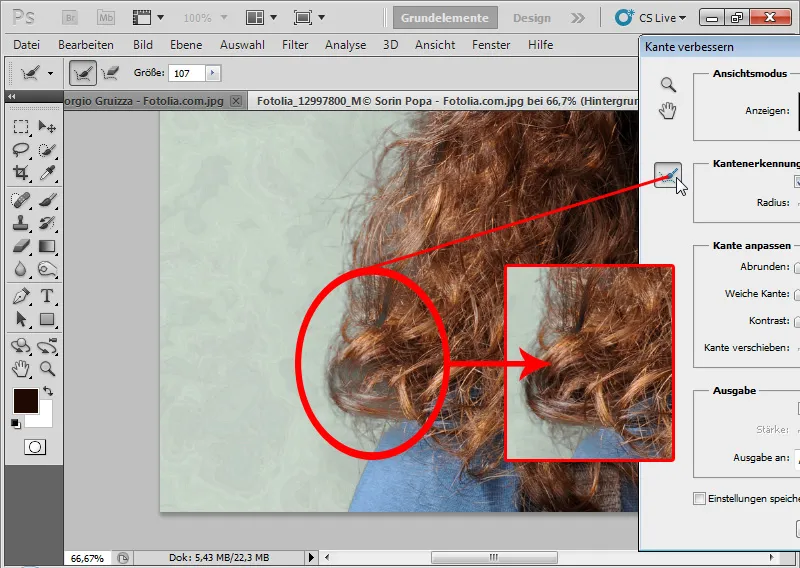
Jeg øker kontrasten med 10 prosent og kantvalget med ca. 30 prosent.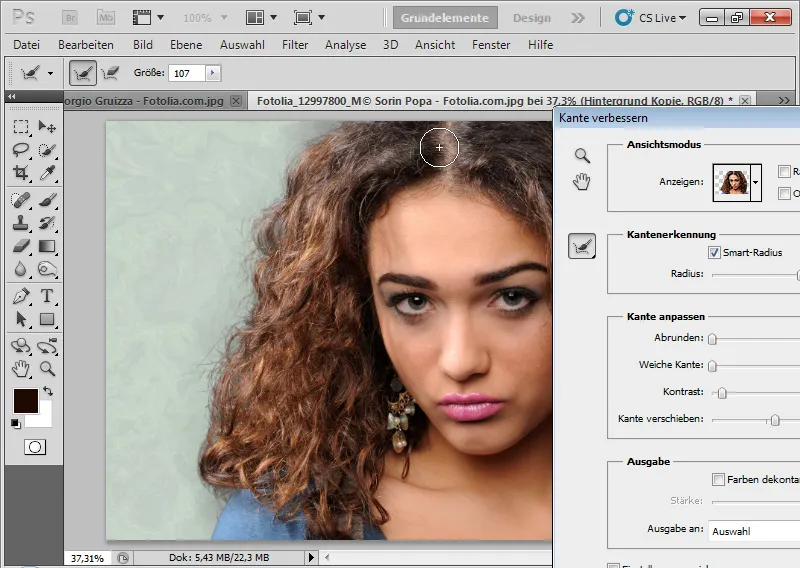
Farge-dekontaminering gir også litt mer fargevolum i ytre hårområder med en middels styrke på ca. 35 prosent. Dette kan gjøres gjennom en farge-syrenivåjustering. Deretter kan jeg bekrefte min kantforbedring med utgang som lagmaske på et nytt lag.
Frileggelsen er ikke perfekt, men likevel detaljert, til tross for de vanskelige transparente områdene og hårdetaljene. Sammenlignet med andre frileggingsmetoder (Ekstraksjon, Kanalvalg og andre) viser frileggelsen via kant- og maskeforbedring i dette eksempelbildet fordeler. Likevel krever resultatet fortsatt minimale finjusteringer, for eksempel ved å kopiere deler av veldig pent frileggede hår og lime dem inn på steder som er mindre vellykket frilegget.
Eksempel 3: Grenser for forbedring av kantdialogen
Denne nye funksjonen i CS5 er imidlertid ikke en mirakelkur. For vanskelige frileggere som i eksempelbildet, når funksjonen sine grenser.
Bildkilde: © T. Tulic – Fotolia.de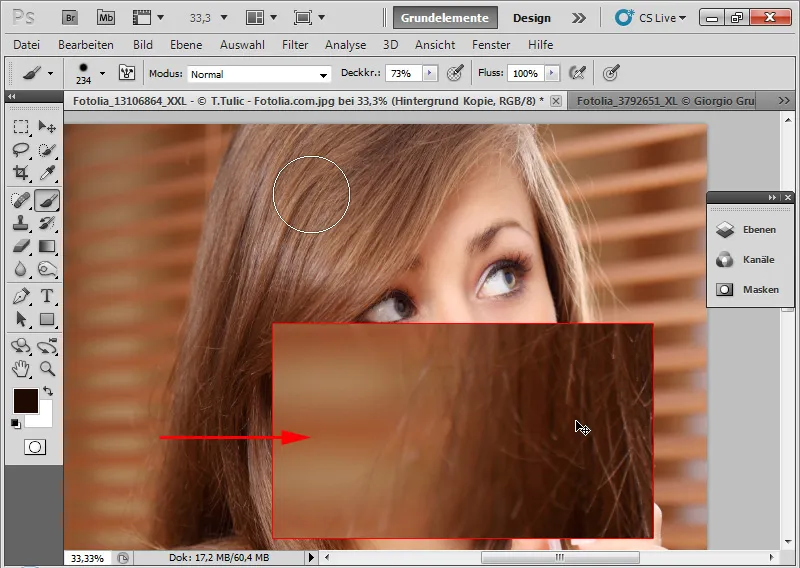
Vi har her en hårfargetone som samsvarer med bakgrunnen. I tillegg er bakgrunnen ikke ensartet på grunn av persiennene. Hårene er heller ikke tilstrekkelig skarpe. Jeg markerer hårområdet og åpner dialogen Forbedre kant. Med en lignende bakgrunn fungerer kantedeteksjonen gjennom Smart Radius ganske bra.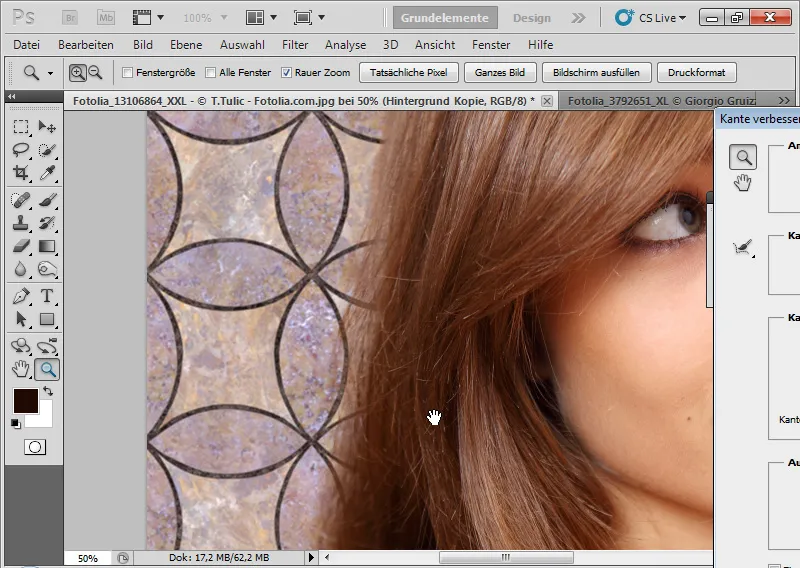
På en svart bakgrunn viser virkeligheten seg.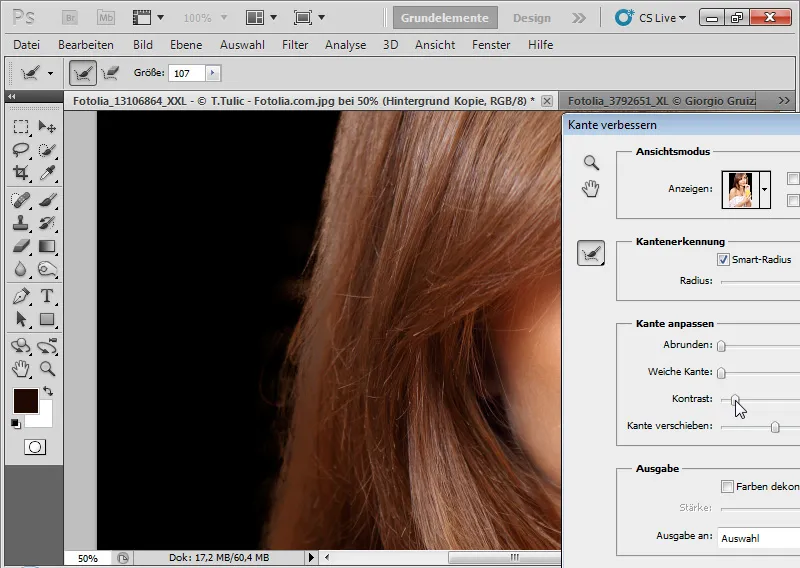
Dialogen Forbedre kant kan ikke korrekt isolere hårene fra bakgrunnen. Det er uregelmessigheter i fargene. Bruk av verktøyet Forbedre radius (E) virker heller mot sin hensikt og forsterker de lyse områdene i persiennene fra opprinnelsesbakgrunnen. Å være ærlig: Også andre vanlige frileggingsmetoder mislykkes med dette eksemplet. Her er trikset å kopiere og tegne inn hår. Spesielt for slike bruksområder er det nye forhåndsinnstilte penselalternativer som simulerer naturlige penselspisser med bustegenskaper siden CS5. Her finner du noen penselspisser som egner seg godt for tegning av hår. Ved å bruke en ny lag med fargene fra de eksisterende hårene med lav gjennomsiktighet kan hårrandene simulert godt.