Den Godterieffekten er en tidløs stil som gir tekster og former en skinnende, søt optikk. Enten klassisk med realistiske høydepunkter eller illustrativt med kreative detaljer – denne stilen gjør enhver design uimotståelig. I denne opplæringen viser jeg deg hvordan du lager to varianter av Godterieffekten i Photoshop: en klassisk stil for en elegant glans og en illustrativ versjon for lekne design. La oss begynne og forbedre prosjektene dine med denne søte effekten!
Den klassiske stilen
Den klassiske stilen til godteribokstaver er en fargeskiftende glasur som ideelt sett tilpasser seg tekstens plastisitet.

Trinn 1: Opprett bakgrunn
Dokumentstørrelsen er 800x600 px. Innstillingene i Fyllverktøy og Filtre må tilpasses avhengig av dokument- og tekststørrelsen.
Med verktøyet Gradient Tool (G) lager jeg en radial gradient fra midten til et hjørnepunkt. Fargene i gradienten er mørkeblått (09194c) til svart.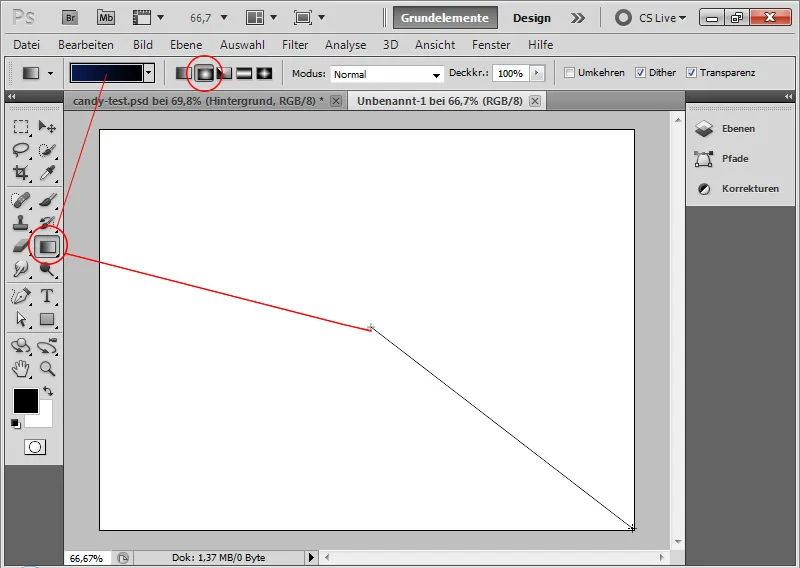
Trinn 2: Plasser tekst
Siden effekten bør se så autentisk ut som mulig, anbefales det å velge en så rund skrifttype som mulig. Jeg velger Segoe Script i Regular for denne opplæringen.
I størrelse 250 punkter skriver jeg bokstavene PSD i hvit farge på dokumentet.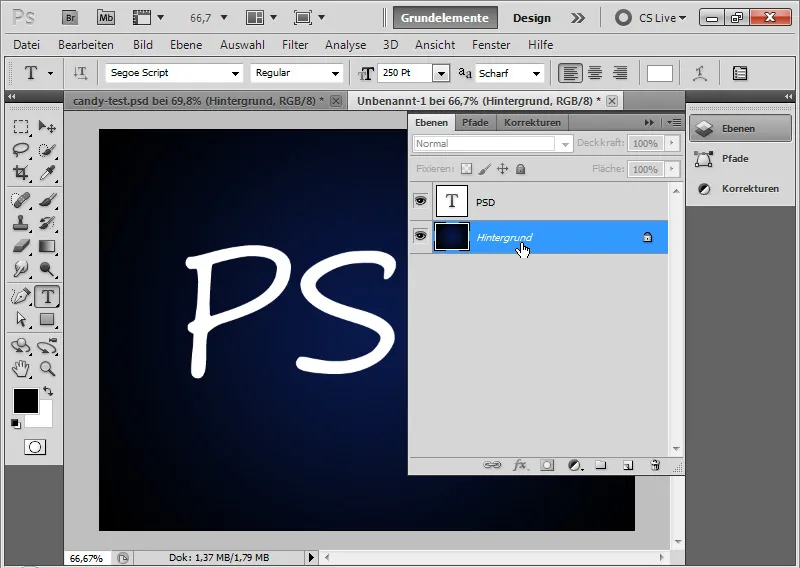
Trinn 3: Opprett godteristriper som mønster
Godteribokstavene blir tydelige ved å plassere et gjentakende fargeglasurlag i teksten.
Jeg oppretter et nytt dokument (Ctrl+N) i størrelsen 30 x 30 piksler. I høy zoom kan jeg lage det røde fargeglasuret nøyaktig som et mønster.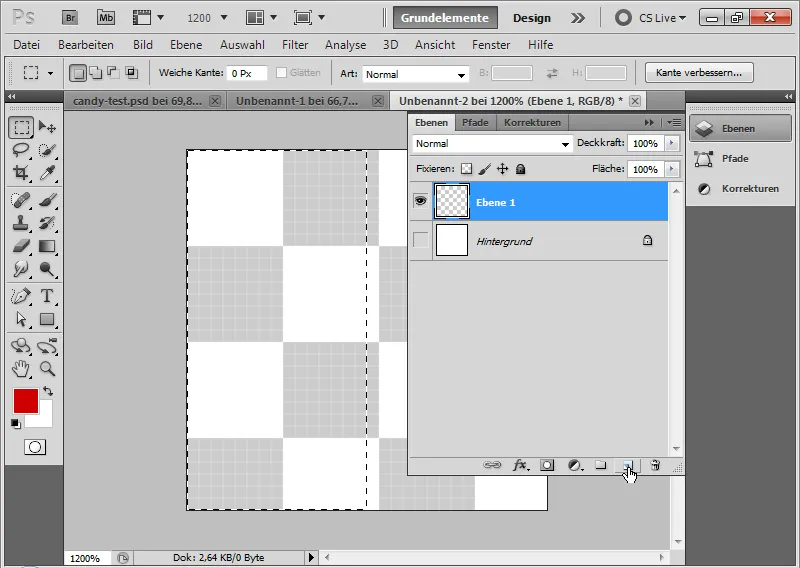
Jeg fyller bare den venstre halvdelen av dokumentet mitt med rød farge. Dette er enkelt å gjøre ved å velge den venstre halvdelen i henhold til pikselruten med Selection Tool og fylle den med rød farge. Pikselruten vises automatisk ved høy forstørring.
Deretter oppretter jeg et mønster av min røde og hvite flate via Meny>Rediger>Lag mønster.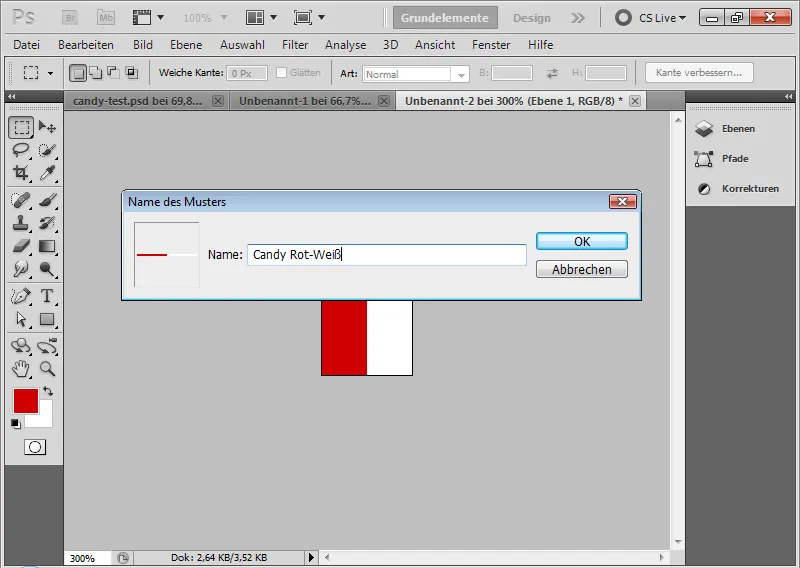
Trinn 4: Bruk mønsteret
Jeg velger Fyllalternativer for tekstlaget mitt og tilordner mitt nylagede mønster til teksten i Mønsteroverlegg.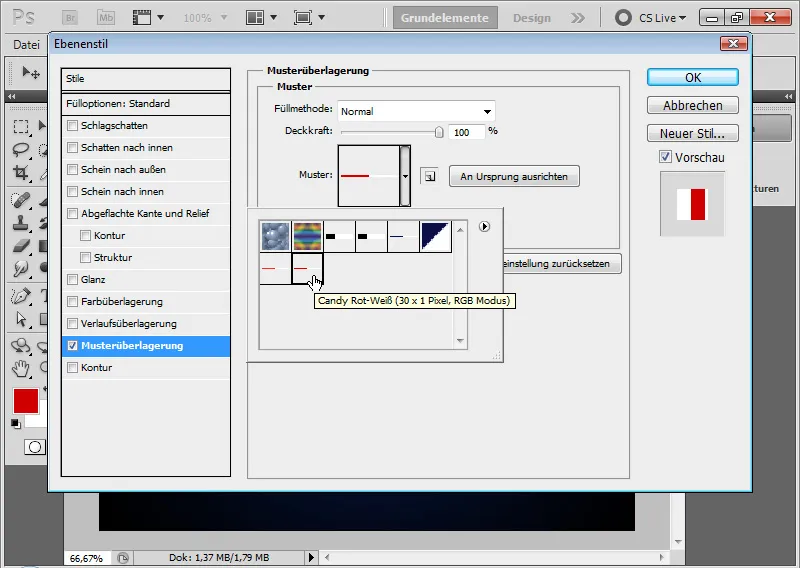
Trinn 5: Løs opp mønsteret
Mønsteret er vertikalt nå.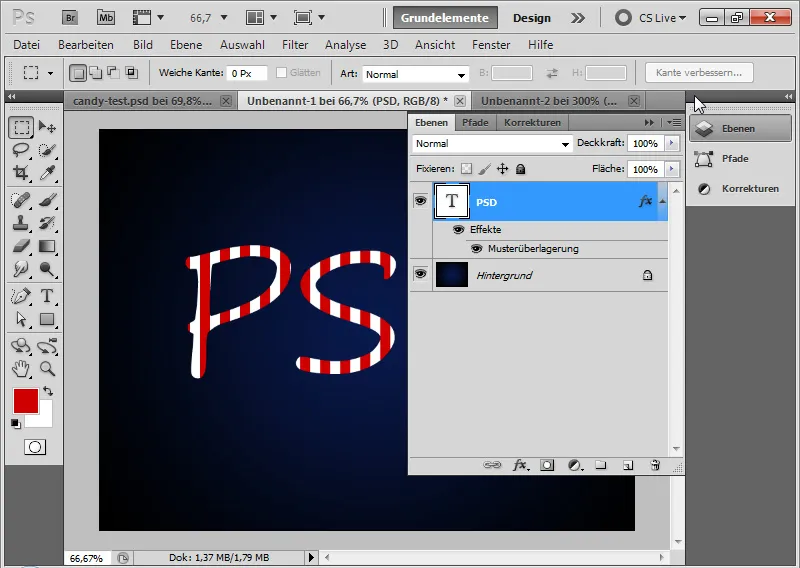
Det blir penere når det er diagonalt stripet i teksten. For å oppnå dette, høyreklikker jeg på fyllalternativet Mønsteroverlegg>Opprett nytt lag.
Nå har jeg plassert mønsteret mitt som et fyllalternativ i en egen lag som brukes som klippeområde til tekstlaget mitt.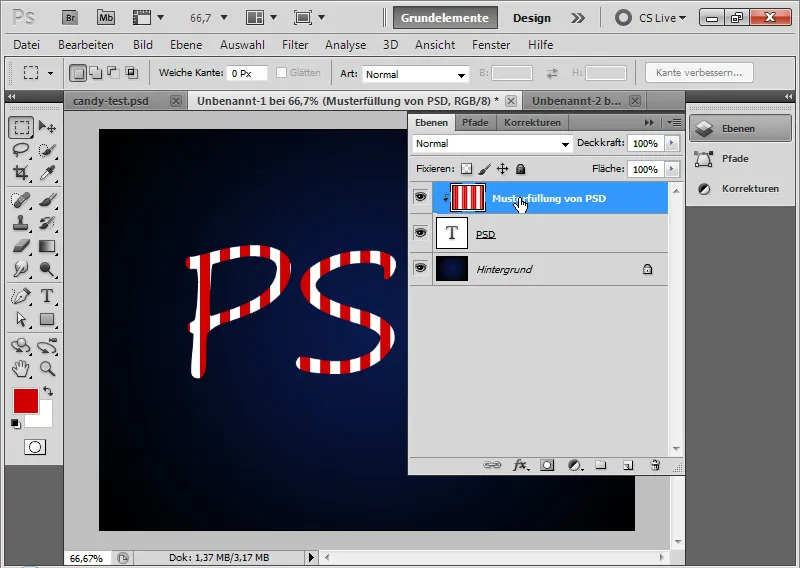
Trinn 6: Roter mønsteret
Jeg velger mønsterlaget og roterer det med Move Tool (V) ved å gå over hjørnene slik at musepekeren blir en dobbeltpil. Nå kan jeg rotere mønsteret etter ønske. For å angi en nøyaktig vinkel, kan jeg også skrive inn 45 grader numerisk i Menylinjen.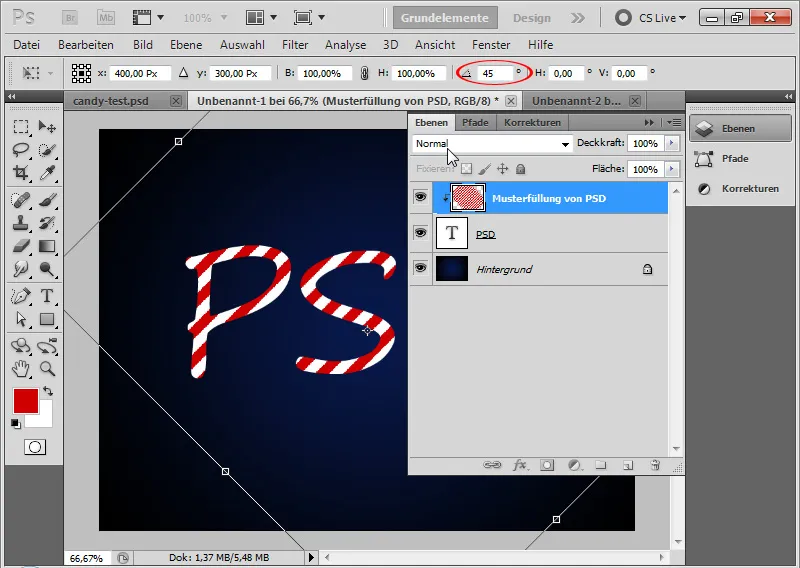
Trinn 7: Utvid mønsteret til hele dokumentstørrelsen
Hvis jeg løser klippeområdet med Ctrl+Alt+G, ser jeg at ikke alle områder av dokumentet mitt er dekket av mønsteret. Derfor kan jeg raskt flytte mønsterlaget med Alt og Move Tool inn i de gjenværende områdene, slik at hele dokumentet dekkes av mønsteret.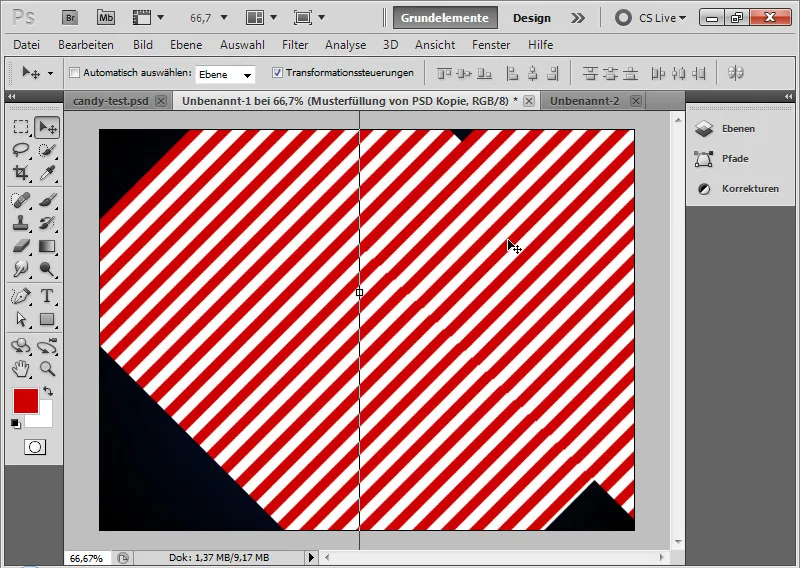
Deretter kan jeg markere mønsterlagene og med Ctrl+E flette dem til én lag.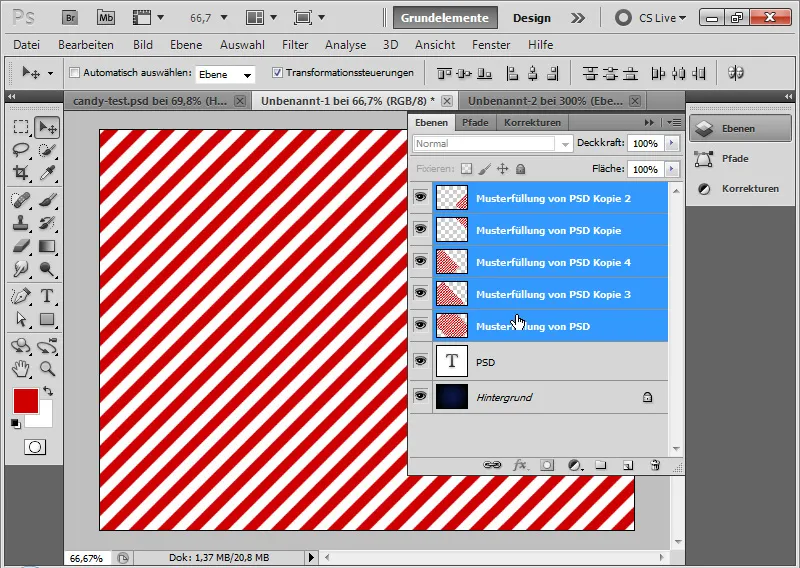
Det anbefales å begrense mønsteret, som nå går utover dokumentstørrelsen, med Cropping Tool C til dokumentstørrelsen. Dette er viktig fordi senere vil Offset-filteret brukes, som beregner basert på lagstørrelsen.
Deretter kan jeg plassere mønsterlaget mitt tilbake som en klippeområde for tekstlaget mitt ved hjelp av Ctrl+Alt+G.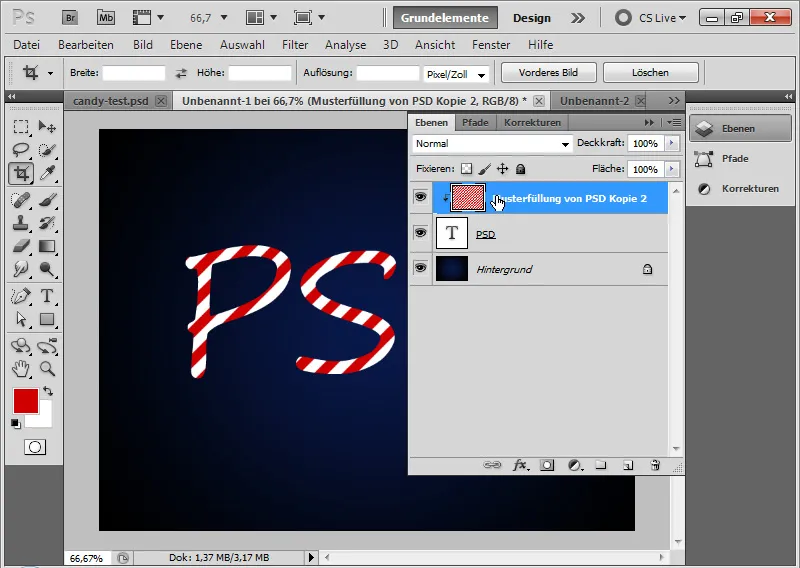
Trinn 8: Fyllalternativer til tekst
For å gi teksten litt mer plastisitet, setter jeg opp flere fyllalternativer.
- Skygge
• Gjennomsiktighet: 40 prosent
• Avstand: 6 piksler
• Størrelse: 5 piksler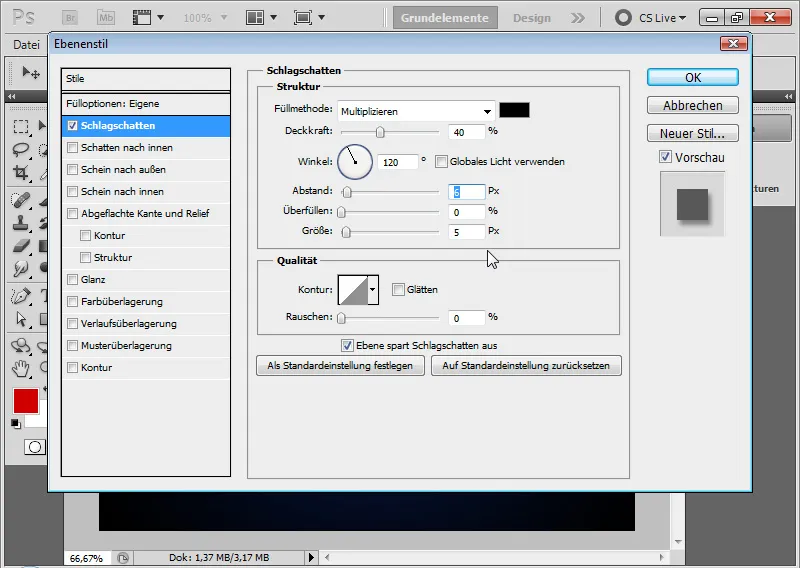
Mellomtrinnet med Skygge: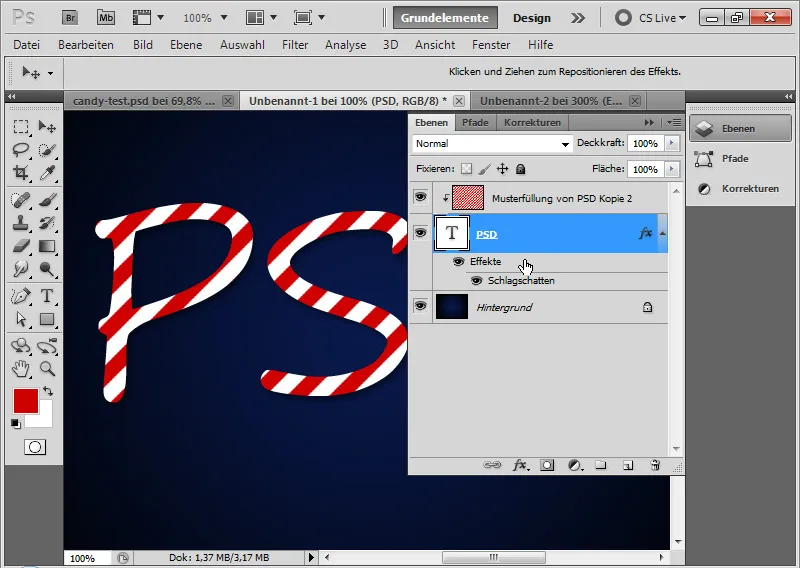
- Skygge innover
• Gjennomsiktighet: 50 prosent
• Avstand: 5 piksler
• Størrelse: 5 piksler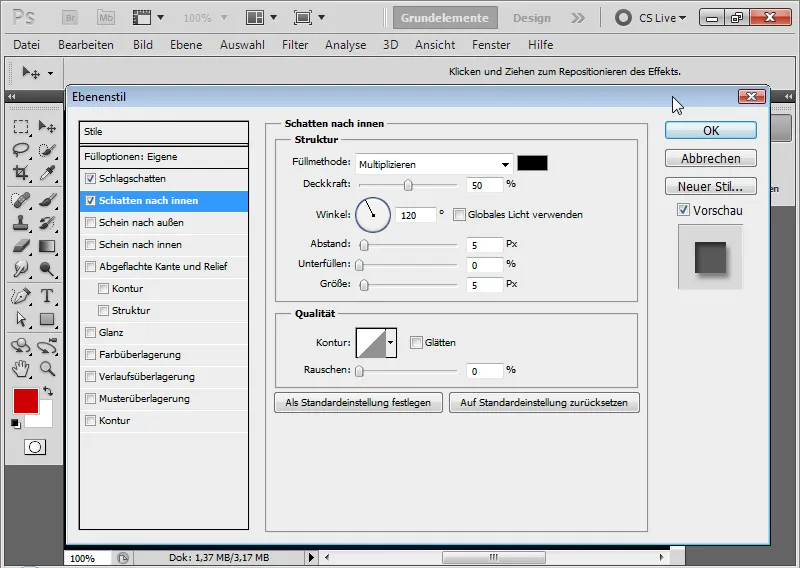
Mellomtrinnet med Skygge innover: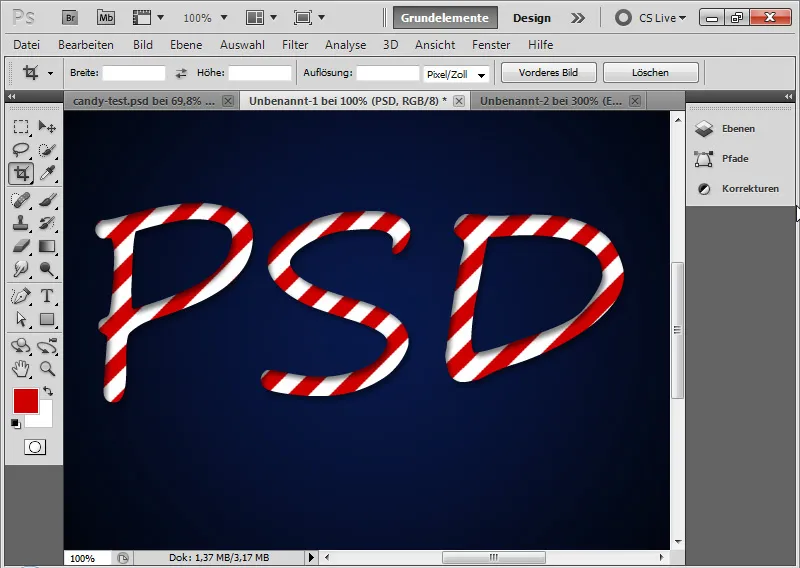
- Avrundet kant og relieff
• Stil: Avrundet kant innover
• Teknikk: Avrunding
• Dybde: 520 prosent
• Størrelse: 16 piksler
• Uskarphet: 4 piksler
• Skyggeretning: 111 grader
• Skyggehøyde: 42 grader
• ingen globalt lys!
• halvrund glanskontur gjennomført
• Lysmodus 75 prosent Gjennomsiktighet hvit i modus Negativ multiplisere
• Skyggemodus 50 prosent Gjennomsiktighet svart i modus Multiplisere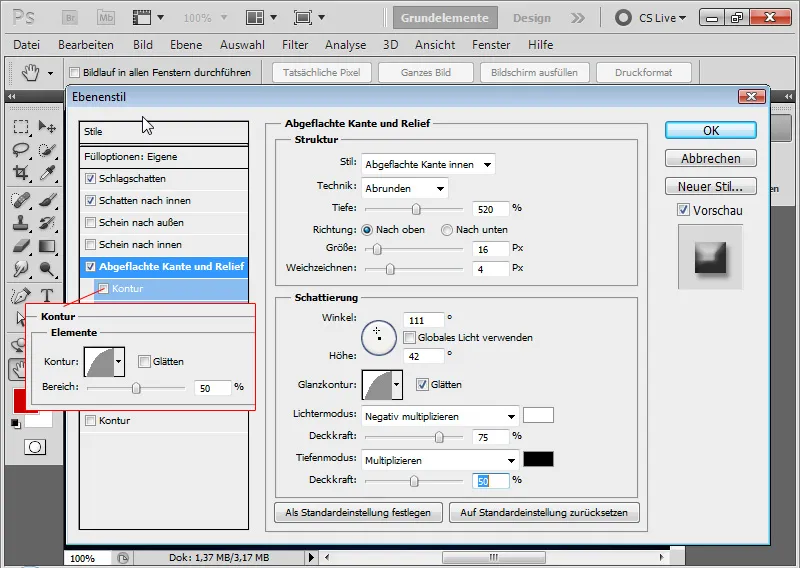
- Kontur
• Halvrund Kontur med 50 prosent Gjennomsiktighet.
Mellomtrinnet med avrundet kant og relieff samt en halvrund Kontur: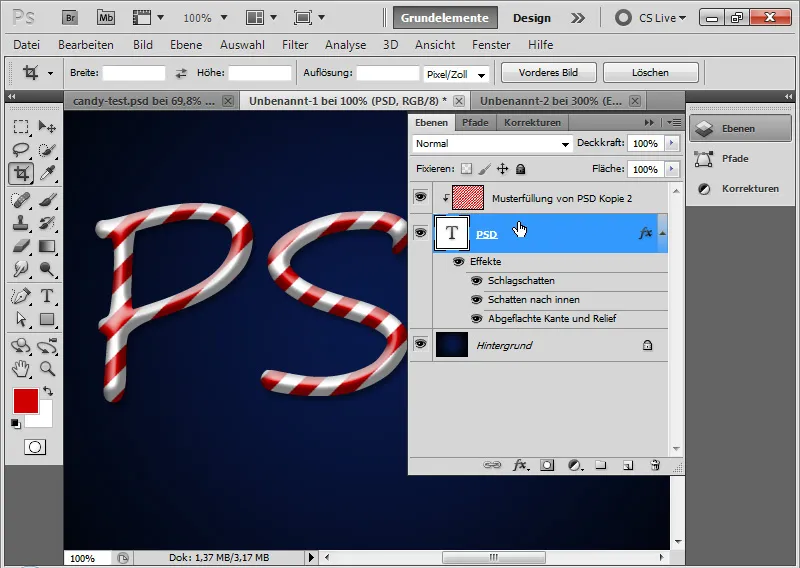
Trinn 9: Opprette forskyvningsmatrise
Sukkerstrimlene går nøyaktig diagonalt langs teksten. For at Candyeffekten virkelig skal se ekte ut, må sukkerstrimlene også tilpasse seg tekstplastisiteten. Det beste måten er å bruke Forskyvningsfilter. For dette må jeg opprette en forskyvningsmatrise som forskyver diagonalstrimlene i henhold til tekstformen.
Først dupliserer jeg tekstlaget mitt til et nytt dokument via Høyreklikk på tekstlaget; Dupliser lag>Dokument: Nytt.
Ved å bruke Ctrl og Klikk på det nye laget, kan jeg opprette et nytt lag under teksten min i det nylig opprettede dokumentet. Dette laget fyller jeg med svart farge. Deretter konverterer jeg dette laget til et bakgrunnslag via Meny>Lag>Nytt>Bakgrunn fra lag.
Jeg velger tekstlaget mitt og kaller fram Gaussisk uskarphet via Meny>Filter>Uskarphet>Gaussisk uskarphet.
Tekstlaget kan røntgenfotograferes. Radiusen på uskarpheten er ca. 6,5 piksler. Jeg bekrefter innstillingene med OK. Deretter oppretter jeg enda et justeringslag Lysstyrke/Kontrast og øker Lysstyrken til 90. Jeg har deaktivert Skygge innover.
Merk: Forskyvningsmatrisen kan utformes på forskjellige måter og trenger ikke å følge de ovennevnte innstillingene. Det viktige er bare visse lysforskjeller som brukes til beregning i Forskyvningsfilteret. Disse lysforskjellene oppnås veldig godt gjennom Uskarphetfilteret og opplysende eller mørklegging av bildeområder.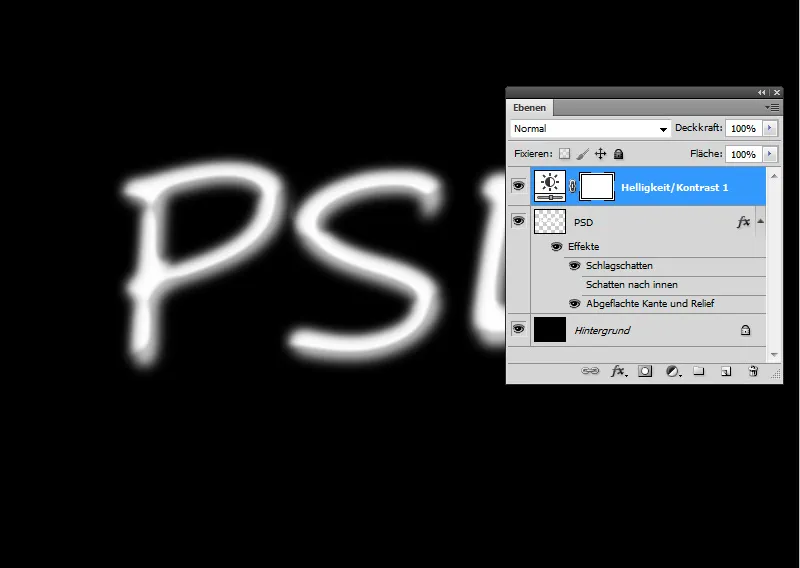
Ferdig er min Forskyvningsmatrise, som jeg lagrer som .PSD.
Trinn 10: Bruke forskyvningsfilter
Nå kommer Forskyvningsfilteret inn i bildet. Dessverre er ikke Forskyvningsfilteret like intuitivt å bruke som andre Photoshop-filter. Likevel kan jeg skape flotte effekter ved å bruke en forskyvningsmatrise, spesielt egnet for overflatestrukturer med opphøyninger og fordypninger.
Med forskyvningsmatrisen blir sukkerstrimmel mønsteret forvrengt, ved at bildedeler i tekstlaget forskyves basert på lysforskjeller. Derfor har jeg først opprettet forskyvningsmatrisen og justert den for forskyningseffekten med Gaussisk uskarphet.
Mønsterlaget konverteres til et Smart-Objekt før påføring av filter, slik at jeg kan bruke filteret som en Smartfilter.
Jeg bruker Forskyvningsfilteret med følgende innstillinger:
• Horisontal forskyvning: 3
• Vertikal forskyvning: 3
Avmerkingsbokser:
• Skaler til valgstørrelse
• Gjenta kantpixel
Innstillingen for forskyvningen kan være opptil 100 prosent. 100 har effekten av en forskyvning på 128 piksler.
Jeg bekrefter med OK og tilordner forskyvningsmatrisen min i filutforskeren som åpnes, til filteret.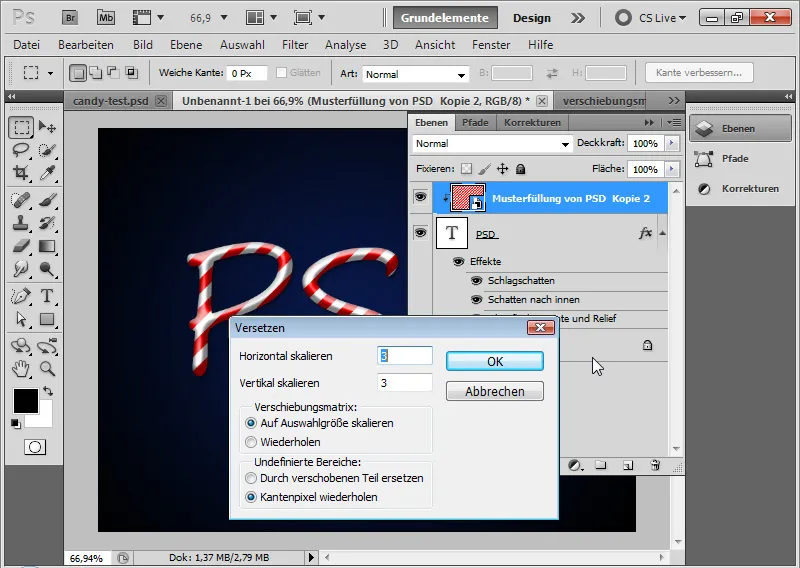
Trinn 11: Finplassering av mønsterlaget
Når jeg fjerner Maskelaget, ser jeg hva som har skjedd. Stripene har bølger som tilpasser seg bokstavene PSD.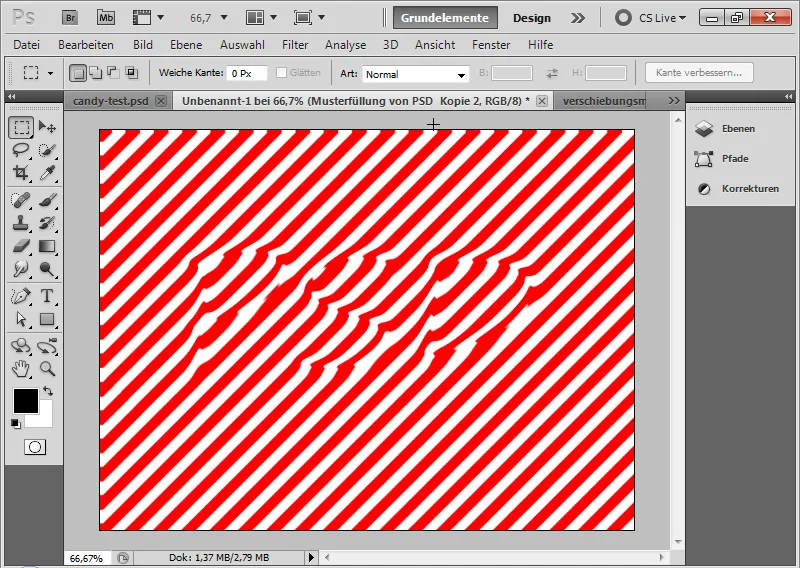
Nå kan jeg flytte mønsterplanet til riktig sted med Flytteverktøyet, så lenge det ikke allerede er fylt inn etter filterapplikasjon.
Effekten er at sukkerstripene tilpasser seg tekstens avrunding og dermed tekstens plastisitet.
Min klassiske Candyeffekt er ferdig.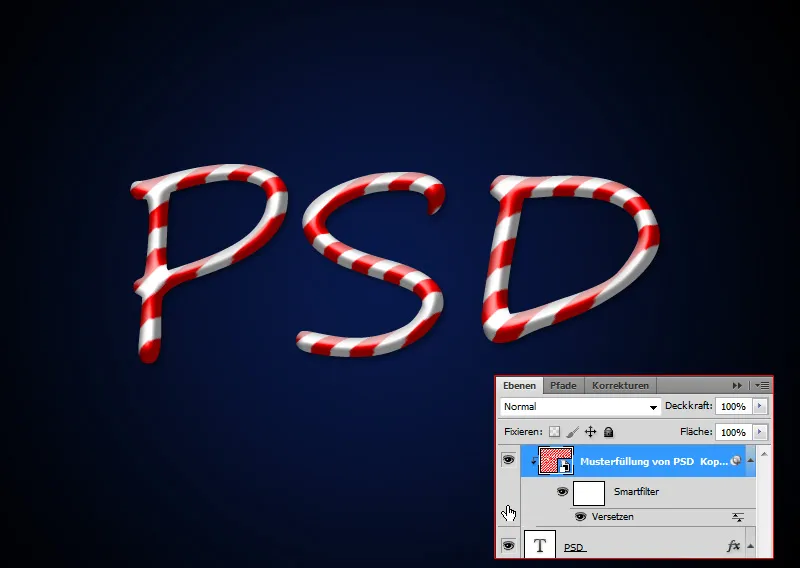
Den illustrative looken
Den klassiske Candyeffekten som vises her er ikke veldig innovativ. På internett finner du noen lignende opplæringsprogrammer som mer eller mindre oppnår den klassiske effekten som er vist ovenfor. I den klassiske effekten følger stripene alltid mønsteret til diagonale striper. Candyeffekten ville egentlig ikke eksistere på ordentlig, eller den ville bare være mulig å lage ved utstansing.
Avgjørelsen om å gjøre Candyeffekten litt mer illustrativ i den andre delen av opplæringsprogrammet, inkluderer å gå en annen vei med utsikten til sukkerstripene. Mens stripene i den klassiske effekten tilpasser seg tekstens "3D-form" gjennom Forflytningsmatrisen, vil stripene i den illustrative looken heller følge tekstens bevegelse; altså slik en konditor ville spraye en slik sukkertekst ut av røret på brettet.
Trinn 1: Plasser tekst
Med en 250-punkts Brush Script Std skriver jeg ordet "Candy" i dokumentet mitt. Skriftfargen er veldig lys grå med 80 prosent lysstyrke (cccccc). Jeg fortsetter å bruke den bakgrunnen jeg tidligere opprettet.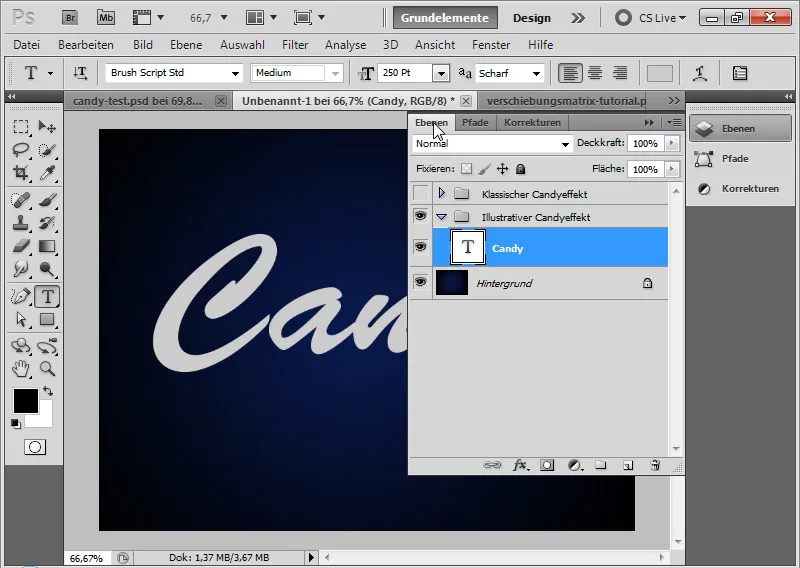
Trinn 2: Legg til tekstlinje
Jeg oppretter et nytt tekstlag og skriver tallet 1 med samme skriftfarge.
Jeg konverterer tekstlaget til en form ved å høyreklikke på tekstlaget i lagpanel og velge Konverter til form.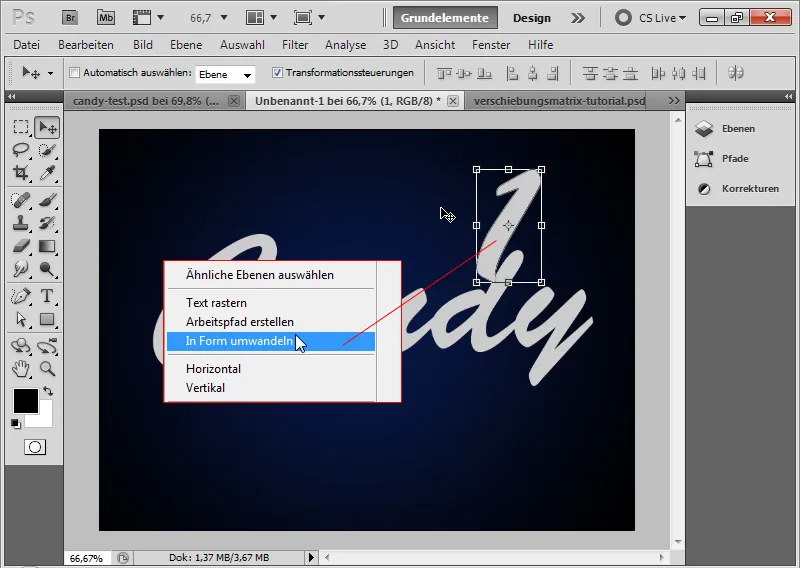
Med Flytteverktøyet (Ctrl+T/Omdanne) og ved hjelp av bane-punktene kan jeg nå skalere formen slik at den kan brukes som en videre tekstlinje.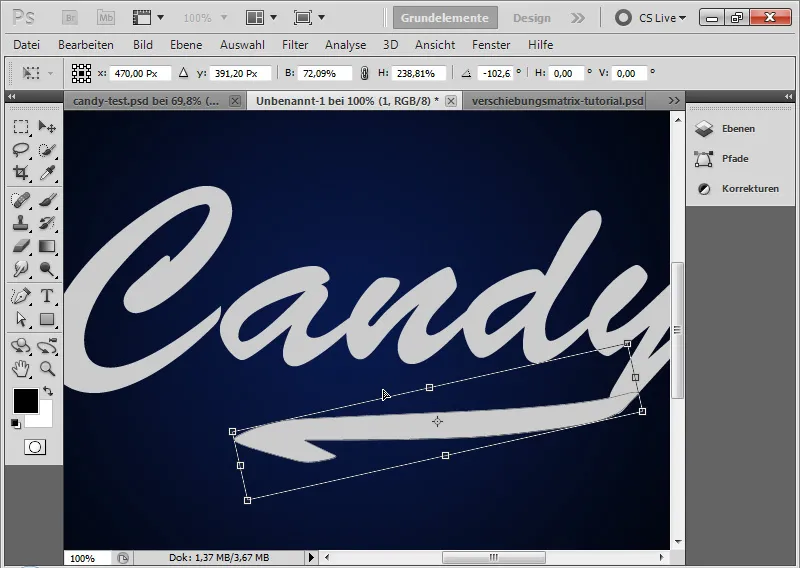
Trinn 3: Konverter til Smart-Objekt
Jeg markerer begge lagene og konverterer dem til et Smart-Objekt. På denne måten kan jeg redigere begge lagene som en enhet med fylloppsjoner.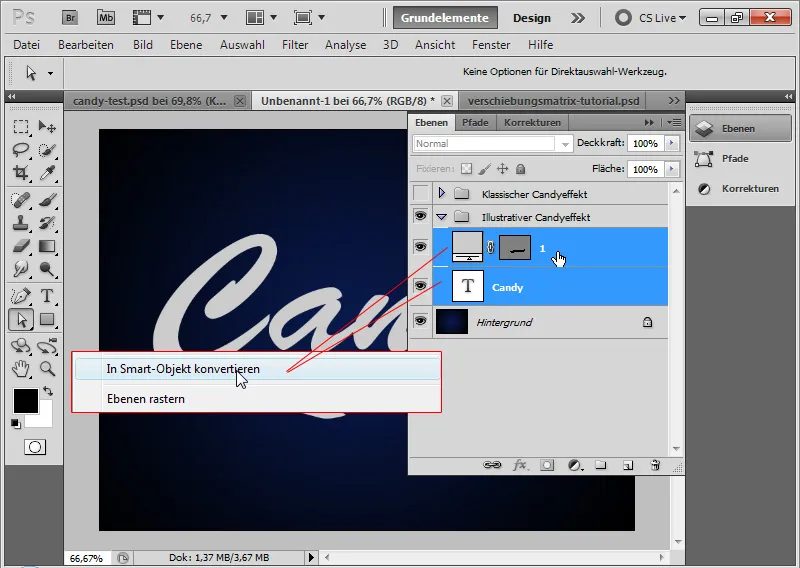
Trinn 4: Fylloppsjoner
Den illustrative Candyeffekten skal ikke se så myk ut som klassikeren. Derfor skal skyggene og lyset være hardere. Jeg gjør følgende innstillinger i Fylloppsjoner:
- Slagskygge – for den harde skyggen ned til høyre
• 100 prosent Opasitet
• Avstand 6 piksler
• Størrelse 0 piksler (!)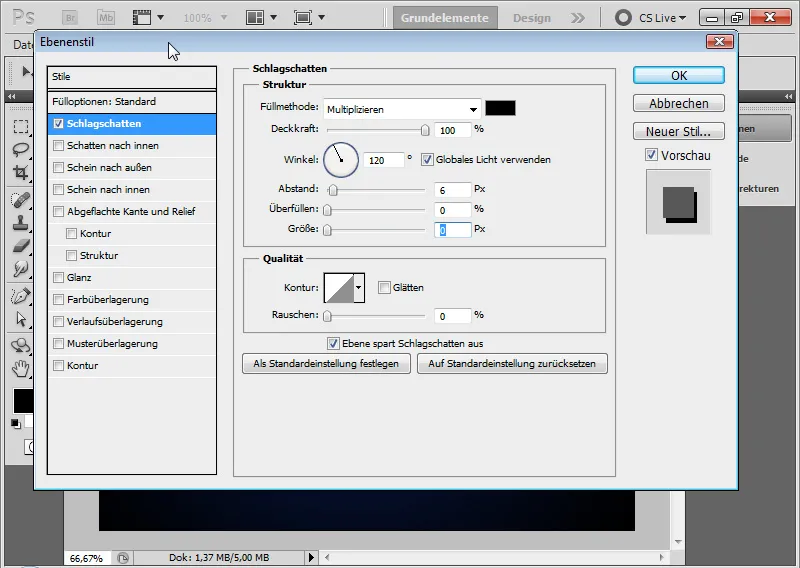
Mellomtrinn med Slagskygge: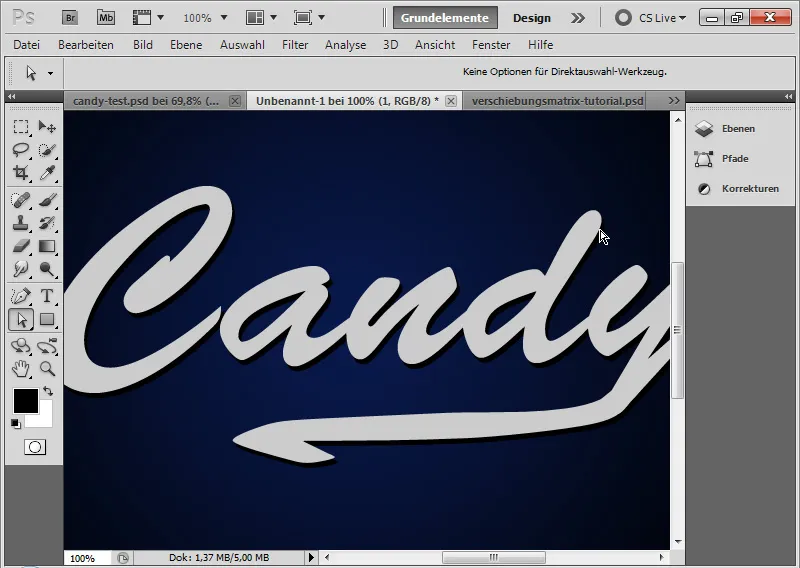
- Kontur – for en lett, illustrativ ramme rundt teksten
• Svart Ytre kontur
• Størrelse: 2 piksler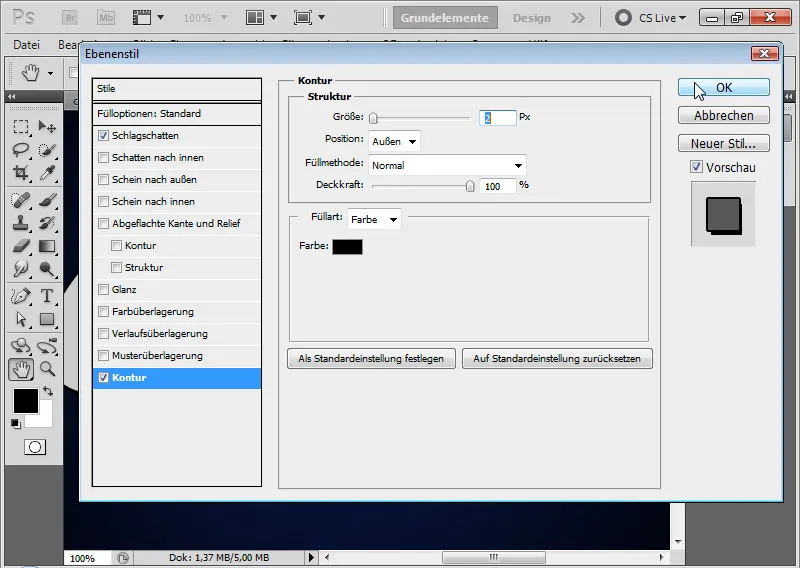
Mellomtrinnet med en 2 piksler tykk Kontur: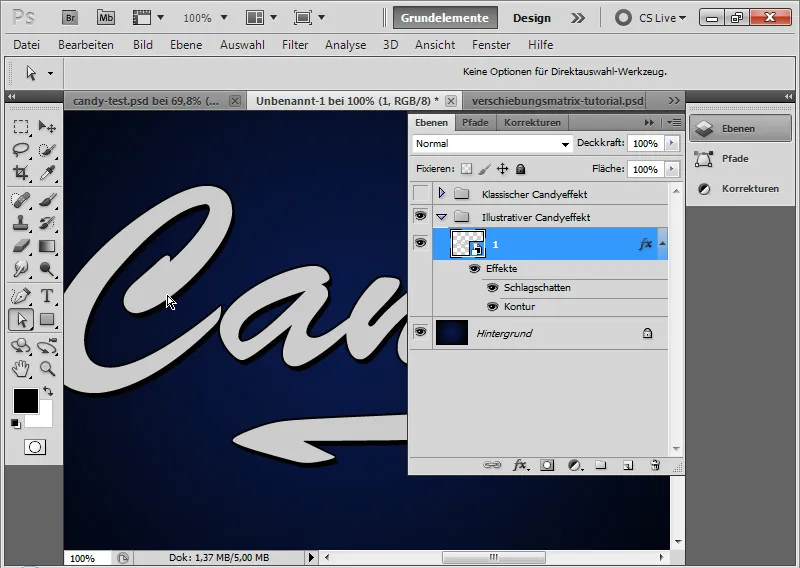
- Avrundet kant og relieff - for høydepunktene
• Stil: Indre avrundet kant
• Teknikk: Avrunding
• Dybde: 1000 prosent
• Størrelse: 6 piksler
• Uskarphet: 0 piksler
• Skygget vinkel: -60 grader
• Lys-vinkel: 40 grader
• ingen Global lys!
• Glansekontur Glattet med gausseisk normalfordeling
• Lysmodus 0 prosent Opasitet hvit i modus Negativ multiplikasjon
• Skyggemodus 60 prosent Opasitet hvit i modus Negativ multiplikasjon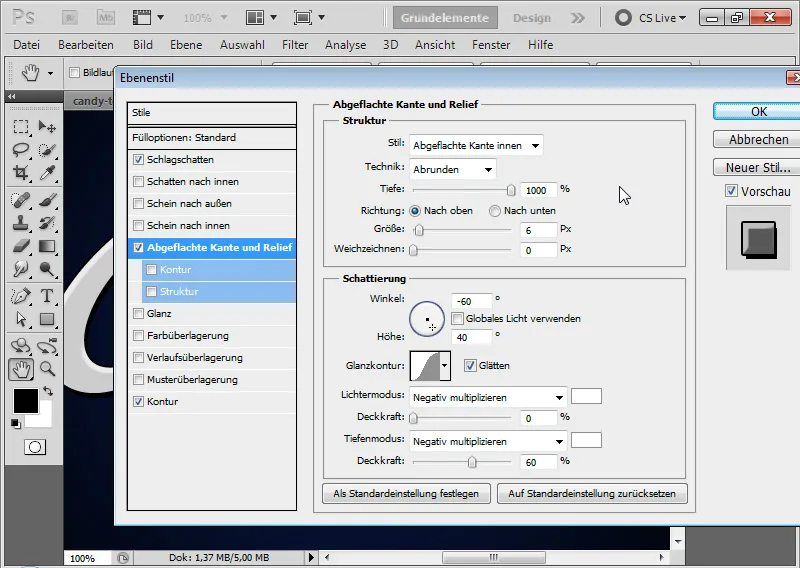
Triks: Ettersom jeg ikke kan få til de harde sidehøydepunktene med vanlige skyggeinnstillinger, bruker jeg bare alternativt Skyggemodus med hvit farge og en negativ Skygget vinkel.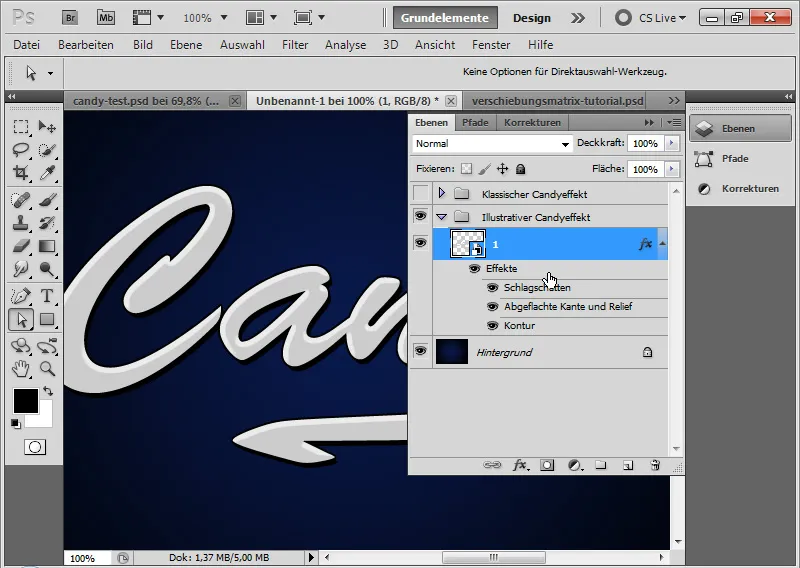
- Glanseffekt – for en lett minimal glans på teksten – som vil spesielt vises i de fargede glasurstripene senere i resultatet:
• Modus: Negativ multiplikasjon
• Opasitet: 20 prosent
• Vinkel: 160 grader
• Avstand: 9 piksler
• Størrelse: 12 piksler
• Kontur: Gaussisk normalfordeling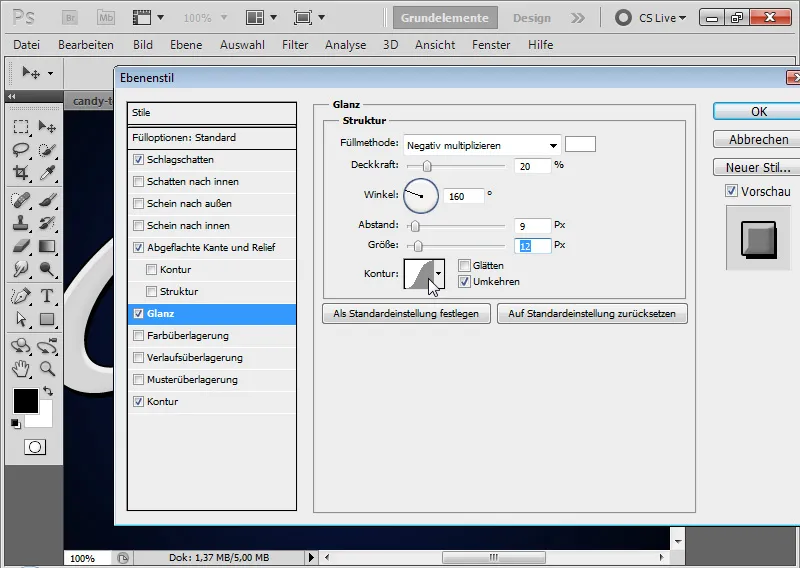
Trinn 5: Legg til glasurstriper
Med rektangelverktøyet legger jeg til en rektangel i et nytt lag. Fargen på rektangelet er himmelblå. Ved å bruke Strg+T transformerer jeg rektangelet til det blir en rombe.
Jeg knytter romben til mitt Smart-objektlag ved å lage en klippemaske med Strg+Alt+G. Nå plasserer jeg romben som den første sukkerglassstrimmelen.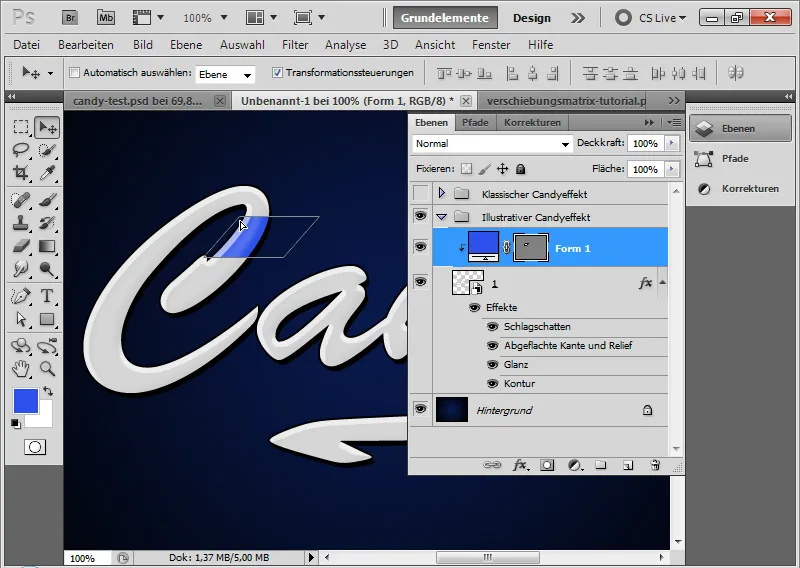
Med flytteverktøyet og Alt dupliserer jeg romben og plasserer duplikatet på flere steder i teksten. Av og til må jeg justere formen på romben. Det er best gjort med Strg+T>Forvreng.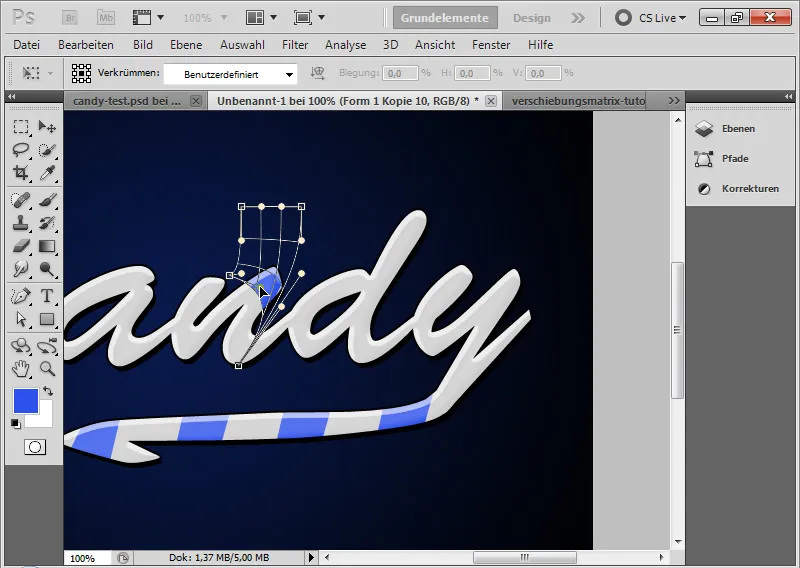
Det er fornuftig å markere alle glasstrimlene og legge dem i et Smart-objekt. På den måten kan jeg raskt gjøre endringer i farger etc. ved hjelp av fyllalternativene - som i eksemplet over med en rød fargeoverlegg.
Nå er min illustrative Candyeffekt ferdig, som allerede er mye kulere enn klassikeren.
Et lite tips til slutt: Det finnes Candy-skrifttyper som allerede inkluderer nedskalerte varianter av Candyeffekten. Blant annet:
- Candy Cane
- Candy Time.


