I denne lille veiledningen vil jeg gi deg noen triks om hvordan du raskt omarrangerer områder eller stier.
Trinn 1
I mitt eksempel vil jeg erstatte denne gule linjen med den grønne linjen. For å gjøre det kan jeg markere begge linjene mens jeg holder nede Skift-tasten og deretter høyreklikke på begge linjene og rotere dem med Transform>Rotate 180º.
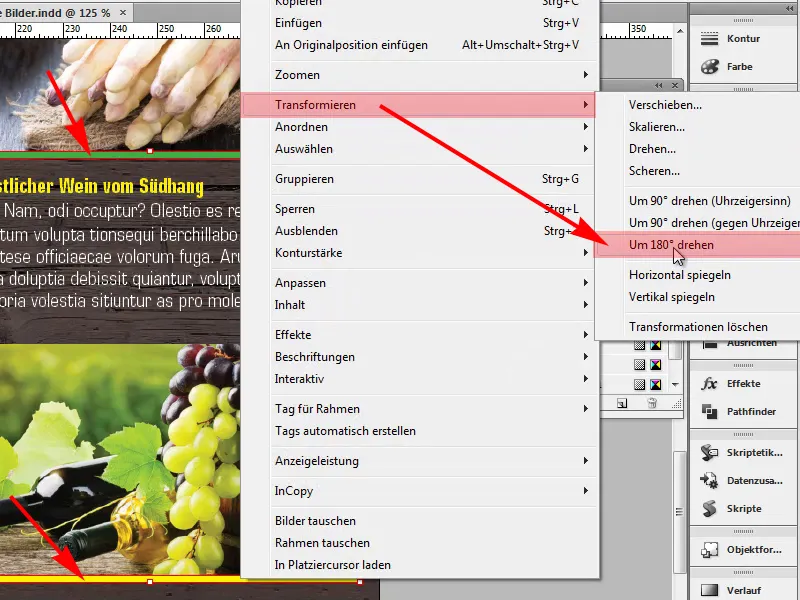
Trinn 2
Vi kan se at de to linjene er byttet. Dette er en flott ting.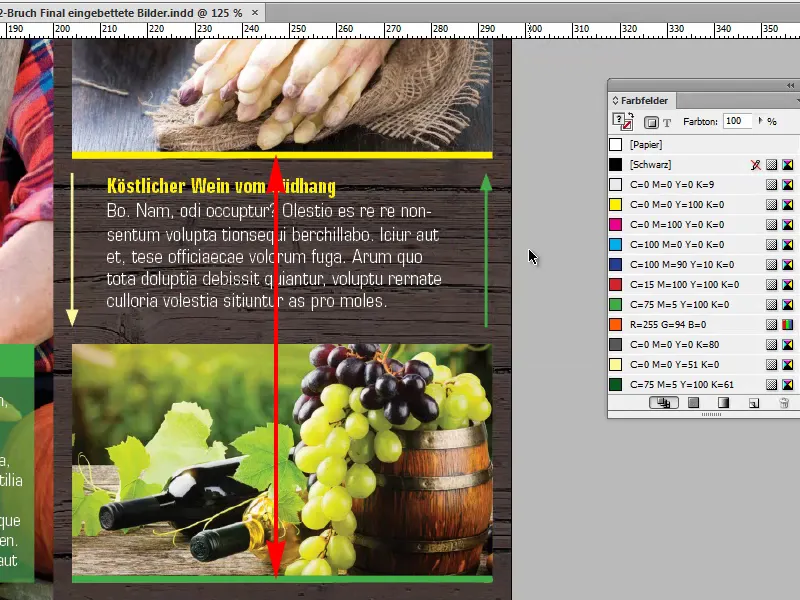
Trinn 3
Dette fungerer for eksempel ikke helt som ønsket med de to pilene. Hvis jeg bare vil endre retningen på pilene slik at den grønne pilen peker nedover i stedet for oppover, og den gule pilen peker oppover, ...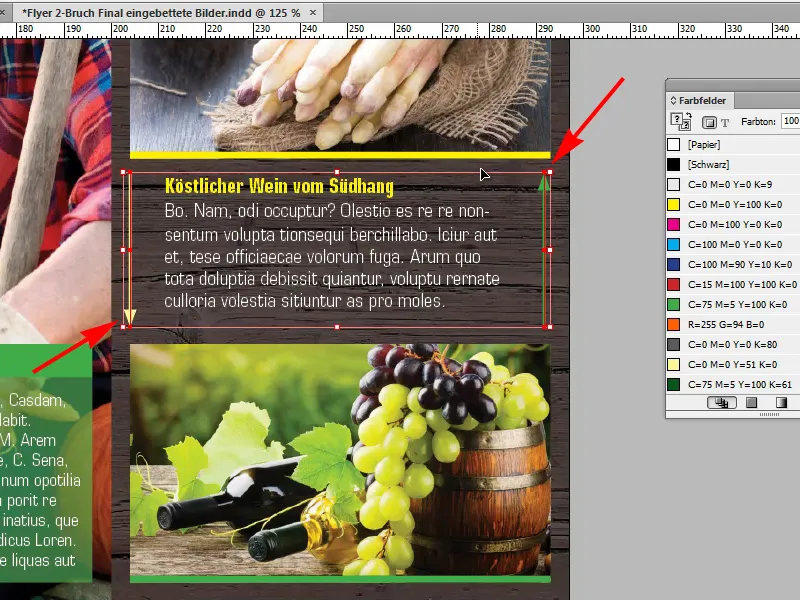
Trinn 4
... ville ikke dette fungere med Transform>Rotate 180º i dette eksempelet. Pilene ville bare bli omplasert.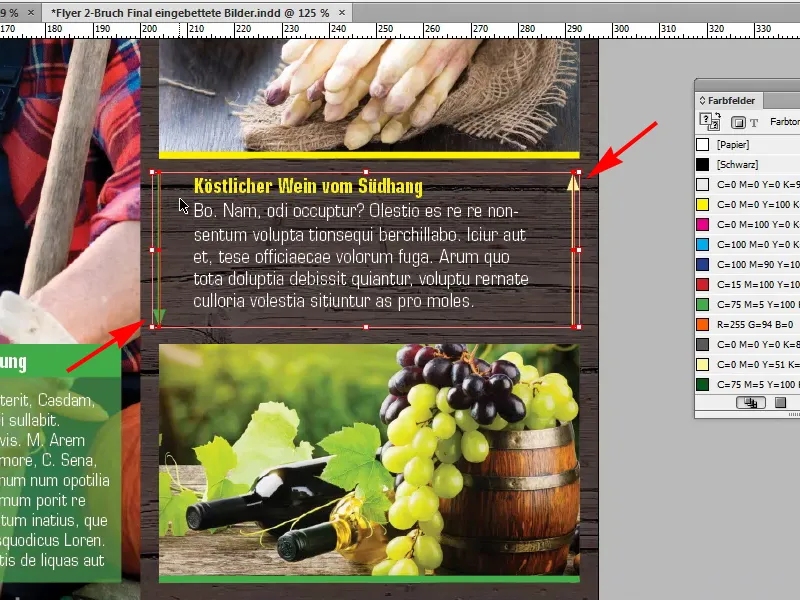
Trinn 5
Men det er ikke det jeg vil. Hvordan kan jeg likevel få det til? Jeg begynner med å trykke på Ctrl+Z for å angre omarrangeringen.
På dette stadiet må jeg bruke Pathfinder. Her er et ubetydelig symbol, kalt Revert Path: Endrer retningen på en sti, og når jeg klikker på det, skjer akkurat det jeg ønsker. Begge pilene endrer retning.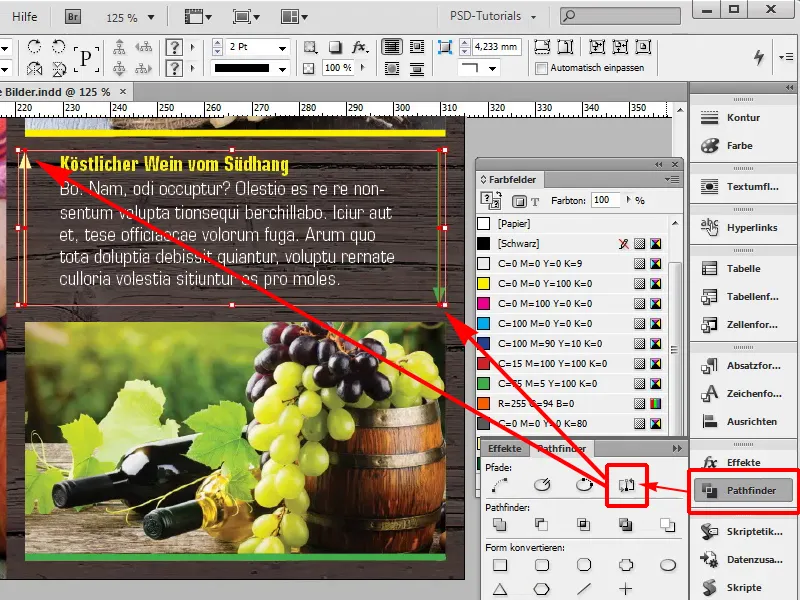
Dette er en flott ting. Enten må du se om en 180º-rotasjon er nok, og hvis det ikke fungerer, prøv det med Pathfinder.


