I denne opplæringen ønsker jeg å vise at man også kan frigjøre bilder på andre måter, uavhengig av de klassiske valgmulighetene.
For dette bruker jeg verken kanalseleksjon, fargeområdevalg eller noen av de andre verktøyene for frigjøring av motiver. I stedet satser jeg på lagbehandlingens muligheter i Adobe Photoshop. Det følgende bildet av et webdesign ble laget med denne teknikken.
I dette webdesignet er det ulike frigjøringsmetoder i bruk. Blant annet både ringer og blomster. Likevel mangler det fortsatt en detalj i dette arbeidet som jeg gjerne vil legge til. For dette har jeg lagt til et bilde med fugler i prosjektet.

Denne fuglen skal nå frigjøres, slik at den kan integreres sømløst i det nesten ferdige layoutet. Jeg kunne for eksempel fjerne blåfargen med en lagmaske eller et fargevalg. Dette er imidlertid ikke nødvendig. For å gjøre en første utvalg, fjerner jeg først de unødvendige delene av bildet. For dette bruker jeg Lassoverktøyet for å grovt omringe motivet.
Dette grove utvalget skiller motivet fra de unødvendige delene av bildet. Jeg lager en lagmaske basert på dette utvalget ved å klikke på lagmaskeikonet i lagskjermen. Først blir bare hovedmotivet og de omkringliggende områdene synlige.
Målet nå er å frigjøre fuglen så nøyaktig som mulig og å skjule de omkringliggende himmelområdene. Jeg åpner først lagstil-dialogboksen ved å dobbeltklikke på laget.Lagstil-Dialogboks.
I denne dialogboksen kan jeg velge mellom ulike fyllealternativer og for eksempel skjule hele fargeområder eller kanaler.
Nå kan jeg justere skyverne under valgfeltet Skjul og for eksempel gradvis skjule dype områder ved å flytte svartverdien mot midten.
Ulempen med denne handlingen er imidlertid at også bildedeler som jeg gjerne ville beholde, blir skjult. Dette inkluderer for eksempel øynene og området rundt klørne.
Hvis jeg nå bytter til Blå-kanalen og justerer skyveren mot midten, forsvinner også noen vesentlige bildedeler her.
Samme bilde oppstår ved bruk av Grønn-kanalen.
Først, når jeg bruker Rød-kanalen og flytter skyveren der, oppnår jeg den avgjørende skjulingen uten å ødelegge bildet. Føtter og øye forblir for det meste uendret med denne kanalseleksjonen.
For å vise nøyaktig hva som har skjedd der, dupliserer jeg dette laget. Jeg høyreklikker på laget og velger "Dupliser lag" fra dialogboksen som vises. Deretter vises en annen dialogboks der jeg kan velge hvor denne kopi skal lagres. Jeg velger oppføringen for et nytt dokument.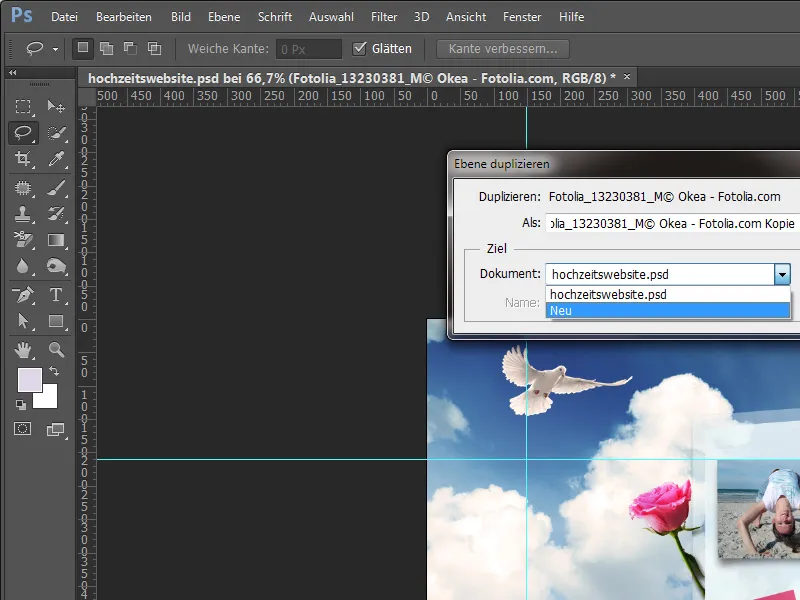
I denne nye filen kan man tydelig se hvordan behandlingen ble utført i Adobe Photoshop.
Nå vil jeg tilbakestille fargeområdeskjulingen og åpner lagstil-dialogboksen ved å dobbeltklikke på laget.Lagstil.
Nå kan jeg fjerne fargeområdeskjulingen ved å justere dybdereguleringen.
I tillegg sletter jeg lagmasken ved å høyreklikke på lagmaskeminiatyren og velge "Slett lagmaske".Ebenenmaske löschen.
Bildet er nå fullstendig gjenopprettet. Jeg bytter til kanalene for å demonstrere.
Hvis jeg nå ser på de enkelte kanalene, kan jeg allerede trekke noen konklusjoner om bildedelene. For eksempel har Blå-kanalen store kontrastforskjeller mellom fjærdrakten, føttene og også øynene. Ved å redusere andelen blått vil dette området fjernes først.
Jeg observerer noe lignende i bildets Grønn-kanal.
I den røde kanalen er det imidlertid en veldig liten kontrast mellom fjærdrakt, nebb og føtter. Derfor forblir disse bildedelene lengst uskadd av en endring i beregningen.
For å gjøre det litt tydeligere, oppretter jeg et nytt, tomt dokument og fyller det med en svart-hvitt-gradient.
Nå viser jeg hva som skjer i dette øyeblikket. Jeg dobbeltklikker igjen på laget etter at jeg tidligere har konvertert det til et vanlig lag for å åpne lagstil-dialogboksen. Hvis jeg deretter beveger svartregulatoren i området til retningen mot midten, blir allerede de første delene av gradienten skjult.
Jo mer jeg flytter denne regulatoren mot midten, jo mer blir deler av gradienten skjult.
Denne kanten eller overgangen fra fargeområdet til gjennomsiktighet kan imidlertid være litt for hard. Ved hjelp av en triks kan man gjøre denne overgangen litt mykere. Jeg klikker med Alt-tasten holdt nede på det nylig flyttede triangelet og skiller det ut. Dette gir en mykere overgang.
På et annet bilde vil jeg nå bruke denne teknikken igjen. Jeg plasserer et nytt bilde over Plasser fil i arbeidsdokumentet mitt.
Jeg justerer først bildet til forholdene, roter det litt på forhånd og posisjonerer det på et nytt sted.
Nå kunne jeg enkelt fristille bilen med de vanlige verktøyene. Jeg velger imidlertid fyllmetoden Multiplisere.
Bildet er vel integrert skyggemessig med bakgrunnen, men selve bakgrunnen virker også å påvirke motivet. Derfor dupliserer jeg først dette laget og setter det til Normal-modus.
Den innlimte bildduplikatet blir nå redigert med integrasjonsmetoden. Jeg dobbeltklikker på det aktive laget for å gå til Lagstiler-dialogboksen.
Denne gangen vil jeg ikke skjule de mørke fargene, men de lyse områdene i bildet. Derfor flytter jeg lysstyrkeregulatoren først mot høyre mot midten, for å gradvis skjule de lyse delene i bildet først i gråkanalen.
Men siden for mange bildedetaljer går tapt fra kjøretøyets indre, avbryter jeg endringen i Grå-kanalen og bytter testvis til Rød-kanalen. Men også der fjernes for mange områder fra bildets midtpunkt.
Med erfaring vet jeg allerede at Blå-kanalen egner seg best til dette. Derfor forkaster jeg endringene i Rød-kanalen og går direkte til Blå-kanalen. Der reduserer jeg de lyse verdiene bare litt og får allerede et første godt resultat.
Men for at overgangen også her skal bli mykere og dermed mindre synlig, bruker jeg funksjonen for å splitte området ved hjelp av Alt-tasten.
Etter at denne innstillingen er gjort, kan jeg lukke dialogboksen ved å klikke på OK. De gjenværende bildedelene redigerer jeg deretter med et lagmaske, som jeg først legger til på dette laget.
De unødvendige bildedelene fjerner jeg med en pensel, ved å skjule disse på lagmasken ved å male over med svart.
Et lite område i bildet må likevel behandles separat med en liten utvalg. Jeg velger dette området med Lassoverktøyet.
Med CTRL+C og CTRL+V dupliserer jeg dette lille området, oppretter dette som et nytt lag og drar det oppover.
Nå er redigeringen fullført og raskt gjort med flere frilagte bilder.


