Tekstverktøyene i Adobe InDesign er essensielle for å integrere tekst nøyaktig og kreativt i oppsett. Mens det klassiske tekstverktøyet er ideelt for tekstbokser og flytende tekst, gir tekst-på-stien-verktøyet muligheten til å sette tekst langs linjer, sirkler eller andre former. Med disse verktøyene kan du designe både funksjonelle og kunstneriske tekstoppsett. I denne veiledningen viser jeg deg trinn for trinn hvordan du effektivt bruker begge verktøyene for å lage profesjonelle og tiltalende tekstdesign. La oss begynne og sette teksten din i fokus!
Med Tekstverktøyet (Snarvei T) kan du dra tekstbokser ved å holde venstre museknapp nede og begynne å skrive umiddelbart etter at du slipper taket.
Styringspanelet får det utseendet som trengs for typografisk formatering av tekstene.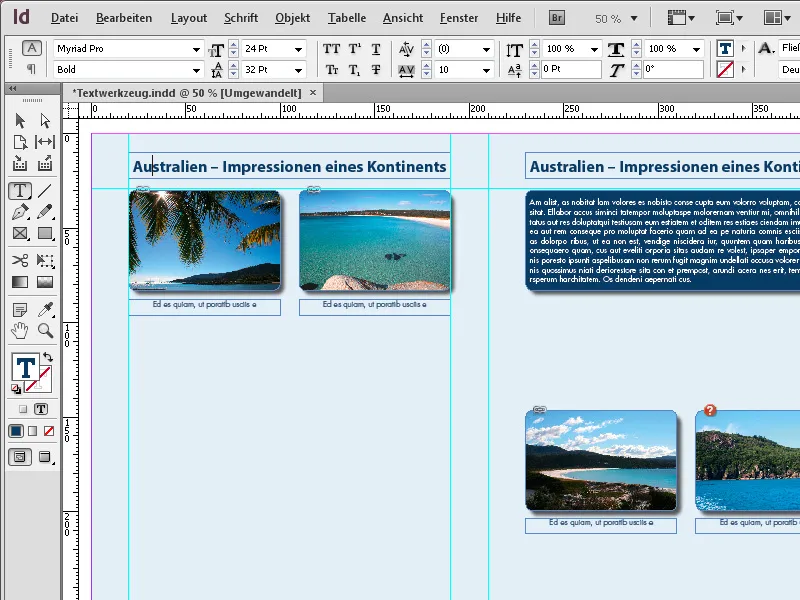
Etter å ha skrevet teksten, kan den formateres enten ved hjelp av avsnittsstiler eller manuelt.
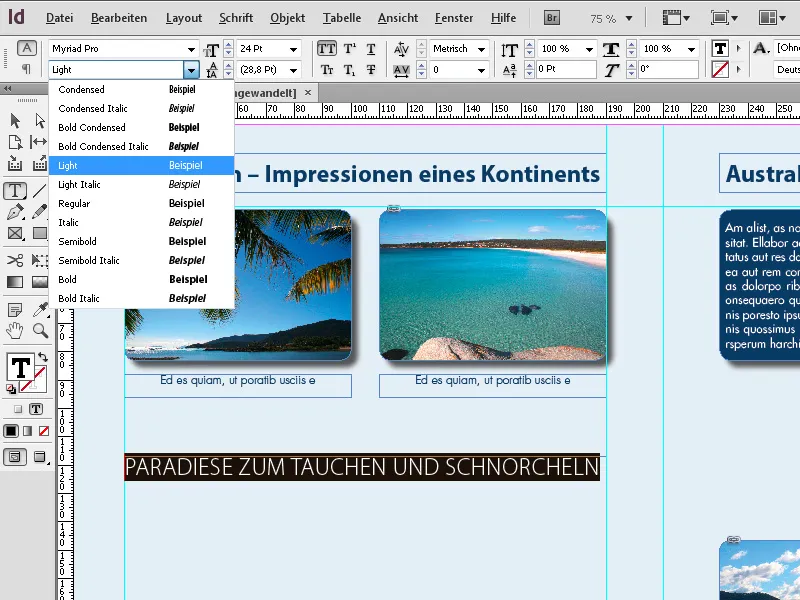
Du kan også redigere tekstrammen med Valg-verktøy, deretter bytte til Tekstverktøy med snarvei T, og trykke og holde nede tasten T. Nå er du i tekstredigeringsmodus og kan tilordne tekstformateringer etter markering. Når du slipper T-tasten, får du tilbake Valg-verktøyet.
Hvis du holder venstre museknapp litt lenger nede når du klikker på Tekstverktøyet i verktøylinjen, vil Tekst-på-sti-verktøyet også vises.
Det kan velges ved å klikke på det – eller med snarveien Skift+T. Dette gjør at du kan plassere tekst på en tidligere opprettet sti.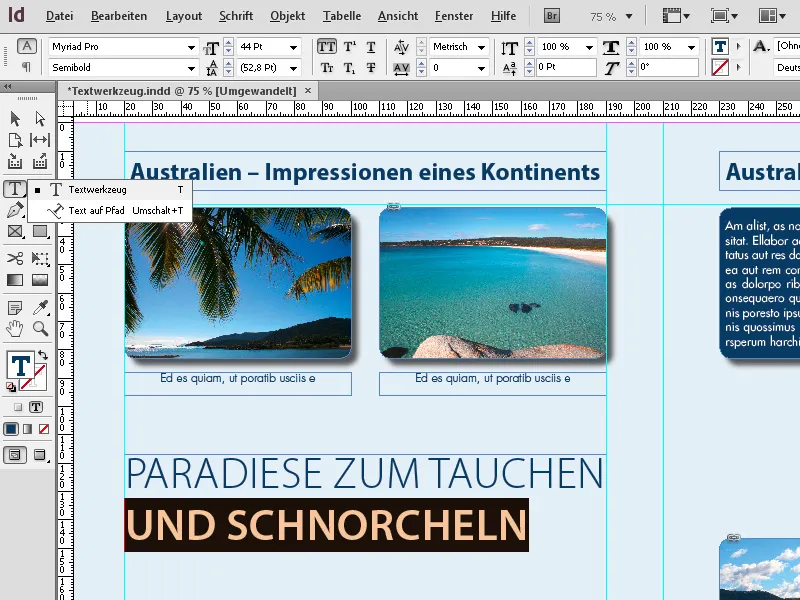
Begynn med å tegne en sti med Penn (P). Deretter velger du Tekst-på-sti-verktøyet og klikker på stien du nettopp opprettet. Nå kan du skrive inn tekst som justerer seg til stien.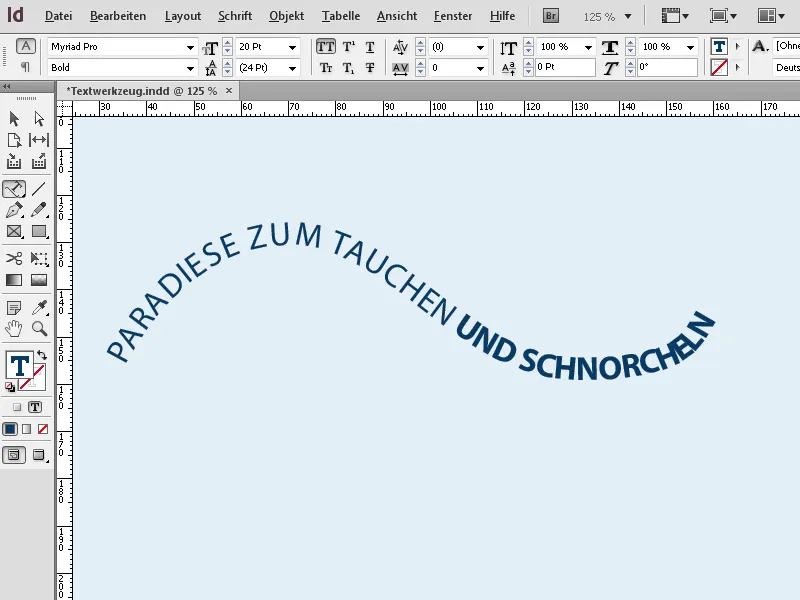
Teksten kan deretter justeres og formateres som annen tekst. Via høyreklikk-menyen kan også alternativene for den valgte stiliserte teksten åpnes, …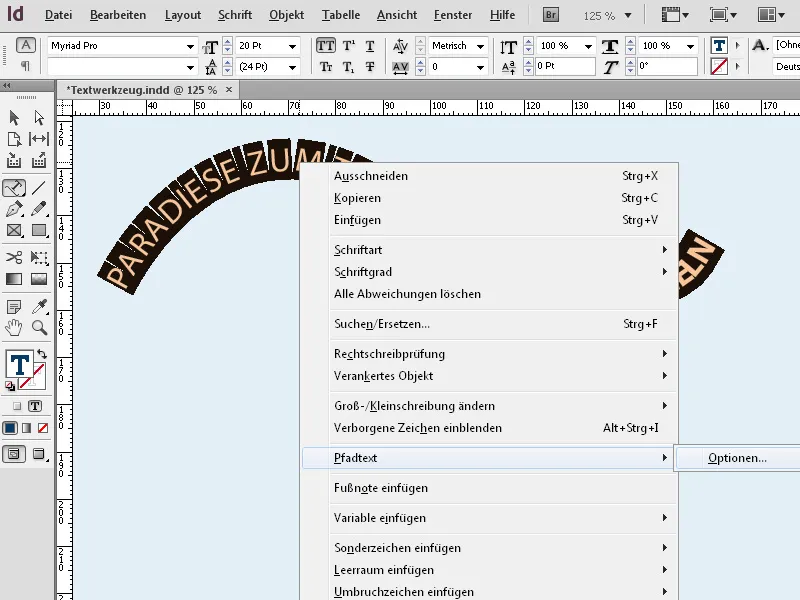
Tips 1: Tekstverktøy (T): For rammer og avsnitt
Tekstverktøyet er grunnlaget for all tekst i oppsettet ditt.
1. Opprett tekst innenfor rammer:
- Dra en ramme med tekstverktøyet for å angi tekstområdet.
- Tips: Hold den Alt-tasten nede for å opprette en ramme med nøyaktige proporsjoner.
2. Automatisk plassering av store tekster:
- Importer lange tekster via Fil → Plasser (Ctrl+D). Teksten flyter automatisk inn i rammen din.
- Tips: Hold den Skift-tasten nede for å automatisk opprette ekstra sider med rammer hvis teksten er for lang.
3. Typografisk kontroll:
- Bruk Egenskapsbehandlingspanelet (Ctrl+F7) for å tilpasse skrifttype, størrelse og linjeavstand.
- Tips: Eksperimenter med avsnittsstiler for å opprettholde layoutene enhetlig.
Tips 2: Tekst-på-sti-verktøy: For kreative design
Med dette verktøyet kan du plassere tekster langs former, linjer eller sirkler.
1. Opprett sti og plasser tekst:
- Tegn en linje eller en form (f.eks. med penn- eller ellipseverktøy).
- Velg Tekst-på-sti-verktøyet og klikk på stien for å plassere teksten.
2. Juster og tilpass teksten:
- Justering: I menyen Tekst → Tekst på sti → Alternativer kan du justere teksten øverst, midten eller nederst på stien.
- Effekter: Eksperimenter med alternativet “Omvendt” for å plassere teksten på innsiden av sirkler.
3. Kreative teksteffekter:
- Bruk Direkteselekteringsverktøyet for å redigere ankerpunktene til stien og forme teksten dynamisk.
- Tips: Kombiner tekst på stier med fyllingsgradienter for å gjøre effekten enda mer tiltalende.
Tips 3: Samarbeid mellom begge verktøyene
- Kombiner begge teknikkene for å smidig koble avsnitt og kreative tekstelementer i en layout.
- Proff-tips: Konverter tekst på stier til konturer (Tekst → Konverter til stier) for å lage eksepsjonelle design.
Med disse funksjonene kan du ikke bare strukturere tekster klart, men også sette dem kreativt i scene!


