Obs: Opplæringen "Videre optimalisering av den iskalde looken" er en tekstversjon av tilhørende videoundervisning av Marco Kolditz. Tekstene kan derfor ha en mer uformell stil.
La oss gå: Trinn 1–10
Steg 1
Marco har allerede gitt ismanngruppen en lagmaske, og det ser ut som dette:
Steg 2
Dette gjør at denne blåtonen og hele isglansen osv. virkelig bare påvirker mannen ...
... og ikke som i forrige opplæring på hele bildet.
Steg 3
Nå vil dere gjøre ansiktet til mannen litt mer iskal, ved hjelp av en isbit. Velg derfor Fil>Åpne ...
... og velg bildet som ligner mest på en isbit, nemlig "Ice 2.jpg".
Steg 4
Dere gikk ikke til Fil>Plasser denne gangen, fordi dere vil også forberede dette bildet for deres sammensetning. Med et klikk på håndsymbolet zoomer dere inn på bildet og vil først desaturere bildet litt, fordi det fortsatt er litt blått i det. Hvordan gjør dere det? Dere har gjort det noen ganger allerede, med Ctrl+Shift+U.
Steg 5
Nå vil dere at alt som er mørkt skyggelagt i bildet, skal være lyst, og for dette trykker dere på Ctrl+I for å invertere. Nå er alt som var lyst før, mørkt, og alt som var mørkt, er nå lysere.
Steg 6
Det er imidlertid ikke lyst nok, for det er mer en gråtone, og det ser dere når dere trykker på Ctrl+L og åpner Tonale justeringer. I histogrammet ser dere at det ikke er noen hvite verdier i den venstre delen.
Steg 7
Dere drar derfor denne hvitregulatoren til starten av toneverdiene 200, og da ser bildet allerede mye mer kontrastrikt ut.
Steg 8
Dere kan imidlertid gå litt lenger til venstre, men ikke for mye, for da vil det spise igjen, og det er en stor feil.
Steg 9
I dette tilfellet ser det ganske bra ut, kanskje litt mer kontrast i skyggene. Lek litt med middeltonene, og det ser allerede veldig bra ut.
• Svart: 18
• Grå: 1,14
• Hvit: 165
Steg 10
Med Fritransformasjonsverktøy skal dere beskjære filen videre. Bare fordi det da vil være mye lettere å jobbe med den, dere kan skalere den mye bedre, og dessuten vil bildefilen bli mindre.
Trinn 11–20
Steg 11
Nå vil dere bare trekke inn de lyse områdene i bildet, ikke de mørke områdene, og det har dere allerede gjort flere ganger. Det vil si, dere ser inn i kanal-paletten deres, og klikker med Ctrl-tasten trykket ned på RGB-kanalen og genererer igjen et luminansutvalg.
Steg 12
Dere oppretter et nytt lag og trykker i dette tilfellet, fordi dere har hvitt som forgrunnsfarge, Alt+Delete. Da har dere fylt valget med hvitt.
Steg 13
Med Ctrl+D, sannsynligvis for deselect, har du opphevet valget. Du kan slette bildet under og ...
... faktisk har du bare isblokken igjen, altså denne isbiten på bildet.
Steg 14
Og denne isbiten vil du dra direkte over til bildet ditt, det tar litt tid.
Steg 15
Hva gjør du med bildet du har dratt over? Du vil konvertere laget til et Smartobjekt først og ...
... kaller det i dette tilfellet "Isblokk for ansiktet".
Steg 16
Med Ctrl+T kan du deretter skalere dette laget litt, og det beste er å orientere deg etter denne bølgen i isen, som ser ut som den er laget for øynene. Du snur bildet litt, og det ser allerede ganske kult ut, passer til og med bedre med håret, omtrent slik. Her kan du også ta deg god tid.
Steg 17
Nå vil du igjen justere dette videre ved å bruke Rediger>Transformere>Deformere.
Ser ut som det er laget for ansiktet, og det ser faktisk ikke så galt ut. Dra litt ekstra i pannen, gjør det i ro og mak.
Steg 18
Noen ting ble flyttet litt, slik at dette hvite følger linjen langs munnfolden, ...
... og dessuten opprettet Marco en maske etter å ha bekreftet med Enter.
Steg 19
Isblokken ble spesielt fjernet fra området rundt øynene, det er alltid fornuftig slik at disse områdene ekskluderes fra endringene.
Steg 20
Hvis du deaktiverer masken, vil du se at isblokken ville ha gått på tvers av øynene.
Videre: Steg 21 til 30
Steg 21
Du aktiverer masken igjen, og da ser det allerede mye bedre ut.
Steg 22
Du har isblokken i modusen Lag på lag, den virker fortsatt for kraftig, så du vil redusere lagets Gjennomsiktighet til 49%. Slik ser det bra ut.
Steg 23
Det samme gjør du med hånden; ser allerede skikkelig frostig ut. Det ser allerede veldig bra ut, og derfor vil du duplisere laget "Isblokk for ansiktet" igjen og kalle det "Isblokk for hånden".
Steg 24
Her vil du slette Lagemasken en gang til.
Steg 25
Du plasserer isblokken nederst på hånden. Du vil se hvordan du kan jobbe best der. Sett Gjennomsiktigheten tilbake til 100%, slik at du kan se isblokken bedre. Området med linjene ser allerede veldig bra ut, ...
... og så går du igjen til Rediger>Transformere>Deformere.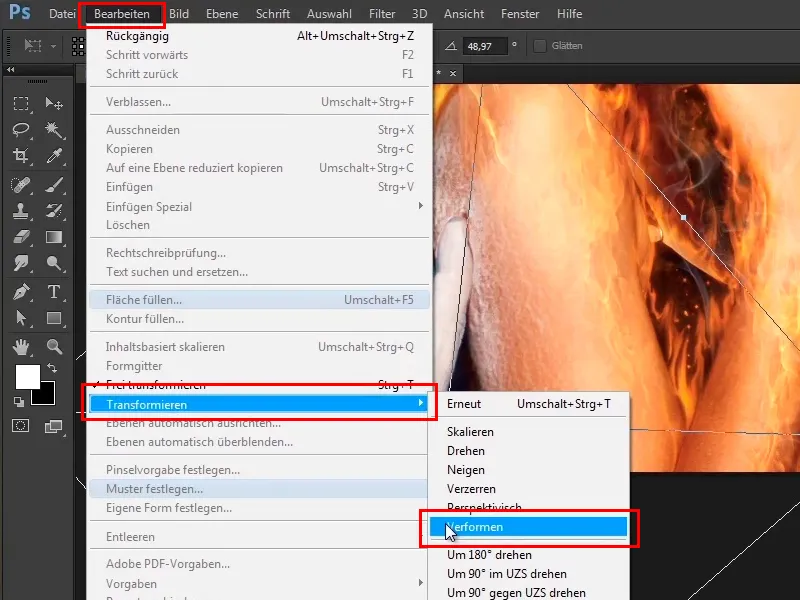
Steg 26
Sjekk dette ut, og du vil justere det litt langs hånden. Disse linjene ser nå veldig kule ut, fordi du virkelig følger hånden så nøye. Ikke glem fingrene og bøy dem litt mer innover.
Steg 27
Når alt er formet tilpasset, ser det slik ut:
Steg 28
I tillegg ble det opprettet en maske, og i denne masken ble foldene på tommelen osv. justert litt tilbake.
Steg 29
Hvis du deaktiverer det - ser det slik ut før ...
Steg 30
... og slik etterpå.
Fortsett: Steg 31–40
Steg 31
Dette betyr at du har denne is-looken bare på forsiden av fingrene, litt på innsiden og f.eks. fingertuppen ble helt utelatt.
Steg 32
Og det ser allerede veldig bra ut, har virkelig en skikkelig isete look, og så kan du bare la det være slik.
Steg 33
Nå vil du gjøre to raske korrigeringer, og det vil si at du vil korrigere fingeren, det vil si at du vil rette opp skyggene eller de manglende froststeden. Disse oppstår fordi du tidligere i starten av opplæringen laget slike konturer og de var litt utenfor fingeren, og derfor ble de ikke fanget opp i denne masken.
Steg 34
Dette betyr at du lukker gruppen "Ismann", oppretter et tomt lag over og kaller det "Finger korrigert".
Steg 35
Du velger nå verktøyet for Kopieringsstemplet og sier Akt. og nedenfor, det er det du vil velge.
Steg 36
Med dette verktøyet kopierer du områder fra bildet til ønsket sted. Det vil si at du holder nede Alt-tasten, dette vil endre markøren litt, og klikker på et sted, og slipper Alt-tasten.
Steg 37
Nå kan du male disse områdene inn i bildet med lavere gjennomsiktighet (34 %). Dette kan også endres når som helst, ved å gå dypere inn i bildet. Du kan også ta opp nye områder med Alt-tasten for at det skal se riktig bra ut.
Mal nå disse områdene inn i bildet igjen, slik at overgangen ser mye bedre ut.
Steg 38
Du kan gjøre penselspissen litt mindre og ta opp og male igjen med Alt-tasten, male, ta opp med Alt-tasten, male. Du må imidlertid passe på at noen områder ikke gjentas for tydelig. Det vil si at du bør ikke alltid ta opp noe fra samme sted, men gjerne bytte litt. Fortsett nedover og da er du ferdig.
Steg 39
På denne måten kan du korrigere ujevnheter og det er selvfølgelig typisk for Photoshop, du kan ikke implementere alt trinn for trinn når du lager et slikt bilde. Det vil si at du tar noen skritt fremover, noen skritt i en annen retning, så tar du tilbake litt på noen steder og slik fortsetter det. Dette er typisk for Photoshop og det ser ganske bra ut på den måten.
Trinn 40
Neste steg vil du legge til litt skygge i bildet, det vil si at du går enda nærmere bildet, oppretter en tom lag igjen og kaller den "Skygge bak fingeren".
De siste trinnene i denne opplæringen
Trinn 41
Du gjør det ganske enkelt, du velger en pensel med myk penselspiss.
Trinn 42
Du øker gjennomsiktigheten til 100%. Hvis du nå har trykket på Alt-tasten, vil markøren din forvandle seg til en pipette.
Trinn 43
Med mellomrom-tasten trykt kan du flytte bildet frem og tilbake, og som sagt, hvis du trykker på Alt-tasten, tar du nå en mørk blåtone.
Trinn 44
Klikk nå bare, omtrent sånn.
Med lavere gjennomsiktighet 31% igjen, for å skape en mykere overgang.
Trinn 45
Dette ser allerede bra ut, det er selvfølgelig fortsatt ingen fin skygge bak fingeren, for det vil du nå male inn i bildet. Klikk med Alt-tasten på legge til lagmaske-ikonet.
Trinn 46
Du vil nå male denne skyggen tilbake med hvit forgrunnsfarge og en gjennomsiktighet på 100%. Det vil si, du trykker på X-tasten, har dermed hvit som forgrunnsfarge og maler skyggen langs fingerens kontur.
Trinn 47
Øverst på fingrene kan du male litt grovere, gjøre penselspissen større, …
… og mellom fingrene gjør du penselspissen veldig liten.
Trinn 48
Nå kan du redusere gjennomsiktigheten til laget. Start med å sette den helt av på 0%, gå litt lenger ut og se hva som skjer når du leker med gjennomsiktighet. Ved en gjennomsiktighet på 70% ser det allerede ganske bra ut.
Trinn 49
Nå kan du med lagmaske, en myk pensel, svart forgrunnsfarge og lavere gjennomsiktighet på 43% fjerne noe.
Trinn 50
Slik ser det allerede ganske bra ut; gå videre med å redusere gjennomsiktigheten til laget til 65%. På denne måten har du lagt til en liten skygge, og med det er du ferdig med denne opplæringen.
Trinn 51
I den neste opplæringen handler det om fargeutseendet i bildet og isete tåke.


