Obs: Opplæringen "Optimalisering av maske og maling av vanndråper" er en tekstversjon av den tilhørende videoundervisningen av Marco Kolditz. Tekstene kan derfor ha en uformell stil.
Trinn 1
Nå skal de uønskede hårene på masken fjernes. For å gjøre dette, går du til mappen "Maske", klikker på øverste nivå der og oppretter et nytt lag. Gi det navnet "Fjern hår." På dette laget dupliseres eller kloner deler av huden og dekker deretter de synlige hårene. Zoom inn på bildet og velg Reparaturpensel (ikke Flekkreparasjonspensel!).
Som modus velger du Normal og tar med Aktiv og nedenfor liggende lag. På det gjeldende laget er det uansett ingenting, derfor brukes bare innholdet i laget under, altså masken. Med penselen og en størrelse du liker, tar du med et område, for eksempel med Alt-tasten trykket ned, klikker på området, slipper opp og maler over et hår. Slik forsvinner dette håret. Gjør dette med alle hårene og endre alltid området hvor du henter farge, slik at det ikke alltid bruker samme kopierte område.
På denne måten kan du jobbe gjennom hele masken. Her kan du selvfølgelig også bruke mye tid på det. .webp?tutkfid=66314)
Det fine med denne varianten er at du ikke jobber destruktivt, og du kan når som helst angre endringer. Hvis du går litt utenfor kanten, angre det med Angre. Zoom inn nærmere kantene og gjør penselen mindre, slik at du kan jobbe mer nøyaktig. Hvis du ønsker å jobbe direkte på laget "Maske", må du i utgangspunktet rasterisere det til et vanlig lag - og da vil det ikke lenger være et Smartobjekt - eller du dupliserer laget som et rasterisert lag og kan for eksempel jobbe med Flekkreparasjonspensel. Da trenger du heller ikke lenger å trykke på Alt-tasten for å plukke opp noe, men bare male over håret og det vil bli korrigert. Men hvis du ikke ønsker å jobbe destruktivt på et separat lag, er Reparaturpensel det beste valget.
Resultatet ser allerede veldig bra ut.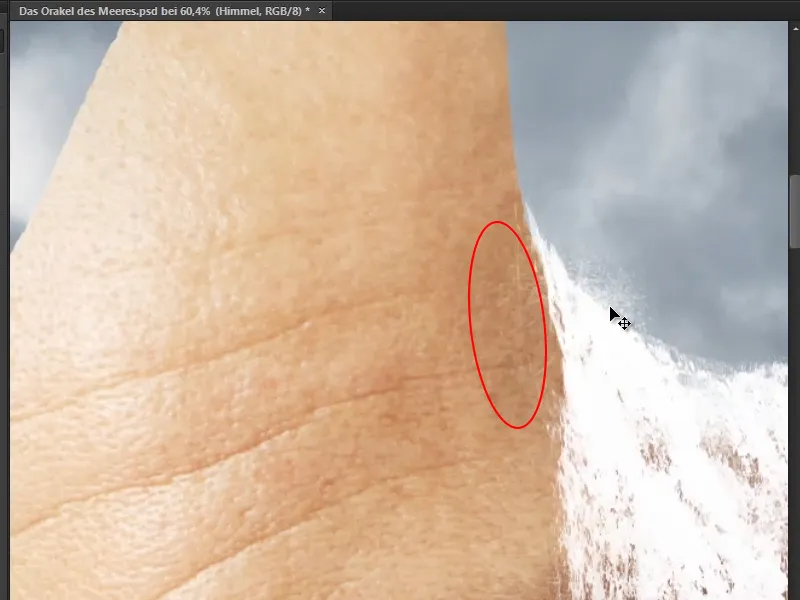
Marco har med vilje latt de veldig fine hvite hårene stå igjen, for de ser litt ut som vannsprutene fra fossen.
Trinn 2
Neste trinn er virkelig utfordrende. Siden det er veldig tidkrevende å male vanndråper en etter en inn i et bilde, opprettet Marco for en stund siden en grafisk stil her i Photoshop, med hvilken du veldig enkelt kan male vann. Denne grafiske stilen følger med opplæringen - så du kan begynne umiddelbart og bruke den.
Lag nå en ny gruppe og gi den navnet "Vanndråper." Legg til et nytt lag der, som du også kaller "Vanndråper." Og disse vanndråpene vil også være de som renner nedover pannen.
Bruk en helt vanlig pensel med 100% hardhet og svart fremgangsfarge, hvor fargen er helt ubetydelig. Du kan deretter justere størrelsen som du trenger den. Nå maler du langs kanten av masken. Dette er selvfølgelig ikke vann ennå, men grunnlaget for det. Mal nå det som senere skal bli til dråper.
Med slike dråper må du selvfølgelig alltid se hvordan underlaget er og hvordan vannet faktisk vil kunne renne. Mal derfor langs overflaten. I en pannefold vil vannet sannsynligvis samle seg litt, så la det renne litt til siden (1), deretter renner det nedover og blir værende i neste pannefold til det til slutt blir en dråpe (2). Noen dråper flyter også over i andre (3).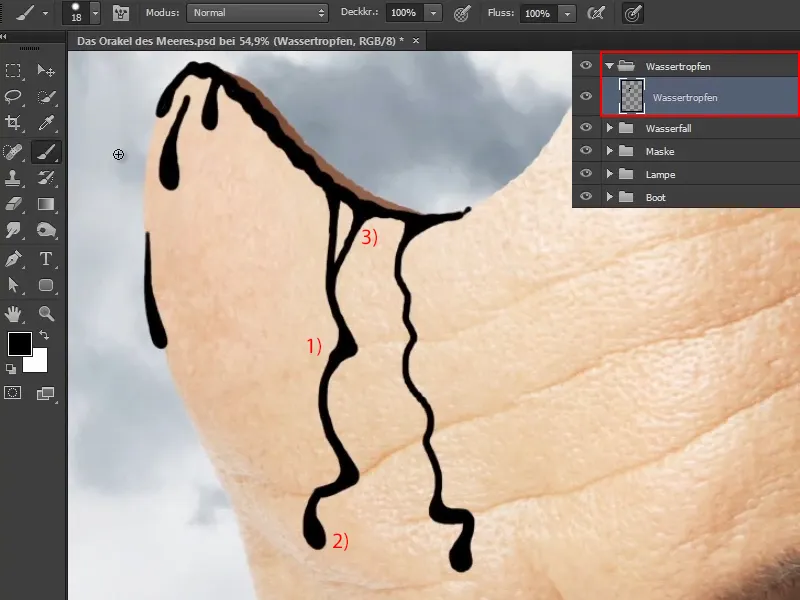
Trinn 3
Og nå gjør du det om til vann.
Klikk på Vindu>Stiler. Hvis du ennå ikke har importert stilen til Marco, går du øverst til høyre på den lille listeikonet og velger Maler- og stavekontroll.
Der ser du alle de allerede installerte stilene. Klikk der på Last inn … og last inn stilen som Marco har inkludert i denne opplæringen, til Photoshopen din.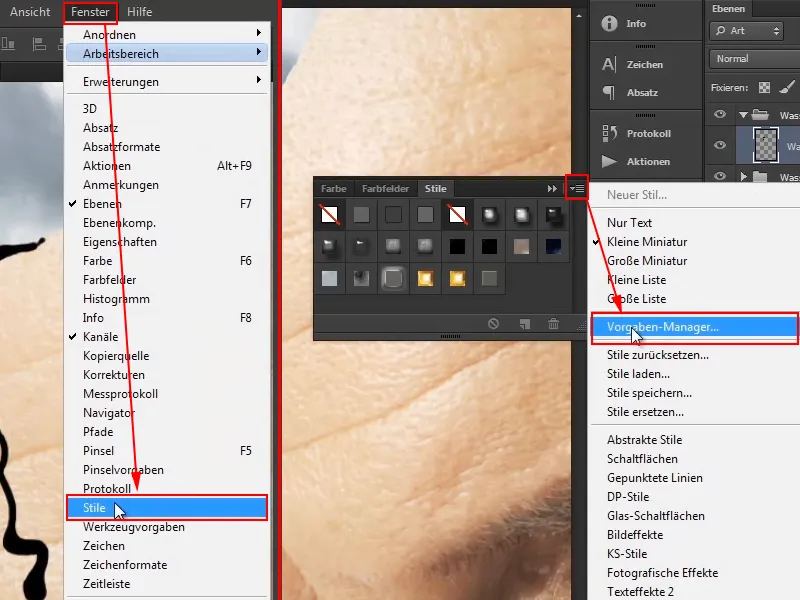
Velg deretter vann-effekten.
Resultatet ser kanskje ikke så spektakulært ut ennå, men det skyldes at effekter ikke nødvendigvis skalerer bra. Hvis du oppretter en slik effekt selv på et lite bilde, betyr ikke det at denne effekten vil fungere like bra på et stort bilde.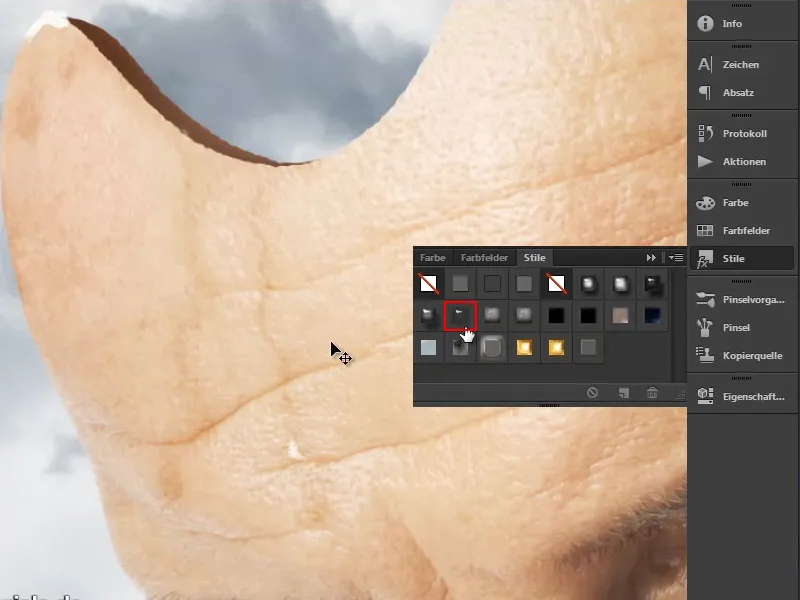
Trinn 4
Under nivået "Vann dråper" er nå alle effekter oppført som Marco har justert. Hvis du ikke ser dem, må du først klikke på den lille pilen helt til høyre, så vil listen bli utvidet.
Med en høyreklikk på Effekter går du til Skalert effekter … og da kommer denne lille dialogboksen frem. Det er ofte tilstrekkelig å bare trekke reguleren litt til venstre etter at du har foldet ut streken ved å klikke på pilen. Ved 20 ser det veldig bra ut - som om det var vann.
Bekreft med OK.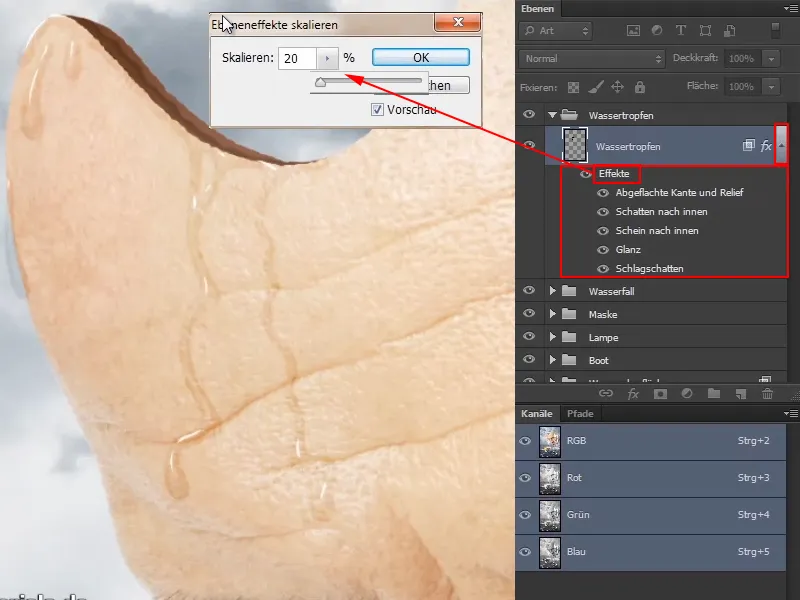
Trinn 5
Du kan nå når som helst male inn flere vanndråper, og det ser selvfølgelig veldig friskt ut. Dette er virkelig flott for matfotografering også, hvis du for eksempel har et eple, og du har en vanndråpe på det eller på en type grønnsak, ser det selvfølgelig veldig friskt ut. Dette fungerer også bra for cocktailglass, is, eller hva som helst.
På denne måten kan du la vannet renne nedover langs masken overalt. Også litt mer utbredt, når du fyller det ut. Gå langs masken, og man ser umiddelbart glanseffekten. På noen steder naturligvis litt mer enn andre, men det er også sånn i virkeligheten. I skyggen ser man mindre enn i lyset.
Gjør nå masken skikkelig våt, som om den nettopp har kommet opp fra havet. Her kan du også ta deg tid og gjøre det akkurat slik du ønsker.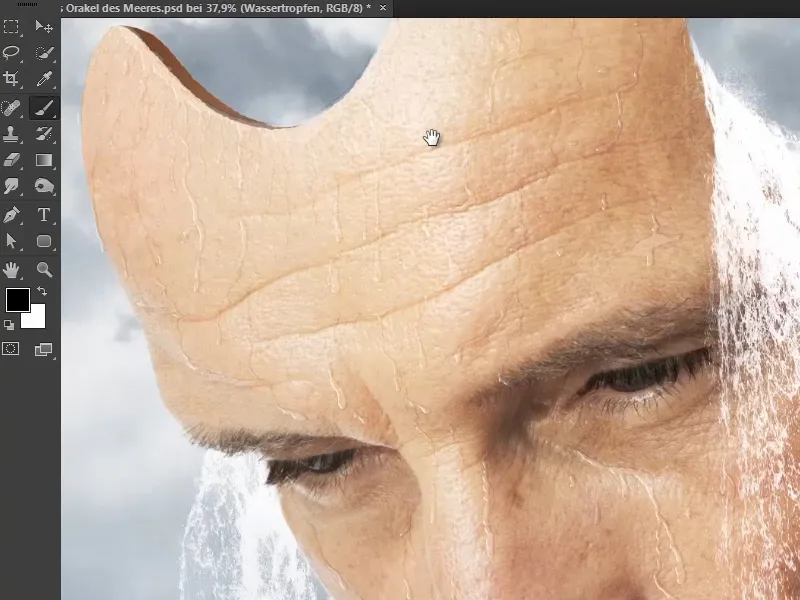
Vannet renner nedover pannen og Marco har også fulgt rynkene. Det renner nedover nesen til nesetippen og langs øyet ned til munnen.
Og dermed ser ansiktet nå mye våtere ut enn før.
Marco har til slutt lagt alle vanndråpene inn i en gruppe "Vann" og dermed er kapittelet om vann og vanndråper avsluttet.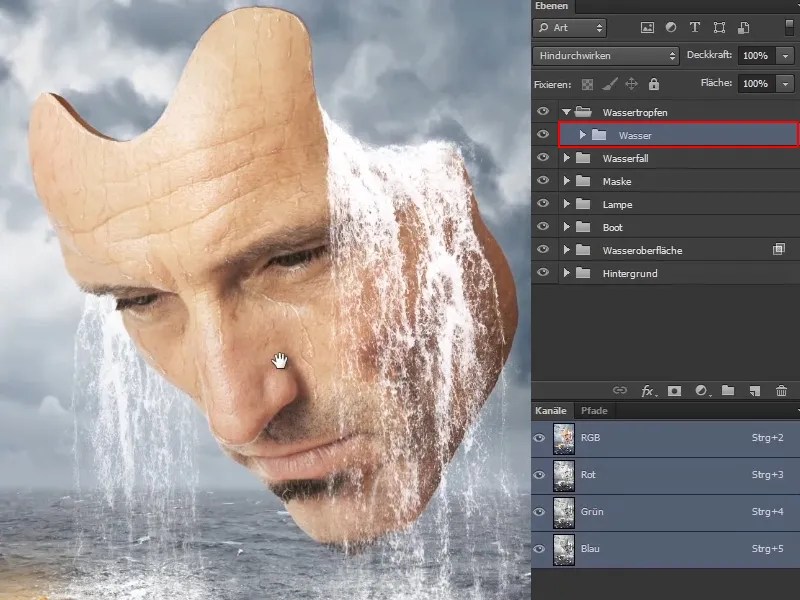
I neste del av denne opplæringsserien handler det deretter om lyssituasjonen i bildet.


