Velkommen til denne opplæringen. Mens vi uunngåelig nærmer oss slutten av året, kommer et tema veldig tydelig frem i forgrunnen: Kalender.
I dag har jeg med meg en workshop som vil utstyre dere med verktøyene dere trenger for å lage virkelig gode kalendere.
Hva kan dere forvente? Vi vil gå gjennom følgende stasjoner:
• Presentasjon av prosjektet Veggkalender i DIN-A3-landskapsformat
• Hvor kan man få en brukbar kalendermal?
• Arbeid med tegnformater, fargefelter og malsider
• Design av kalenderen ved hjelp av skjermdeling
• Riktig valg av bilder og tekstelementer samt bruk av ulike fonter
• Opprettelse av en fjortende side for bedriftsprofilen
• Riktig eksport fra InDesign
• Endelig dokumentvisning på trykkeriets nettside og innsending av bestilling
• Utboksing og konklusjon
Vi begynner med malen. Hvor kan jeg få en oppdatert malfra? Hva er noen egenskaper å være oppmerksom på?
Deretter skal vi sammen designe kalenderen fra A til Å. Vi vil opprette formater og fargefelter, og bruke samspillet mellom illustrerte nøkkelinntrykk kombinert med typografiske effekter. Vi vil diskutere riktig eksport fra InDesign og deretter sende produktet til trykking. Du kan kontakte trykkeriet du stoler på, jeg går til viaprinto.de.
Og så skal vi se om den trykte versjonen ser like bra ut som på skrivebordet, og om den også blir en skikkelig blikkfang på kontorveggen vår.
.webp?tutkfid=66418)
Vi bruker en enkel typografisk effekt på forsiden. TENK STORT - vi vil vokse utover og gjøre noe som i utgangspunktet ikke passer innenfor rammene. Derfor stikker bokstavene B og R også utover siden, de er avkuttet.
På alle månedssidene har vi en todelt ordning, en såkalt skjermdeling, med et bilde til venstre og den typografiske delen til høyre. Kombinasjonen av bilde og typografiske elementer har en helt spesiell appell, og de to elementene understreker hverandre gjensidig.
De enkelte sidene kjennetegnes av homogene, pastellfargede toner, alt pent flatt i tråd med den trendy flatdesignen, med den klassiske orienteringen mot bedrifts- og forretningskunder med motiverende mottoer. Vi har de 12 månedene og en avslutningsside med bedriftsprofilen.
Ved å kombinere bilde og tekst er det den ideelle gaven til forretningspartnere, investorer, kolleger, ansatte, bestemor eller venner. Vi vil ganske enkelt gi litt motivasjon hver måned på nytt, og på denne måten starter vi med malen.
La oss begynne: Trinn 1-10
Trinn 1
Hvor kan vi få malen? På www.viaprinto.de.
Viaprinto er et trykkeri som gir oss kalenderen vi trenger, allerede som en InDesign-fil. Vi velger produktet veggkalender på hjemmesiden. Deretter velger vi formatet DIN-A3-landskapsformat på 170g/m2 papir, velger 14 sider, fordi vi også vil legge til bedriftsportrettet.
Så kan du selvfølgelig også velge opplaget. Ved 50 eksemplarer er det ingen alternativer for forbedringer. Det starter først fra 100, der kan du velge UV-lakk, matt, laminering osv. Fra 100 kan du gi det hele en ekstra piff, og i tillegg reduseres stykkprisen.
Trinn 2
Deretter skroller vi nedover og finner der Detaljer & Maler og Kalendere.
Detaljer & Maler er ganske interessant, for her ser vi målene og får ulike dokumentinformasjoner, blant annet ser vi også informasjon om spiralbunten og får opplysninger om avstanden vi må holde ovenfra. Dessuten finnes det mer om randelementer, sikkerhetsavstand, bildekvalitet, skrifter osv. Mange tips for riktig opprettelse av arbeidsgrunnlaget finner man også på hjelpesiden for kalenderoppretting på kalenderopprettingshjelpesiden.
All denne informasjonen trenger vi imidlertid ikke akkurat nå, fordi vi skal hente en forhåndsdefinert mal fra serveren. Hvis du klikker på Detaljer & Maler, får du en fil uten kalender.
Det vi trenger er Kalendere 2015. Der er det ulike design, delvis også veldig intrikate og spennende layouter. Vi har allerede valgt malen A3 landskap, klikk derfor på Last ned og lagre filen.
Trinn 3
Så går du til mappen din, høyreklikker på .zip-mappen og velger Trykk ut alle.
Trinn 4
Her har vi filen "Veggkalender_A3_landskap_2015.indd". Det er også maler for Word, PDF eller til og med PowerPoint-presentasjon, men ingen fil fungerer så bra som med InDesign.
Dette er grunnen til at jeg bare drar denne filen inn i InDesign-vinduet mitt.
Trinn 5
Når man håndterer fremmede arbeidsfiler, er det lurt å skaffe seg en oversikt først, så vi tar en titt på lagene:
Vi har et lag "Kalender" og "Ditt lag". Låsen foran betyr at "Kalender"-laget er låst. Men siden vi ønsker å endre noe på det, låser vi det opp ved å klikke på låsen.
Når vi åpner fanen for "Kalender", ser vi at det hittil bare står "2015" der. Dette kan vi slette, for det trenger vi ikke.
Hvis jeg går en side videre og åpner fanen for "Kalender", ser vi at de enkelte dagene er på Kalender-laget, og vårt designlag er "Ditt lag", som for øyeblikket er tomt.
Trinn 6
Så ser vi på fargefeltene.
Det finnes allerede to. Men siden hvert selskap har sine egne farger som en del av Corporate Identity, går vi først til Importer fargefelt - og dette er typisk Adobe: Jo viktigere funksjonen er, desto mindre er knappen.
Deretter åpner vi denne .ase-filen, og allerede er fargepaletten vår beriket med mange CMYK-verdier.
Trinn 7
Neste spørsmål: Finnes det allerede avsnittsformater? Nei, og heller ikke tegnformater, noe som er et lite problem, fordi vi ikke vil endre alt manuelt. Fordelen med formater er at man med ett enkelt klikk kan gjøre endringer i hele dokumentet. Hvis jeg vil ha vår bedriftsfont i stedet for standardfonten, vil jeg jo ikke endre alt manuelt til slutt.
Siden det ikke finnes forhåndsdefinerte formater, bruker vi trikset.
Jeg klikker ut og åpner med Ctrl+F dialogboksen Søk og erstatt. Der klikker jeg på det beskjedne vinduet Søk etter formater, og da åpnes dialogboksen Søk etter formater.
Under Grunnleggende tegnformater skriver jeg inn Fontfamilie Arial med Skriftvariant Regular og Skriftstørrelse 30Pt.
Jeg søker også etter Tegnfargen Rød.
Nå ser vi i Søk etter formater listen over parametere som skal søkes etter.
Deretter klikker vi på Erstatt format, dialogboksen åpner igjen der jeg kan definere at alt som velges, skal endres til et nytt Tegn- eller Avsnittsformat.
Jeg velger Nytt tegnformat, kaller det Måned, og under grunnleggende tegnformater velger jeg Fontfamilie Aller i Regular med 30Pt og som Tegnfarge vil jeg ha vår husrød.
Jeg bekrefter alt med OK, ...
... og nå se nederst på "Januar" hvordan den endres så snart jeg klikker på Endre alt.
Jeg får beskjed om at søket er fullført, og 12 erstattninger ble gjort - og månedsnavnene er nå i ønsket format hver for seg.
Det samme vil vi gjenta for de røde og de svarte dagene. For dette undersøker vi hvilken Skriftstørrelse som ble brukt, fordi vi kan bruke skriftstørrelsen fra malen. Her har vi 13,5 Pt.
Vi gjentar trinn 7 igjen og søker alt i Arial, Regular, med 13,5Pt i tegnfargen Rød og erstatter det med et Nytt tegnformat, som jeg kaller "Kalender rød", velger Aller og vår husrød. Jeg bekrefter dette og får beskjed om at 136 erstattninger ble gjort.
Og det samme gjør jeg med de svarte dagene: Jeg lar alt som har Arial, Regular, 13,5Pt og Fargefelt 2 søke og erstatter det med et Nytt tegnformat, som jeg kaller "Kalender svart", velger Aller, 13,5Pt, og som tegnfarge tar jeg denne nesten svarte CMYK-verdien (C=0, M=0, Y=0, K=90).
En skarp svart ville være for kontrastrik her, mens en mykere svart gir en mer homogen effekt.
Klikk på Endre alt og bekreftelsen kommer at 373 endringer ble gjort. Ferdig.
Nå har vi bedriftsfonten overalt, og hvis det skulle endres senere, er det bare å klikke på Formatene og alt i dokumentet vil endres. Slike muligheter for akselerasjon bør absolutt utnyttes.
Trinn 8
På hver side av bedriftskalenderen trenger vi selvfølgelig også logoet.
Vi ser på sidene og har også en mal her. Hvis vi plasserer logoet her og bruker denne malen på alt, vil vi ha logoet overalt på samme sted.
I slike tilfeller foretrekker jeg å jobbe med biblioteker. De er lagret lokalt på datamaskinen og kan opprettes via Fil>Ny>Bibliotek. Da har du filene du trenger ofte, lett tilgjengelig, og du kan enkelt dra dem inn i dokumentet via Drag&Drop.
Trinn 9
Her er logoen vår med slagordet. Dette plasserer jeg på mønstersiden.
Og deretter drar jeg ut hjelpelinjene jeg allerede har satt opp. Enklest er å grovt dra ut hjelpelinjene på bildet og deretter skrive inn den nøyaktige verdien i feltet ovenfor:
Vi trenger tre vertikale hjelpelinjer. En midtstilt, altså nøyaktig ved 210 mm, en annen ved 105 mm og den tredje ved 315 mm. Dermed er områdene våre for bildet og teksten definert og vi har også en referanselinje for sentrering.
Vi trenger også to horisontale hjelpelinjer: En gang måler vi 15 mm fra toppen, for vi må ta hensyn til avstanden til spiralryggen. Og en annen drar vi på 244,3 mm. Dette er slutten nedre linje.
Siden vi har satt opp disse hjelpelinjene på mønstersiden, vil de også være synlige på de vanlige arbeidssidene.
Men nå har vi disse hjelpelinjene og logoen på forsiden, selv om vi verken trenger hjelpelinjer eller logo der.
Derfor trekker jeg den tomme mønstersiden til side 1 og alt forsvinner.
Trinn 10
Så begynner vi med designet av forsiden. Jeg ser på malen: Vi har tre tekstbokser, i Futura, 250 pt og i Futura Bold, 360 pt.
Jeg drar en tekstboks til, fint orientert mot beskjæringen på høyre og venstre side, velger Futura i Light, angir størrelsen på 250 pt og tar nå en veldig lys gråfarge. Med dette skriver jeg "Think", markerer det igjen og aktiverer versaler, sentrert justering og ferdig.
Så drar jeg denne tekststrengen ned med tasten Alt+Shift-trykket, slik at jeg får en duplikat av den.
Jeg skriver "BIGGER" inn, markerer og forstørrer den til 360 pt og angir Bold som skriftstykket. Siden tekstfeltet ikke er stort nok ved denne skriftstørrelsen, drar jeg det større og bruker hjelpelinjen, som automatisk aktiveres..webp?tutkfid=66434)
Hvis hjelpelinjen ikke er synlig for deg, gå til Vis>Rutenett og aktiver alternativet for Intelligente hjelpelinjer. Dette er en viktig lettelse, for overalt hvor symmetrier er gjenkjent, blir hjelpelinjer automatisk vist.
Trinn 11–20
Trinn 11
Jeg markerer de to "GG" og gir dem vår røde farge.
Så markerer jeg de to tekstfeltene og flytter dem opp med Shift + piltastene og ser på det i Forhåndsvisning, ved å klikke mellom de to vinduene eller enkelt og greit trykke på D.
Skriftstrengen "zweitausendfuenfzehn" skriver jeg i DS Digital i Normal, vi øker skriftstørrelsen med Shift+Tab i 10-punkts intervaller til det passer, omtrent 90 pt, og selvfølgelig sentrerer vi det også.
Ved sentrering er det alltid lurt å trekke tekstfeltet nøyaktig inntil kantene på høyre og venstre side, slik at teksten virkelig er sentrert.
Også fargen er litt for svart for meg, jeg gjør den litt lettere grå og "fuenfzehn" i rødt. Deretter plasserer jeg linjen også.
Trinn 12
Vi ser på malen igjen for å se hvordan januar skal se ut.
Dernest åpner vi Plasser-dialogboksen med Ctrl+D, ett klikk på bilde og deretter drar jeg bildet til beskjæringen og hjelpelinjen i midten.
Så høyreklikker jeg på bildet og velger Tilpass>Proporsjonal fylling av ramme.
Med Shift+piltastene vil vi nøyaktigjustere bildeinnholdet. Pass på om du har rammen eller bildet aktivert. Det ser du på rammen: Hvis bilde-rammen er aktiv, er rammen lett turkis rundt. Hvis bildet er aktivert, har vi en brun ramme.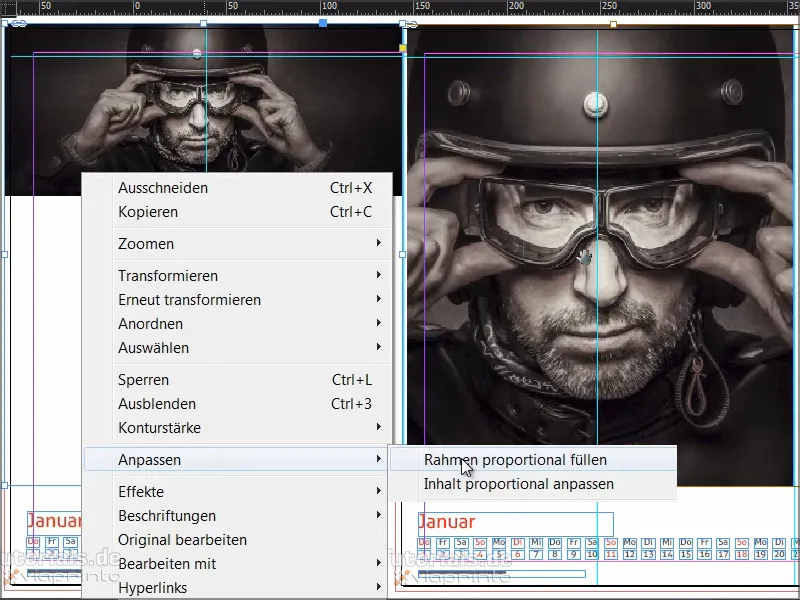
Trinn 13
Når bildet er plassert, drar vi til høyre og legger til en fargeboks. Jeg starter igjen ved beskjæringen, drar den pent til hjelpelinjene og velger vår røde fargeboks igjen.
I den forbindelse kan vi forresten også slette de gamle fargeboksene som vi ikke trenger, det vil si "Fargeboks 1" og "Fargeboks 2".
Vi får en feilmelding, for et eller annet sted har tydeligvis "Fargeboks 2" gått oss hus forbi ved erstatningen tidligere. Den brukes fortsatt i dokumentet, antageligvis i bunnteksten. Men vi kan også si her at erstatningsfargen vår skal være 90% svart (C=0, M=0, Y=0, K=90). Dette bekrefter vi med OK.
Trinn 14
Vi arbeider med et veldig redusert design og fokuserer på det essensielle. Derfor trenger vi heller ikke skyggeeffekter, avrundede kanter osv. Enkel og flatt grafisk design. Her har vi en fantastisk kontrasteffekt og nå gir vi den en hvit skrift. (Svart fungerer ikke på rød bakgrunn, det er det ingen som ser).
Jeg drar derfor igjen en tekstboks, deretter tar jeg fargeboksen Papir og velger skriftfamilien Reklame Script. Jeg sentrerer alt og skriver "Forretninger starter med visjoner".
Neste steg er å leke med skriftstørrelsen: "Forretninger" får 160 pt, "Visjoner" også 160 pt, "starter" settes til 100 pt, og "med" får 60 pt. Dette gir litt dynamikk.
Linjeavstanden er fortsatt irriterende, for vi trenger en visuelt lik avstand mellom de to mellomrommene. Dette kan dere finjustere til detalj, men her må det holde: Jeg markerer "visjoner" og setter linjeavstanden til 161 pt.
Så justerer vi alt etter hjelpelinjen og plasserer det riktig - og vips, januar er ferdig.

Slik ser det ut når det er ferdig:
Trinn 15
Så går vi videre til februar.
Vi legger til bildet akkurat som før og plasserer det. Imidlertid har jeg speilet det originale bildet her, slik at hun ser ut mot venstre i bildet. For å gjøre dette klikker jeg på bildet én gang og går til Objekt>Transformere>Speile horisontalt.
Her har vi også en spesiell designskikkelse. Vi må tenke oss at trykkeriet kutter på beskjæringslinjen. Når jeg slår av monteringsområdet (D), ønsker jeg ikke at det stikker ut noe av skobunnen. Så jeg skyver bildet så langt til venstre at jeg ikke ser høyre hæl hennes lenger.
Så kommer den nye grafikkrammen, som jeg trekker opp som tidligere og fyller området med 20% grått.
Da
Trinn 17
Eg skyver heile greia opp, vil lage ein klon med Alt- tasten trykket og deretter dra denne nedover aksen med Shift- tasten trykket. Eg gjør det samme igjen og får grøne hjelpelinjer, når avstandane er symmetriske.
Så skriv vi teksten om - alltid formattere først og deretter kopiere, ellers får vi dobbeltarbeid.
No skal vi bruke ein klassisk regel innen grafisk design: Vi skal benytte "Nærhetsloven". Det betyr at elementer som er gruppert sammen, oppfattes som en enhet.
Vi har en appell øverst og ønsker å uttrykke en løsning nederst. Så gir vi oss litt pust i bakken oppover og skriver på neste linje: "Stop Doubting".
Jeg understreker uttalelsen ytterligere ved demonstrativt sette et punkt på slutten. "Og punktum" - det er da på en måte en urokkelig uttalelse..webp?tutkfid=66445)
Trinn 18
Vi endrer fonten til Bold Condensed og fargen til Hvit.
Vi kopierer den siste linja igjen, drar kopien nedover og endrer teksten til "Start Building". Pass på at avstandene er identiske.
For å måle avstandene, liker jeg å dra opp en liten rektangulær ramme på et referanstpunkt og så bruke den til å måle avstanden. Deretter sletter jeg den igjen, det går raskest slik.
I det siste steget lager jeg en ekstra kopi, sletter teksten og konverterer tekstboksen til en grafikkboks igjen med den teknikken beskrevet tidligere. Jeg fjerner også hjørnealternativene og velger 90% svart som Fyllfarge her.
Jeg roterer litt på dette feltet. Siden jeg ønsker å ha det under tekstboksene, klikker jeg på tekstboksen og høyreklikker for å sette den Fremover..webp?tutkfid=66446)
Størrelsen kan jeg justere litt.
Så passer jeg på at det er sentrert, kopierer det og drar det nedover.
Denne siden er ferdig og jeg liker den flate utformingen og den reduserte meldingen veldig godt.
Trinn 19
Nå går vi videre til mars. Vi har allerede plassert bildet i arbeidsfilen vår og jeg har allerede opprettet en rektangulær ramme. Den vil jeg ha fylt med en virkelig dyp svart farge.
Men svart er ikke bare svart. Her oppe i fargepaletten har vi ulike svarttoner.
Noen mennesker bruker kryssemarkeringer, men det er ingen farge for trykk, det er bare for presis justering av trykkplater. Det kan bli trykt sånne små kryss - det er ingen farge.
Ved Svart har vi Cyan, Magenta og Yellow hver med null og en K med 100%, men heller ikke det blir virkelig svart på trykk. Hvorfor?
Dette viser jeg i denne sammenligningen: Svart sammenlignet.
Vi har kryssemarkeringer. Så et skritt videre, det er Svart, som InDesign har forhåndsdefinert. Med en K- verdi på 100. Men sammenlign dette svarte med det underliggende Dypsvart 1. Dypsvart 1 er mye dypere, fordi det har blitt lagt til 40% Cyan og 100 % Svart.
Men det går til og med et skritt videre: Dypsvart 2, som har Cyan 50%, Magenta 50% og Svart 100%.
Hvis vi ser på alle sammen, ser vi tydelig at nederst har vi en veldig, veldig dyp ren svartfarge, og det er akkurat det jeg vil ha.
Derfor oppretter vi et nytt fargefelt og skriver inn C 50%, M 50% og K 100%. Klikk på Legg til og deretter på OK.(1).webp?tutkfid=66448)
Prøv å legge merke til når du kan se trykkforskjeller, hvor svart ditt svart er. Hvis det ikke er svart nok, juster verdiene enkelt og ikke bruk standardverdien fra InDesign.
Trinn 20
Så drar vi opp en tekstboks, gjør en høyrejustert utforming, øker skriftstørrelsen til 90 pt, fargen til hvit (Papir) og velger Devil Breeze skrifttypen i Light.
Vi markerer teksten og setter alt i store bokstaver, og er ferdig.
Slik ser det ut når det er ferdig:
Vi fortsetter: Trinn 21–30
Trinn 21
Neste steg er april. På venstre side har vi en retro-inspirert kunstnerkoloni, på høyre side veldig subtile toner, oppsettet virker nesten feminint.
Jeg drar opp en grafikkboks, fyller den med hvit farge (Papir), tar tekstverktøyet og skriver i Myriad Pro i Light, 54 Pt, i store bokstaver, og med 90% svart teksten "OPTIMIZE YOUR".
Dernest høyreklikker jeg i tekstrammealternativer og definerer avstandene; disse kan vi observere direkte med forhåndsvisningsboksen aktivert, hvordan teksten får avstand til rammen.
Vi trenger ikke justeringen i øyeblikket, men kan sette den til Sentrere bare for moro skyld. Vi bekrefter med OK.
Med dobbeltklikk på håndtakene, justerer vi rammestørrelsen nøyaktig slik at ordene fyller formen.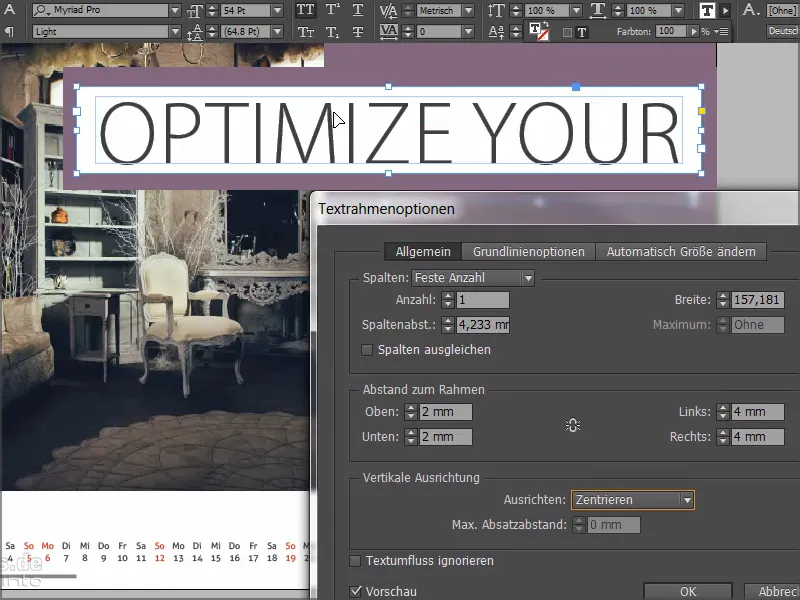
No skyver vi bare teksten til det ønskede stedet øverst til høyre i hjørnet og lager en kopi med Alt--tasten. I det nye feltet skriver jeg "Arbeidslivsbalanse", endrer skriftstilen til Semibold og tilpasser rammen.
Så kopierer jeg den første linjen igjen og skriver "For bedre resultater". På denne måten får vi disse overskriftene som kan presenteres veldig bra med tilpassede fargerammer. Og det på en måte som alltid gir symmetriske avstander..webp?tutkfid=66452)
Steg 22
Nå vil vi danne en symbiose mellom de to sirklene. Jeg velger Ellipse-verktøyet, klikker en gang og skriver inn verdiene 75 på 75 mm.
Nå har jeg en sirkel som ikke kan sees enda, før jeg gir den en farge. Jeg lager en kopi av den, bruker en annen farge denne gangen.
Nå vil vi lage et fellestegn mellom de to sirklene. For dette bruker vi blandingseffekter fra Effekt--panelet: Negativ multiplisere..webp?tutkfid=66454)
Dette er hvordan det ser ut når det er ferdig:
Steg 23
For mai tar vi bilde- og tekstfeltet fra malen med Strg+C og limer det inn i det nye dokumentet via Rediger>Lim inn på originalposisjon. Deretter velger jeg enkelt Rektangle-verktøyet, klikker en gang i dokumentet og skriver inn verdiene 181 på 181 mm.
Fyll rammen med Svart.
Steg 24
Så tar vi igjen en av disse flotte blandingseffektene, denne gangen Mjukt Lys. Dette får feltet til å virke veldig delikat.
Steg 25
Med Pennverktøyet, har vi alternativet Slett ankerpunkt. Et klikk på ankerpunktet her oppe, og kvadratet blir til et trekant..webp?tutkfid=66458)
Steg 26
Jeg drar opp Tekstfeltet og velger Charlemagne i Fet, høyrejustert, 57Pt i Versaler. Med det skriver vi teksten vår og endrer den tredje linjen til en blåtone.
Ved å dobbeltklikke på rammen til Tekstfeltet tilpasser vi størrelsen nøyaktig til skriften. Vi flytter tekstfeltet litt til venstre, slik at det ikke er for nært kanten. Det skal ikke se knugende eller tungt ut.
Dette er hvordan det ser ut når det er ferdig:
Steg 27
I juni, måneden med den korteste natten og den lengste dagen, spør vi etter betrakterens personlige stemning og har implementert en veldig kul hover-effekt i svaralternativene som dere kjenner fra nettsider: Ved Happy endres fargen. Denne enkle strukturen sammen med det veldig uttrykksfulle bildet kommer spesielt godt frem.
Bilde og fargebakgrunn er allerede laget, og nå kommer vi til teksten. Jeg bruker Tekstverktøyet, drar opp Tekstfeltet, og velger skrifttypen Aller i 86Pt i Hvit og skriver "Velkommen".
Den andre linjen reduserer vi til 16Pt og fjerner Versalene. Alt sammen er sentrert.
Deretter lager vi en grafikkboks med hvit kontur (Papir) på 3Pt, aktiverer igjen Hjørnealternativene via Objekt, og setter dem til 3mm avrundet.
I grafikkboksen klikker vi med Tekstverktøyet en gang, endrer størrelsen til 30Pt og skriver "Happy" i Papir eller hvitt.
Ved å dobbeltklikke åpner vi igjen Tekstrammealternativene og sentrerer teksten i boksen.
Vi plasserer boksen på midtlinjen. Deretter kopierer jeg boksen, limer den inn og plasserer den på den andre siden av midtlinjen. Her endrer jeg teksten til "Unhappy".
Så flytter jeg begge boksene litt, slik at begge får litt avstand fra midtlinjen. Ved å bruke Skift+pil venstre klikker jeg 3x i 10-pakninger. Jeg gjør det samme til høyre, også 3x.
Jeg markerer "Happy"-boksen og tilordner fargen for hover-effekten.
Til slutt drar jeg alt litt lenger ned.
Slik ser det ut når det er ferdig:
Trinn 28
I bakgrunnen har vi en veldig subtil svart tone på 20%.
For sirkelen der vi skal plassere teksten, klikker du med Ellipse-verktøyet én gang på flaten og justerer verdiene i kontrollpanelet både i Bredde og Høyde til 150.
Vi gir sirkelen fargen Papir og justerer den midt på hjelpelinjene.
Dernest drar vi ut en Tekstboks med skrifttypen Elephant Regular i 67Pt, justert til Versaler, sentrert. Det spesielle her er at de enkelte linjene har ulike skriftstørrelser, nemlig 67, 60, 89 og 121.
Derfor ble selvfølgelig linjeavstanden tilpasset, slik at vi får en visuell symmetri. Du kan bruke de enkle rektanglene jeg viste deg tidligere.
Jeg velger Tekstboksen og med Skift-tasten holdt nede velger jeg også sirkelen bak, og sentrerer både horisontalt og vertikalt med Juster.
Slik ser det ut når det er ferdig:
Trinn 29
Noe jeg liker spesielt godt med augustarket, er bildet i kombinasjon med fargevalget.
Hvis du sliter med å blande fargen manuelt: Her er 27 % Magenta, 65 % Gul og 20 % Svart - da kan du bare bruke Pipette-verktøyet og velge en dekorfarge fra bildet.
Den stiplede linjen viser at teksten for øyeblikket er gruppert. Med Høyreklikk kan jeg opphёve grupperingen. Da har vi tre Tekstbokser eller nederst en grafikkboks.
Hva har blitt gjort? Vi har bare dratt ut en Rektangel, stilt inn avrundede hjørner og deretter lagt til en subtil Kontur. Når det gjelder Konturen gjelder prinsippet "Mindre er mer", så jeg velger Smal - Smal.
Du kan også velge Tredobbelt, da må du kanskje justere Pt-størrelsen litt (f.eks. til 5Pt) for at det skal komme til sin rett.
Slik ser det ut når det er ferdig:
Trinn 30
På septemberarket venter det noe veldig kult på oss: Bildet til venstre er ikke noe problem, men til høyre har vi en svært subtil effekt, de stiplede linjene som gradvis forsvinner utover - med beskjeden: Stay focused - Bleib fokussiert.
Tekstboksen er egentlig bare en speiling av formen i bildet, en kontrastvirkning, fokusert på hovedbudskapet.
Vi drar en linje i Hvit, Japanske punkter med 2,5Pt bredde omtrent. Jeg starter i midten og tegner den utover mot høyre nedover. Zoom inn for å se den nærmere. Zoom ut igjen med Ctrl+O.
Deretter endrer vi referansepunktet. Det er selvfølgelig sentrert i øyeblikket, men vi vil ha det i øvre venstre hjørne.
Vær på ballen: Trinn 31–40
Trinn 31
Og nå går vi til Objekt>Transformere>Roter og setter 5° med Forhåndsvisning, slik at du ser hva som skjer, og klikker på Kopier.
Nå har vi to slike punktlinjer og får flere kopier via Objekt>Transformere på nytt - Sekvens eller snarveien Ctrl+Alt+4. Vi klikker flere ganger på det til vi til slutt får en sirkel.
Trinn 32
Jeg vil låse bildet til venstre samt det svarte bakgrunnsbildet til høyre ved å høyreklikke og velge Lås.
Da
Trinn 34
Neste steg trenger vi bare å legge til den hvite sirkelen med teksten og plassere den i midten.
Slik ser det ut når det er ferdig:
Trinn 35
Oktoberarket er enkelt - skriften er Myriad Pro i Light og da trenger vi egentlig bare å dra en sirkel og en linje..webp?tutkfid=66479)
Trinn 36
November-designet handler om å dra rektangler med tekstbokser. På alle slags tekstiler finner man vaskeanvisninger og dette er inspirasjonen bak det. Bare kopier med Ctrl+C og lim inn på riktig plass i november..webp?tutkfid=66480)
Også fargen er viktig her, denne pastellgrønne fargen som også på et vis finnes i bildets utseende. Uansett, hold det delikat, ingenting voldsomt lyst.
Trinn 37
Jeg plukket opp fargen på høyre felt med pipetteverktøyet fra gardinet på bildet.
Vi drar en tekstboks igjen, velger Aller i Regular, skriftfarge Papir, 90Pt.
I "Løsning" fjerner vi fargen og legger til en hvit kontur, som må være veldig delikat, maksimalt 2 Pt. Når man jobber med tynne linjer, må det fortsatt være synlig når det trykkes. Men med 2 Pt er vi på rett spor.
Trinn 38
Så drar vi bare en hvit linje, og det gjør vi med døgnende Shift-tasten, slik at den forblir rett, Heltrukket, 2Pt.
Vi tilpasser størrelsen på tekstboksen nøyaktig til skriften med en dobbeltklikk, slik at vi kan plassere den nye linjen nøyaktig symmetrisk i høyde.
Så vil vi ha en avmerkingsboks. For dette trekker vi med døgnende Shift-tasten en firkant, også i Hvit, igjen med 2Pt.
Med tekstverktøyet klikker jeg en gang. Deretter endrer jeg skriftstørrelsen til 72Pt, fargen til Hvit og deretter går jeg til Skrift>Symboler, skriver inn Wingdings nederst og ser etter haken. Med en dobbeltklikk bringer jeg dette inn i dokumentet.
Hvis haken ikke vises i tekstfeltet, er tekstfeltet litt for lite, da drar jeg det bare til riktig størrelse.
Trinn 39
Pass på avstandene mellom avmerkingsboksen til linjen og linjen til skriften - disse bør naturligvis være balansert. Jeg flytter linjen litt til høyre og hjelpelinjen viser meg når det passer perfekt.
Med Ctrl+0 kan du se hele greia. Da ser du at avstanden fra avmerkingsboksen til bildet også bør være identisk med avstanden fra avmerkingsboksen til linjen. Man legger kanskje ikke umiddelbart merke til det, det er mer en underbevisst oppfatning der man sier, noe stemmer eller noe stemmer ikke. Hvis vi vil ha det ryddig, da …
... låser vi først den bordofargete bakgrunnen, markerer avmerkingsboksen, linjen og tekstfeltet og skyver alt litt til høyre. Jeg gjør det rent visuelt, vær du litt mer nøyaktig.
Og så ser desember slik ut:
Trinn 40
Til slutt ser vi på sidene. Vi legger til en ekstra side helt på slutten av dokumentet der vi legger til bedriftsprofilen.
De siste trinnene
Trinn 41
Der får vi igjen mønstersiden med logo, men det korrigert vi enkelt ved å dra inn siden Uten-.
Deretter drar jeg logoen fra biblioteket ved å bruke dra og slipp, snur den 28° og plasserer den riktig generøst.
Trinn 42
Jeg kopierer adressedataene fra malen og går hit på Originalposisjon for å sette inn.
Og så er siden ferdig. Når kalenderen er trykt, vil den se slik ut:
Jeg lagrer det hele først.
Trinn 43
Nå vil vi selvfølgelig også trykke kalenderen. Det gjør jeg hos viaprinto.
Vi går til Hjelp>Bruksanvisninger>Opprette kilde-dokumenter. Og der velger jeg i mitt tilfelle PC.
Der får vi Adobe InDesign for PC og klikker på det.
Der finner vi en flott hjelpeguide om hvordan vi skal opprette dokumentet riktig, og spesielt hvordan vi skal eksportere dokumentet riktig.
Det skal vi gjøre sammen nå.
Trinn 44
Vi vil nå åpne dialogen via Arkiv>Eksporter og gi utskriftsfilen et navn.
Trinn 45
Så åpnes Eksport-dialogen og der begynner vi å skrive inn parameterne. For Generelt bruker vi følgende verdier:
• Standard: PDF/X-3:2002.
Den kompatibiliteten stilles automatisk til Acrobat 4.
• Sider: Alle
Valgene under Alternativer er ikke relevante for oss, de kan deaktiveres.
Trinn 46
For Komprimering velger vi Bikubisk resampling til 356 og skriver "534" i et felt under.
• Komprimering: Automatisk (JPEG)
• Bildekvalitet: Maksimal.
Trinn 47
Og under fanen Merker og beskjæring velger vi Bruk dokumentets beskjæringinnstillinger, siden vi allerede har fått 3 mm beskjæringen i malen.
Vi kunne nå gjøre dette etterpå, men da ville vi ha problemet med at bildene ikke er trukket helt ut til kanten.
Så enkelt som å aktivere dette avkrysningsruten, så er saken i orden.
Trinn 48
I Utdata velger vi Konverter til målprofil (behold verdier) og som Mål velger vi ISO Coated v2 300% (ECI). Dette er riktig innstilling for bestrøket papir.
Trinn 49
I Avansert-dialogen velger vi under Gjennomsiktighetsoppløsning Standardoppløsning.
Hvis avkrysningsruten under er aktivert, vennligst bare deaktiver den.
Så går vi til Eksporter og får en PDF-fil.
Trinn 50
Tilbake på viaprintos nettside går vi til Last opp dokumenter.
Så velger jeg PDFen min og opplastingen starter. Den tar ulik tid avhengig av hastigheten.
Trinn 51
Her har vi kalenderen og vi kan i denne virkelig praktiske forhåndsvisningsfunksjonen se nøyaktig hvordan kalenderen vil se ut.
Vi ser spiralryggen veldig tydelig der og vi kan bytte mellom sidene etter ønske. Alt ser supert ut..webp?tutkfid=66498)
Dette forhåndsvisningsalternativet er gull verdt. Det har sikkert skjedd dere også at dere sitter der og sender en bestilling uten å vite om alt passer. Det trenger dere ikke bekymre dere for her.
Trinn 52
Det er også veldig praktisk at vi kan lagre dokumentet for senere. For å gjøre det går vi til Lagre og legger det i handlekurven vår.
Så har vi muligheten til å gå til Dokumenter - der må jeg lagre + gå videre igjen…
… og kommer til dokumentbehandleren. Der velger jeg veggkalenderen, går til Informasjon og deretter til fanen Publisere. Her kan jeg kopiere Linken til utklippstavlen.
Hvis jeg klikker der, må jeg bekrefte noen juridiske ting, men da har jeg lenken i utklippstavlen.
Den kan jeg nå for eksempel lime inn i en ny fane i nettleseren eller sende den til kolleger eller kunder, som dermed kan få en forhåndsvisning av kalenderen. Dette er spesielt nyttig når dere jobber for bedrifter eller oppdragsgivere og vil forsikre dere om at alt er i orden. Publiser lenken, send den videre til oppdragsgiveren, de kan se på produktet og dermed er både dere og oppdragsgiveren på den sikre siden.
Jeg går tilbake til Handlekurven og får en oversikt over kostnader, opplag og innstillinger. Deretter kommer adressedelen, der dere selvfølgelig også kan oppgi forskjellige avsender-/faktura- og leveringsadresser detaljert. Jeg fullfører bestillingen min, går til betaling og får deretter en kort oversikt og bekreftelsen.
Så, kalenderen har kommet og ser flott ut.
Venstre og høyre er det klippet pent, de doble G-ene virker veldig i øynene og den tynne typen øverst - virkelig flott.
Og også i grammatur fremstår den flott - 250 gram per kvadratmeter sørger for en utmerket følelse.

