Polystav er egentlig et ganske intuitivt verktøy. Imidlertid kan man ikke virkelig dra nytte av dets muligheter før man vet hvordan det fungerer i hvilken modus og med hvilken ekstrataste.
I denne opplæringen går vi gjennom de ulike redigeringsmodusene trinnvis og ser på hvilke funksjoner Polystaven tilbyr. Polystaven erstatter forresten det tidligere opprett-polygone-verktøyet; vi finner den i menyen Mesh>Opprett.
Til å begynne med en merknad om arbeidsmåten til Polystaven. I paletten for redigeringsmoduser oppnår vi siden versjon 16 med den såkalte Tweak-modusen (museikon) at elementene under musepekeren (punkter, kanter eller polygone) automatisk blir kjent, valgt og er umiddelbart redigerbare, uten at vi må velge dem direkte.
Denne Tweak-modusen er essensiell for å jobbe med Polystaven, slik at den er grunnleggende aktiv internt i verktøyet, selv om vi egentlig har deaktivert den i paletten. Når du bytter fra Polystaven til et annet verktøy, gjelder igjen den redigeringsmodusen vi har valgt.
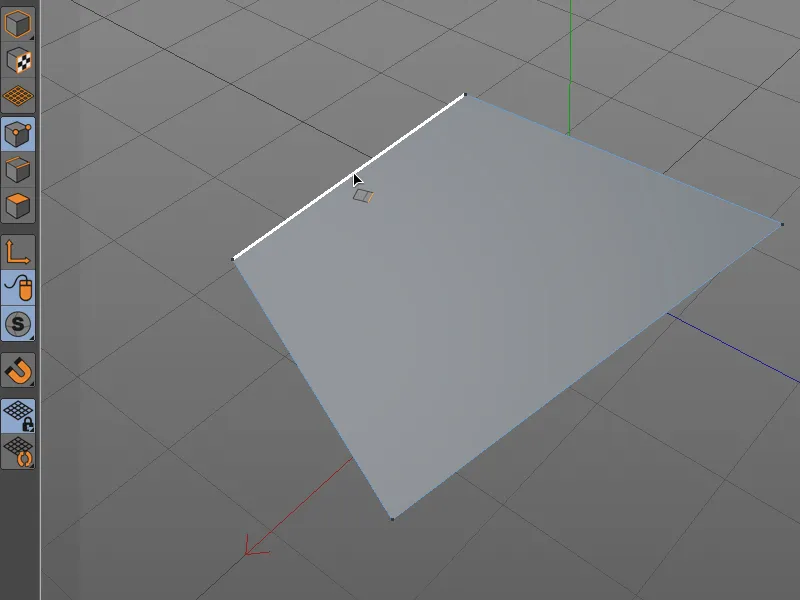
Opprette og redigere punkter
Vi begynner med å opprette polygone med punkter. Når punkter-redigeringsmodusen er aktivert, kan vi, som med opprett-polygone-verktøyet, tegne fritt polygone ved å plassere punkter via museklikk i redigeringsvisningen. Så snart vi klikker på startpunktet, er polygont lukket.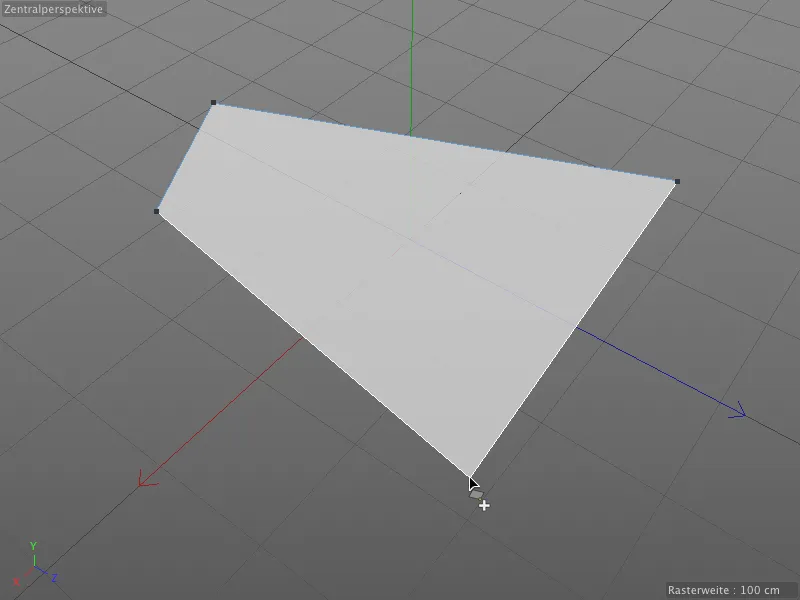
Ettersom Cinema 4D også kan behandle N-goner, altså polygone med mer enn fire sider, har vi i innstillingsdialogen for Polystaven alternativet Generer N-goner. Dette bestemmer om det skal genereres en N-gon når det settes mer enn fire punkter, eller om det skal oppstå en automatisk underdeling.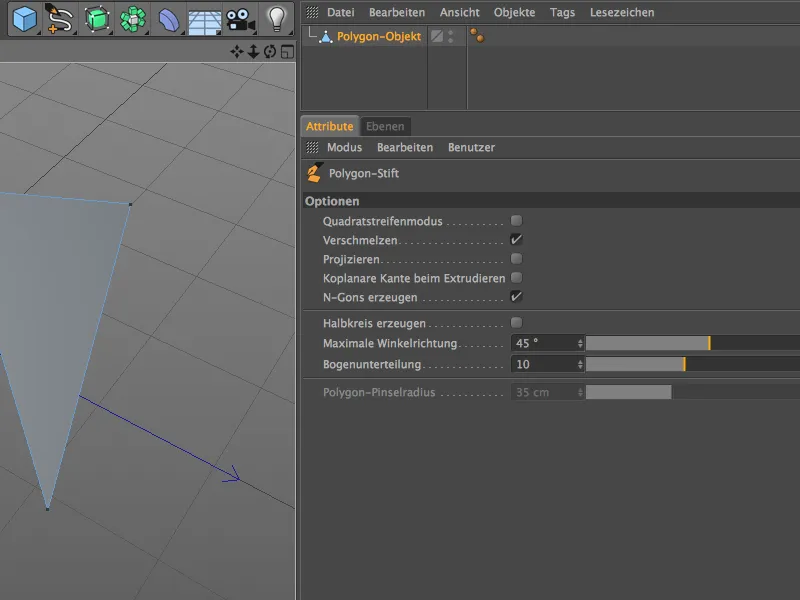
Å jobbe med N-goner er selvfølgelig veldig praktisk og ryddig, men man bør imidlertid huske at det intern uansett deles opp i trekanter og firkanter. Når det er mulig, bør firekantede polygone brukes.
Takk til automatisk Tweak-modus med Polystaven holder det å bevege musepekeren over ønsket element for å velge det. Deretter kan det redigeres umiddelbart når museknappen er trykket ned.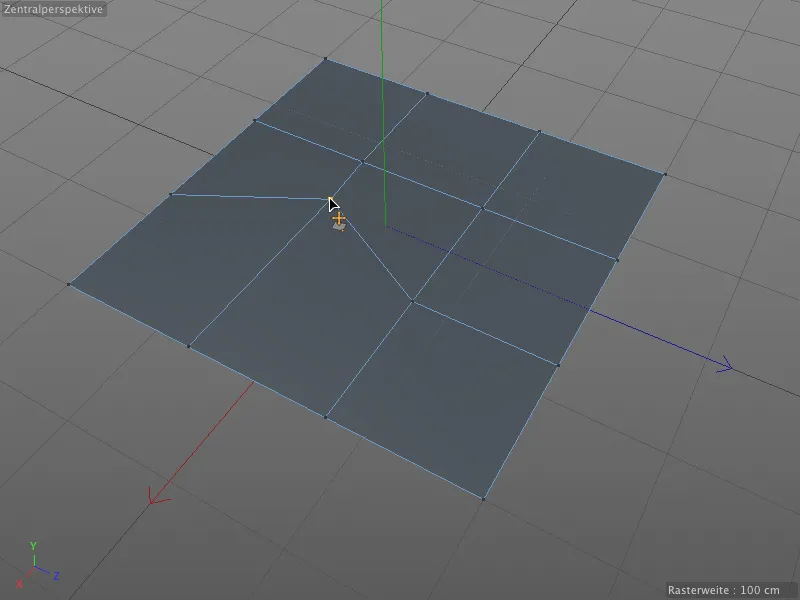
I løpet av redigeringen tilbyr Polystaven også automatisk festing. Når man flytter et punkt til et annet, låses det valgte punktet med et annet så snart det kommer veldig nærme.
På denne måten kan polygont veldig raskt restruktureres og slås sammen på nytt uten at man trenger å slette punkter og koble polygone på nytt.
Ansvarlig for festing og fletting av punkter (og også kanter) er alternativet Flette i innstillingsdialogen for Polystaven. Hvis dette alternativet er deaktivert, flyttes punkter bare i rommet.
Slik har vi nå lært hvordan vi oppretter og redigerer punkter med Polystaven, uten å måtte bruke en tast.
Funksjonen til Polystaven endres når vi i tillegg holder nede Ctrl-tasten og klikker på et punkt (eller også en kant eller et polygon): Punktet (eller kanten eller polygont) blir deretter slettet.
Hvis det klikkede punktet er frittstående, som på alle ytre kanter av vårt eksempelplan, blir polygont lukket over nabo punktene (som vist til venstre og høyre). Hvis det klikkede punktet derimot er innenfor, ...
... vil de tilstøtende polygone bli sammensatt ved det klikkede punktet. I dette tilfellet, fordi alternativet Generer N-goner er aktivt, vil det bli til en N-gon.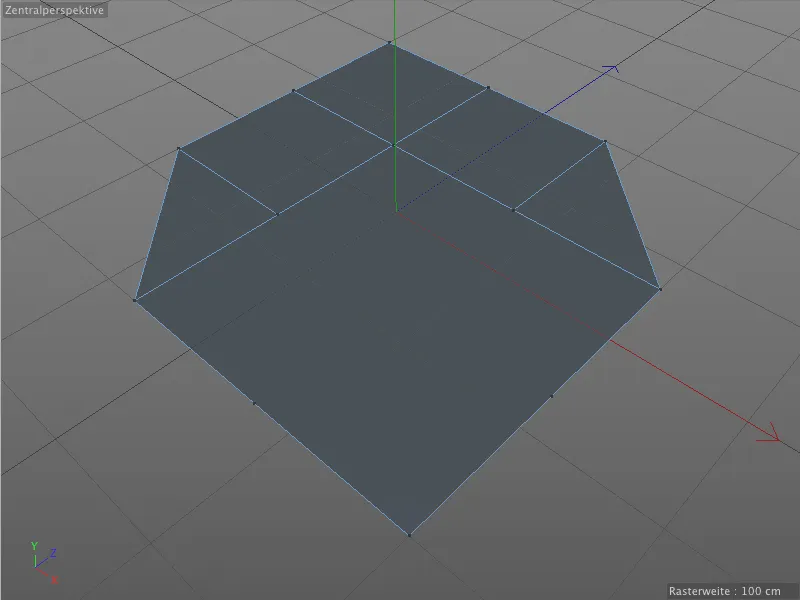
Hvis vi derimot holder nede Ctrl-tasten og drar i et punkt, genererer vi med Polystaven fra det ekstruderte nye punktet og de andre tilstøtende punktene nye polygone.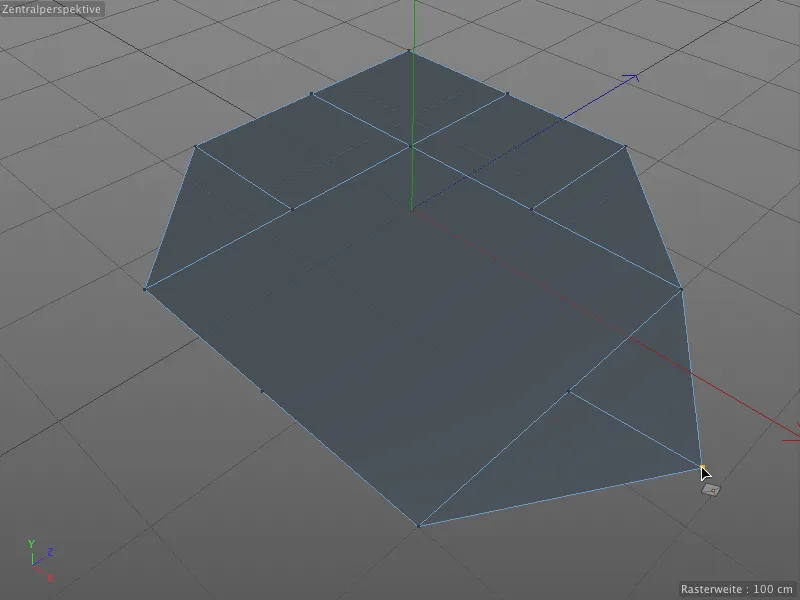
Nye punkter kan legges til ved å klikke på en kant med polyginstift. Hold skift-tasten nede og klikk på stedet på kanten der det nye punktet skal dele kanten.
Hvis vi ikke holder skift-tasten nede, fungerer polyginstift på samme måte som knivverktøyet. Etter å klikke på et punkt, flytter du musen til et annet punkt for å lage en forbindelse og dele polygnet.
Takket være snappfunksjonen fungerer dette utmerket med allerede eksisterende punkter. Men også en enkel klikk på en kant genererer et nytt punkt, hvorfra en kutt til en annen kant kan utføres.
Opprette og redigere kanter
Polygoner kan også opprettes direkte ved å tegne kanter. I kant-redigeringsmodus setter vi sluttpunktene for kanter med polyginstift ved å klikke.
Ved skjæringspunktene til kanter dannes hjørnepunkter for polygoner, og så snart vi lukker et rammeverk med en kant, …
… blir de relevante polygonene dannet. Som dere kan se, stikker kantlinjene for øyeblikket ut, fordi arbeidet med polyginstiften kanskje ikke er fullført ennå.
Men så snart vi bytter til en annen redigeringsmodus eller avslutter tegningen ved å trykke på Esc-tasten, forsvinner de overflødige elementene.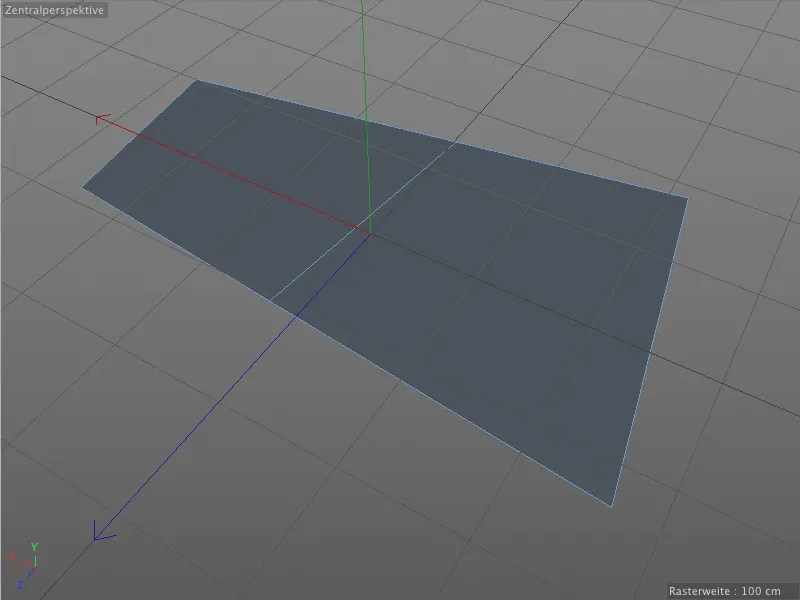
La oss se på det første spesialtilfellet når vi lager polygoner ved hjelp av kanter. I innstillingsdialogen for polyginstiften kan vi aktivere en såkalt kvadratstripe-modus.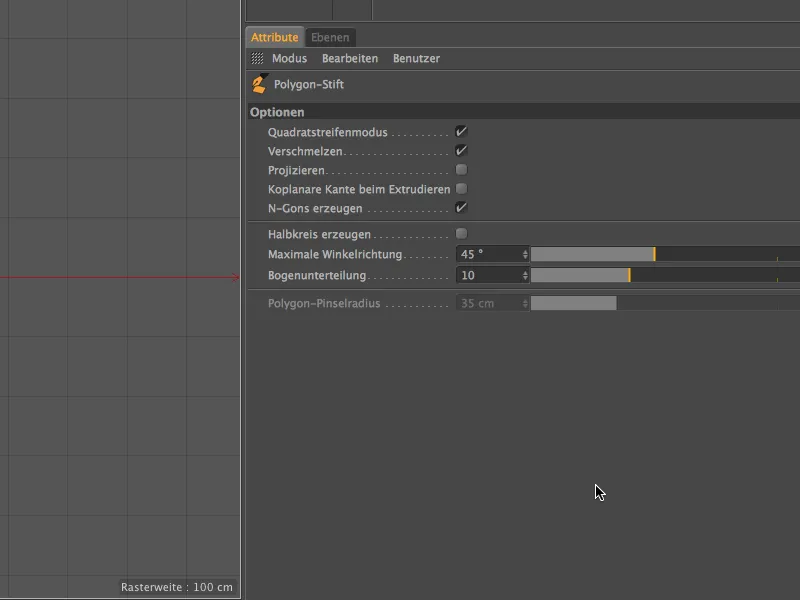
Hvis vi nå vil lage polygoner ved å tegne kanter i en redigeringsvisning, …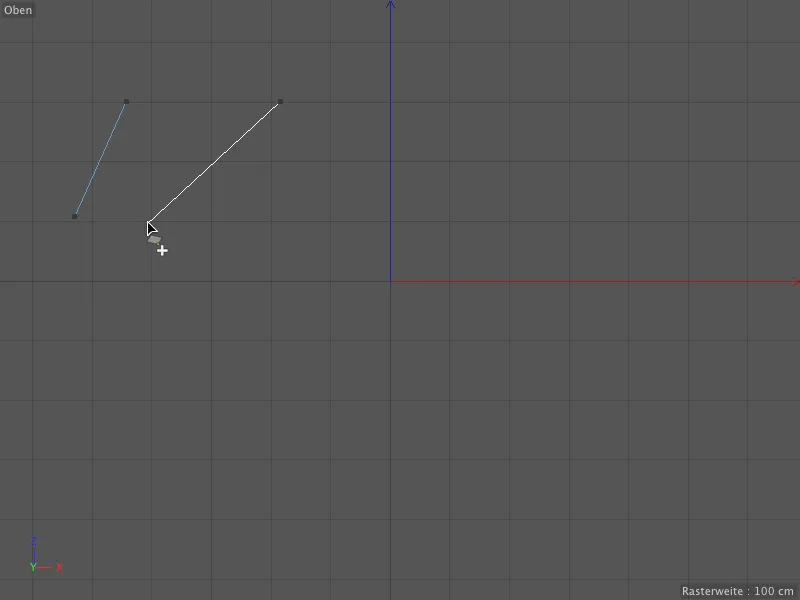
… vil de fire endepunktene til de tegnede kanter umiddelbart utgjøre en firkantet polygon. Vi kan også fortsette tegningen direkte …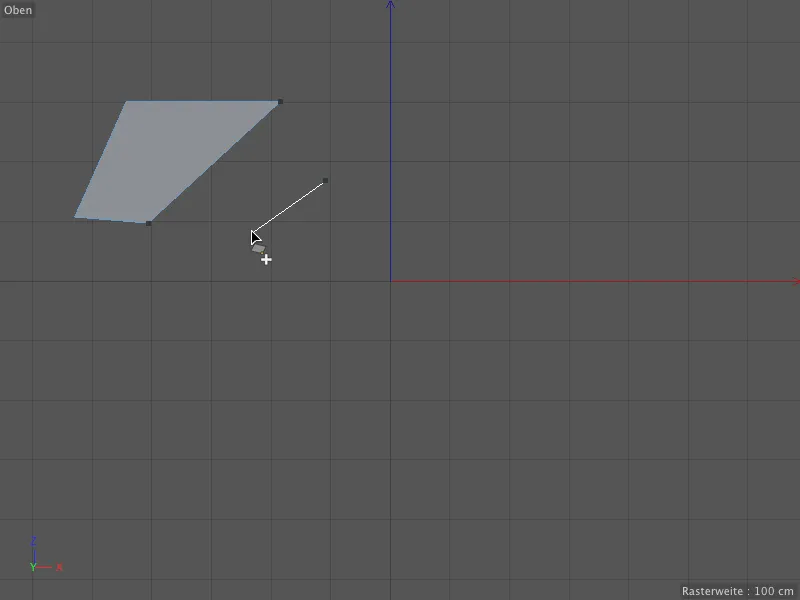
… og på denne måten, gjennom den nevnte kvadratstripe-modus, bygge opp en hvilken som helst polygontegning ved å sette kantlinjer. Takket være den tidligere nevnte finjusteringsmodusen, kan vi redigere eksisterende kanter umiddelbart uten å bytte verktøy, ved å plassere musepekeren på den berørte kanten og flytte den med museknappen trykket ned.
Som i punkter-redigeringsmoduset endres oppførselen til polyginstiften så snart vi holder nede en ekstra tast. Ved å holde inne Ctrl-tasten ekstruderer vi en ny kant (og dermed også et nytt polygon) fra en eksisterende kant …
… og kan, takket være snapp- eller fusion-alternativet, automatisk koble den til andre polygankanter, for eksempel for å fylle hull.
Det spiller ingen rolle om start- og sluttkanten er på samme plan. Det er nok å holde inne Ctrl-tasten og deretter ta tak i den aktuelle kanten, …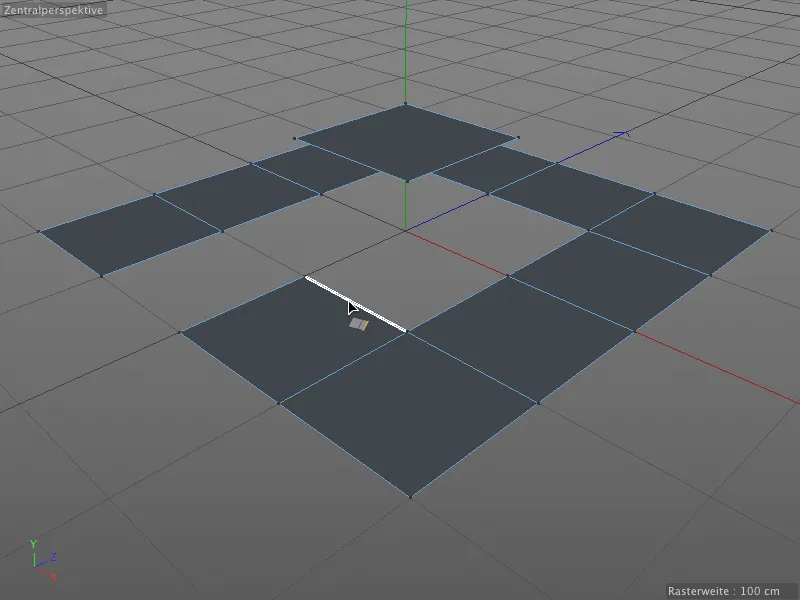
… og dra den til målkanten. Som i punktfusion, vil alle målene bli automatisk oppdaget og låst til.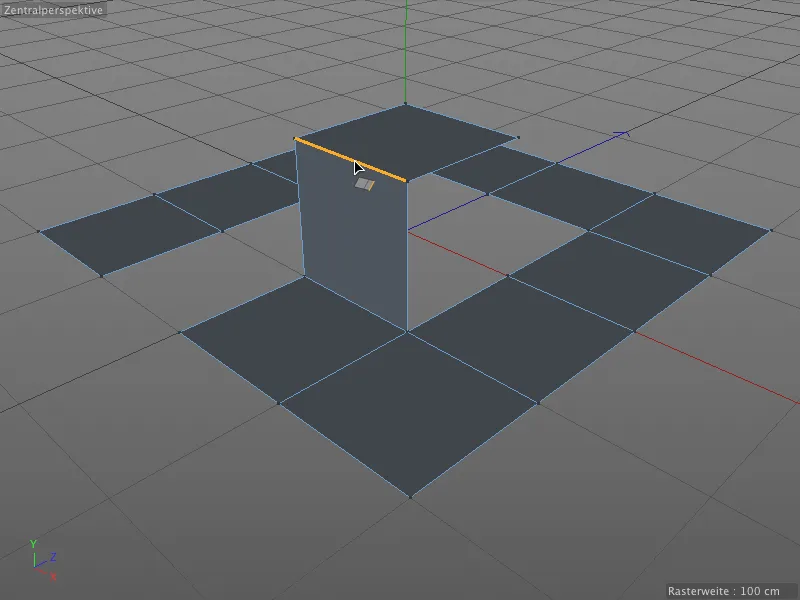
Alt dette fungerer selvfølgelig også med skråninger …
… og med kanter, som har ulik lengde. Og igjen, polyginstiften gjør det meste av arbeidet for oss. Bare flytt kanten med Ctrl-tasten nede …
... og la det låse seg inn og tilpasse seg automatisk på målkanten. Mellom start- og målkanten av ulik lengde dannes en ny polygon.
Når vi trykker på Skift-tasten etter å ha opprettet og flyttet en ny kant, kan vi rotere kanten ved å bevege musen horisontalt.
Med Polygon-pennen kan vi imidlertid ikke bare ekstrudere kanter, eller dele dem ved å legge til et punkt, vi kan også interaktivt dele kanter jevnt. Forutsetningen er en mus med tre knapper. For dette plasserer vi bare musemarkøren over kanten som skal deles, og trykker ned midtre museknapp.
Når vi nå utfører en horisontal musebevegelse, deler vi den valgte kanten jevnt. En liten HUD-innstilling viser til og med antallet punkter som er satt inn.
Jeg vil nå gå gjennom en siste ekstra tastekombinasjon, da vil vi ha lært alle kant-redigeringsmuligheter med Polygon-pennen.
Hvis vi holder både Skift- og Ctrl-tasten nede og drar i en kant, former vi en sirkelbue fra kanten.
Denne sirkelbuen kan også deles interaktivt med en noe uvanlig knappeprosedyre. For å gjøre dette, trykk på venstre museknapp når du har funnet ønsket sirkelbue-radius og hold den nede. Deretter trykker du ekstra på midtre museknapp. Hvis du nå beveger musen horisontalt, vises igjen et lite HUD-element som viser antall delinger som er satt inn.
Hvis denne fingerakrobatikken er for komplisert for deg, sett bare inn ønsket bueunderdeling i innstillingsdialogen for Polygon-pennen og form deretter en sirkelbue ved hjelp av Skift- og Ctrl-tasten.
Hvis du ikke vil modellere sirkelbuer fritt, men generelt vil forme halvsirkler, aktiverer du alternativet Generer halvsirkel i samme innstillingsdialog.
Nå vil det alltid oppstå halvsirkler mellom endepunktene av kanter, noe som er ekstremt nyttig for nøyaktig, teknisk modellering.
Opprettelse og redigering av polygoner
Polygon-pennen ville sannsynligvis ikke bli kalt Polygon-pennen hvis vi ikke også kunne tegne polygoner direkte med den. I dette tilfellet er det nødvendig å bytte til polygon-redigeringsmodus.
Hvis vi for eksempel ønsker å legge til flere polygoner ved hjelp av polygon-pennen på et eksisterende polygon, plasserer vi musepekeren på den ønskede tilknytningskanten og holder Shift-tasten nede.
Ved å trekke med nede trykket museknapp kan vi nå generere og koble en bane med firkantede polygoner fra startkanten.
På samme måte kan vi umiddelbart legge til polygonbaner til de nylig genererte polygonene og kanter.
Når vi redigerer polygoner, kommer igjen finjusteringsmodus inn i bildet. For å velge, hold musepekeren over polygonet, ved et klikk kan det også flyttes med musen.
Vi har allerede lært at ved å klikke med Ctrl-tasten nede slettes det automatisk valgte elementet under musepekeren, ved å redigere polygoner i polygon-redigeringsmodus.
Logikken med tilleggstastene fortsetter derfor under redigering av polygoner. For å ekstrudere elementer kjenner vi til å dra med Ctrl-tasten ...
... og akkurat som under behandlingen av kanter, kan vi rotere det ekstruderte polygonet ved å legge til Skift-tasten mens vi beveger musen horisontalt.
Slik dere ser, sparer pennepolygonet dere til og med for bytte til ekstruderingsverktøyet. På dette tidspunktet er det verdt å ta en titt på innstillingsdialogen til pennepolygonet igjen.
Der finner vi alternativet koplanar kant under ekstruderingen. La oss først se hva som skjer under ekstruderingen uten dette alternativet.
I dette eksempelet er det allerede en første ekstrudering fra planet. Når vi nå utfører enda en ekstrudering med pennepolygonet, ...
... blir polygonet bare flyttet oppover, de forrige polygon-kantene fra den første ekstruderingen er ikke lenger til stede.
Nå gjennomfører vi den samme handlingen på et annet sted, men denne gangen med alternativet koplanar kant under ekstruderingen aktivert.
Nå forblir hver kant fra et ekstrusjonstrinn bevart under en påfølgende ekstrudering. Gjennom alternativet i innstillingsdialogen kan vi, hvis ønskelig, oppnå denne vanlige oppførselen fra ekstruderingsverktøyet.
Gratis tegning av polygoner
Det er selvfølgelig også mulig å tegne fritt med pennepolygonet i redigeringsprogrammet. For dette må bare rediger-polygon-modus være aktivert, og det får ikke være noe eksisterende objekt eller element under musepekeren.
Størrelsen på polygonene avhenger av størrelsen på penselen, hvis verktøytopp vi ser som en hvit omriss i redigeringsprogrammet. I innstillingsdialogen til pennepolygonet finner vi parameteren polygon-penselradius som passer til dette.
Malertilstanden for polygoner er spesielt nyttig i kombinasjon med alternativet projisere. Når denne innstillingen er aktivert, maler vi automatisk på alle polygonobjektene som befinner seg under verktøytoppen.
Hvis vi nå tegner med pennepolygonet i redigeringsprogrammet, legger de genererte polygonene seg automatisk så godt som mulig på det underliggende polygonobjektet.
Avgjørende for om hjørnene til polygonene ligger gunstig eller ugunstig er størrelsen på penselen, noe som i sistnevnte tilfelle kan føre til forvrengninger. Takket være pennepolygonet inkludert justeringsmodus, trenger vi bare å gå til de berørte områdene med musepekeren, uten å bytte verktøy, og kan gjøre nødvendige justeringer.
Dette projisere-funksjonaliteten er spesielt verdifull når en optimalisering av en allerede eksisterende polygon-mesh står for tur. Med pennepolygonet legges de nye polygonene raskt på den allerede eksisterende geometrien og tilpasses det tiltenkte formålet.


