Linjetegningsverktøyet i Adobe InDesign er et allsidig verktøy som lar deg lage rette linjer for oppsett, diagrammer eller designelementer. Det lar deg designe presise linjer i ulike tykkelser, farger og stiler som passer perfekt inn i prosjektet ditt. I denne veiledningen vil jeg vise deg trinn for trinn hvordan du effektivt bruker linjetegningsverktøyet for å oppnå rene og profesjonelle resultater. La oss begynne og perfeksjonere layoutene dine med klare linjer!
Med Linjetegningsverktøyet (snarvei <) kan du tegne rette linjer. Ved å samtidig trykke skifttasten vil disse bli rettet horisontalt, vertikalt eller i en vinkel på 45°.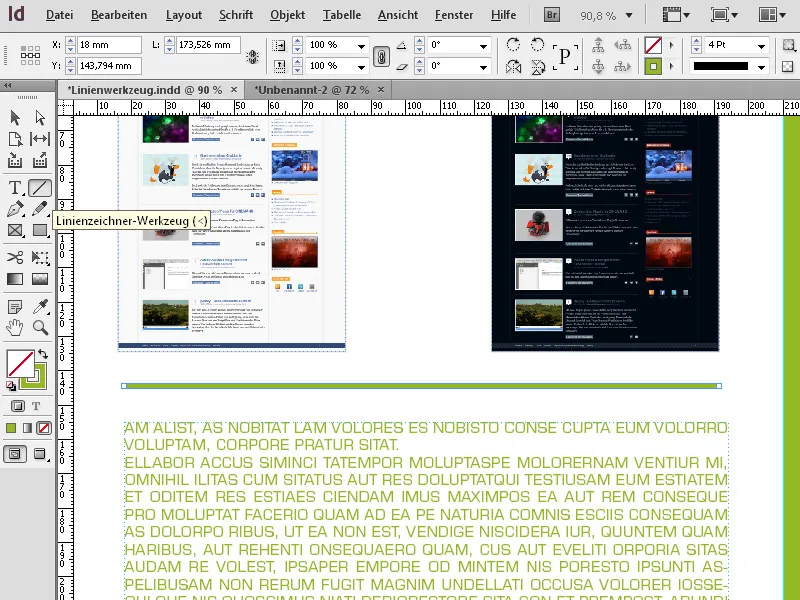
Det nøyaktige formateringen av den tegnede linjen gjøres deretter med Utvalgsverktøyet.
En effektiv arbeidsmetode er å bruke tastatursnarveier. I denne sammenheng er det enklest å, med valgt Utvalgsverktøy, trykke og holde inne den spisse klampen til venstre på tastaturet. Da velges midlertidig linjeverktøyet. Ved å trykke skifttasten i tillegg kan du deretter tegne en fin, rett horisontal eller vertikal linje.
Når du slipper tasten, er du tilbake til Utvalgsverktøyet og kan deretter justere den nøyaktige posisjonen, lengden, tykkelsen og fargen på linjen i Styrekolonnet.
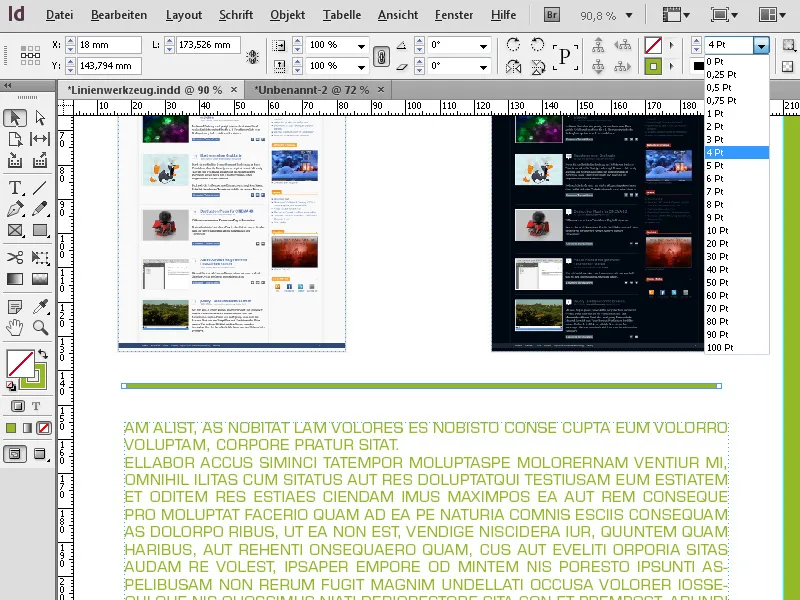
Du kan også legge til ender på linjen med ting som en pilspiss eller en sirkel osv. via Kontur-panelet (F10). Dette kan justeres separat for begge endene.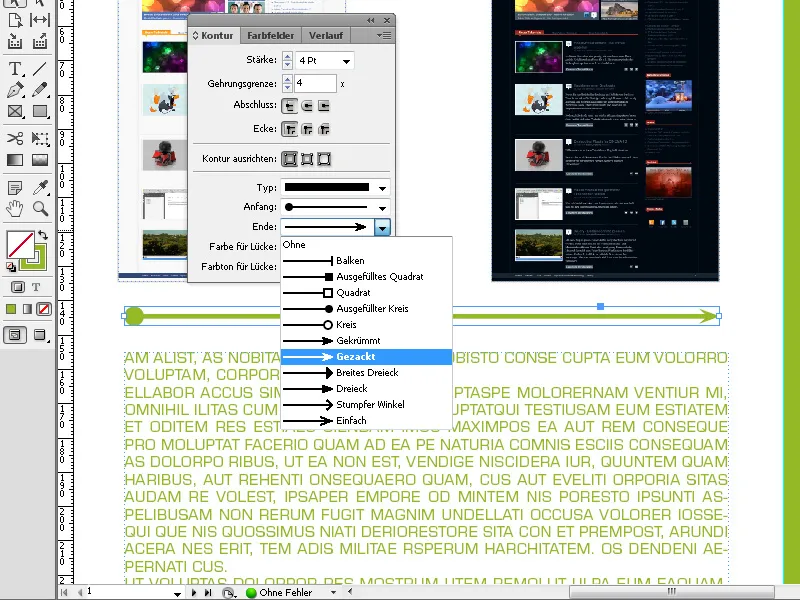
Linjeavslutningen kan også vises avrundet.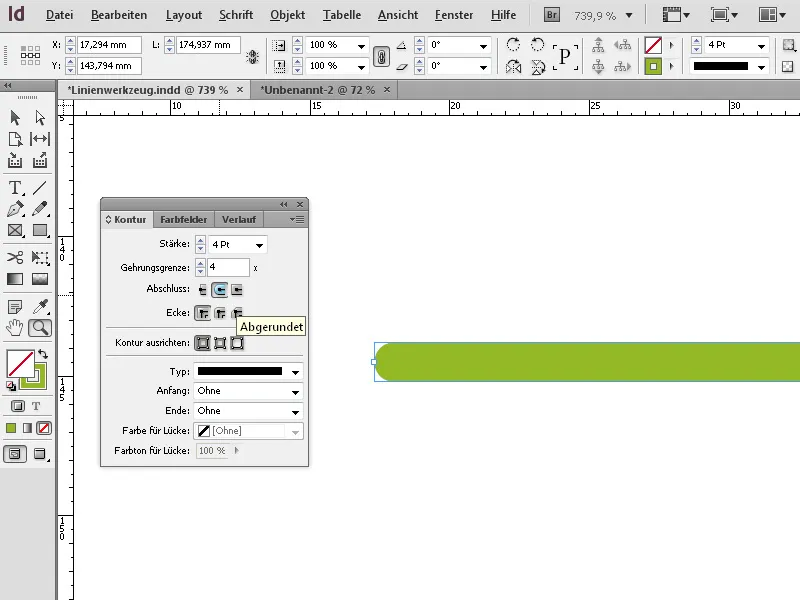
Her er de tre beste tipsene for å optimalt bruke linjetegningsverktøyet i Adobe InDesign:
1. Justere nøyaktig linjelengde og vinkel
- Tips: Hold Skift-tasten inne mens du tegner en linje for å begrense den til faste vinkler (0°, 45°, 90°).
- Fordel: Dette sikrer at linjene er perfekt rette eller i en nøyaktig vinkel. Ideelt for design med symmetriske oppsett eller tekniske tegninger.
2. Personliggjøre linjer med stiler og effekter
- Tips: Bruk «Kontur»-alternativene i Egenskapsruten til å tilpasse linjer:
- Linjetykkelse: Velg tykkelsen på linjen.
- Stiplemønster: Velg stiplede eller prikkede linjer.
- Endestykker: Runde, firkantede eller forlengede ender gjør linjen mer allsidig.
- Fordel: På denne måten kan du bruke linjer ikke bare som separasjonslinjer, men også som designelementer.
3. Intelligent plassering med hjelpelinjer og Justeringsverktøy
- Tips: Aktiver funksjonen «Intelligente hjelpelinjer» (Vis → Rutenett og hjelpelinjer) for å automatisk justere linjer til andre objekter. Bruk «Juster»-verktøyet for å plassere linjen nøyaktig i midten av et objekt eller mellom flere elementer.
- Fordel: Dette sparer tid og sikrer en profesjonell og harmonisk layout.
Med disse tipsene vil arbeidet med linjetegningsverktøyet bli enklere, raskere og mer kreativt.


