I denne opplæringen vil jeg vise deg hvordan du kan kombinere ulike rendere-passer fra ZBrush i Photoshop. Dette er spesielt nyttig for å lage komplekse motiver med organiske strukturer, som for eksempel hud, og deretter bearbeide dem videre i Photoshop. Med riktig teknikk kan du oppnå flotte effekter og betydelig utvide dine kreative muligheter.
Viktigste erfaringer:
- ZBrush tilbyr ulike render-passer som du kan kombinere i Photoshop.
- Ved å bruke lys- og skyggeeffekter forbedres den visuelle dybden av modellene dine.
- Materialer og deres egenskaper spiller en avgjørende rolle for det endelige utseendet i Photoshop.
Trinnvis veiledning
Trinn 1: Gjør grunnleggende innstillinger i ZBrush
Start ved å åpne ZBrush og laste inn motivet ditt. Sørg for at dokumentet ditt har en størrelse på 1800x1800 piksler. Juster dette eventuelt med Kontroll + N for å endre dokumentet i redigeringsmodus. Zoom ut for å se hele figuren. Pass på å justere perspektivet slik du ønsker det.
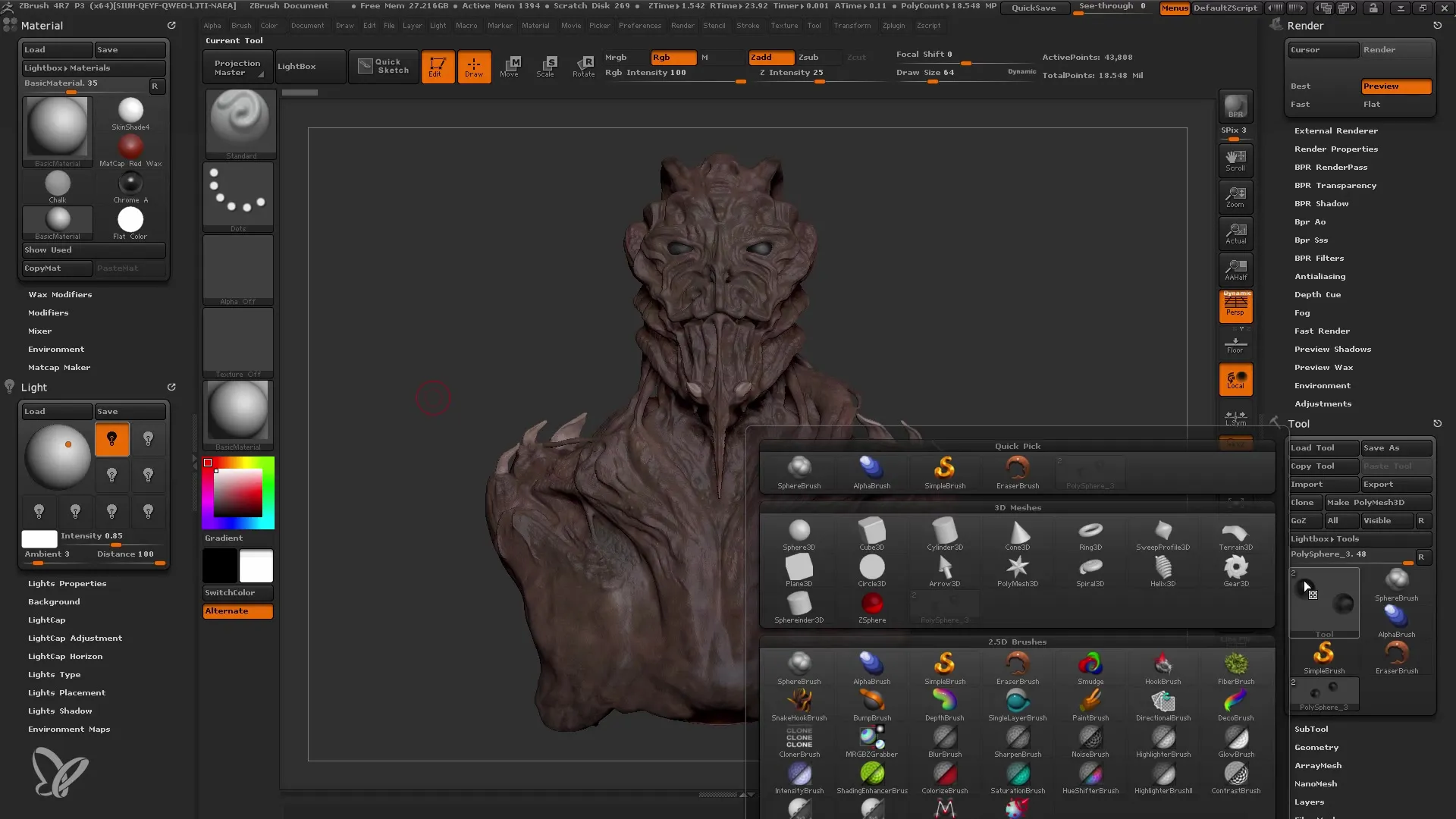
Trinn 2: Sett opp lys og materialer
Sett skyggens vinkler til omtrent 30°. Hvis visningen ser pikselert ut, kan du vise halv størrelse. Velg deretter materialet, som bruker omtrent 20% i "Wax Modifier" for å oppnå en voksaktig effekt. Dette forbedrer hudens fremstilling og gir en realistisk finish.
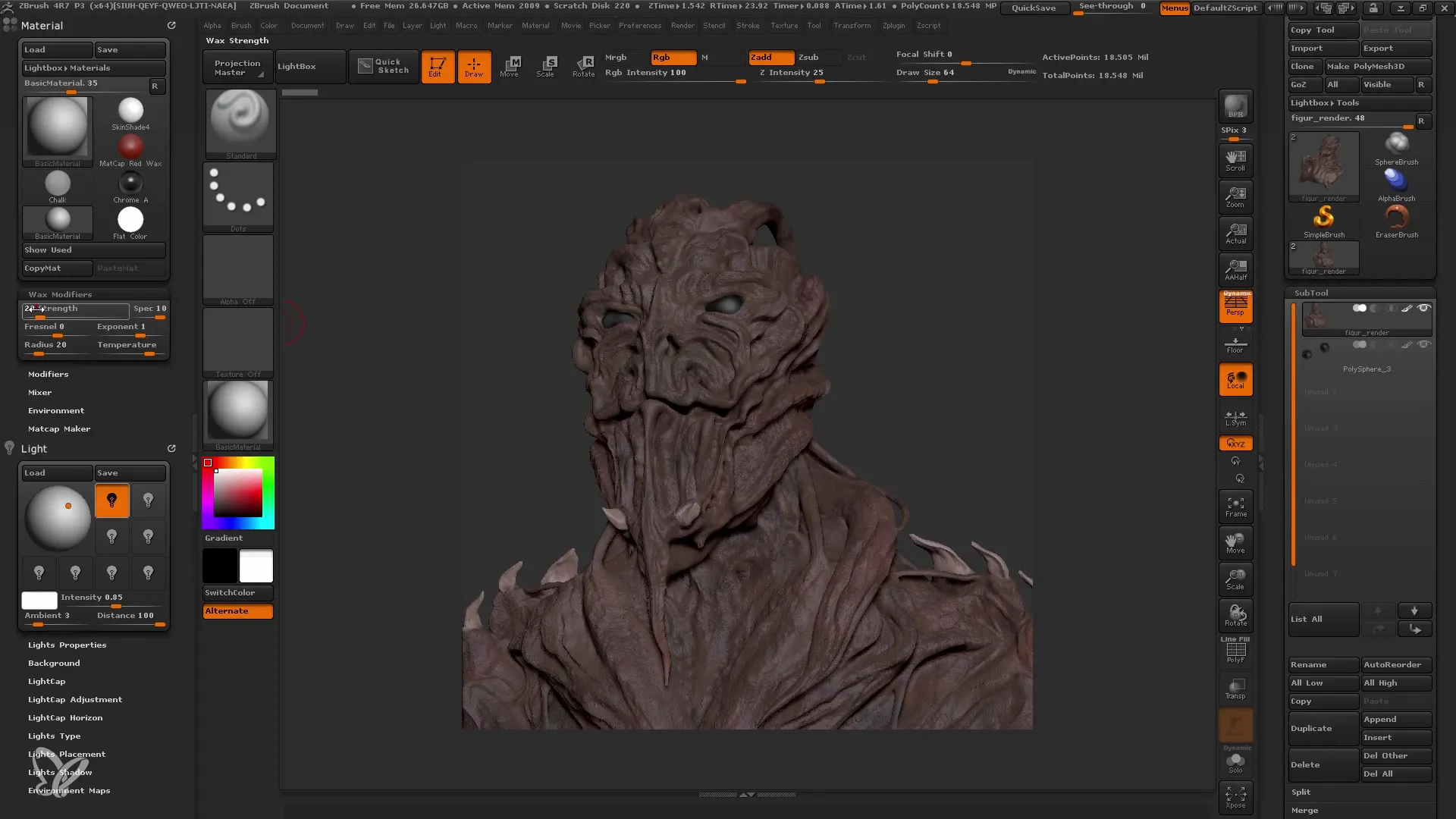
Trinn 3: Konfigurer render-passer
For å konfigurere de ulike render-passerene, gå til Egenskaper. Aktiver skyggeinnstillingene og bruk "Ambient Occlusion" for fine skygger mellom elementene. I tillegg kan du aktivere "Subsurface Scattering", som gir en lysgjennomtrengelseffekt i materialet.
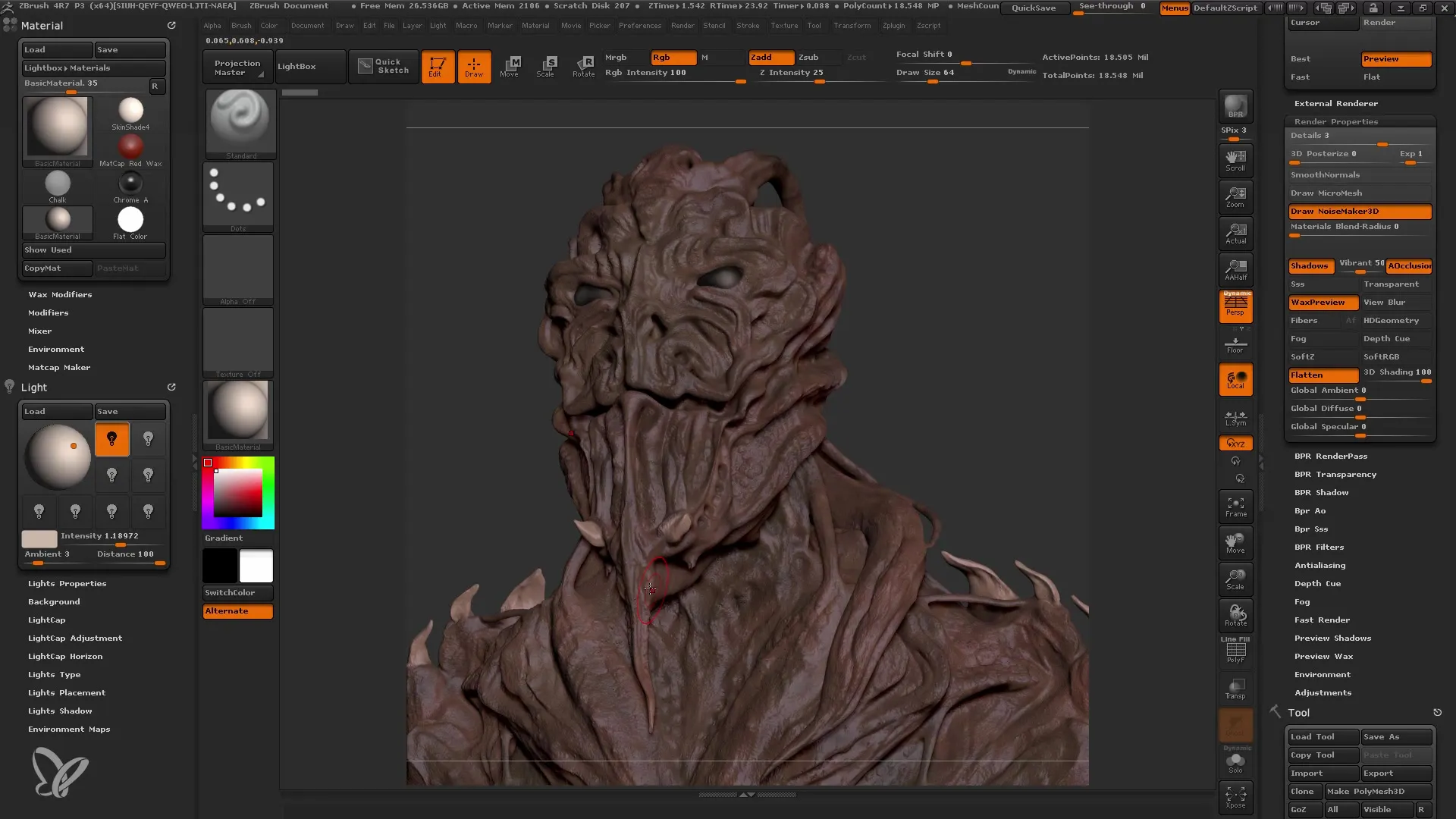
Trinn 4: Rendre og eksporter
Start rendringen i ZBrush; dette gjøres via BPR-knappen (Best Preview Render). Pass på at du velger alle nødvendige render-passer, som for eksempel normal skygge-passer, dybdekanal, skygge-pass og Subsurface Scattering. Det er viktig å eksportere disse passene for senere redigering i Photoshop.
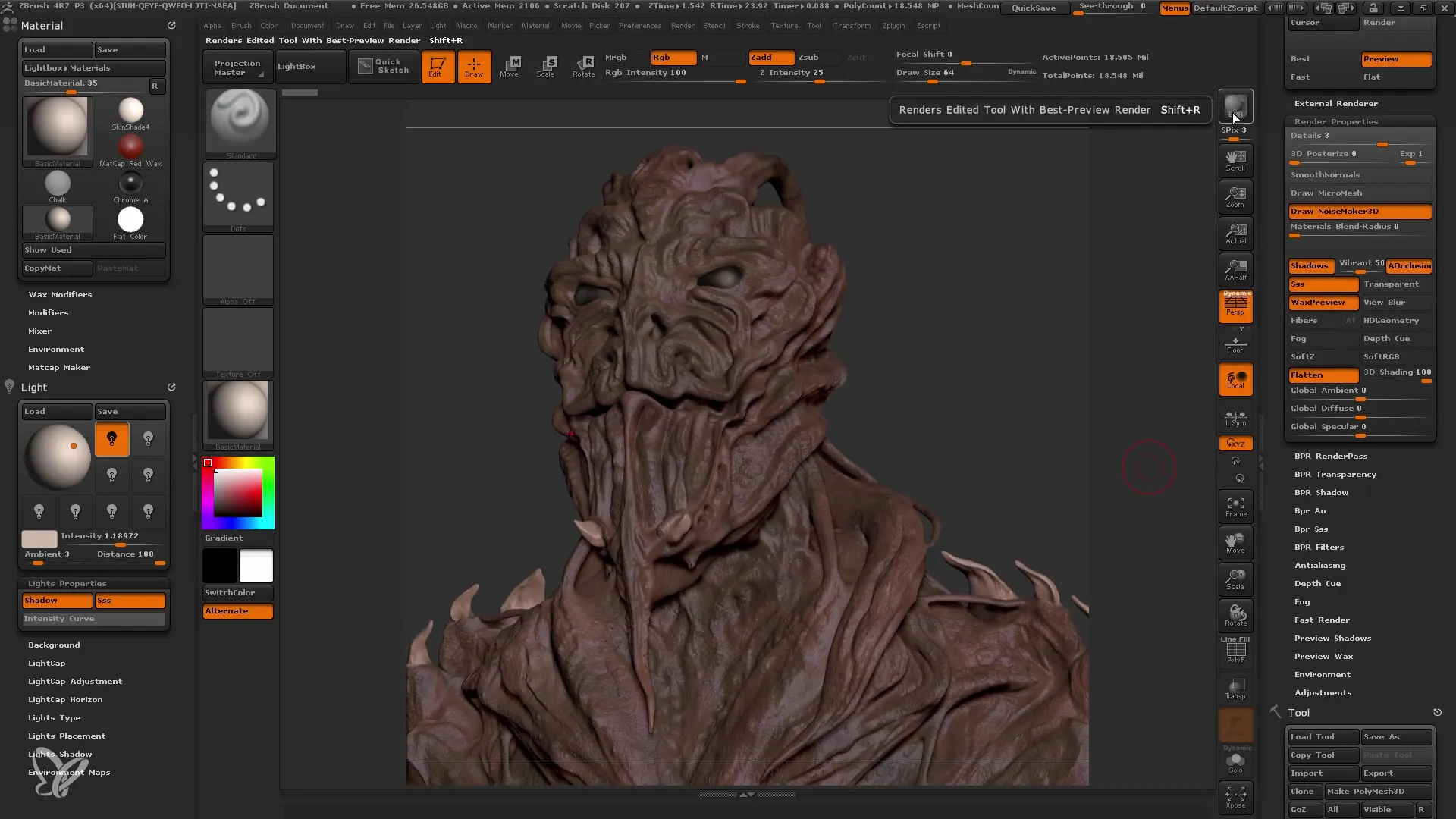
Trinn 5: Eksport av render-passer
Klikk enkelt på passene for å eksportere dem. Et dialogvindu åpnes der du kan velge hvor du vil lagre dem. Opprett en spesifikk mappe der du kan lagre alle render-passerene. Det anbefales å lagre filene i TIF-format, da det gir bedre kvalitet.
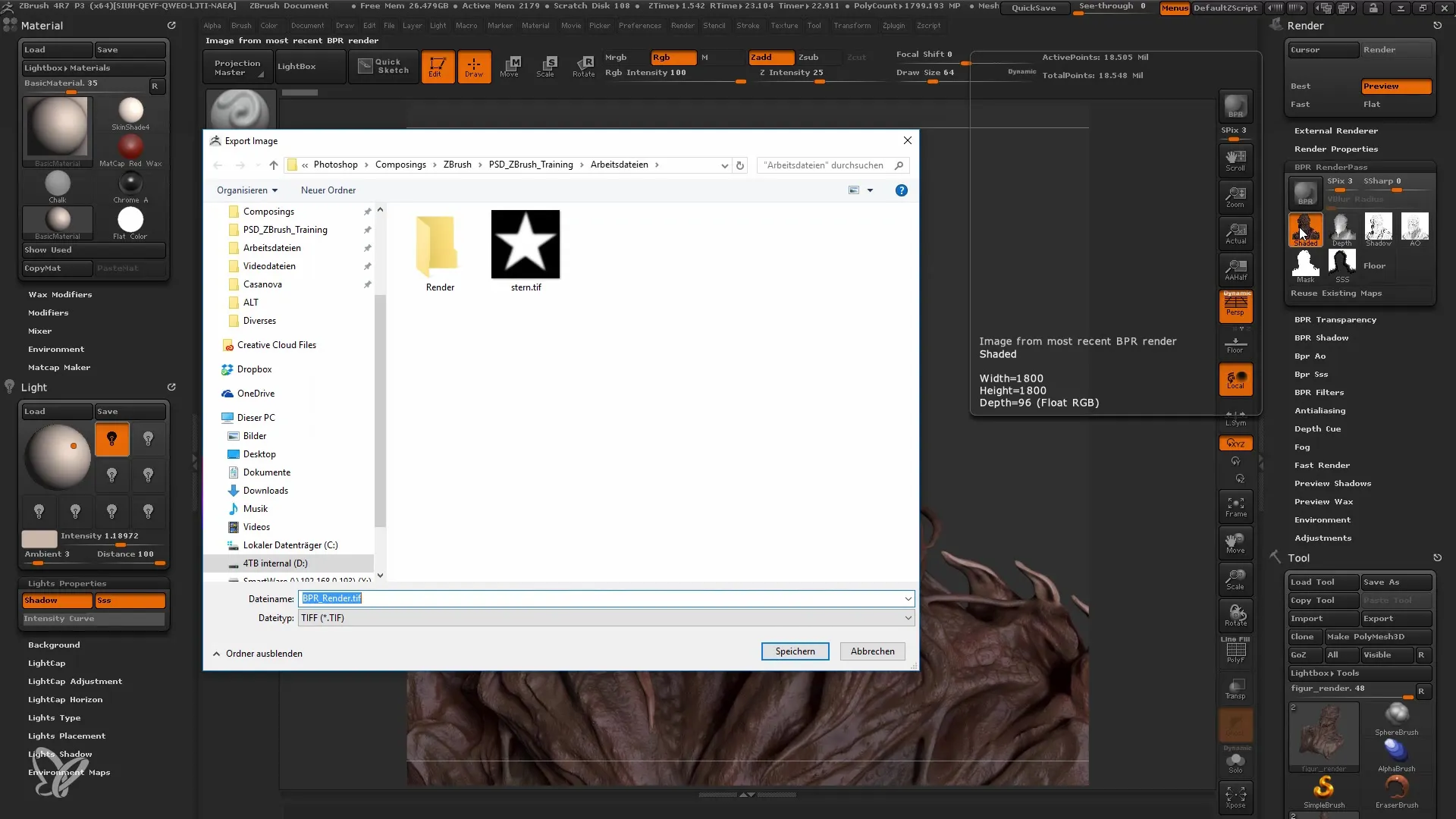
Trinn 6: Legg til flere lyskilder
Gå til Egenskaper for å aktivere ekstra lyskilder. Reduser intensiteten av de lyskildene du allerede har satt, og legg deretter til en ny lyskilde via rendreringsinnstillingene for å forbedre render-passen ytterligere.
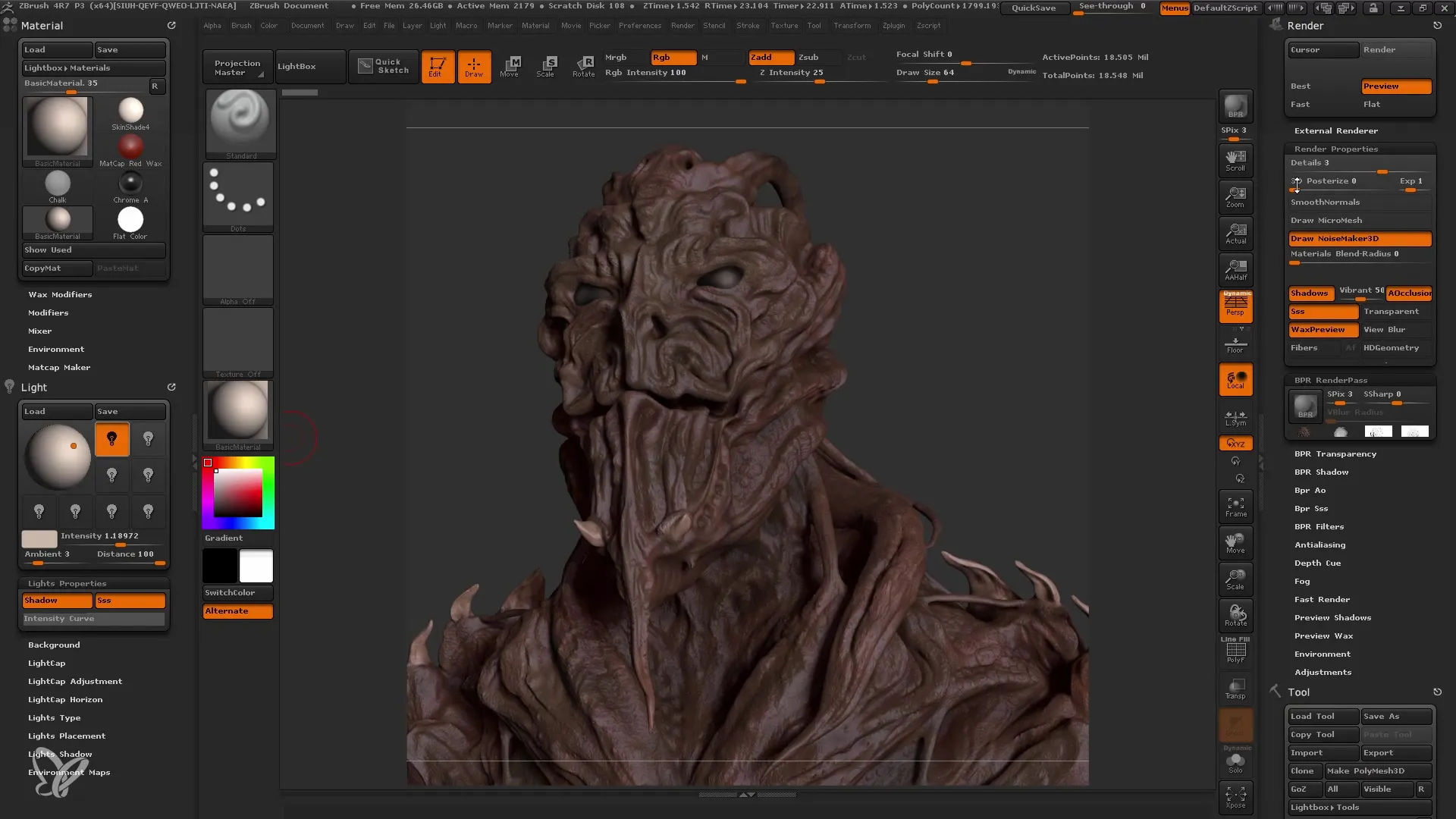
Trinn 7: Rendring med forskjellige lyskilder
Gjør rendringen på nytt. Denne gangen legg til forskjellige lyskilder for å skape ekstra dimensjoner. Du kan også eksperimentere ved å justere lys- og skyggeeffekter for å oppnå ønsket effekt.
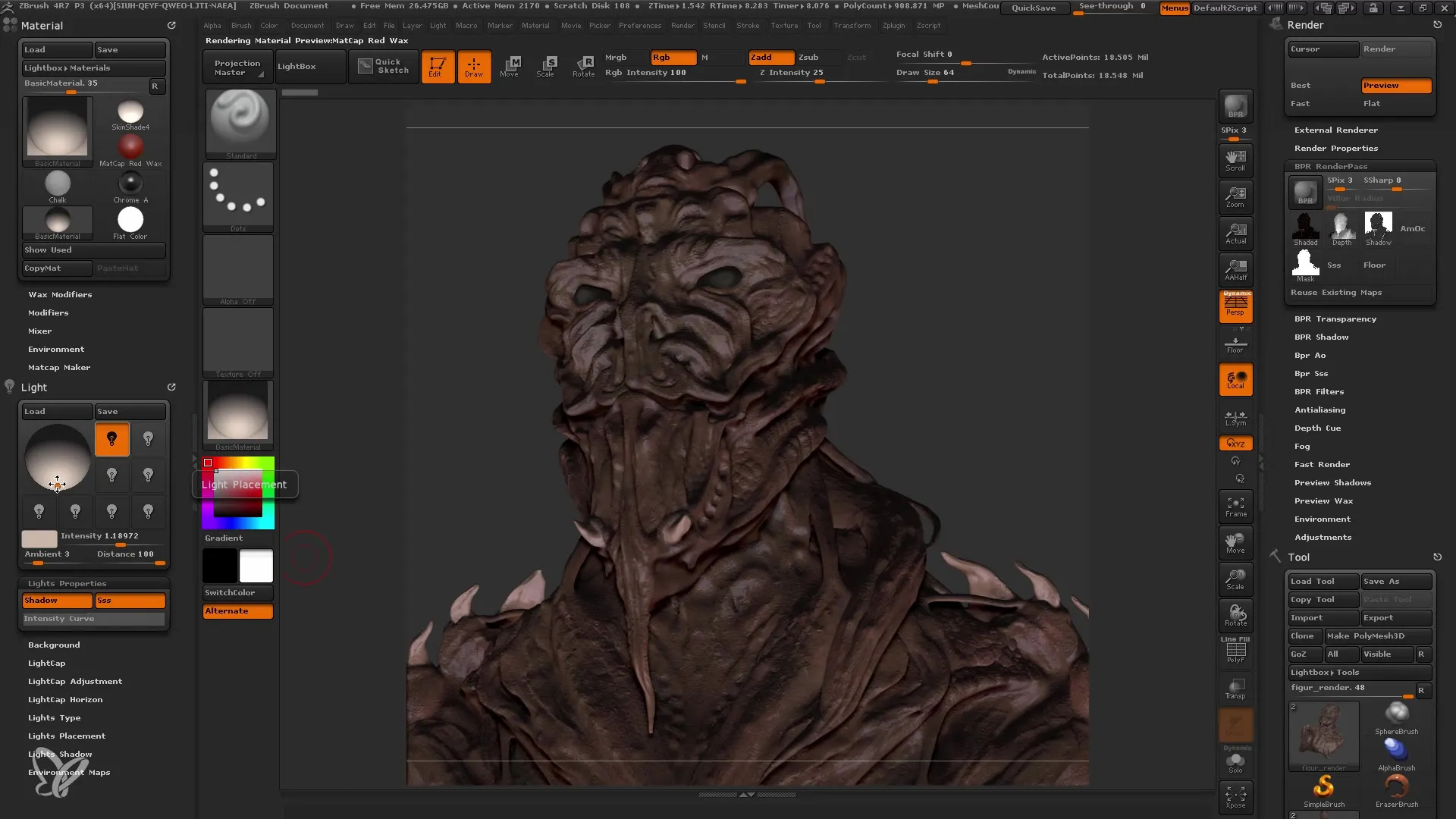
Trinn 8: Prøv forskjellige materialegenskaper
Bytt til andre materialer som Toy Plastic for å oppnå interessante effekter på modellen din. Det er lurt å slå av Polypaint-informasjonen, slik at bare lysrefleksjoner og materialeffekten er synlig.
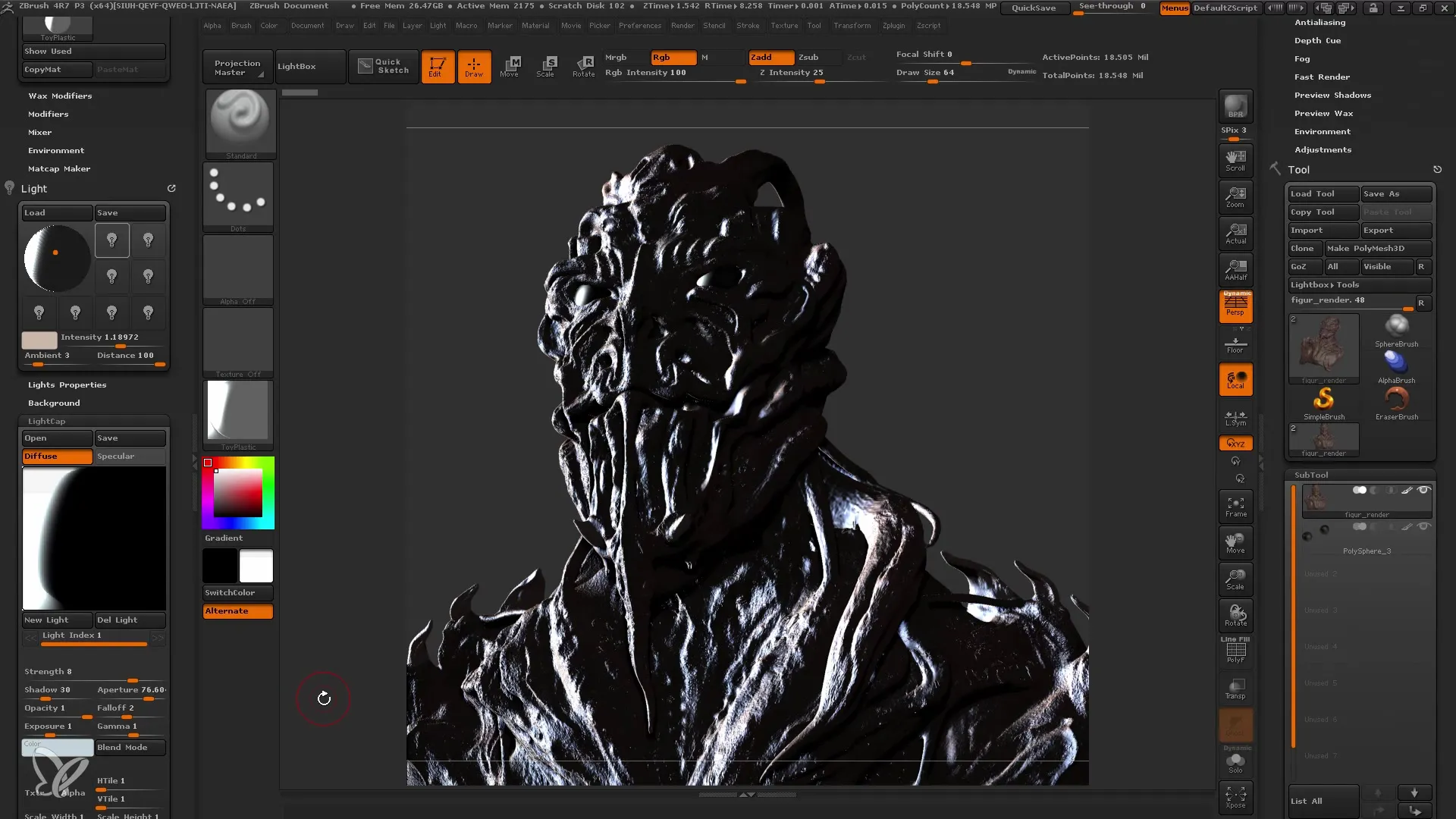
Trinn 9: Forberedelser for Photoshop
Nå er du klar til å importere renderepassesene dine i Photoshop. Forsikre deg om at alle filene er i RGB-modus. Dette er viktig ettersom noen renderepasses som er i gråskala-modus, ikke vil vises korrekt i Photoshop.

Trinn 10: Arbeid i Photoshop
Åpne alle renderepassesene i Photoshop. Du kan importere dem som lag for å styre de individuelle effektene og lysforholdene. Start med en enkel svart bakgrunn og legg deretter til renderepassesene en etter en. Bruk lagmasker for å frigjøre motivene og justere lysforholdene.

Trinn 11: Bildebehandling og finjustering
Nå kan du jobbe med justeringslag og filtre for å forbedre bildet ytterligere. Du kan for eksempel justere eksponering, kontraster og fargetone/mettning. Eksperimenter med ulike blandingsmoduser for å oppnå de beste effektene.

Trinn 12: Avslutning og eksportering
Når du er fornøyd med redigeringen i Photoshop, lagre bildet i ønsket lagringsformat. Pass på å beholde alle lagene hvis du ønsker å gjøre endringer i fremtiden.

Oppsummering
I denne veiledningen lærte du hvordan du importerer og kombinerer renderepasses fra ZBrush i Photoshop for å oppnå imponerende visuelle effekter. Du vet nå hvordan du kan justere lys- og skyggeeffekter og hvilke materialer som passer best. Eksperimenter med disse teknikkene for å utnytte det fulle potensialet til dine 3D-modeller.
Ofte stilte spørsmål
Hvordan oppretter jeg renderepasses i ZBrush?Du kan opprette renderepasses i ZBrush ved å aktivere ønskede innstillinger i egenskapene og deretter bruke Best Preview Render-funksjonen.
Hvilket filformat bør jeg velge for renderepasses?Det anbefales å lagre renderepassesene i TIF-format, da dette sikrer høyere bildekvalitet.
Hvordan justerer jeg lysforholdene i Photoshop?Du kan styre lysforholdene i Photoshop ved å bruke justeringslag og lagmasker for å oppnå ønsket utseende.
Kan jeg bruke ulike materialer i ZBrush?Ja, ZBrush tilbyr et mangfold av materialer som du kan eksperimentere med for å oppnå kreative effekter.
Hvordan kan jeg kombinere renderepasses i Photoshop?Du importerer renderepassesene som separate lag i Photoshop og bruker deretter lagmasker til å kombinere og justere de individuelle effektene.


