Pivot-tabeller er et kraftig verktøy i Excel som hjelper deg med å analysere og presentere data effektivt. I denne veiledningen viser jeg deg trinn for trinn hvordan du oppretter din første pivot-tabell. Forståelsen av strukturen og de dataene du ønsker å analysere er avgjørende for å dra nytte av fordelene med pivot-tabeller optimalt.
Viktigste funn
- Dataene må være i et strukturert format.
- Du kan opprette pivot-tabeller direkte fra et valgt datarområde.
- Når du velger kilde for pivot-tabellen, er det viktig å vurdere også fremtidige dataendringer.
- Formatering av rådataene som en tabell hjelper til med å tilpasse datakilden dynamisk.
Trinn 1: Forberedelse av dataene
Før du begynner med å opprette din første pivot-tabell, er det viktig at dataene dine er i et klart og strukturert format. Sjekk at alle dataene er jevnlig ordnet og ikke inneholder tomme rader eller kolonner.
Trinn 2: Åpne båndet og velg pivot-tabell
For å begynne med å opprette din pivot-tabell, må du åpne Excel-menylinjen. Gjør dette enkelt ved å trykke på tastene "Ctrl" og "F1".
Gå deretter til fanen "Sett inn" og klikk på knappen "Pivot-tabell". Dette er det første steget for å generere analysen din.

Trinn 3: Valg av data for pivot-tabellen
Etter at du har klikket på "Pivot-tabell", vil hele datarområdet som brukes som inndata vises automatisk. Det er viktig at du sikrer at dette datarområdet velges korrekt. Hvis du klikker utenfor datarområdet, må du angi området manuelt.
Pass på at du inkluderer referansen til cellene for å sikre at pivot-tabellen kan oppdateres uavhengig av fremtidige endringer i dataene.

Trinn 4: Bestem posisjonen for pivot-tabellen
Nå har du muligheten til å bestemme posisjonen for pivot-tabellen din. Det er to alternativer:
- Opprett et nytt regneark.
- Sett inn pivot-tabellen i et eksisterende regneark.
For å sikre oversikt anbefaler jeg å bruke et nytt regneark. Dette gjør det enklere for deg å skille rådataene fra pivot-analysen.

Trinn 5: Fullfør pivot-tabellen
Etter at du har valgt inndataene og posisjonen, klikk på "OK". Din første pivot-tabell blir nå opprettet. Den vil ha standardnavnet "Pivot Table 1".

Trinn 6: Bruk av snarveier for forenkling
For å optimalisere opprettelsen av pivot-tabellene dine, kan du bruke ulike snarveier. Du kan raskt velge hele datarområdet ved å trykke på "Ctrl + A". Dette sparer tid, spesielt når du jobber med store datasett.
Alternativt kan du også manuelt markere området du ønsker å analysere før du klikker på pivot-tabellen.

Trinn 7: Sette opp dynamisk datakilde
Et spesielt nyttig triks når du jobber med pivot-tabeller er å bruke dynamiske datakilder. Hvis du for eksempel legger til nye data som ikke er inkludert i den opprinnelige pivot-tabellen, klikker du på pivot-tabellen, går til "PivotTable-verktøy" og velger "Endre datakilde". Dette sikrer at alle relevante datakilder for analysen din oppdateres.

Trinn 8: Formatere data som tabell
En svært nyttig metode for å forbedre pivot-tabellferdighetene dine er å formatere de rå dataene dine som et Excel-regneark. Dette gjør håndteringen av dataene enklere og mer fleksibel.
Trykk på "Ctrl + T" og forsikre deg om at den første linjen inneholder overskrifter. Denne strukturen vil gjøre det enklere for deg senere når du oppretter pivot-tabeller, fordi Excel automatisk vil gjenkjenne tabellen som et dynamisk datarområde.
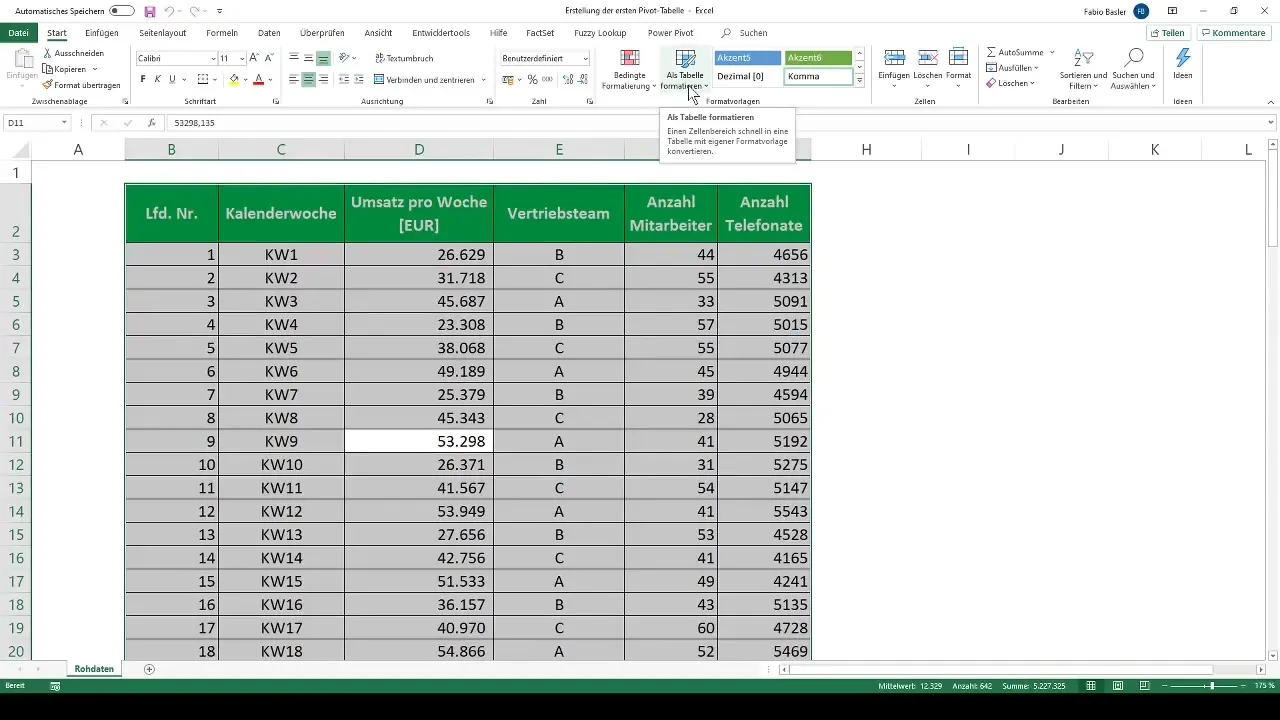
Trinn 9: Opprett ny pivot-tabell
Med formaterte data som tabell kan du nå mye enklere opprette flere pivot-tabeller, uten å måtte velge data manuelt. Klikk bare på den formaterte tabellen og gå til "Sett inn" - "Pivot-tabell". Excel vil tilpasse dataene i stor grad automatisk, og formatet blir mye mer oversiktlig.
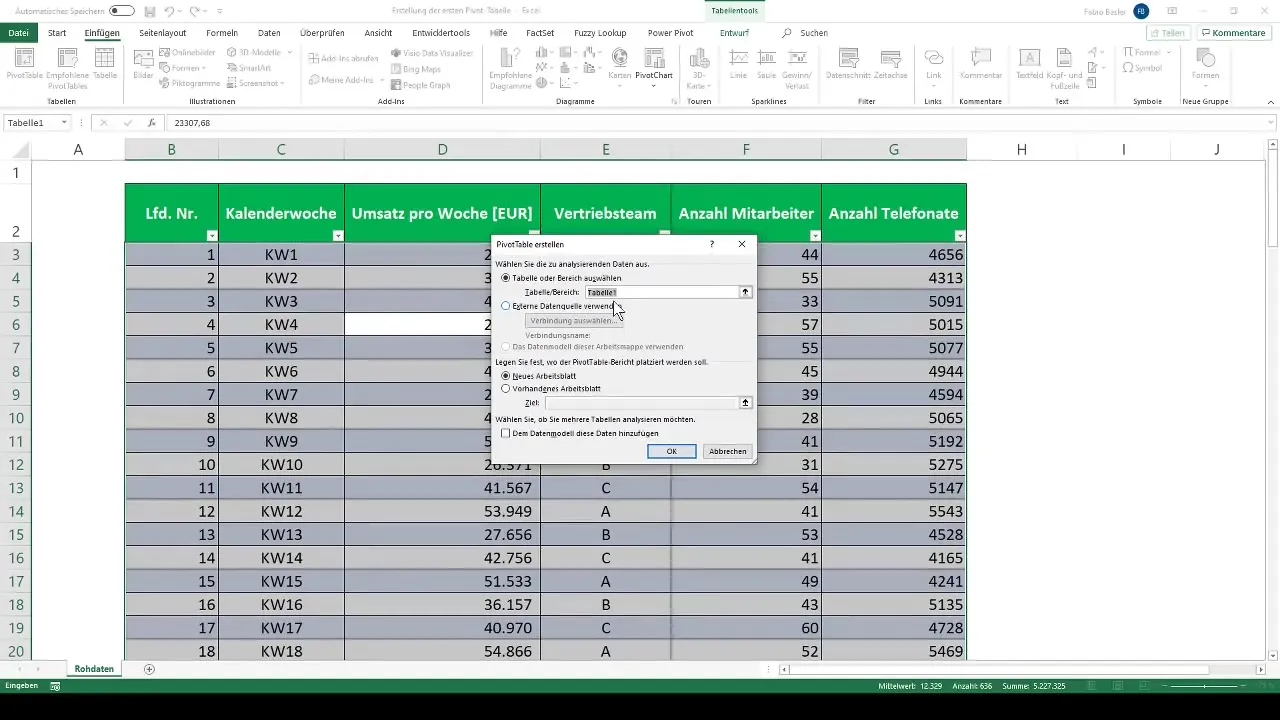
Trinn 10: Automatisk oppdatering
Ved å bruke en tabell kan du automatisk reflektere alle endringer i rådataene dine i pivot-tabellen. Selv om du legger til nye rader, vil pivot-tabellen oppdage og implementere oppdateringene.
Dette reduserer betydelig innsatsen for fremtidige dataanalyser.
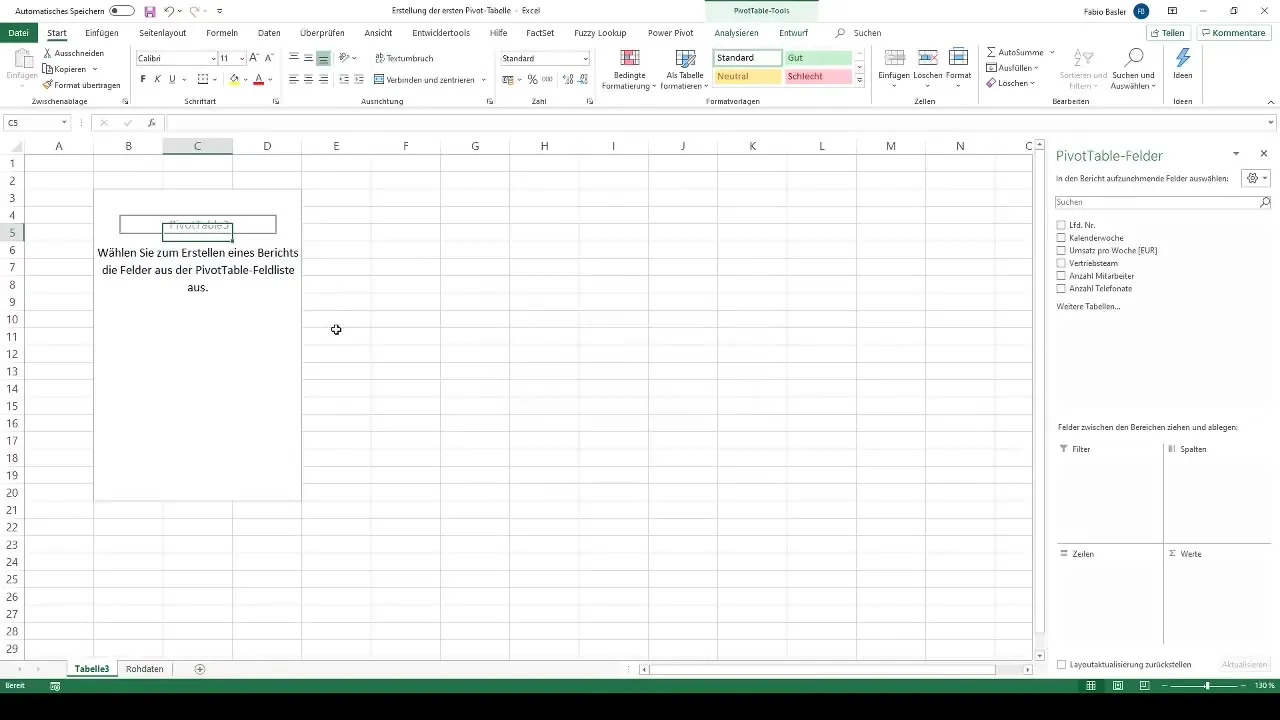
Oppsummering
I denne veiledningen har du lært grunnleggende om å opprette en pivot-tabell i Excel. Ved å bruke strukturerte data og dynamiske datakilder kan du utføre mer effektive analyser og dynamisk administrere dataene dine. Dra nytte av tipsene og triksene for å optimalisere prosessen ytterligere.
Ofte stilte spørsmål
Hvordan oppretter jeg den første pivot-tabellen?For å opprette en pivot-tabell, åpne "Sett inn"-menyen, velg "Pivot-tabell" og definer datarområdet.
Kan jeg opprette en pivot-tabell i et eksisterende regneark?Ja, du kan også opprette pivot-tabellen i et eksisterende regneark. Det anbefales imidlertid vanligvis å bruke et nytt regneark.
Hva er fordelen med datakilden som tabell?Ved bruk av en tabell vil pivot-tabellen automatisk oppdateres når data legges til.
Hvordan kan jeg endre datakilden til en pivot-tabell?Klikk på pivot-tabellen, gå til "PivotTable Tools", velg "Endre datakilde" og tilpass det ønskede datarområdet.
Hvordan kan jeg formatere dataene mine som en tabell?Velg datarområdet og trykk "Ctrl + T". Forsikre deg om at den første linjen inneholder overskrifter.


