Vedlegg
I visse tilfeller kan det være nyttig å legge ved en PDF-fil som vedlegg, for eksempel for at mottakeren skal kunne fortsette å redigere originalen (for eksempel en Word-fil). For å legge ved et vedlegg, klikker du på knappen med samme navn i navigasjonsfeltet på venstre side. Vedleggsfeltet åpnes. Deretter klikker du på symbolet Legg til nytt vedlegg øverst på panelet og velger den ønskede filen i filutforskeren som åpnes.

Deretter vises vedlegget i feltet og kan åpnes ved å dobbeltklikke på det.
For å fjerne et vedlegg fra en PDF-fil, markerer du det i vedleggsfeltet og klikker deretter på papirkurvsymbolet.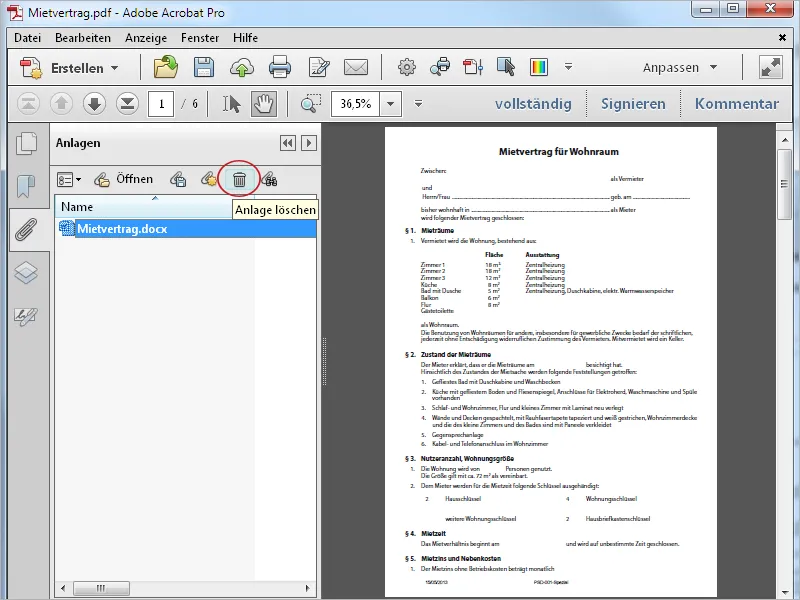
Legg til lydfiler
Acrobat tilbyr, i tillegg til å legge ved filer, også muligheten til å legge til multimedia-innhold direkte i et dokument. Først vil jeg vise deg hvordan du legger til en lydfil i en PDF.
Åpne først i Verktøylinjen kategorien Interaktive objekter, og klikk deretter på verktøyet Legg til lyd.
Dra deretter med musen en rektangel som skal inneholde styringsfeltene (spill, pause osv.). Det ideelle er at det allerede er satt av plass til dette i layouten. Når du har trukket opp rektangelet og sluppet musen, åpnes et vindu for å søke etter lydkilden. Acrobat forventer en MP3-fil her.
Et klikk på avmerkingsboksen Vis avanserte alternativer gir deg flere innstillinger for aktivering, deaktivering, avspillingsmodus, rammebredde osv.
Etter å ha klikket på OK, blir lydfilen satt inn, og styringsfeltene vises i en posisjonsramme. PDF-filen øker i størrelse med verdien av lydfilen.
Ved å klikke på Play-knappen startes avspillingen av filen, og styringsfeltet vises korrekt. I tillegg til avspilling, pause, forrige og neste, kan også volumet justeres på høyre side.
For å redigere styringsfeltet senere, bruker du verktøyet Velg objekt. Klikk på den og åpne egenskapene via høyreklikk-kontekstmenyen for å gjøre endringer.
For å fjerne lydfilen og styringsfeltet fra PDFen, markerer du dem og trykker på Slett-tasten.
Innebygging av videofiler
Du tar det et steg videre med å legge inn videofiler. Prosessen ligner på det som ble beskrevet ovenfor for innbygging av lydfiler. Når du aktiverer Avanserte alternativer, vises det i motsetning til lydfiler i tillegg til Startinnstillinger to ekstra kategorier. Her kan du bestemme hvilke styringsknapper som skal vises med hvilken og til og med tilpasse dem til bakgrunnsfargen med en fargevelger.
Etter å ha klikket på OK, blir videofilen satt inn i den trukkede rammen og kan startes ved å klikke på avspillingsknappen. Styringsfeltet skjules når musen fjernes.
Du kan også bygge inn en knapp for avspilling av videoen, som starter avspillingen. Dette er noen ganger tydeligere for leseren, da en tilsvarende melding kan plasseres på knappen.
Klikk på Verktøylinje under kategorien Interaktive elementer på Legg til knapp og dra et rektangel i ønsket posisjon med musen. I egenskapsvinduet tildeles et navn og muligens også en tekst som Tooltip ved Mouseover.
På kategorien Utseende kan du gjøre justeringer med hensyn til farger, linjestykke og linjestil samt innstillinger for skriftvisning av knappen.
På kategorien Handlinger må du nå velge utløseren for hendelsen (musen løsner) og handlingen (Multimediaprogram Acrobat 9 og nyere).
Klikk deretter på knappen Legg til.
Nå vises allerede innbyggede videofiler. Hvis det er flere innebygd, vil de også vises her. Marker filen og velg Handling fra rullegardinlisten avspilling.
Etter å ha klikket på OK, er du tilbake i egenskapsvinduet, som du nå kan lukke.
Nå har knappen fått sin funksjon, og filmen starter med ett klikk på den.
3D-filer
Din PDF-fil kan også berikes med 3D-filer. Klikk på Legg til 3D i Verktøylinjen og dra med musen for å lage en rektangel i ønsket størrelse.
Når du slipper museknappen, vil et vindu vises for å velge 3D-filen. Acrobat forventer på dette tidspunktet *.u3d- (Universal 3D) eller *.prc- (Product Representation Compact Format) filer.
Hvis du viser avanserte alternativer, kan du på fanen 3D gjøre flere innstillinger for visningen av 3D-objektet, som for eksempel en bakgrunnsfarge, belysningsoppsett og rendertil.
Etter å ha klikket OK, blir 3D-objektet satt inn i filen. Her kan du aktivere det med ett klikk og dreie modellen mens du holder venstre museknapp nede. Hvis du har aktivert det i avanserte alternativer, vil også en 3D-verktøylinje vises over, som lar brukeren tilpasse ulike detaljer som bakgrunnsfarge, modellvisning, osv.
Inkludere Flash-filer
På samme måte som med 3D, kan du også inkludere Flash-filer i en PDF. Klikk på Legg til SWF i Verktøylinjen, dra med musen for å opprette en ramme og velg den ønskede Flash-filen. Acrobat forventer SWF-filer her.
Nå vil filen bli plassert og kan aktiveres med ett klikk. For å spille av animasjonen, er det en avspillingsknapp tilgjengelig.
Alle plasserte multimediaelementer kan redigeres i etterkant eller fjernes. Klikk på Velg objekt i Verktøylinjen, og deretter marker det aktuelle objektet. Ved å bruke Del-tasten kan du nå slette det eller via høyreklikk-kontekstmenyen på egenskapene gjøre endringer i etterkant.


