I dette opplæringsprogrammet handler det om å lage et visittkort. Tidligere hadde vi allerede laget brevpapiret for landskaps- og hagearbeid i en annen opplæring. Selvfølgelig trenger vi også et passende visittkort. Og det er faktisk ikke så vanskelig å lage en. Jeg vil imidlertid skjemme bort denne opplæringen skikkelig med flotte tips og triks. Så det er best å lese alt til slutten.
La oss begynne: Trinn 1–10
Trinn 1
Vår kollega Dennis har allerede laget flere varianter her.
Spesielt sa jeg til Dennis: Mann, vær så snill å legg til en leken variant her, hvor man umiddelbart ser hva det handler om, uten at jeg må lese noe.
I dette eksempelet er det bladene og marihøna, som gir umiddelbare assosiasjoner til natur og muligens også noe med hage eller landskapsarbeid å gjøre. Her ser du forsiden og de forskjellig designede baksidene som eksempel.

Du må bare velge det du liker best her. Så mange variasjoner, jeg tror det er noe for enhver smak.
Trinn 2
Nå begynner jeg bare å lage kortet. Baksiden som jeg liker best, er denne:
På baksiden har jeg altså et relativt stort logo og også navnet samtidig. Navnet er nå "Mustermann", men du vil senere sette inn firmaet ditt og også logoen din. Jeg vil ikke vise hvordan man lager dette logoet nå, det er ikke temaet her og vi har andre opplæringer til det.
Trinn 3
Ok, så går vi til Fil>Ny>Dokument. Vi trenger ikke doble sider. Jeg vil at sidene vises under hverandre. I Bredde og Høyde skriver jeg inn formatet jeg vil bruke, det er 85 mm i bredde og 55 mm høyde. Dette er også et standardformat for visittkort. Jeg lar margene være standardinnstillingene. De 3 mm avkuttingene er for trykkeriet, slik at de kan kutte noe av og forhindre hvite blitzere.
Ok, det er formatet, la oss begynne.
Trinn 4
Den røde rammen er avskjæringsindikatoren. F.eks. må bakgrunnstexturen draes dit, slik at den dekker hele kortflaten. Den svarte rammen er det faktiske formatet der alle elementene senere skal settes inn.
Jeg begynner nå med å designe forsiden av kortet og vil plassere logoen her. Så trykker jeg Ctrl+D for å plassere den og velger den i filutforskeren.
Nå er den direkte festet til musepekeren min og jeg kan plassere den slik jeg vil. Det geniale er at jeg fortsatt kan justere størrelsen mens jeg drar med museklikket ved å trykke på Mellomromstasten. Hvis logoen må tilpasses litt mer i størrelse, kan jeg proporsjonalt forstørre den ved å holde nede Ctrl+Shift-tastene.
Trinn 5
Jeg vil helst ha dette midtstilt og det er ingen problem. Her ser du en linje som vises når du er midt på visittkortet.
Hvis dette ikke er tilfelle for deg, bare se under Vis>Rutenett og hjelpelinjer> Intelligente hjelpelinjer. Jeg elsker disse hjelpelinjene, men jeg tror de ikke har vært med så lenge ennå. Jeg tror det har vært siden CS5 eller kanskje til og med CS4. Hvis du har en eldre versjon, vises det dessverre ikke for deg. I så fall må du f.eks. dra en hjelpelinje fra linjalen og da vil den bare snappe inn midt på.
Trinn 6
Et annet triks kunne for eksempel være å dra en rute (helst uten kant) her med Rektangelverktøyet. Da kan jeg si at jeg vil ha nøyaktig halvparten av bredden her. Jeg vil ha referansepunktet til venstre og så sier jeg 50% av det. Dette kan jeg skrive direkte inn i Styrepanelet ovenfor, og så ser jeg hvor linjen slutter og kan deretter dra hjelpelinjen der, nøyaktig på midten.
Trinn 7
Som sagt, mange veier fører til Roma eller til et godt resultat.
Jeg velger teksturen med Ctrl+D i filutforskeren, plasserer den og kan direkte dra den så stor at den går utover den ytre rammen av bleed-visningen. Med Ctrl+Ö flyttes laget med teksturen bak logoen. 
Hvis dere nå ser misunnelig ut - Å, jeg har ikke noen tekstur, hvordan kommer jeg dit nå? - dere kan selvfølgelig også lage den selv eller som et lite tips: Hvis dere tilfeldigvis har DVD-en Den store teksturpakken fra oss, kan dere også sjekke der om det er en passende tekstur. Hvis jeg for eksempel ser på delen "Tre" på denne DVD-en og sier - Å, jeg vil gjerne ha en fin tretekstur, så går det selvfølgelig også.
Trinn 8
Nå enkelt sette inn den valgte teksturen i Photoshop. For å gjøre dette kopierer jeg bildet, åpner Photoshop og kan forberede det deretter. For dette trykker jeg Ctrl+N for Fil>Ny og kan nå legge inn størrelsen. Jeg gjør dette nå her i millimeter, siden jeg sa:
85 i Bredde og 55 i Høyde. Imidlertid må jeg legge til 3 millimeter bleed-kant på hver side her, så vi har samme format som vi har opprettet i InDesign, inkludert bleed. Det er altså 91 i Bredde og 61 i Høyde, og dette i 300 dpi i Oppløsning, slik at alt blir skarpt. 
Trinn 9
Da
Trinn 13
I malen har vi skrift i grønt, og det vil jeg også ha her. Jeg kan velge teksten nå, for eksempel plukke opp pipetten og si, jeg vil ta akkurat denne grøntonen med pipetten fra logoen. Siden jeg trenger fargen flere ganger, legger jeg fargen direkte som et fargefelt i denne filen.
Derfor åpner jeg fargefelt-paletten til høyre, velger i palettmenyen nytt fargefelt, og deretter blir denne grøntonen automatisk lagt til. Jeg kaller den også umiddelbart grønn (for dette må jeg først fjerne avkrysningsruten ved navn med fargeverdi) og da har jeg den her. Imidlertid er nå hele tekstrammen fylt med fargen. Derfor velger jeg uten i fargefeltene for forgrunnsfargen for å fjerne den igjen. Hvis du vil, kan du for eksempel legge til effekter som skygge, men det er en smakssak.
Trinn 14
Jeg ser at i malen min er logoen fortsatt litt større enn det vi har laget hittil - ingen problem, det er flere triks. Det første er egentlig ganske enkelt: Jeg trykker samtidig med den venstre museknappen fortsatt Ctrl+Shift, slik at jeg kan proporsjonalt strekke grafikkrammen større. Det dårlige med det er selvfølgelig at logoen ikke lenger er i midten av kortet. Trikset er (og nå blir det komplisert): Trykk også på Alt-tasten, så går det jevnt ut fra midten til alle sider og forblir der vi vil ha det.
Nå som jeg er så langt, lagrer jeg alt med Ctrl+S og kaller det "visittkort."
Trinn 15
Forsiden er nå ferdig, og vi kan begynne å designe baksiden. Jeg går nå til sidepaletten og klikker på knappen Opprett ny side. Den andre siden jeg valgte var den som var litt lekent, og jeg trenger også den samme teksturen igjen. Jeg kan kopiere den direkte fra toppen av forsiden, trykker derfor på Ctrl+C der og tilbake på den andre siden Ctrl+V.
Hvis jeg vil ha den nøyaktig på samme sted på siden - lite tips - da trykker jeg Ctrl+Shift+Alt+V. Her må også logoen tilsvarende legges inn, det kopierer jeg også fra forsiden. I utgangspunktet kunne jeg bare kopiere hele forrige side og plassere alt deretter på nytt. Det vil jeg også vise raskt. Hvis jeg for eksempel vil kopiere siden, drar jeg den til Ny- -symbolet i sidepaletten og deretter har jeg en kopi av den. Da er alt der jeg trenger det.
Trinn 16
Jeg drar logoen litt mindre med den venstre museknappen og Ctrl+Shift og deretter til venstre. Fra malen ser jeg at den har en bredde på 20 mm, det kan jeg også skrive direkte inn i kontrollpaletten øverst ved B:. Hvis proporsjonene skal beholdes, aktiverer du deretter koblingssymbolet til høyre for det. Deretter må jeg selvfølgelig bare til høyre i kontrollpaletten si at innholdet her skal tilpasses rammen, og da passer det allerede.
Teksten "Mustermann Garten und Landschaftsbau" flyttes til høyre ved siden av logoen. For å gjøre dette gjør jeg tekstfeltet litt mindre. Logoet er litt høyere plassert i malen, omtrent ved en Y-verdi på 21, og verdien kan jeg også skrive direkte inn i kontrollpaletten. Teksten kommer nå ved siden av logoet på samme høyde (Y-verdi = 21) og skal også være vertikalt sentrert. Ikke noe problem, jeg kan markere teksten med valgverktøyet og klikke enkelt på sentrert.
Trinn 17
Nå kopierer jeg teksten fra malen hit uten formatering. Den kan gjøres litt mindre og kanskje litt tynnere av skriftsnittet. Da velger jeg Myriad Pro Regular. Alt er venstrejustert i malen, så vær så snill å gjøre alt venstrejustert her også. Skriften må også gjøres litt mindre, så jeg velger 8 Pt her.
Ok, ser bra ut. Det som nå følger, som allerede kan ses her, er en liten tekstblokk med adressen, og for å gjøre det setter jeg teksten fra malen inn nøyaktig under logoen. Med intelligente hjelpelinjer vises det også direkte hvor langt jeg kan gå, slik at det er på samme høyde som logoet. Tekststørrelsen skal være mindre - ca. 6,5 Pt - og der velger jeg igjen Myriad Pro-skriften, og her kan jeg også gjerne ta en annen fettype. Jeg velger her en gang Condensed, så passer alt perfekt, og farger deretter teksten via det tidligere opprettede fargefeltet i grønt. For å gjøre teksten litt mer luftig, øker jeg avstanden mellom linjene via kontroll-paletten. Hvis jeg vil endre avstanden bare på en linje, markerer jeg også bare denne linjen.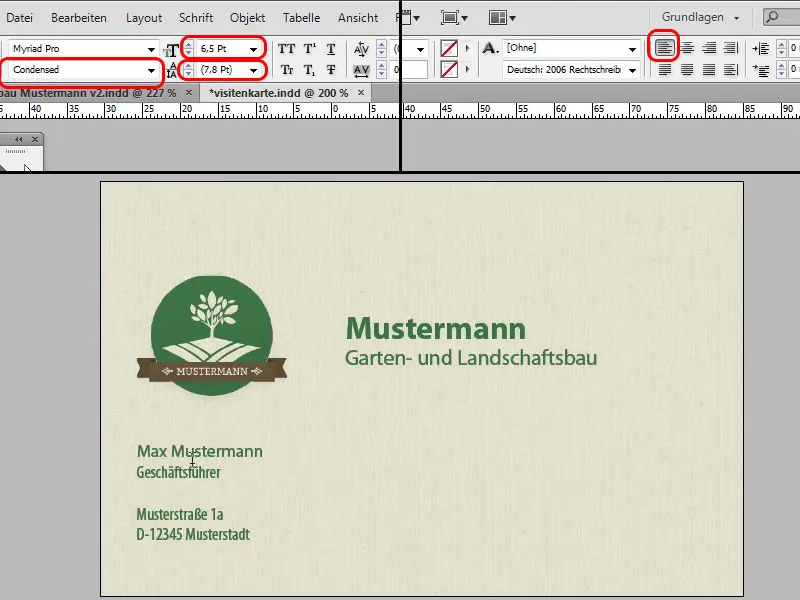
Trinn 18
Det blir virkelig homogent når jeg har samme avstand til venstre og nede fra adressefeltet. For å oppnå dette kan jeg lage et hjelpeobjekt i form av en liten Rechtecks, som har samme størrelse som avstanden mellom venstre kant og grafikkrammen til logoen. Jeg måler først til venstre, deretter vrir jeg det og legger det nederst for å se om avstanden er den samme.
Dernest legger jeg inn en grønn linje, som også er synlig i malen. For dette bruker jeg bare Linienwerkzeug. Man kan se at musen endrer seg når den er på høyden av tekstrammen ved siden av. Da er jeg nøyaktig på denne horisontale linjen og kan dra linjen loddrett nedover mens jeg holder nede Shift-Taste. Vi endrer rammenes farge til grønn her også. Linjen er litt tykk, så vi endrer den til 0,5Pt.
Trinn 19
Nå er det tid for telefon, faks og web. Jeg kan bare kopiere og dra den allerede eksisterende tekstboksen med adressen til høyre ved å holde nede Alt-Taste. Fra den venstre Lineal trekker jeg ut en Hilfslinie for å forsikre meg om at tekstblokken virkelig er på linje med den øvre. Jeg kopierer teksten fra malen og limer den inn uten formatering. Jeg endrer skrifttypen til Myriad Pro igjen - dog velger vi igjen Regular.
Nå drar jeg bare denne tekstblokken til høyre ved å holde nede Alt-Taste, kopierer teksten fra malen og limer den inn uten formatering. Her vil jeg velge en litt tynnere skriftsnitt, denne gangen Light, slik at alt passer fint sammen. Deretter trekker vi tekstblokken litt til venstre, slik at avstanden til den midtre tekstblokken ikke blir for stor.
La oss se hvordan det ser ut. Om ønskelig kan man nå justere størrelsen på navn og firma.
Trinn 20
Nå legger vi til de lekne elementene. Med Strg+D velger jeg den tilsvarende filen via filutforskeren og plasserer først arket. Størrelsen kan tilpasses individuelt. Med Strg+Minus zoomer jeg ut, vrir arket riktig og med musen holdt nede Strg+Shift forstørre det proporsjonalt. På arkene legger vi til marihøna, og for dette velger jeg som vanlig Strg+D for å plassere marihønebildet og deretter legger vi det liten øverst.
Om ønskelig kan man her ved hjelp av Steuereung-Palette legge til en Schlagschatten. Så enkelt klikker man på Schlagschatten og da ser man at den er helt feil plassert. Derfor klikker jeg på Effekte-Menü (fx) på Schlagschatten, kan justere den tilsvarende fra forskyvningen og også tilpasse mykheten til skyggen.
De siste trinnene
Trinn 21
Nå er visittkortet ferdig, det ser veldig bra ut og slik kan man ta det med til trykkeriet. Men hva om man for eksempel har veldig mange ansatte? Da må man stadig endre Navn, telefonnummer osv. øverst og nederst. For bare én person er det ikke noe problem, men hvis man har mange ansatte, vil jeg ikke være praktikanten som må taste inn alt hver gang. Eller så kan man bruke en Excel-tabell. Og det fungerer også med ethvert annet regnearkprogram, som f.eks. LibreOffice eller OpenOffice. Til og med med Google Cloud-tabellen går det.
Jeg viser dette som et eksempel. Jeg har kolonnene med fornavn, etternavn, stilling, telefon, faks, e-post og bilde her. Hvis man ønsker å vise bilder på visittkortet, må de være i samme mappe eller stien til bildene må legges inn i tabellen.
Trinn 22
Litt forklaring om innsetting av bilder. I tabellen med medarbeiderdata er det en kolonne med kolonneoverskrift @Bild. Man må legge til et @-tegn foran denne kolonnepresentasjonen, slik at InDesign forstår at det er bilder. Nå, hvis jeg går til Vindu i Hilfsprogramme til Datenzusammenführung, vises et tilsvarende ikon i den venstre kolonnen. I motsetning til de andre teksten, foran hvilken det alltid står et "T". Kanskje man ønsker å ha med bilder av de ansatte på visittkortet.
Dette passer selvfølgelig ikke i størrelsen som det burde, men man må først bestemme nøyaktig størrelse bildene må ha. I Photoshop blir bildene beskåret til ønsket størrelse. Så det er selvfølgelig flott at det ikke bare fungerer med navn, men til og med med bilder.
Trinn 23
Denne tabellen lagres deretter som en csv-fil. Som alternativer valgte jeg: "Field separator ,(komma)," "Text separator "(Gåseføtter)". I Innstillinger kan alt endres, det er ikke noe problem. InDesign er smart og gjenkjenner hvor hvilke innhold er plassert. Jeg trykker her på OK, beholder standardinnstillingene og går tilbake til InDesign.
Nå vil jeg gjøre feltene litt smartere, og jeg vil for eksempel at i tillegg til Mustermann også kan det stå Musterfrau, som i Excel-tabellen. For dette går jeg til Vindu>Verktøy>Datafusion. Deretter vises et ubetydelig kontrollpanel. Her er det nøyaktig beskrevet hva som må gjøres.
Trinn 24
Så velger jeg i kontrollpannemenyen Velg datakilde... og deretter velger jeg den nettopp opprettede csv-filen. Det er også mulig å lese inn tekstfiler som er opprettet med de tilsvarende feltseparatorer i trinn 21. Jeg gjør imidlertid alltid dette som en csv-fil. Så sier jeg nå Åpne, og da vises alle kolonnenavnene mine i vinduet.
Så sier jeg da at jeg vil ha etternavnet i stedet for Mustermann, da kan jeg dra dette direkte inn i det markerte tekstfeltet her, og man ser nå: Etternavn vises i stedet for Mustermann. Jeg gjentar dette med de andre tekstfeltene; jeg vil ha fornavnet i fornavnet, etternavnet i etternavnet, deretter posisjonen, deretter telefonnummeret, deretter faksnummeret og til slutt e-postadressen. Alle andre tekst som gateadressen, tekstene "Telefon", "Faks" osv. forblir som de er.
Trinn 25
Nå skal jeg se om alt fungerer. Jeg klikker på Forhåndsvisning og ser deretter at den første posten er satt inn. Hvis jeg nå trykker på høyre pil for å gå til neste oppføring, ser jeg at alle dataene er byttet ut. Hvis vi nå for eksempel ønsker å lage en ny fil ut av dette, må vi bare klikke på Alternativmeny øverst til høyre i vinduet og si at vi f.eks. vil eksportere filen som PDF.
Trinn 26
Så dukker det opp en fin meny her, hvor du kan justere forskjellige ting. Jeg går ikke videre i denne opplæringen, beholder det uendret, klikker på OK, og deretter kommer enda en PDF-alternativmeny. Her bør du velge Utskriftskvalitet som Adobe PDF-standardvalg, så vil den beste kvaliteten allerede være satt, og ikke glem å huke av for Bruk dokumentets avløpinnstillinger under Merkelapper og avløp. Under Utport kan du velge det som din trykkeri ønsker, og deretter eksportere. Jeg lagrer dette med navnet "Visittkort" og kan deretter se den ferdige PDF-en i Acrobat Reader.
Trinn 27
Til slutt er det en funksjon som er lagt til i CS6, nemlig at jeg veldig raskt kan sette opp at jeg gjerne vil ha visittkortet i portrettformat. Jeg går til Sider-panelet og der kan jeg si via fanen Tilpasset at jeg ønsker et Alternativt oppsett. Og den er så smart at den straks sier: 'Åh, han vil sikkert ha portrettformat, så nøyaktig vippet.' Akkurat slik det skal være.
Og jeg kaller det bare for "Høyformat" her i dette vinduet. Nå kan jeg velge, hvis jeg har for eksempel opprettet Tekstformater, Tegnformater, Avsnittsformater, at de skal kopieres til en ny formatgruppe. Men her er det ikke så viktig, fordi vi ikke har opprettet noen Tegnformater så langt. Så sier jeg bare OK og der ser du i Sider-panelet visittkortet i portrettformat.
Trinn 28
Dette passer selvfølgelig ikke helt med layouten, InDesign er ikke så smart, men det er ikke noe problem å flytte teksturen litt, gjøre teksten kanskje litt mindre eller plassere den annerledes. Så her er min portrettformat-alternativ. På baksiden må jeg gjøre litt mer. Men det er ikke noe problem, jeg drar teksturen litt opp og hele greia må formateres tilsvarende. I portrettformat kan logoen kanskje passe godt øverst i midten og teksten blir plassert under. Så ville det se slik ut:
Trinn 29
Ved dette valget kan jeg spørre kunden rett og slett hvilket format han liker best. Kanskje liggende format her eller heller stående? Alt dette kan jeg opprette med bare ett klikk, jeg trenger ikke å jobbe med flere dokumenter. Jeg kan også eksportere det som en PDF-fil med en enkelt klikk og med en av alternativene: Alle sider, bare stående format, eller bare liggende format. Jeg kan raskt endre navnet på siden i sidestolpen med to klikk, hvis jeg ikke allerede har gjort det. Jeg eksporterer nå alle sider, og deretter får vi PDF-filen med sidene både i stående- og liggende format.
Trinn 30
I PDF-filen kan du nå kontrollere alt igjen og eventuelt gjøre endringer i InDesign. Hvis du vil, kan du for eksempel legge til en hvit ramme. Der kan jeg vise en fin liten effekt. I lag-paletten oppretter jeg et nytt lag. På dette laget kan jeg deretter med rektangelverktøyet trekke et rektangel over hele visittkortet. Uten fyll, men med en kant på 7 pt og hvit farge. Og vips har du en hvit ramme rundt visittkortet. Hvis noen ikke liker det, kan de bare skjule laget eller slette det helt.
Trinn 31
På det liggende visittkortet kan du også bruke en lignende effekt. Faktisk kan vi her ta opp den grønne fargen i logoen igjen. For dette drar jeg en smal ramme langs høyre kant, men denne gangen uten kant og heller med grønn fylling, og det gjør visittkortet enda litt mer interessant, synes jeg.


