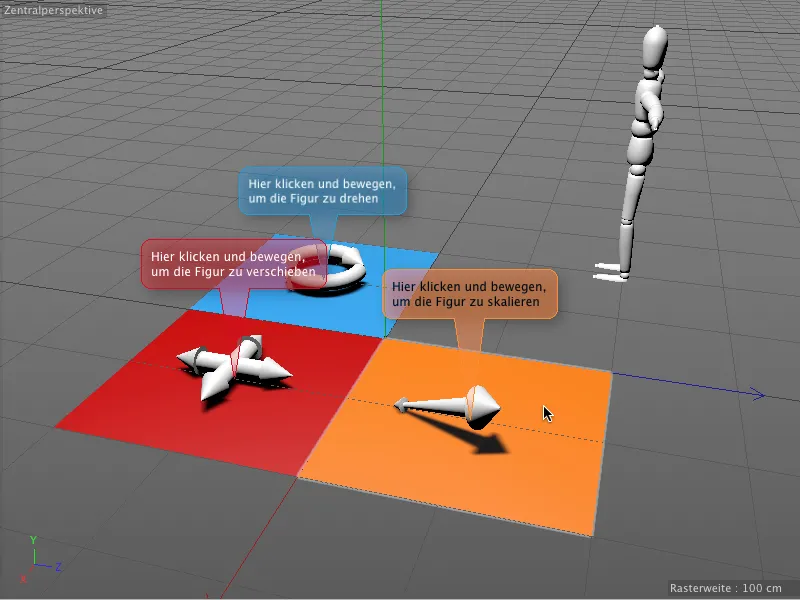I denne opplæringen skal vi se nærmere på de to nye taggene. I arbeidsmaterialet finner du vår felles utgangspunkt med dokumentet "PSD_C4D_R16_Interaktivitaet_start.c4d".
Foran det velkjente Figur-objektet er det tre fargede felt, hvert med en av de grunnleggende redigeringsverktøyene Drehen, Verschieben og Skalieren som en enkel 3D-objekt. Med Interaktions-taggen skal vi nå lære disse feltene nøyaktig disse oppgavene for Figur-objektet.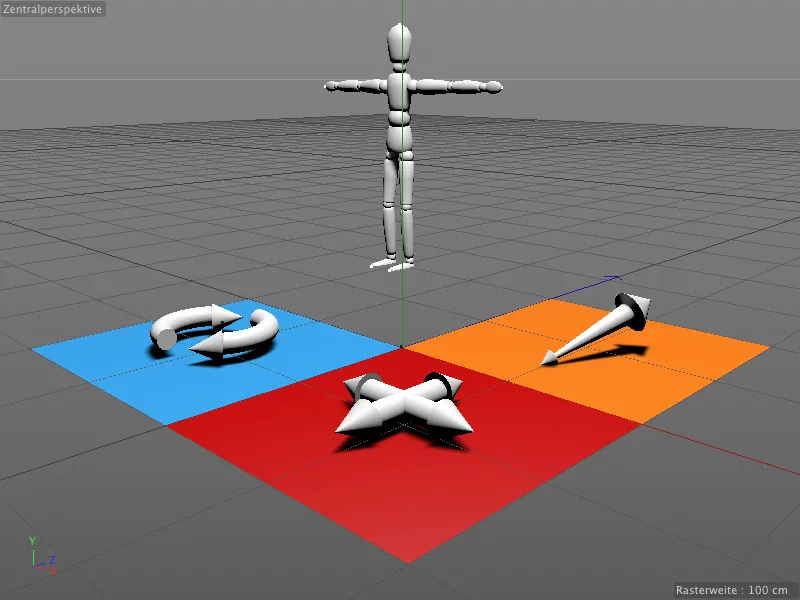
For at bare de tre fargede feltene skal reagere på redigeringen vår, har de 3D-objektene som finnes der et beskyttelsestag som beskytter dem mot utilsiktede endringer.
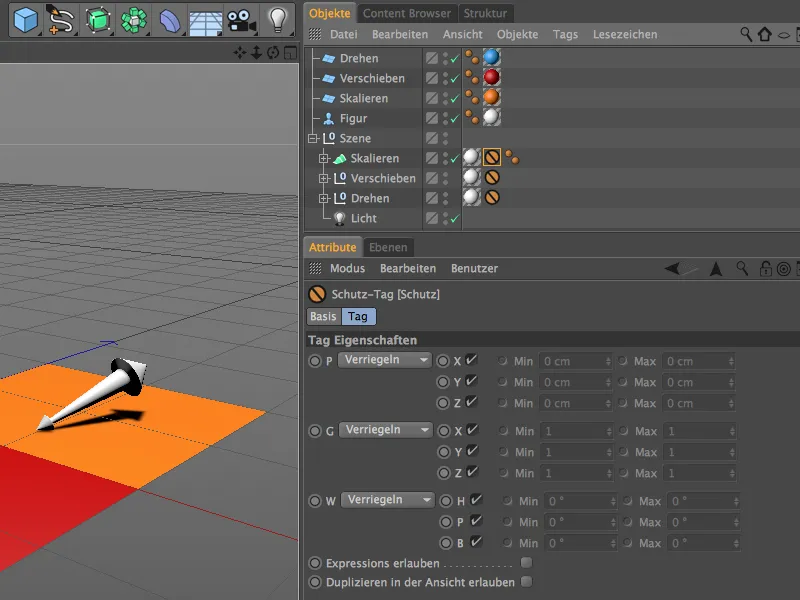
Interaktiv styring med Interaktions-taggen
Vi starter med det blå Drehen-feltet. For at dette objektet skal reagere på inndataene våre, tildeler vi det Interaktions-taggen via høyreklikkmenyen under CINEMA 4D Tags.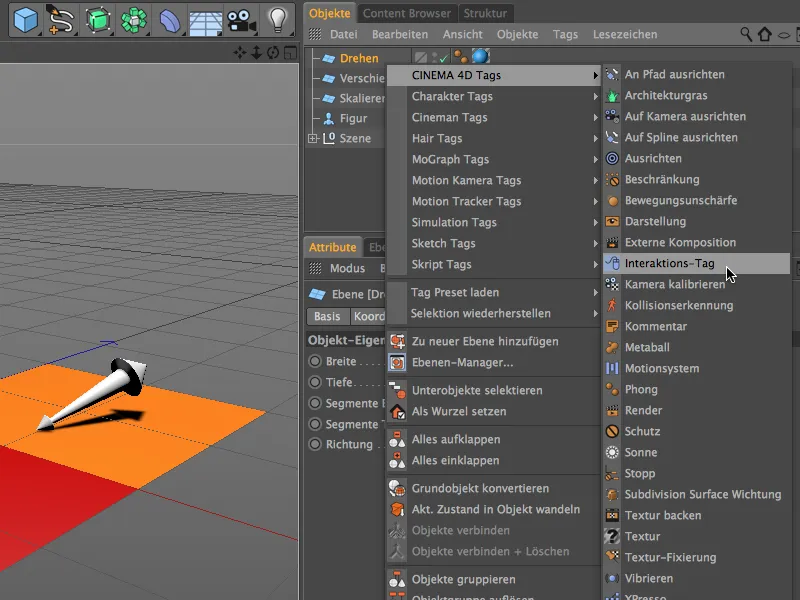
I innstillingene til Interaktions-taggen er vi først og fremst interessert i sidene Tag og Proxy. Der forsikrer vi oss om at alternativet Justieren er deaktivert, ellers ville vi skyve inn det blå feltet med alle endringene. Den interaktive styringen vår vil også bare fungere når objektet ikke er valgt. Takk være automatisk Tweak-modus, er dette heller ikke nødvendig.
På Proxy-siden bestemmer vi hvilket objekt som skal motta styringskommandoene. I vårt tilfelle er det Figur-objektet, derfor drar vi det fra Objekte-Manageren til feltet Proxy-Objekt.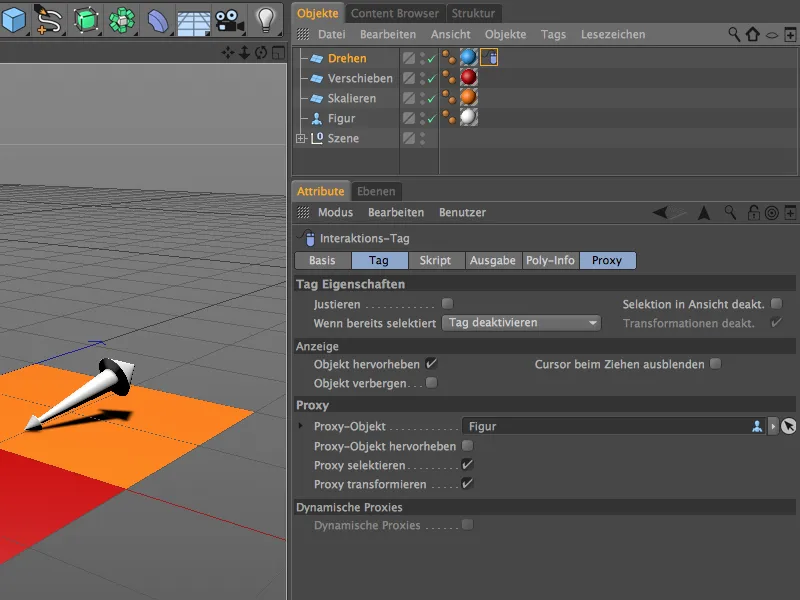
Sidene Ausgabe og Poly-Info er ment for å samle informasjon om inndataene, posisjoner osv. for videre behandling. Siden vi videresender verktøy-inndataene våre direkte og ufiltrert til Proxy-objektet, trenger vi ikke gjøre endringer her.
For å videresende styringsinformasjonen kreves det et lite skript, som vi angir i feltet Skript. Vi velger Python som Skriptsprache.
Etter denne inndataen vises et felt kalt Skript, der vi finner de vanlige muse-inndatakommandoene, som vi for eksempel også møter når vi programmerer nettsider og -programmer.
For å redigere skriptet fra innstillingsdialogen til Skript-Editor, klikker vi på knappen Skript bearbeiten nederst.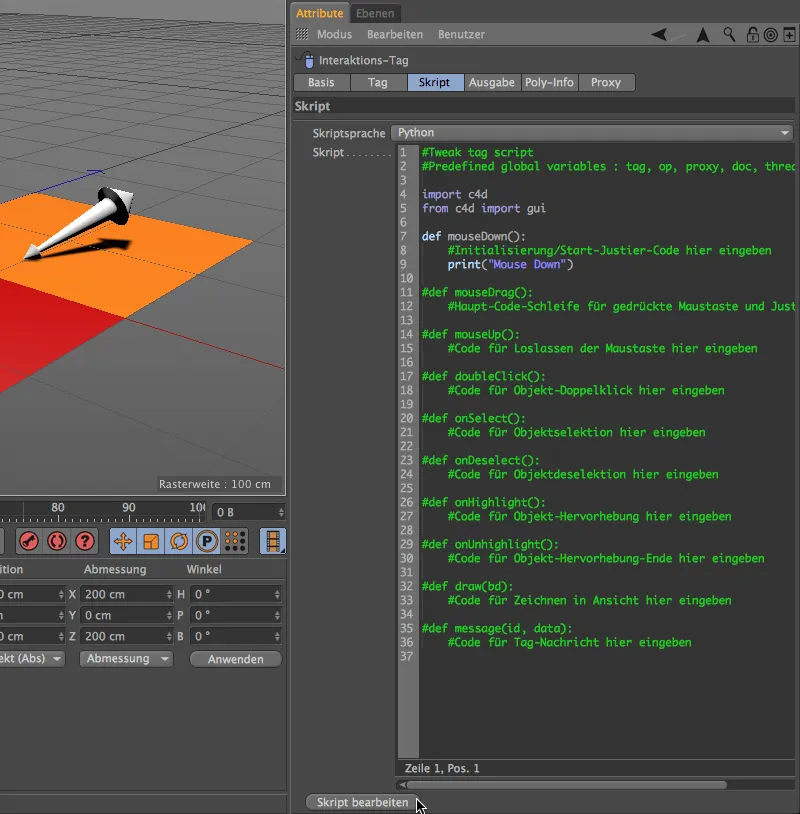
Expression- eller Skript-Editor åpnes, som gir oss langt flere muligheter for å angi og teste skriptet. De fleste av inngangssløyfene er satt til inaktiv via hashtag # i begynnelsen, for vårt eksempel trenger vi bare de allerede aktive mouseDown()-linjene.
Ved hendelsen mouseDown() skal kallet og utførelsen av Drehen-verktøyet skje i stedet for plassholderlinjene. For dette fjerner vi først linjene 8 og 9 i skriptet som ikke trengs av oss.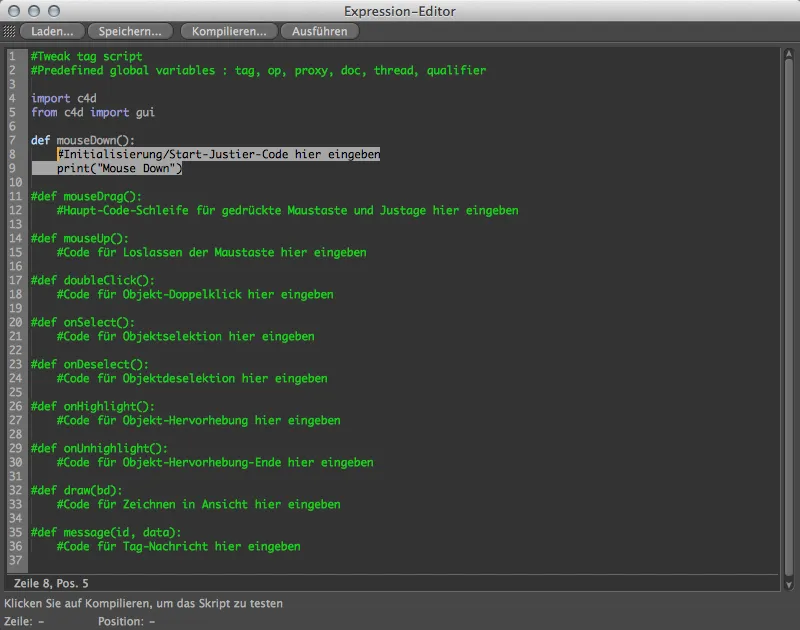
For å finne riktig kode for Drehen-verktøyet, åpner vi Befehle-Manager via menyen Fenster>Anpassen>Befehle anpassen ....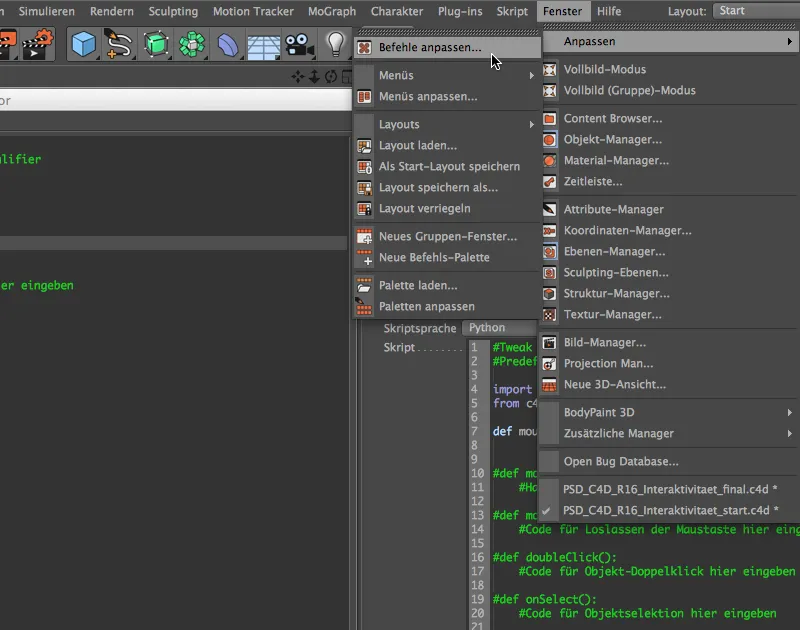
Der finner vi etter å ha skrevet inn de første bokstavene av ordet "Drehen" i Filter: Name allerede Drehen-verktøyet som et oppføring. Nå må vi bare dra linjen til Drehen-verktøyet med Drag&Drop fra Befehle-Manager til linje 8 i skripteditoren vår.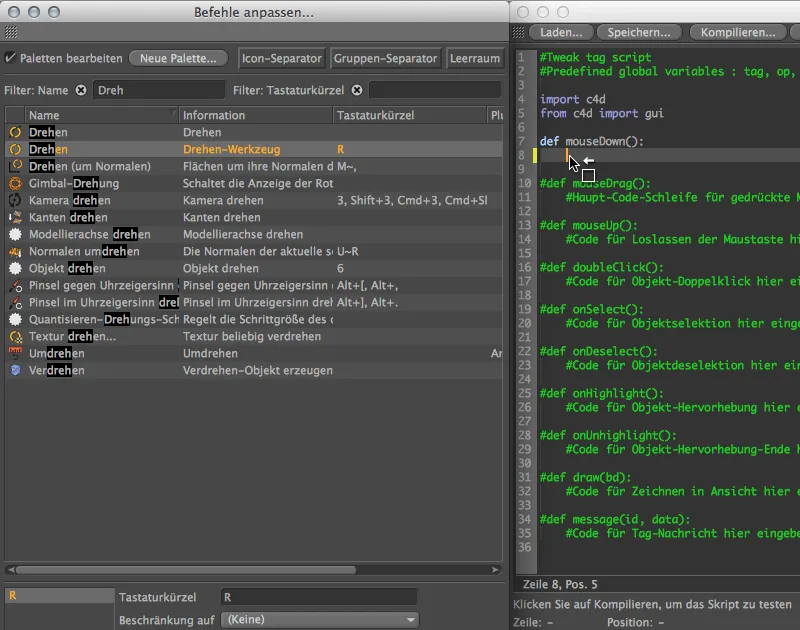
Oppkallingen av Drehen-verktøyet med tilhørende kommando-ID blir dermed skrevet inn i mouseDown()-hendelsen vår. For å være helt sikker på om skriptet er korrekt, klikker vi på knappen Kompilieren ...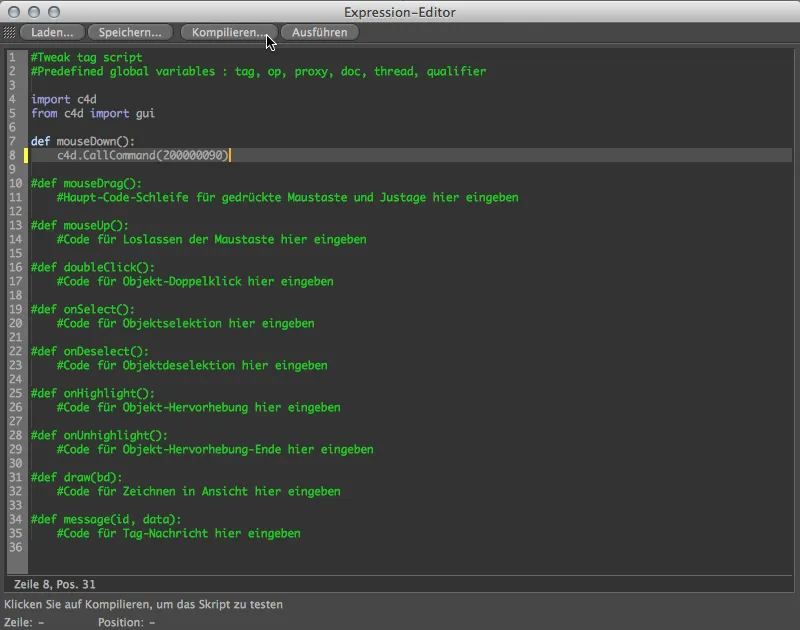
... og vi får indikasjon gjennom den grønn markerte linjen om at det ikke er feil i skriptet vårt. Ikke bare skriptet, men også Interaktions-taggen er dermed konfigurert ferdig. Vi kan bruke den samme for de to andre styringsobjektene, da Taggene bare skiller seg i denne ene kommando-ID-en ved mouseDown()-hendelsen.
Vi kan derfor lukke Expression-Editor og duplisere Interaktions-taggen i Objekte-Manager ved å dra den med Ctrl- eller Ctrl-tasten holdt ned til de to andre styringsobjektene.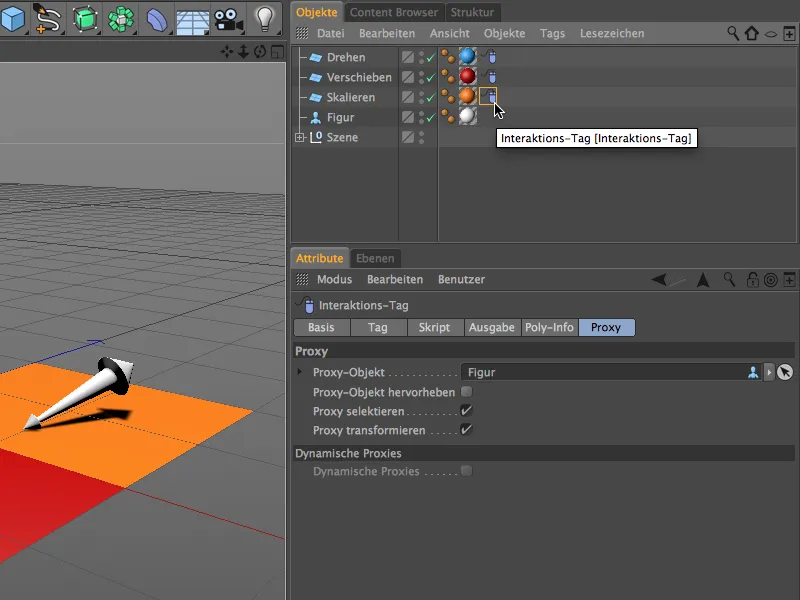
Tilpass nå de to dupliserte interaksjonskodene til de andre kontrollobjectene. I Kommandohåndtereren er det lett å finne Flytte-verktøyet.
Nå kan vi enten slette den relevante linjen i skriptet og legge den til på nytt, eller bare skrive inn den andre kommando-ID-en i koden. Den vises når den tilsvarende kommandoen er valgt, nederst i Kommandohåndtereren. De to siste sifrene påvirkes, så kommando-ID-en til Flytte-verktøyet slutter på "88".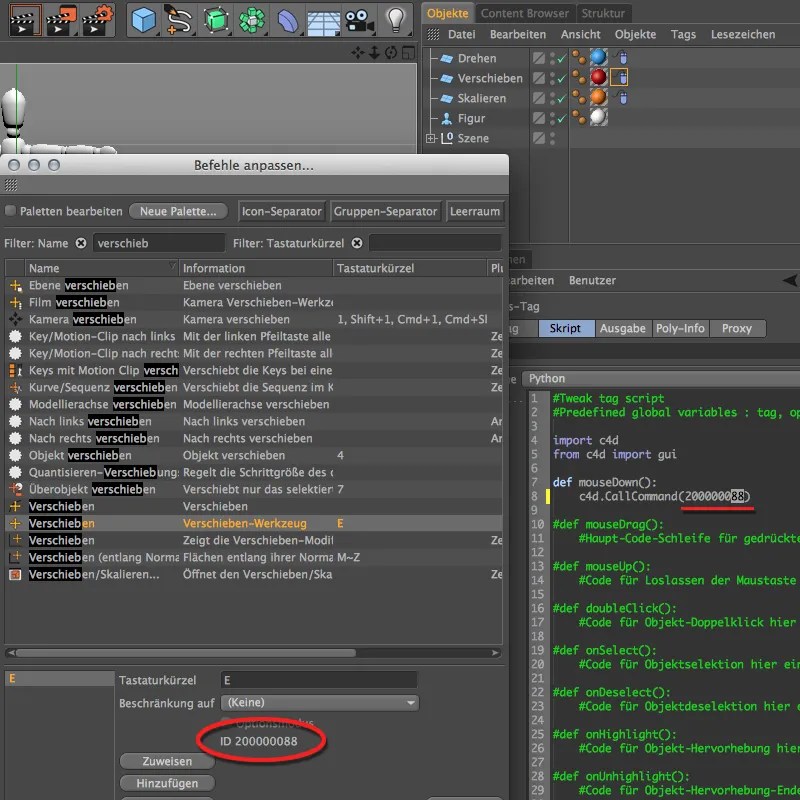
Det samme gjelder for Skaleringsverktøyet. For dette slutter kommando-ID-en på "89", derfor må vi endre de siste sifrene til dette tallet i skriptet til interaksjonskodene. Mer må ikke tas hensyn til ved tilpasning av interaksjonskodene til kontrollobjectene.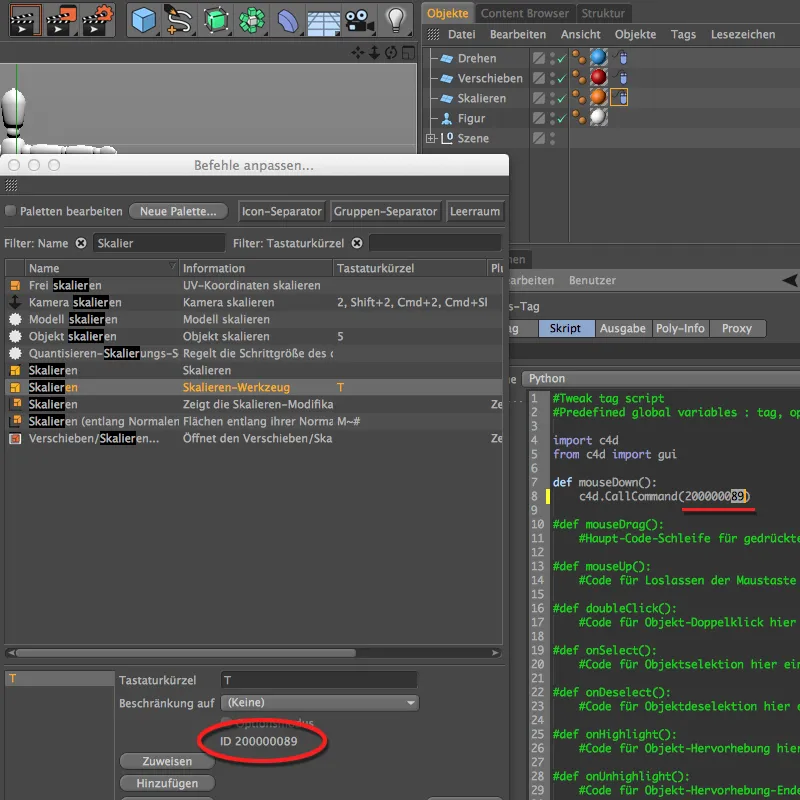
Nå kan vi endelig teste vår interaktive scene også. Pass på at ingen objekter i scenen er valgt, og flytt muspekeren til ett av de tre fargede feltene. Mens du holder museknappen nede og beveger musepekeren, endrer du Figurobjektet med de tilhørende grunnleggende redigeringsverktøyene Vri, Flytte eller Skalere.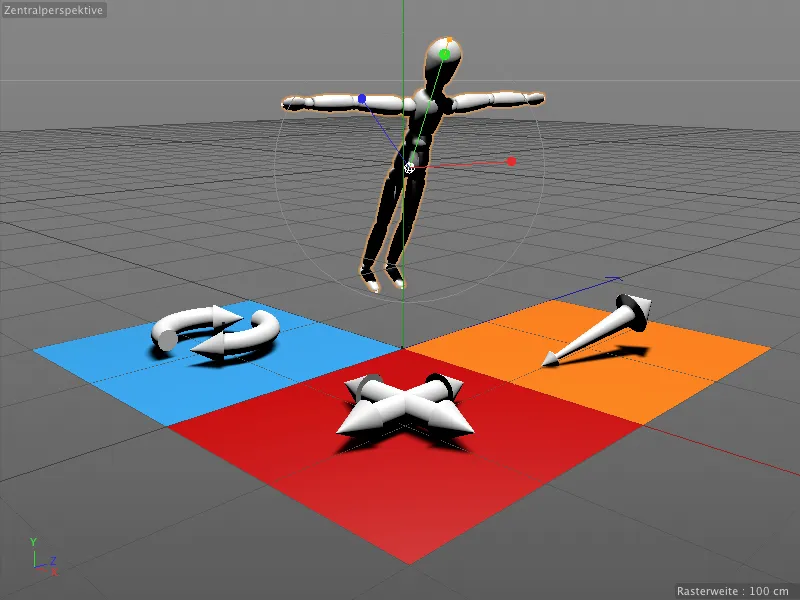
Nå er vår ferdige, interaktive scene ikke nødvendigvis selvforklarende. Med de nye kommentarkodene fra Release 16 kan vi imidlertid raskt integrere en liten hjelp.
Merknader i redigeringsmodus med kommentarkoder
Også kommentarkodene finnes blant CINEMA 4D-kodene i kontekstmenyen via høyreklikk. Vi tilordner det direkte til objektet som skal bære merknaden.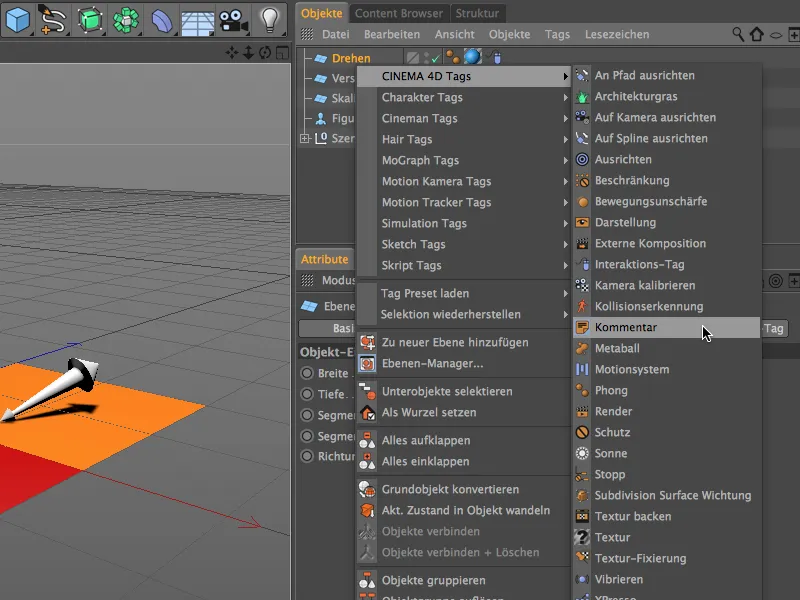
I innstillingsdialogen til kommentarkoden kan vi nå skrive inn tekst på kommentarsiden og til og med en lenke via URL. Lengre tekst kan enten manuelt linjebrytes i tekstfeltet eller også minimeres via alternativet Brettes inn på visningssiden. Der finner vi også enkelte parametere for utforming og visningsalternativer for kommentarkoden. Jeg har tilpasset kommentarkoden for vårt Vri-kontrollobject med farge.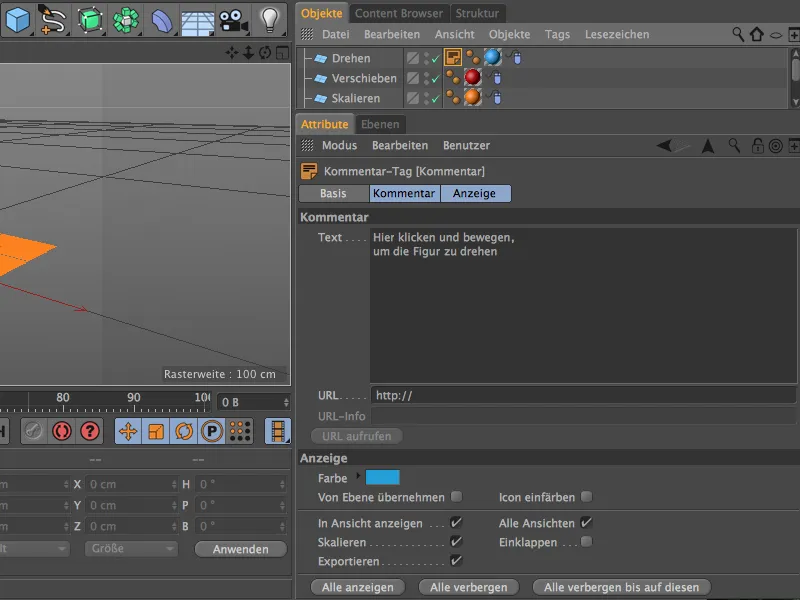
Vi tar nå kommentarkoden for Vri-kontrollobjectet det blå som utgangspunkt for de to andre kontrollobjectene. Vi duplicerer det ved å flytte med Ctrl-tasten i Objekter-håndtereren og tilpasser tekst og farge tilsvarende for Flytte-kontrollobjectet …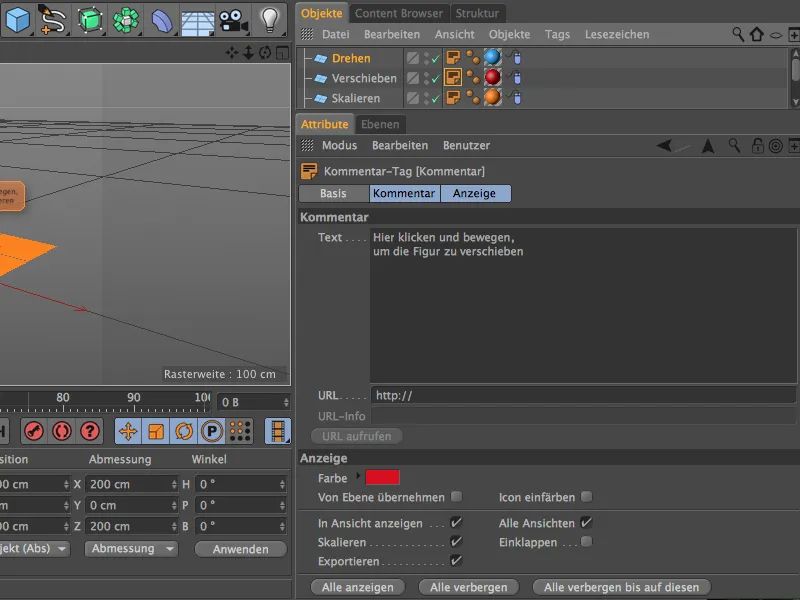
… samt for Skalerings-kontrollobjectet.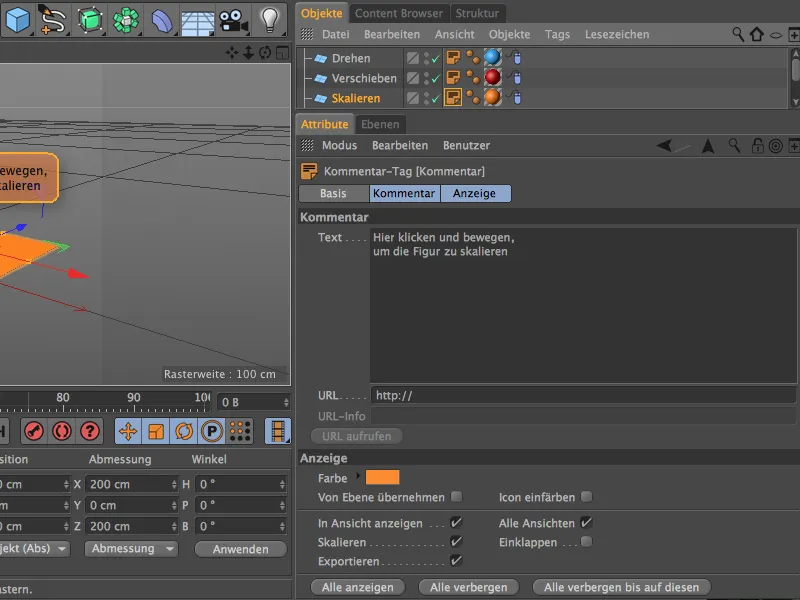
Nå har scenen vår de nødvendige merknadene, slik at styring av Figurobjektet gjennom de angitte feltene bør være tydelig.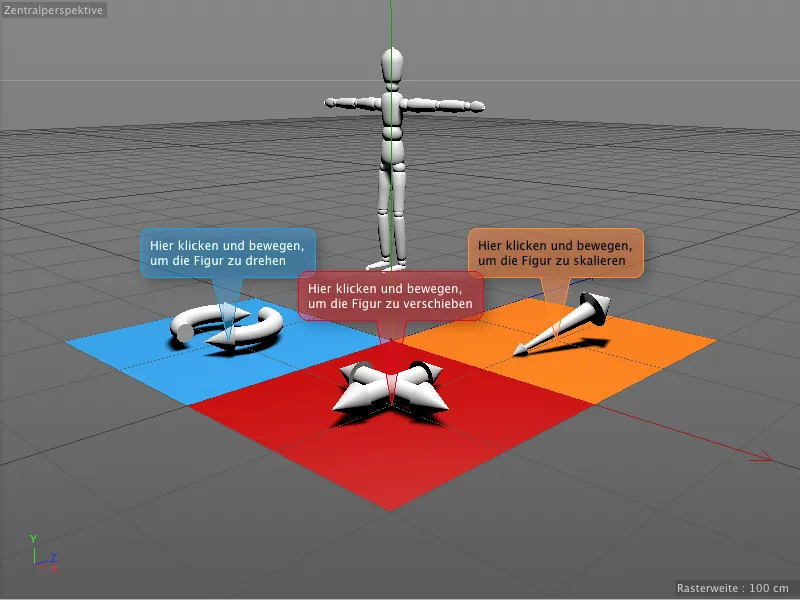
Merknadene i kommentarkodene er festet til objektene og er fortsatt perfekt lesbare selv om visningen eller perspektivet endres når som helst.