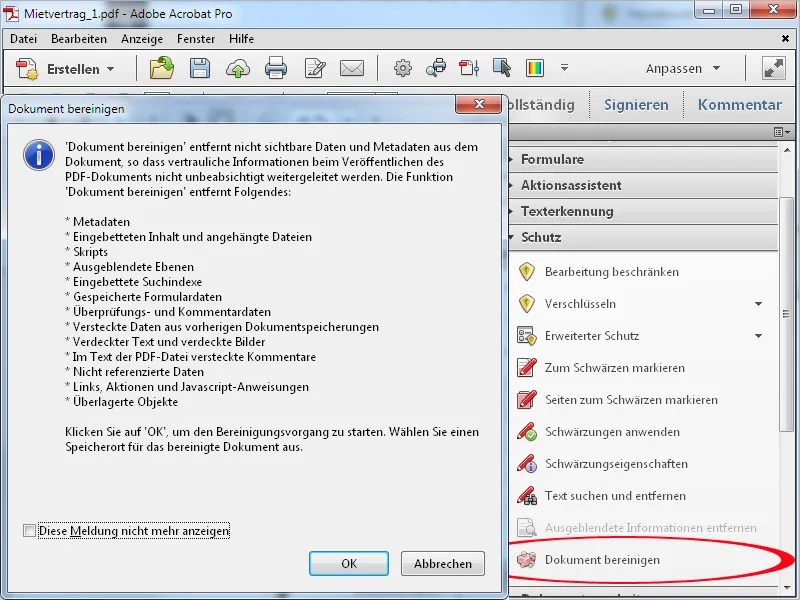Ødelegge
For å gjøre visse innhold i PDF-filer uleselige, kan du ødelegge dem. For å gjøre dette, åpner du kategorien Beskyttelse i verktøylinjen og klikker deretter på oppføringen For å ødelegge.
Du markerer deretter de ønskede tekstområdene ved å holde nede venstre museknapp.
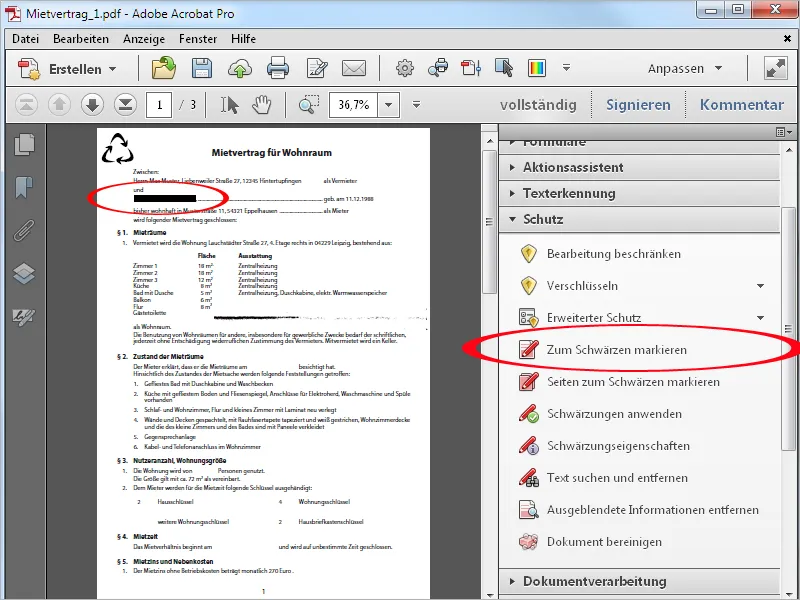
I stedet for en tekstblokk kan også en hel side eller et sideområde i en PDF-fil ødelegges. Klikk på Sider for å ødelegge. I det etterfølgende vinduet kan du nå definere dette området alternativt til gjeldende side.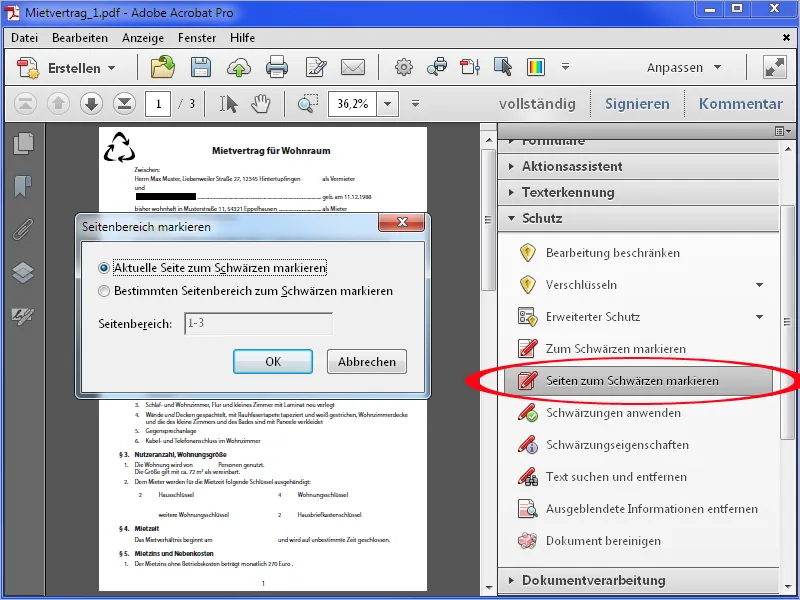
Etter å ha klikket på OK vil den gjeldende siden eller det valgte området bli markert for ødeleggelse.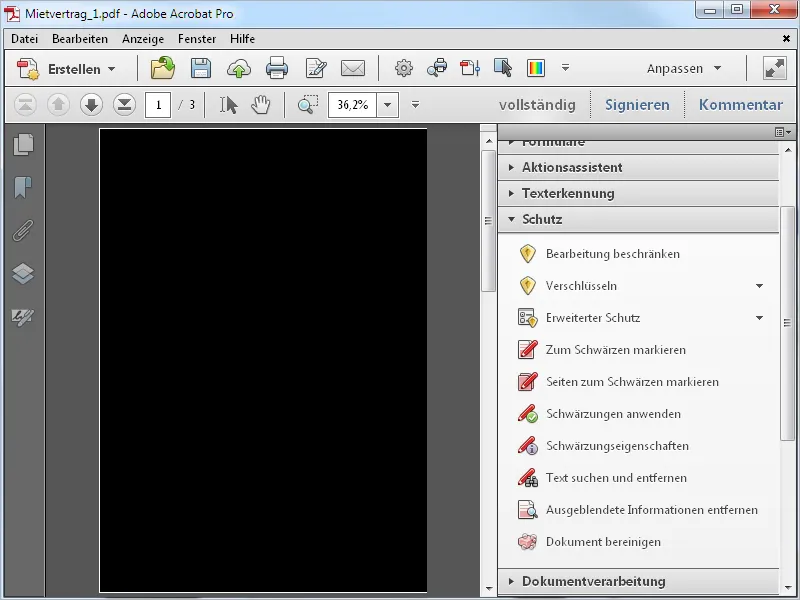
For å faktisk bruke ødeleggelsen, klikker du på samme oppføring i verktøylinjen og bekrefter sikkerhetsadvarselen med OK.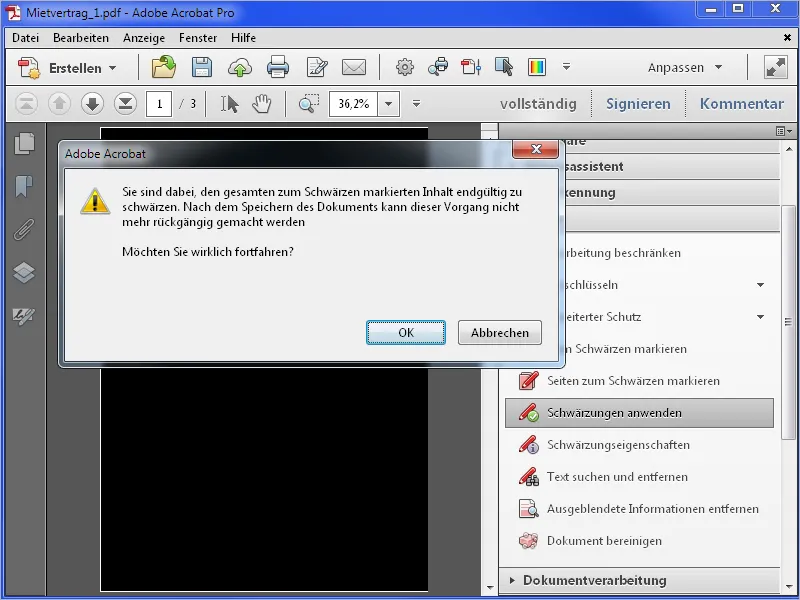
Deretter blir ødeleggelsene utført, og Acrobat tilbyr også å søke etter skjult informasjon for å fjerne den.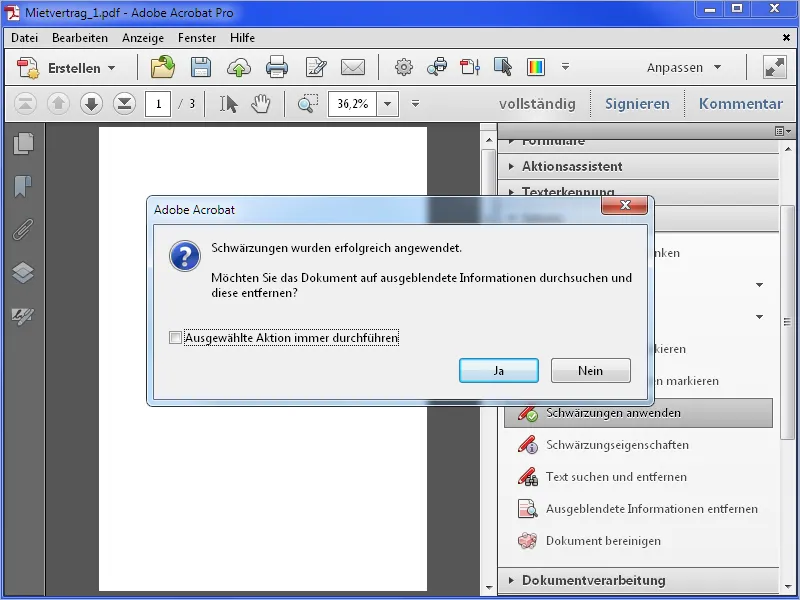
Dette inkluderer metadata som tittel, forfatter, nøkkelord, eventuelle vedlagte filer osv. Etter å ha klikket på Fjern, skanner Acrobat deretter dokumentet …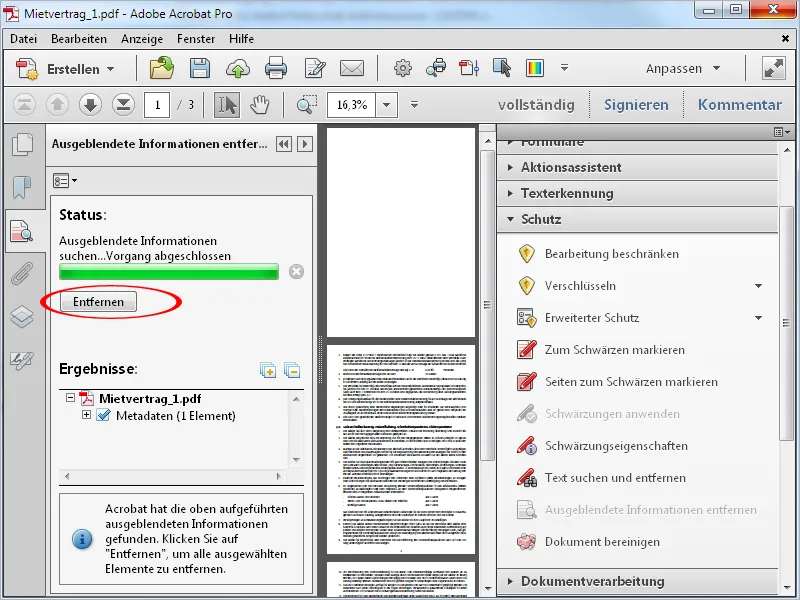
… og rapporterer status etter fjerningen. Disse endringene blir ikke gjeldende før dokumentet er lagret.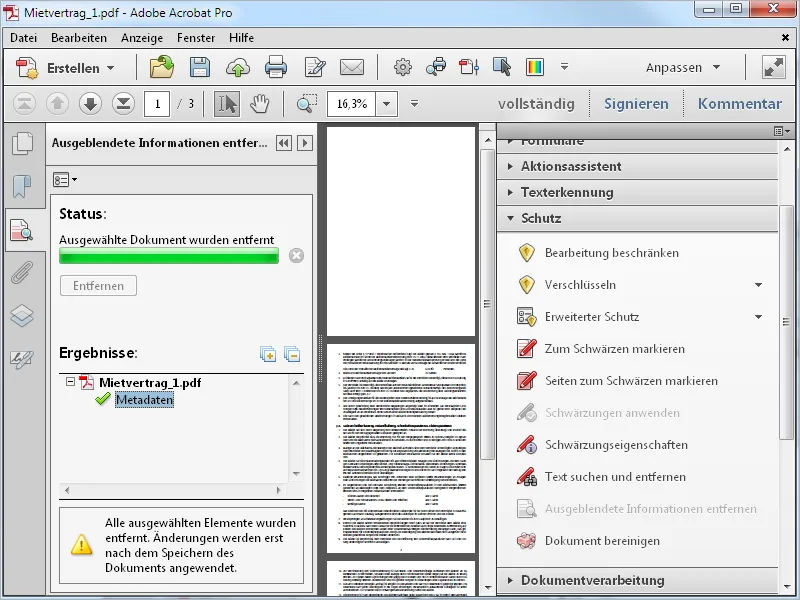
For å fjerne skjult informasjon som f.eks. e-postadresser, klikker du på Søk etter og fjern tekst i verktøylinjen og velger E-postadresser som mønster i det åpne bildeskjermbildet.
Etter å ha klikket på knappen Søk etter og fjern tekst …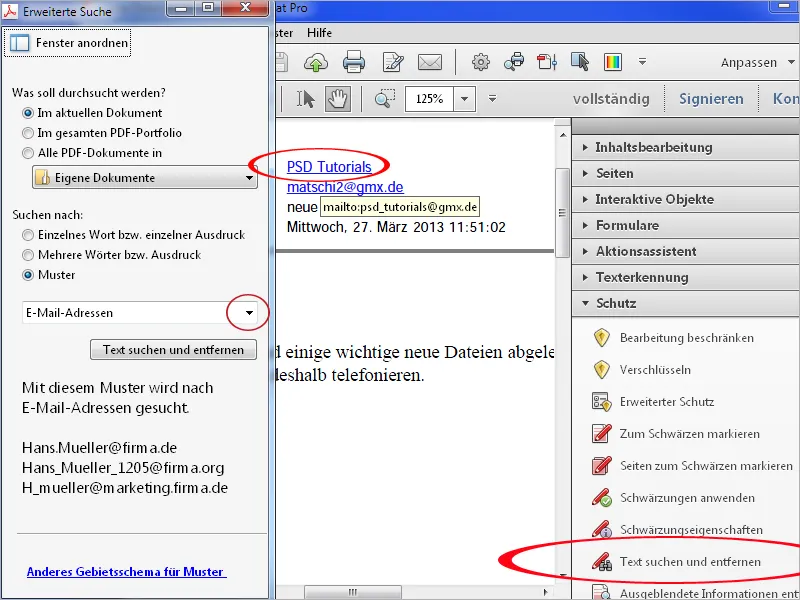
… vil bare synlige e-postadresser bli funnet først. Etter å ha klikket på Velg alle …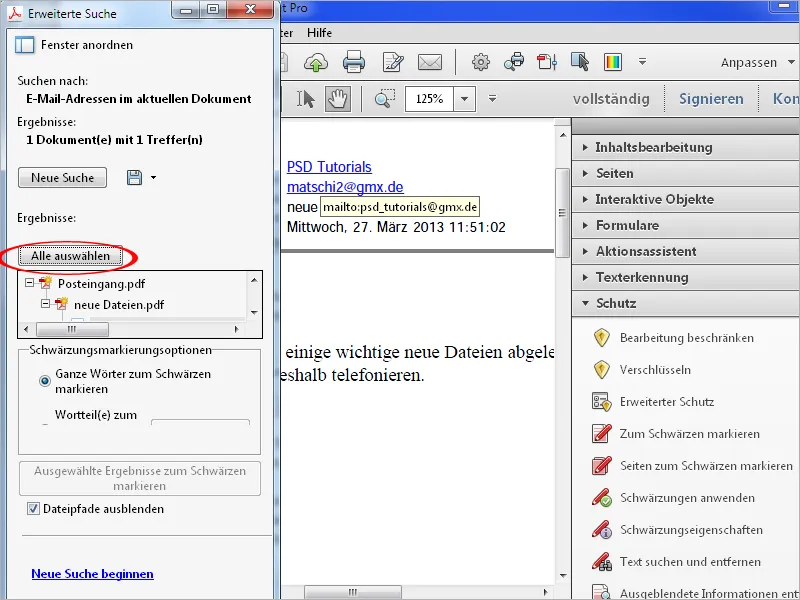
… og deretter på Markere valgte resultater for ødeleggelse …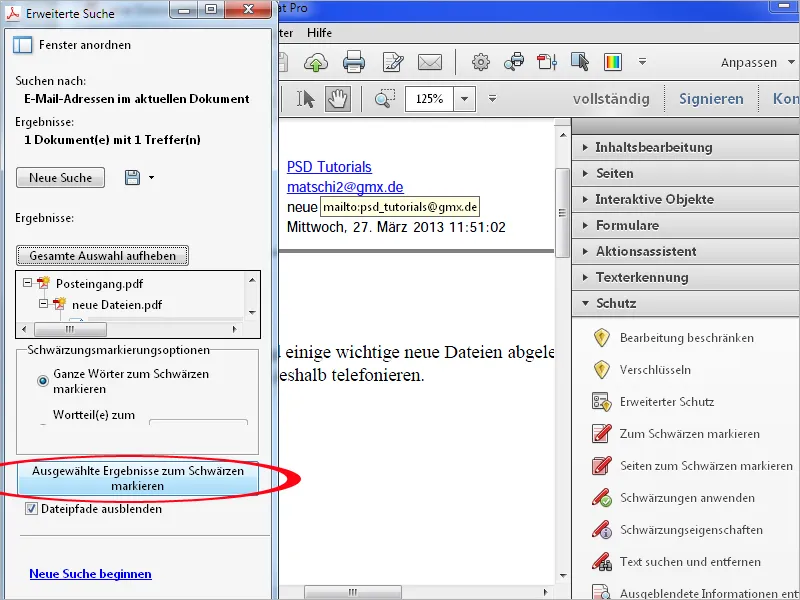
… vil de funnede synlige e-postadressene deretter bli markert for ødeleggelse – men ikke de skjulte.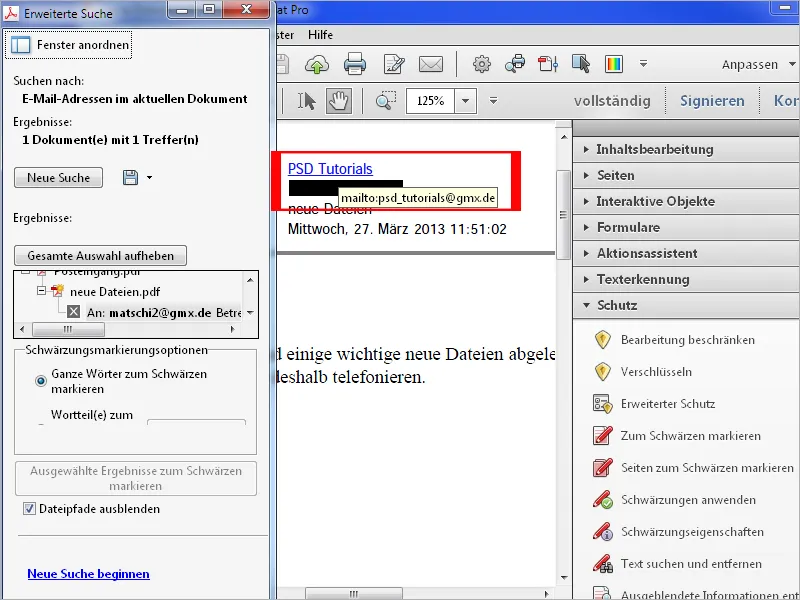
Etter å ha klikket på Anvend ødeleggelser i verktøylinjen, tilbyr Acrobat imidlertid å søke etter skjult informasjon. Klikk nå på Ja …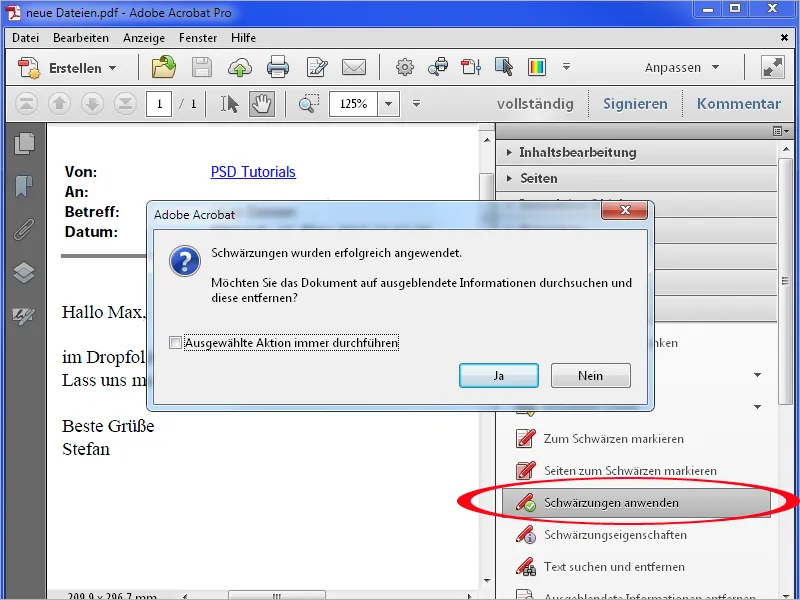
… og deretter på Fjern.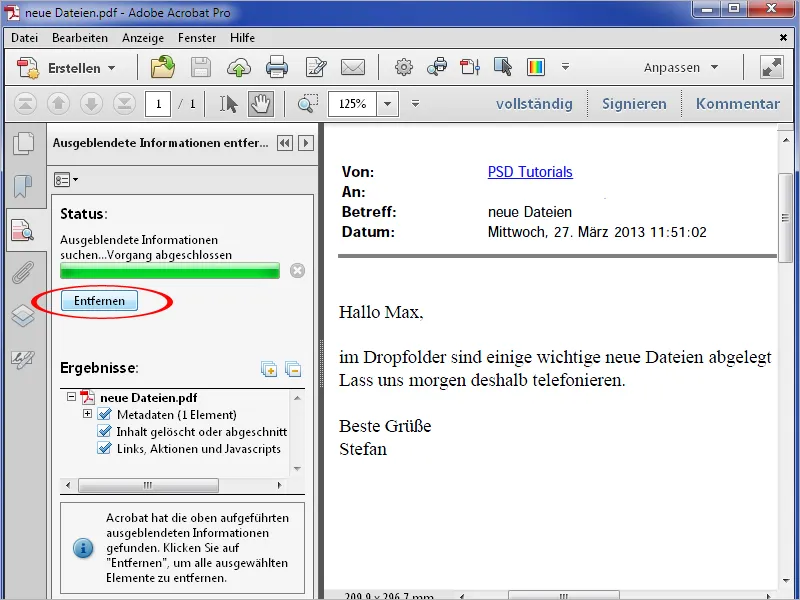
Nå vil også skjult informasjon bli fjernet, og e-postadressen vil ikke lenger være synlig eller klikkbar.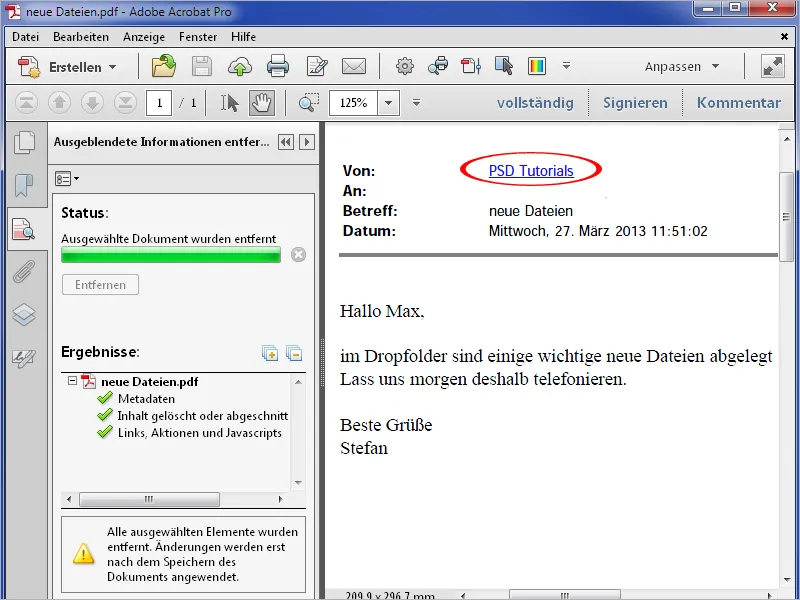
Du kan imidlertid også endre ødeleggingsverktøyet for å fjerne vilkårlige elementer i en PDF-fil. Klikk på Ødeleggelseegenskaper i verktøylinjen og deretter på Farge for fylt ødelagt område. I fargepaletten som åpner seg, velger du hvitt og bekrefter innstillingen med OK.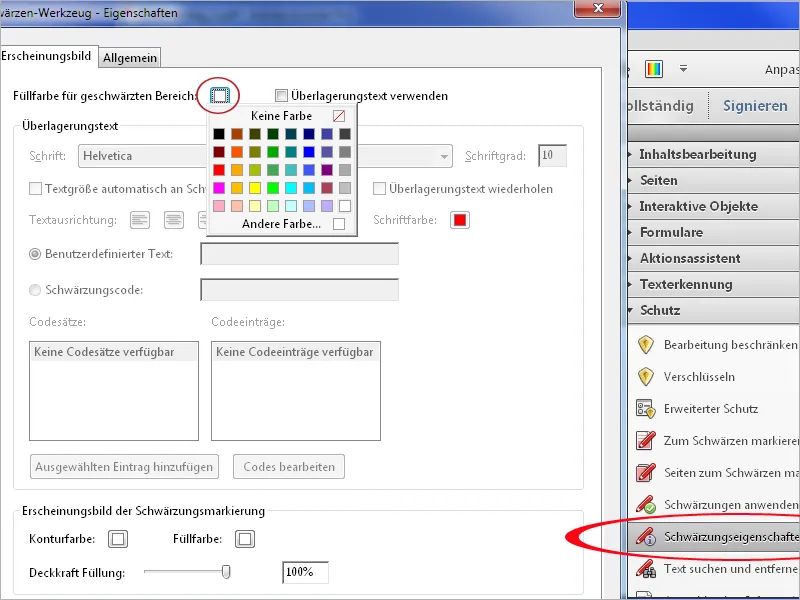
Nå kan du også enkelt fjerne grafiske elementer eller urenheter som f.eks. skannete dokumenter med Ødelagtverktøyet.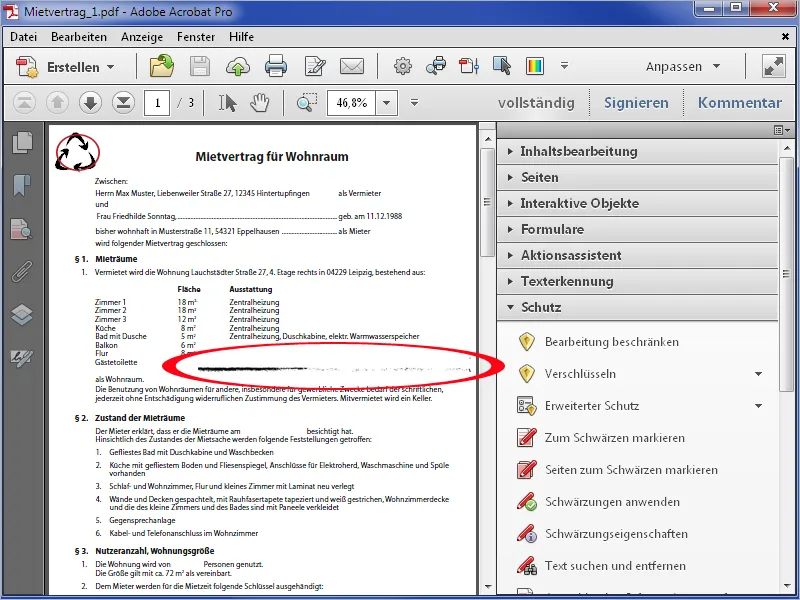
… helt enkelt fjerne.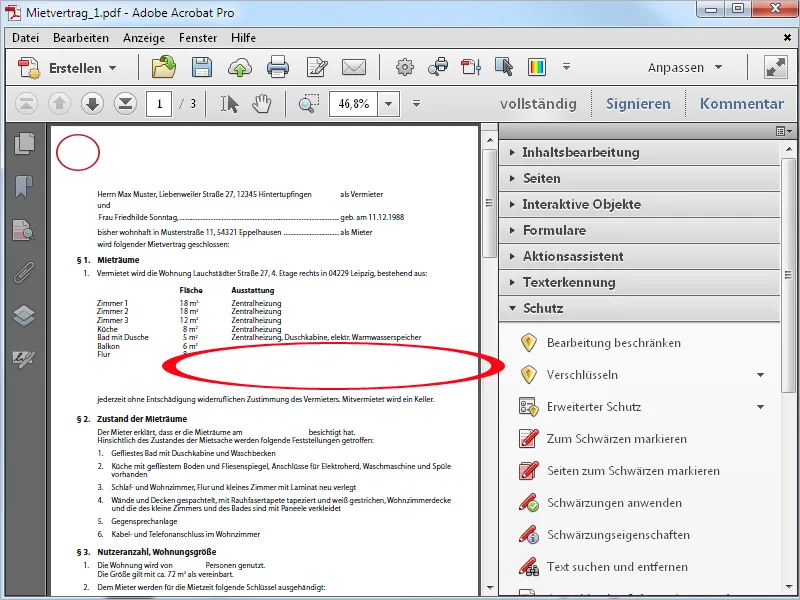
En annen mulighet i Ødeleggelsesegenskaper er bruken av Overlay-tekst. Ved å aktivere dette avkrysningsfeltet, kan du skrive inn en brukertilpasset tekst i det angitte feltet og definere skrift, størrelse, justering og farge.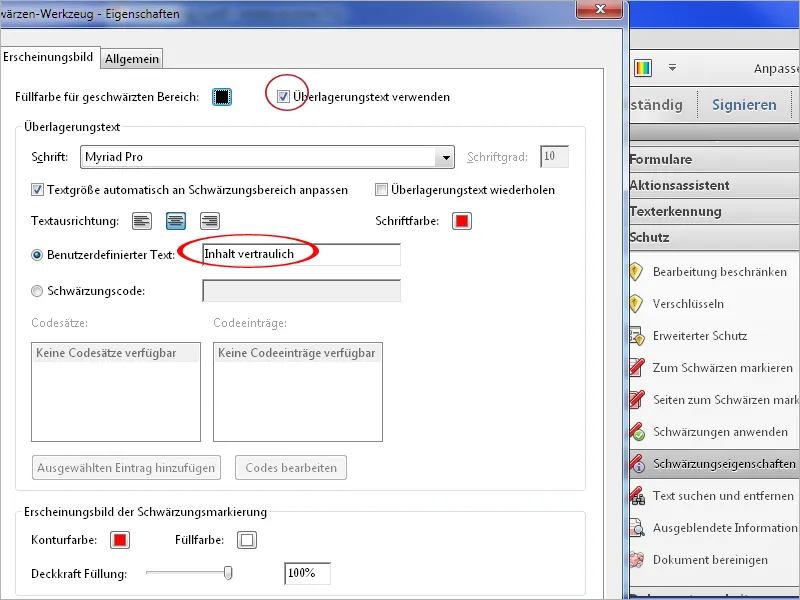
Etter å ha klikket på OK vil ødelagte områder vises med denne Overlay-teksten.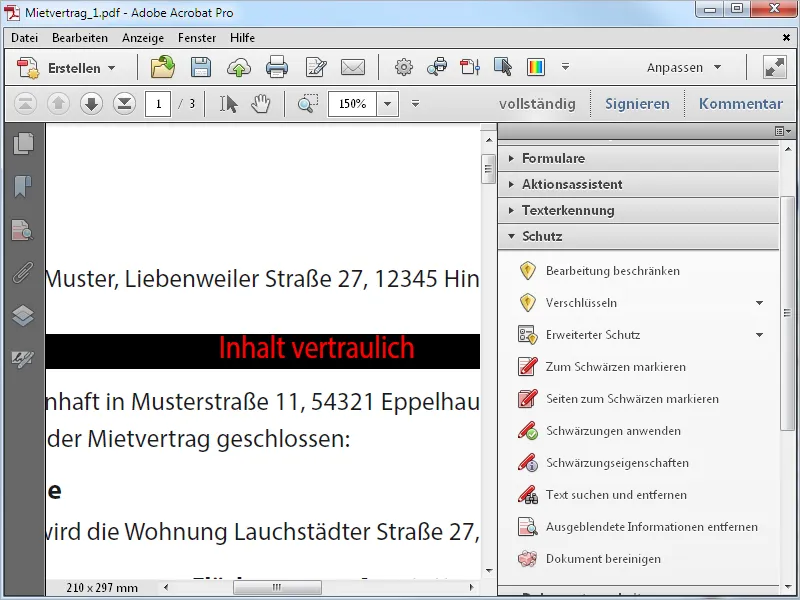
Fjern skjult informasjon
For å enkelt fjerne metadata som tittel, forfatter, kommentarer, skjult tekst, slettede innhold osv. fra en PDF-fil, klikk på oppføringen Fjern skjult informasjon i verktøylinjen. Acrobat analyserer deretter dokumentet og lister opp den funnede informasjonen i baren på venstre side. Her har du mulighet til å sjekke dem igjen og om nødvendig fjerne enkelte elementer – som f.eks. bokmerker – ved å fjerne avkryssingen fra rengjøringsrutinen.
Etter å ha klikket på Fjern, vil alle andre skjulte informasjoner i dokumentet bli slettet.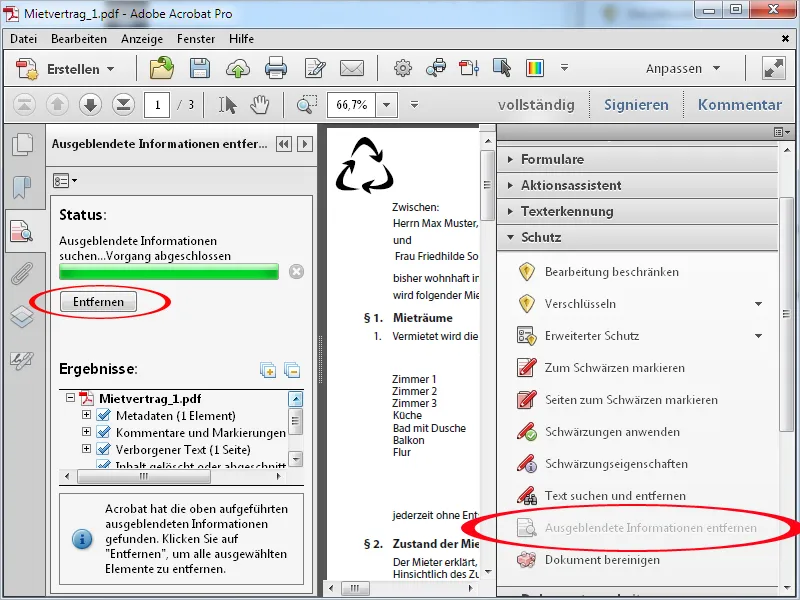
Rense
Valget Rens dokument går ett skritt videre. Generelt fjernes all metadata, skjult innhold, lenker, filvedlegg, bokmerker osv. fra filen; det er ikke lenger mulig å velge. Etter å ha trykket på OK, må filen først lagres på nytt. Deretter blir dokumentet grundig renset.