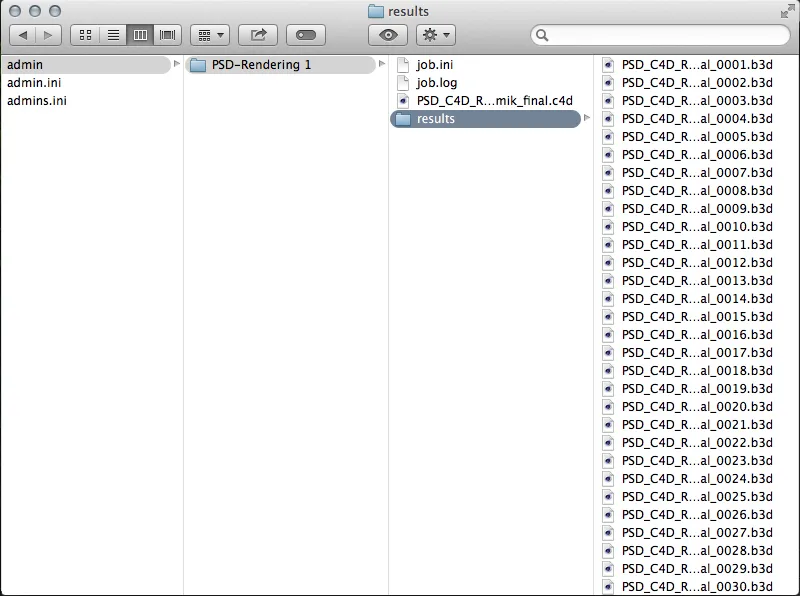Team Render Server fra versjon 16 er et selvstendig program som alle brukere av Cinema-4D-variantene Broadcast, Visualize og Studio kan bruke. Antall brukbare klienter - her har det ikke endret seg - er fortsatt begrenset til 3 for Broadcast og Visualize, Studio-brukere er ikke begrenset her.
De som allerede har erfaring med NET Render før versjon 15, vil raskt finne seg til rette med Team Render Server. Serveren tar seg av organiseringen og distribusjonen av renderoppdrag og er tilgjengelig overalt via et webgrensesnitt.
Etter starten av Team Render Server vises det reduserte brukergrensesnittet med oppdatert informasjon om status og tilgjengelighet av serveren.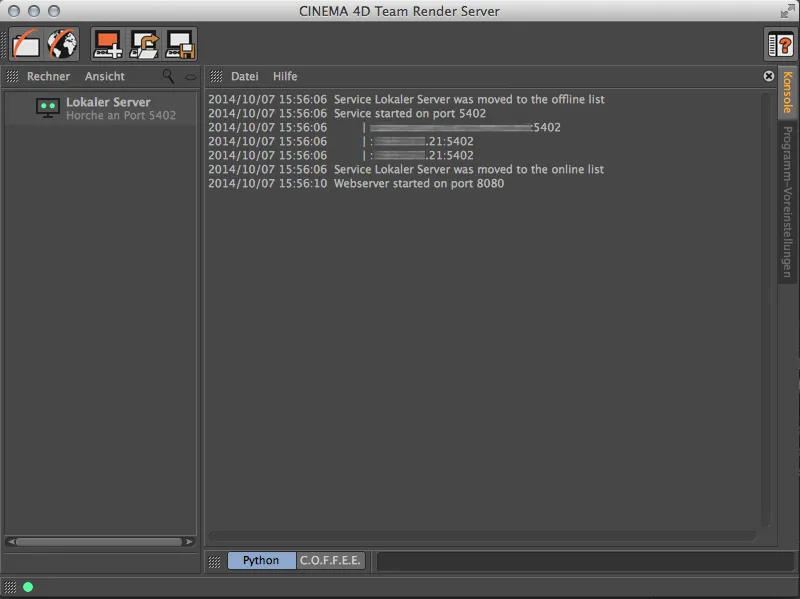
Sette opp renderklientene
Nå må vi gjøre serveren kjent med renderklientene, som den senere skal distribuere renderoppdrag til. For å gjøre dette, dobbeltklikker vi bare på et tomt sted i venstre kolonne i listen over datamaskiner. Da blir vi bedt om IP-adressen eller vertsnavnet til klientmaskinen. Før vi kan registrere en renderklient her, må den imidlertid være tilgjengelig.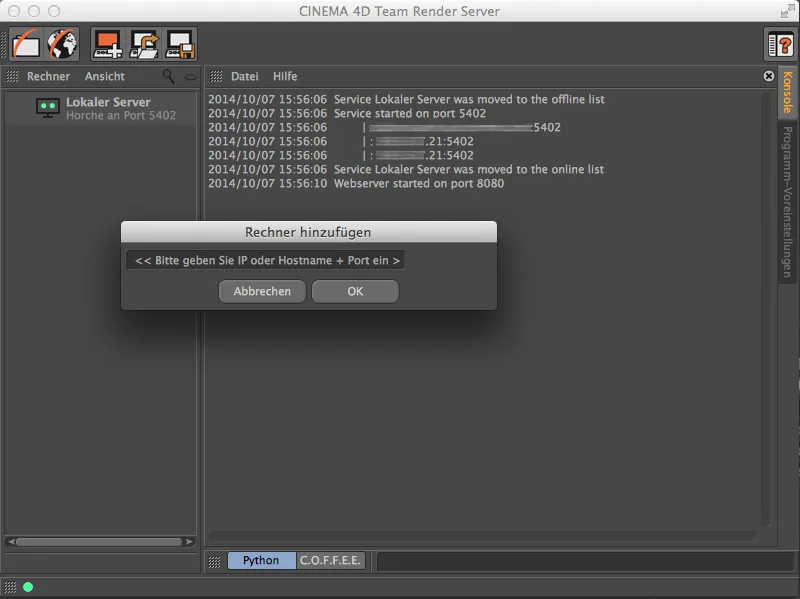
En renderklient kan enten være en kjørende Cinema-4D-applikasjon eller en redusert renderklient som også kan installeres via program-DVDen. Den reduserte renderklienten finner du, akkurat som Team Render Serveren, i programmappen til Cinema 4D.
Hvis vi ønsker å legge til en datamaskin med en kjørende Cinema-4D-installasjon som renderklient, må vi først aktivere Team Render via programinnstillingene i Rediger-menyen.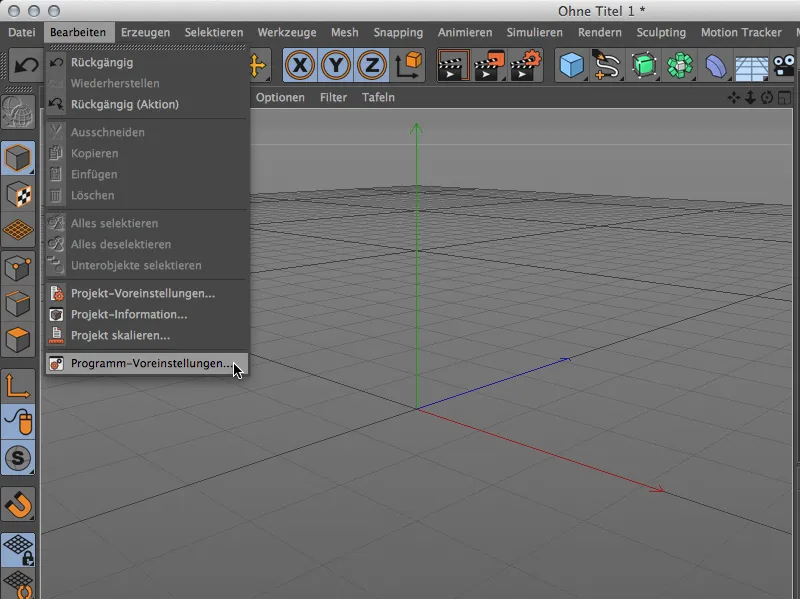
Innstillingene for Team Render finnes under punktet Rendrer. Der aktiverer vi Team Render og gir en passende navn til renderklienten. I tillegg trenger vi den angitte sikkerhetsnøkkelen som vi må bruke for å godkjenne tilkoblingen mellom klient og server.
Under de lokale innstillingene kan vi enkelt dele datamaskinen for nettverksrendering. Der aktiverer vi alternativet Del datamaskin via nettverket.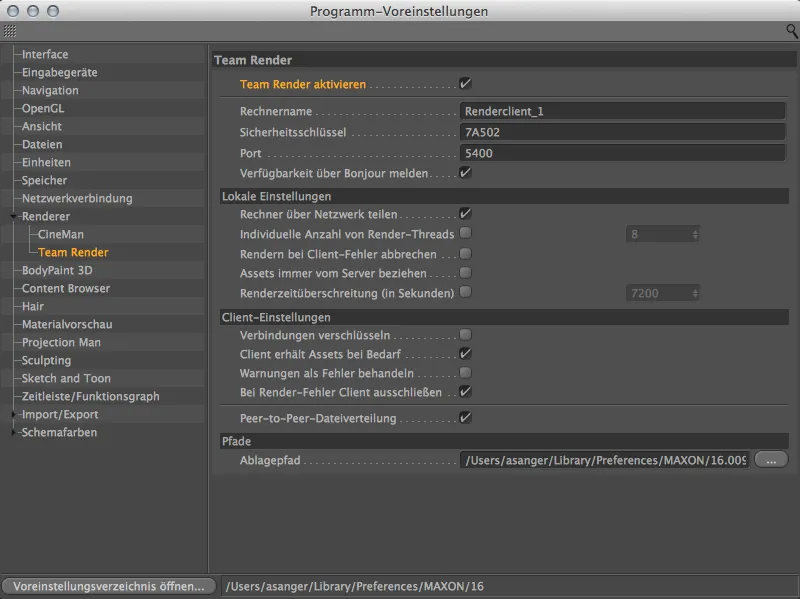
Alternativt finnes denne kommandoen også i Rendre-menyen. På den måten kan du raskt godkjenne delingen av den lokale datamaskinen som Team Render-klient eller fjerne datamaskinen fra rendernettverket.
Vi kan til enhver tid se på det grønne punktet nederst til venstre i statuslinjen for å vite om datamaskinen vår er en del av Team Render-nettverket.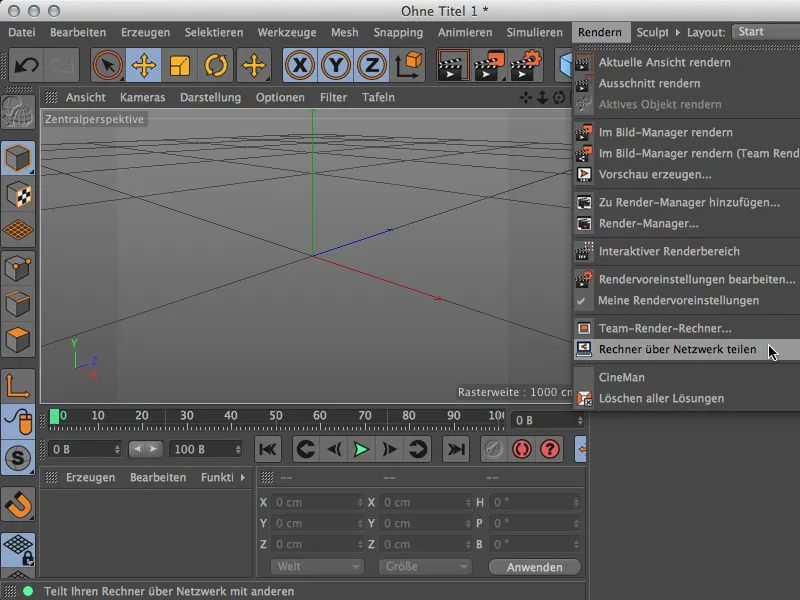
Når vi kommer tilbake til Team Render Server kan vi nå gjøre den nåværende renderklienten kjent med serveren. Vi angir IP-adressen til renderklienten sammen med port 5400.
Etter å ha klikket på OK, blir vi bedt om sikkerhetsnøkkelen som ble oppgitt i programinnstillingene til renderklienten. Etter vellykket inntasting av nøkkelen …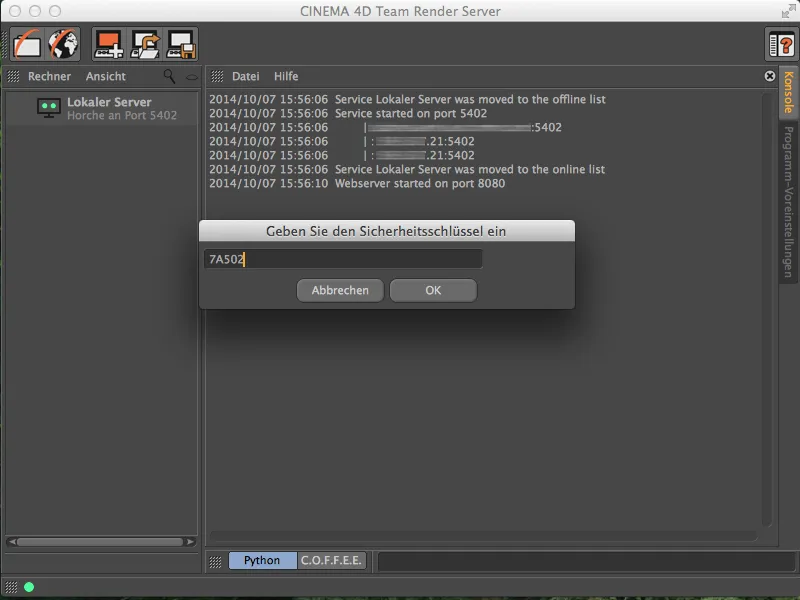
… vil vi til slutt se at vår aktive renderklient også blir lagt til i venstre kolonne med Team Render-datamaskiner.
På nøyaktig samme måte kan vi nå også legge til flere renderklienter i rendernettverket vårt. Som nevnt tidligere er det begrensning på maksimalt tre renderklienter bare for variantene Broadcast og Visualize.
Sette opp et renderoppdrag
Når rendernettverket er klart, kan vi begynne å sette opp renderoppdrag. Vi klikker på Webinterface åpne-symbolet i Team Render Server for å starte konfigureringen.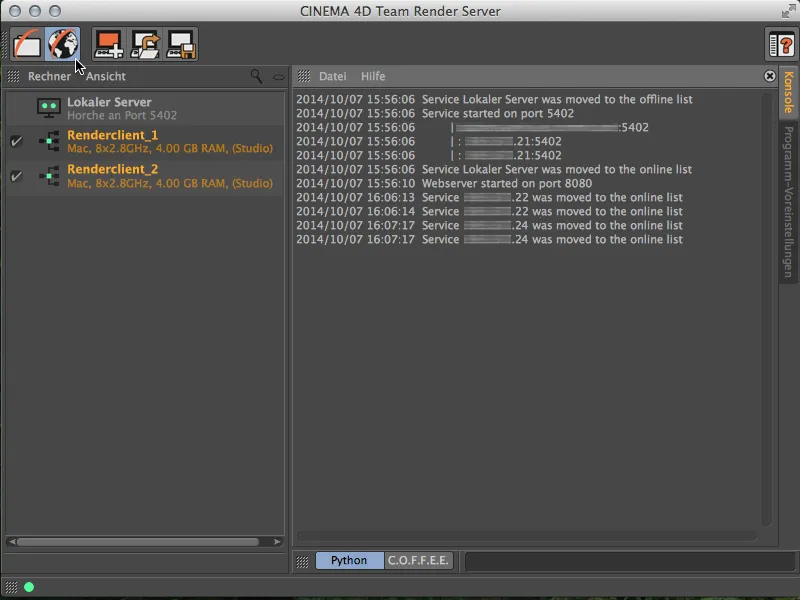
Nettleseren vår åpnes med startsiden til Team Render Server. Hvis ikke annet er definert, kan pålogging utføres med "admin" som brukernavn og passord.
Etter vellykket pålogging havner vi i det online kontrollsenteret for Team Render Server. Her kan vi opprette, organisere og overvåke renderoppdrag, samt se på nettverket og administrere brukere.
For å opprette et nytt renderoppdrag går vi til Jobs-siden og klikker på Legg til oppdrag-knappen.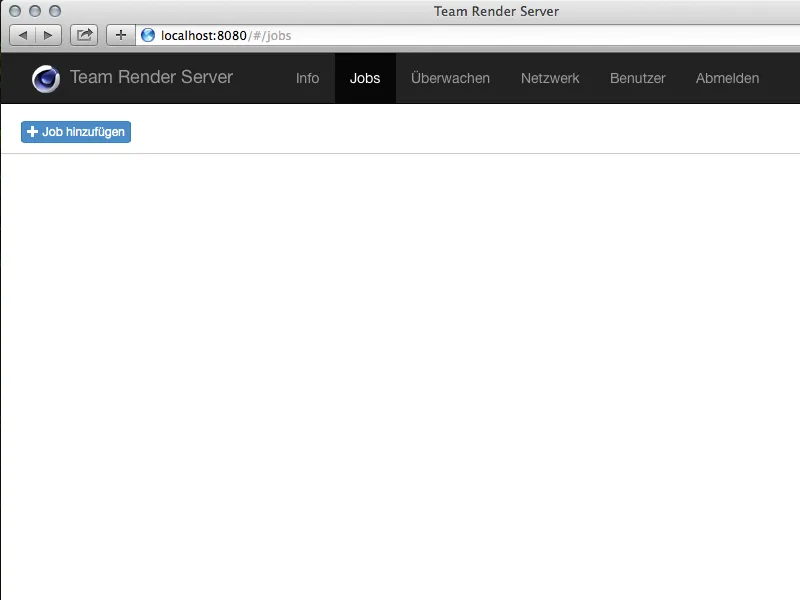
For det nyopprettede renderoppdraget må vi først gi en navn i første steg. Med dette navnet kan vi senere finne renderresultatene i mappen.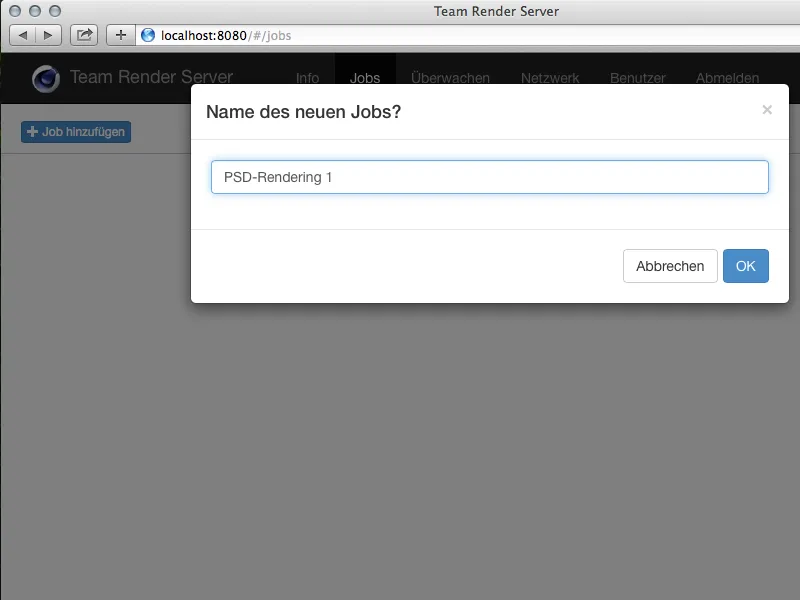
Dermed har vi opprettet renderjobben og kan laste opp de nødvendige ressursene (C4D-dokumenter, teksturer osv.) på den tilhørende siden. Dette gjøres nederst på siden ved å klikke på knappen Legg til filer.
Det anbefales å samle hele prosjektet fra Cinema 4D til en pakke når det gjelder mer komplekse scener med eksterne ressurser (i menyen Fil finnes kommandoen Lagre prosjekt med ressurser…).
Etter at de nødvendige ressursene er lagt til, må disse kopieres til serveren ved å klikke på knappen Last opp.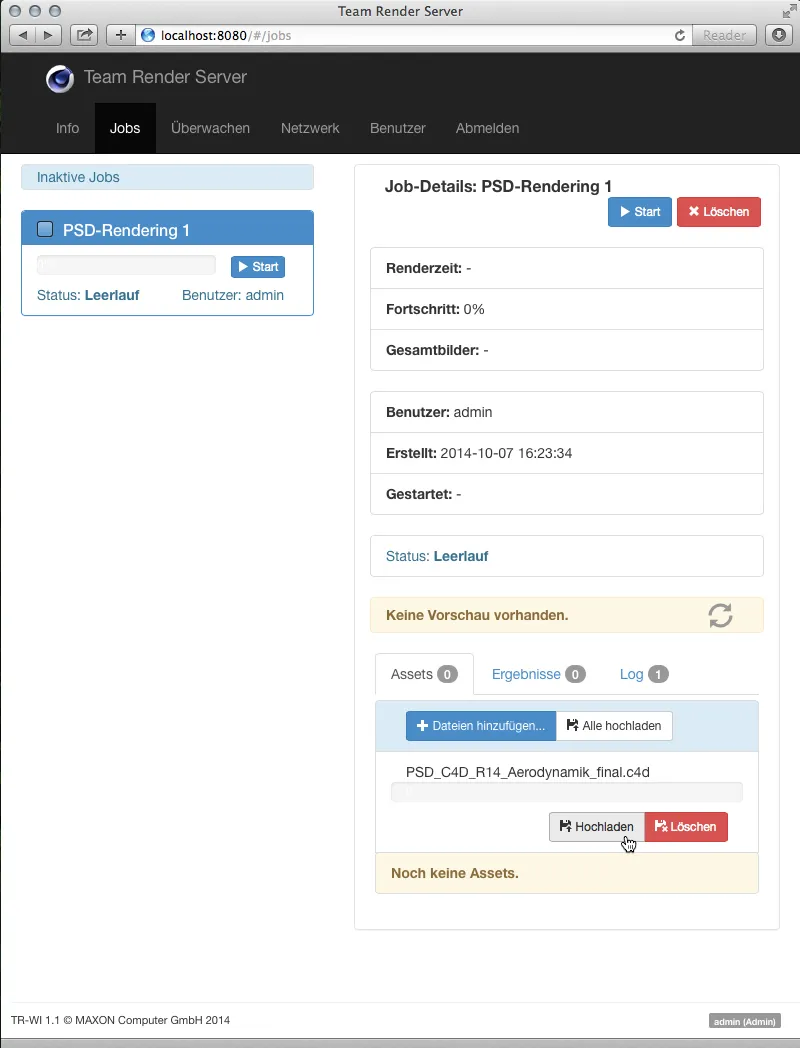
Starte renderjobben
Etter vellykket opplasting ser vi allerede en forhåndsvisning av scenen på renderjobbens side. Med et klikk på den blå Start-knappen i renderjobb-boksen på venstre side starter vi endelig renderjobben.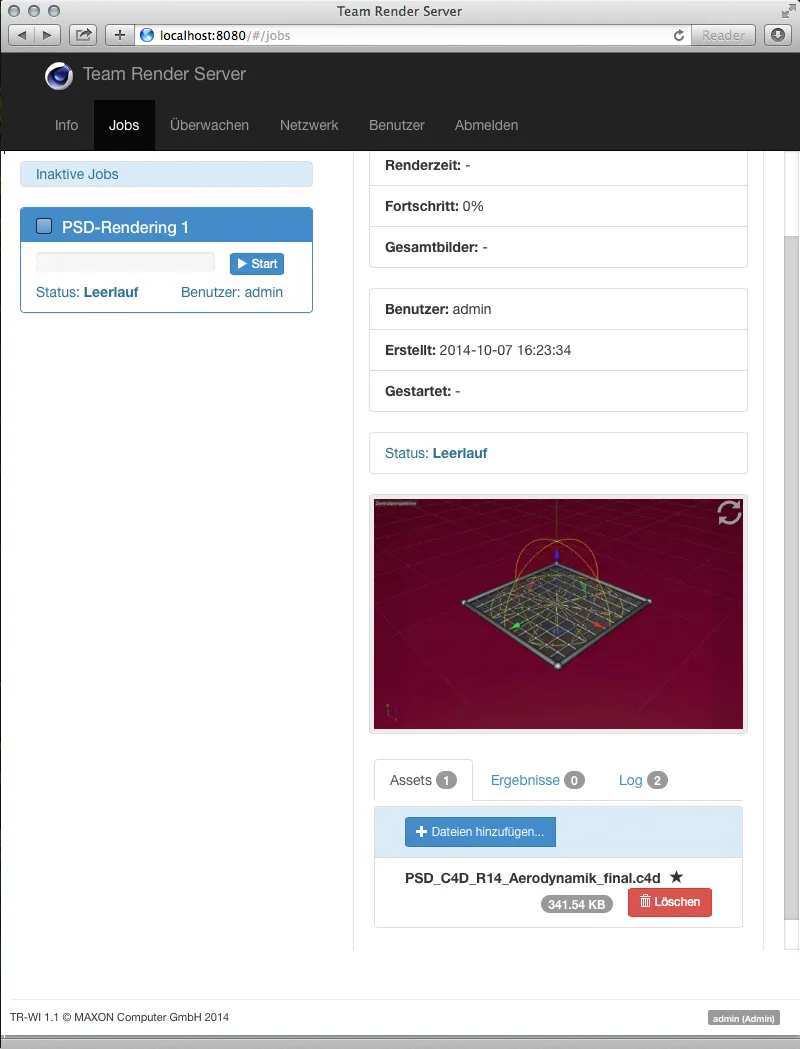
Etter å ha startet renderjobben fylles informasjonen om den pågående rendringen også ut via Team Render Server. I tillegg til prosentvis fremgang, kan vi blant annet se hvilket bilde nettverksrendereren for øyeblikket jobber med.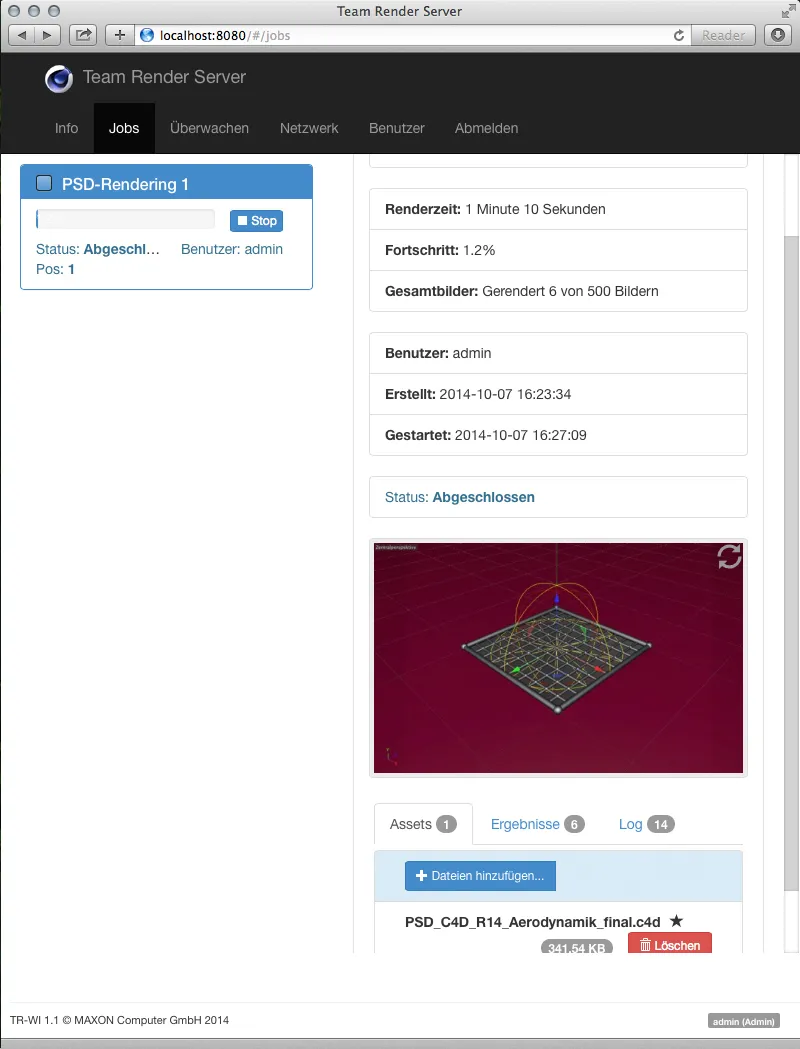
Hente renderresultatene
Nederst på siden til renderjobben finner vi de ferdige resultatene listet opp som midten av de tre fanene. Ved å klikke på knappen Last ned kan vi laste ned disse bildefilene fra hvilken som helst datamaskin via webgrensesnittet og inspisere dem.
Knappen .ZIP forberedelse pakker alle oppførte resultater i et ZIP-arkiv og gjør det klart for nedlasting etterpå.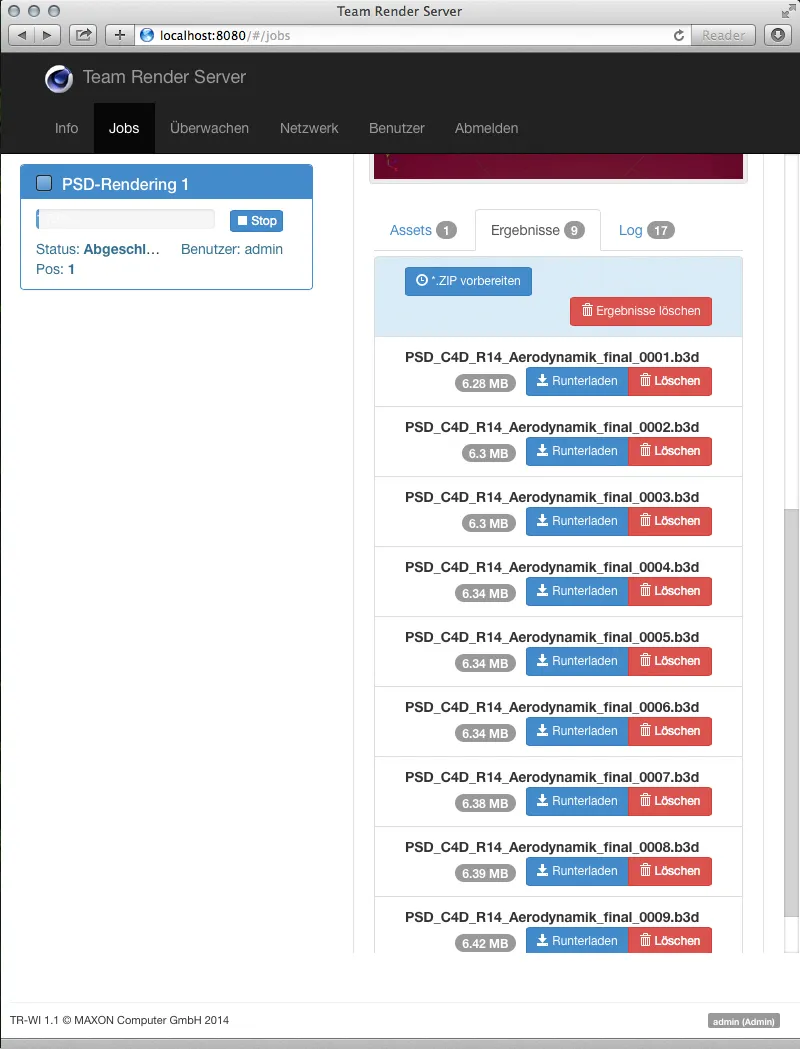
Hvis du vil få tilgang til renderresultatene dine med Team Render Server i stedet for via webgrensesnittet, klikker du på symbolet Åpne lagringsplass der…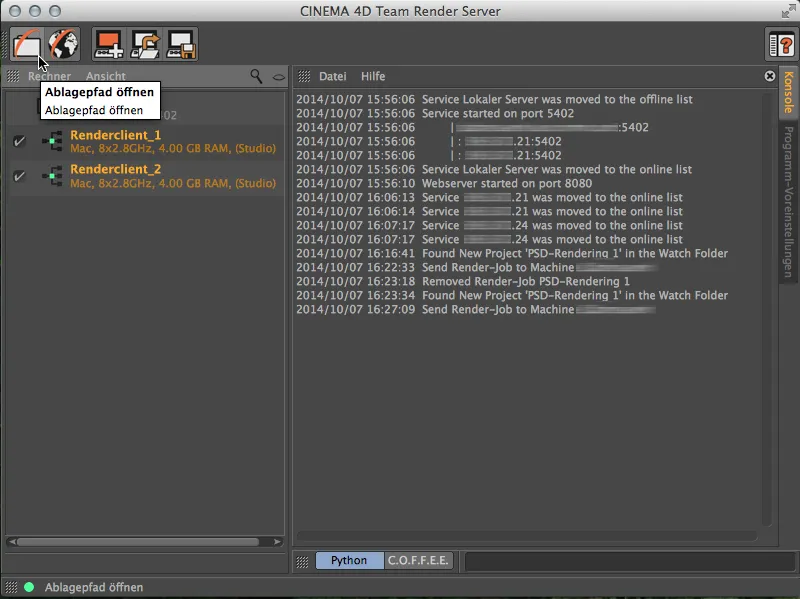
… og dukker opp i brukerkatalogen til Team Render Server. Der ligger alle renderjobbene sortert etter bruker klar for tilgang.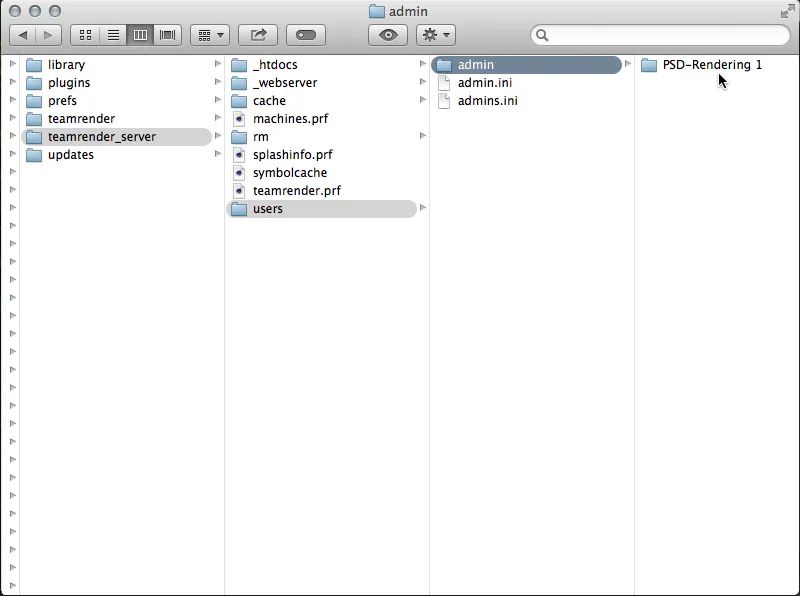
I renderjobbens katalog finner vi, i tillegg til de opplastede ressursene, mappen "resultater" med alle rendrede bilder fra jobben.
Brukerkatalogene overvåkes forresten av Team Render Server, slik at vi også enkelt kan opprette og starte en ny renderjobb ved å bare kopiere et samlet prosjekt som mappe til denne brukerkatalogen.