Den nøyaktige beregning av fremtidige datoområder kan være avgjørende i mange kontorprosedyrer. Enten det er for leveringsdatoer, fakturaforsinkelser eller prosjektplaner - riktig håndtering av datoområder i Excel spare tid og reduserer feil. Denne veiledningen vil lære deg hvordan du beregner en fremtidig dato i Excel ved å utelukke helger og helligdager. Du vil lære forskjellige metoder å oppnå ønsket resultat effektivt.
Viktigste erkjennelser
- Excel tilbyr funksjoner for å beregne fremtidige datoområder med tanke på helger og helligdager.
- Funksjonene "Arbeidsdag" lar deg nøyaktig beregne leveringstider.
- Å opprette en helligdagstabell er nødvendig for å inkludere helligdager i beregningene.
Trinn-for-trinn veiledning
1. Grunnleggende om datoberegning
Først er det viktig å definere utgangspunktet for beregningen din. Du kan enten bruke dagens dato eller velge en fastsatt dato. For dette eksempelet bruker vi dagens dato:
=I DAG()
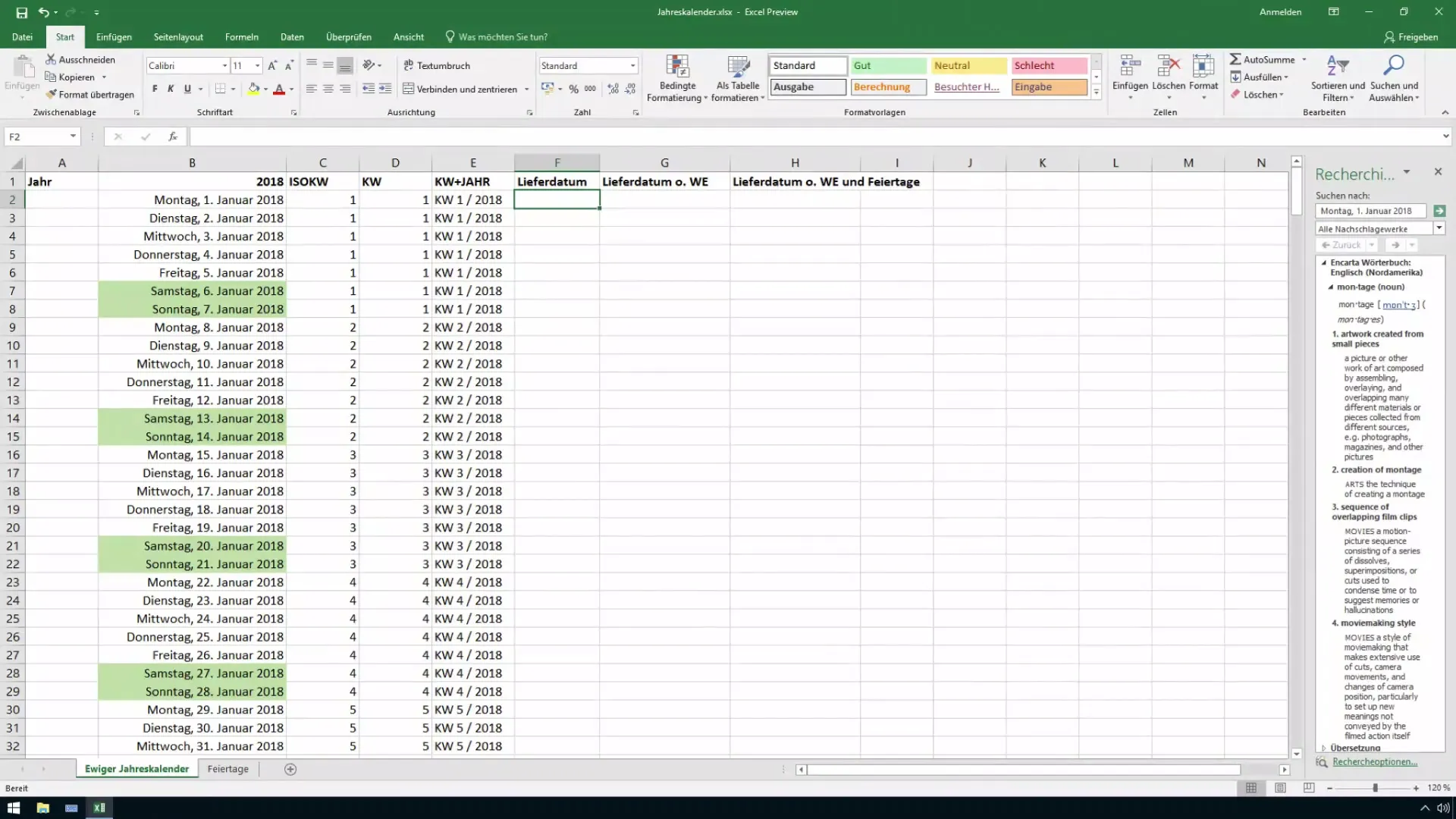
Gjennom denne formelen vil dagens dato automatisk vises. Anta at kunden din har en leveringstid på 90 dager. Du vil nå bruke denne datoen til å beregne den fremtidige leveringsdatoen.
2. Beregning av fremtidig dato
For å beregne datoen når varen skal leveres til kunden, legger du enkelt til leveringstiden til utgangsdatoen din:
=I DAG() + 90

Den ovenstående beregner datoen som en enkel tillegg uten å ta hensyn til helger. I dette tilfellet vil Excel bare vise deg datoen etter 90 dager, noe som imidlertid ikke er korrekt hvis du vil ekskludere helgerna.
3. Eksklusiv inkludering av helger
Her kommer "Arbeidsdag"-funksjonen inn i bildet. Denne funksjonen beregner automatisk en dato som er et bestemt antall arbeidsdager etter startdatoen. For å beregne 90 arbeidsdager fra dagens dato, bruker du følgende formel:
=ARBEIDSDAG(I DAG(), 90)
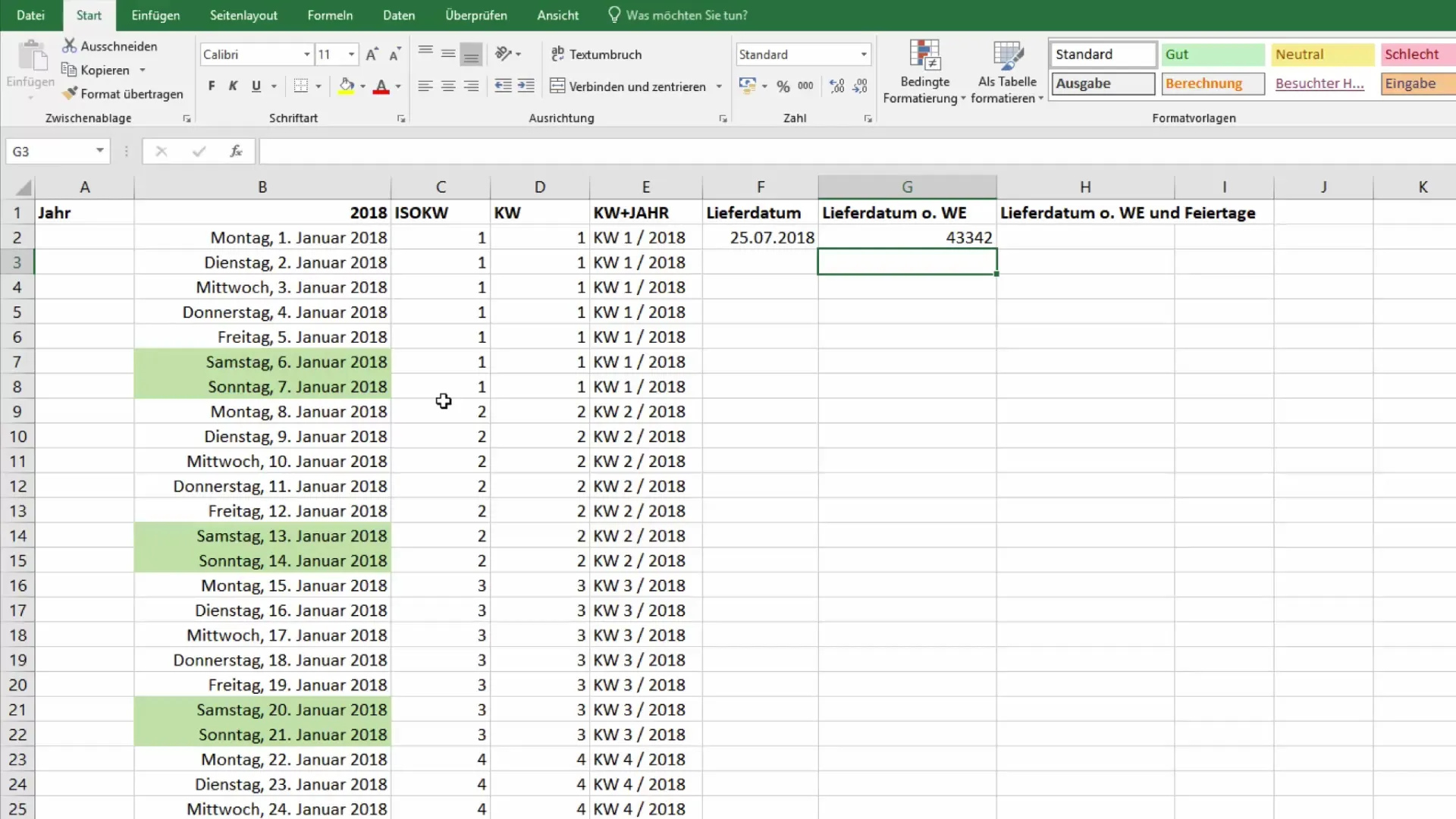
Etter at du har skrevet inn formelen, vil Excel vise deg en dato uten å ta hensyn til helger.
4. Formatering av resultatet
Excel kan vise resultatet i en tallform som du vil konvertere til en dato. Klikk på cellen der resultatet vises, og endre formatet til "Dato":
- Klikk med høyre museknapp på cellen.
- Velg "Formater celler".
- Velg "Dato" og bekreft.
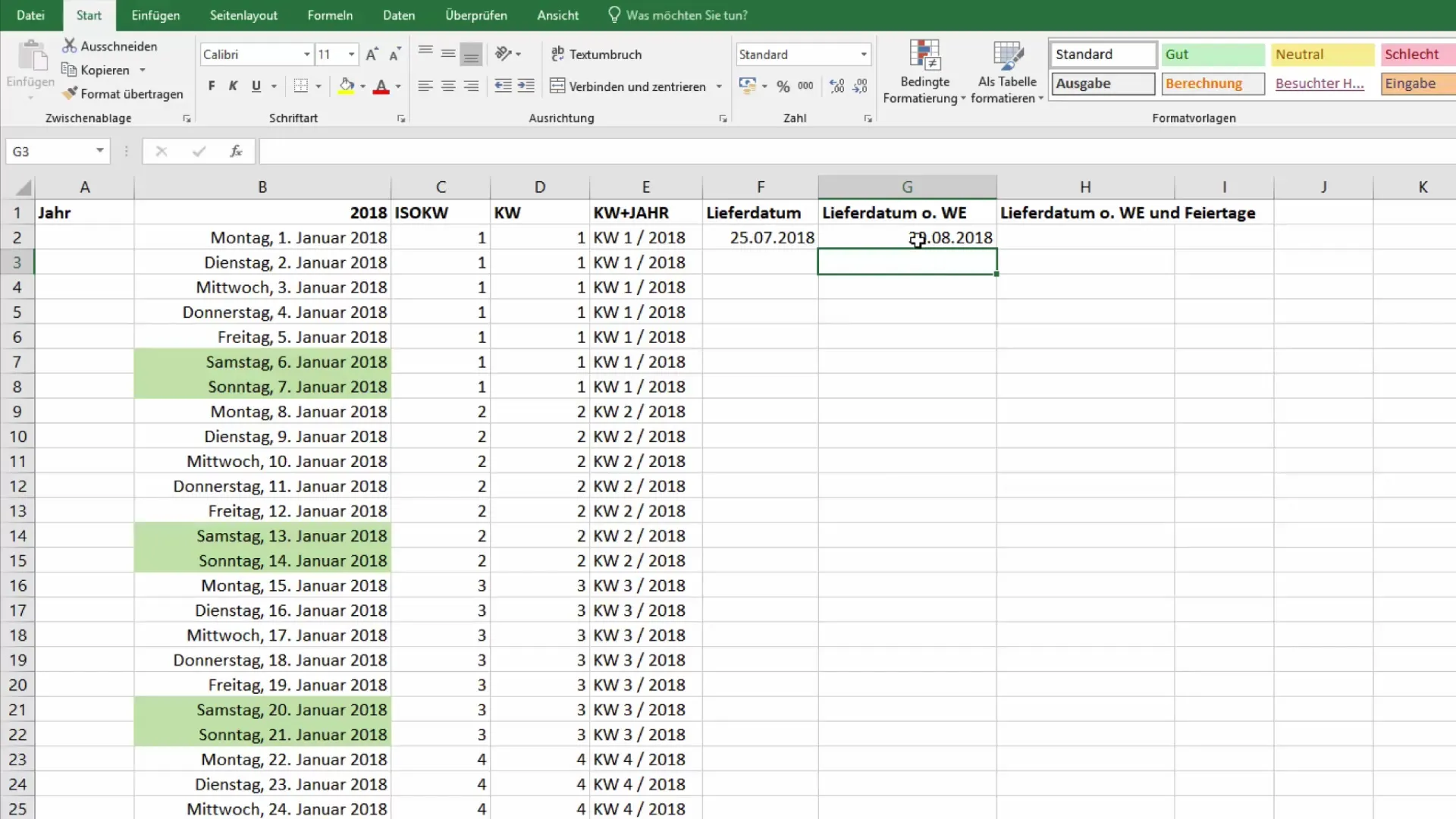
Nå får du den korrekte fremtidige datoen uten helger.
5. Inkludering av helligdager
Hvis du vil inkludere helligdager i beregningen, trenger du en liste over disse helligdagene. Du bør opprette en separat tabell som inneholder alle relevante helligdager for året.
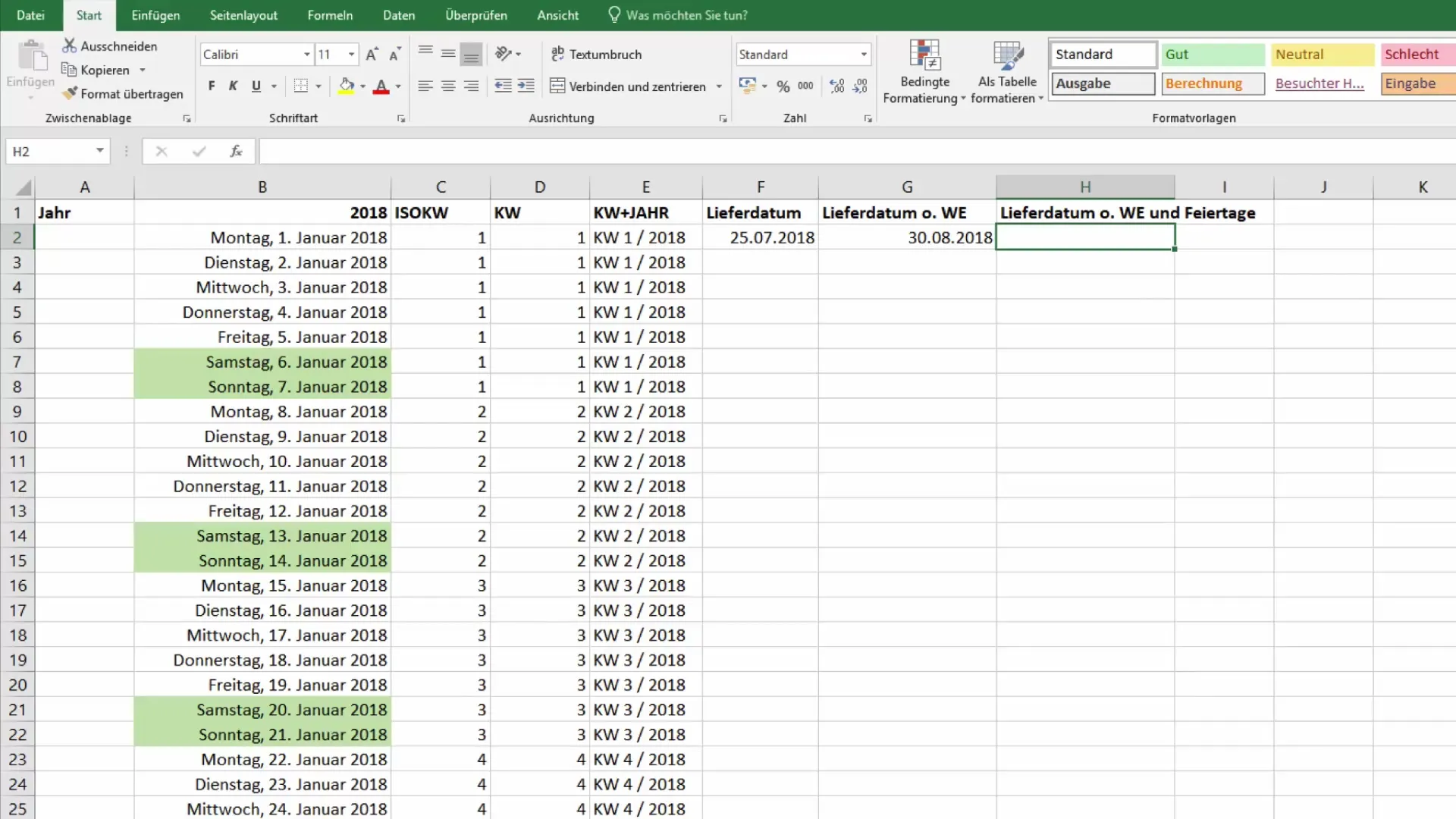
La oss si at du allerede har opprettet en helligdagstabell med fire fiktive helligdager. For å inkludere disse i beregningen, bruker du igjen "Arbeidsdag"-funksjonen:
=ARBEIDSDAG(I DAG(), 90, Helligdager)
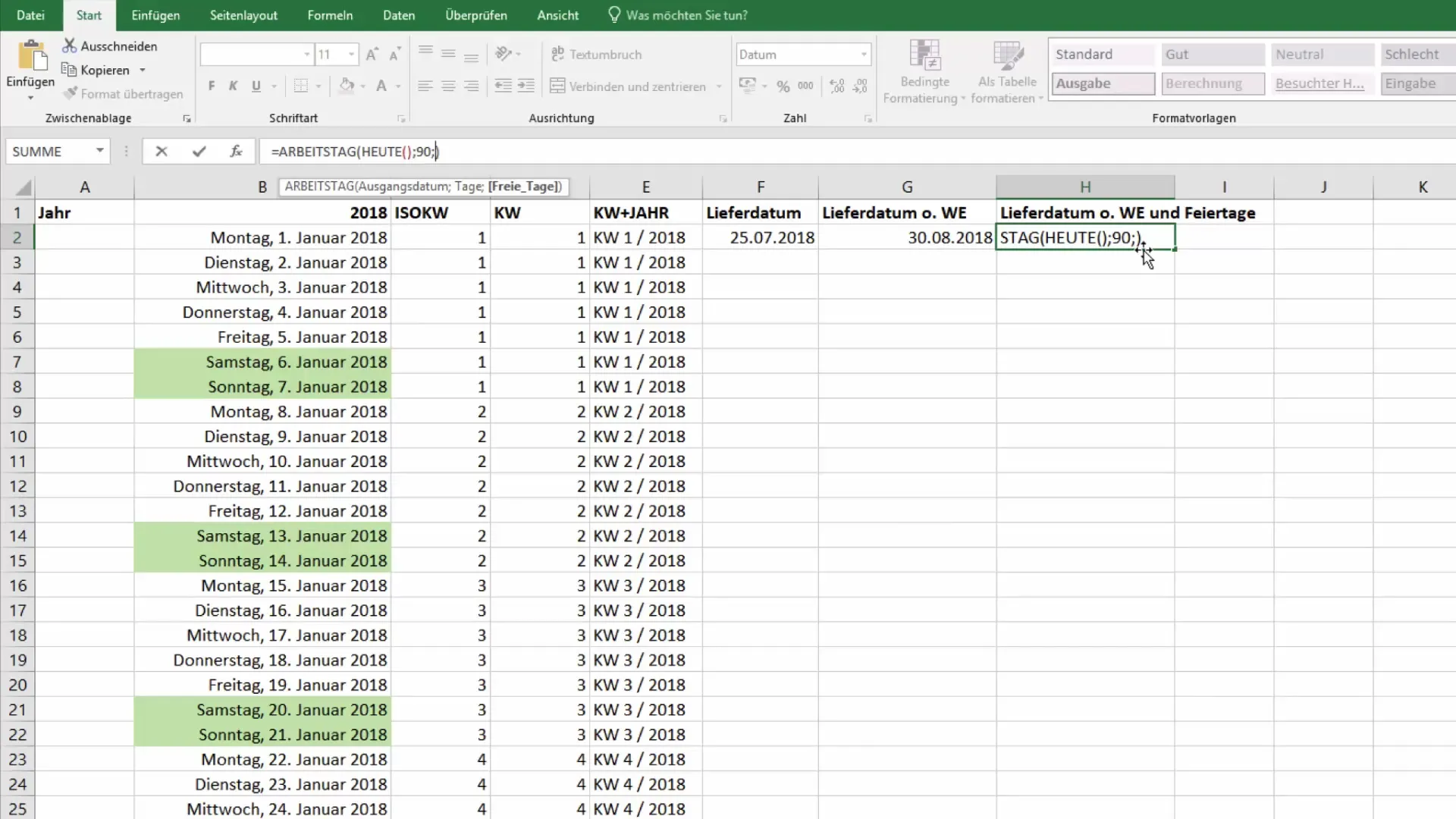
Sørg for at listen over helligdager er referert til som det tredje argumentet i funksjonen. Etter at formelen er kjørt, vil du nå se en dato som tar hensyn til alle helger og helligdager.
6. Ferdigstillelse og presentasjon
For å presentere resultatet profesjonelt, kan du vise leveringsdatoen i ønsket format. For eksempel kan du formatere datoen slik:
«Leveringsdatoen er tirsdag den 4. september 2018.»

Med denne tydelige framstillingen vet kunden nøyaktig når varene hans vil ankomme.
Oppsummering
Du har lært hvordan du beregner en fremtidig dato i Excel ved å ekskludere mannlige ukedager og helligdager. Ved å bruke funksjonene "I DAG", "ARBEIDSDAG", samt formateringsmulighetene, kan du nå finne nøyaktige leveringsdatoer og presentere dem tydelig. Excel er et kraftig verktøy for fritidsaktiviteter, arbeidsorganisering og for å forbedre kontoreffektiviteten din.
Ofte stilte spørsmål
Hvordan kan jeg ekskludere helger i beregningen min?Du kan bruke funksjonen "ARBEIDSDAG" som automatisk ekskluderer helger.
Hvordan legger jeg til helligdager i mine datoberegninger?Opprett en liste over helligdager og bruk dem deretter i funksjonen "ARBEIDSDAG".
Hvilket datoformat bør jeg velge for utskriften?Du kan endre datoformatet til "Dato" for å sikre at det vises korrekt.


