I denne opplæringen skal vi se på hvordan man kan legge til 3D-kuler i en filmsekvens etterpå. Kulerne skal imidlertid ikke forbli statiske i scenen, men rulle nedover den filmete gaten. Se bare på den innebygde videoen (ikke synlig i PDF-visning).
Automatisk rekonstruksjon
Slik vi er vant til fra Cinema 4D, går også slike komplekse arbeider som å rekonstruere kameraposisjon, -retning og brennvidde fra en filmsekvens i stor grad automatisk og komfortabelt. Vi åpner kommandoen Full rekonstruksjon fra menyen Motion Tracker.
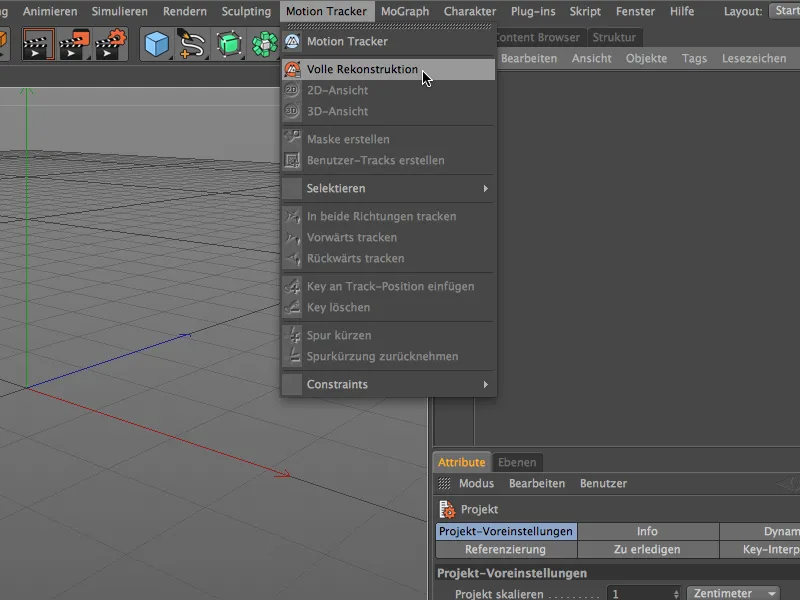
Nå vil vi bli guidet trinn for trinn gjennom motion-tracking-arbeidsflyten. Først oppgir vi filmsekvensen som skal rekonstrueres. For vår felles opplæring er dette filmen "Gasse.mov" fra pakken med arbeidsfiler.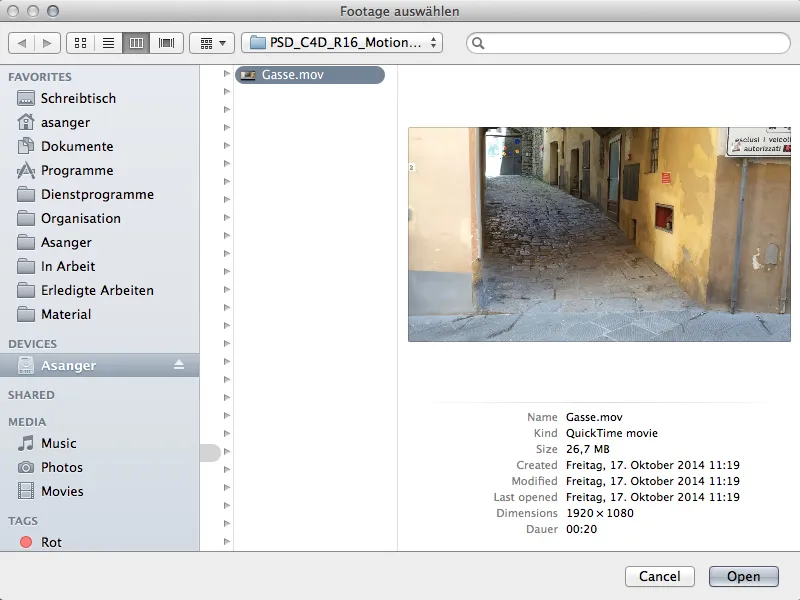
Afhængigt af størrelsen og længden på filmsekvensen - og selvfølgelig computerens ydeevne - vil det tage en vis tid, indtil vores Footage er indlæst, analyseret, tracket og rekonstrueret. Trods alt holder statuslinjen os opdateret ned i venstre hjørne.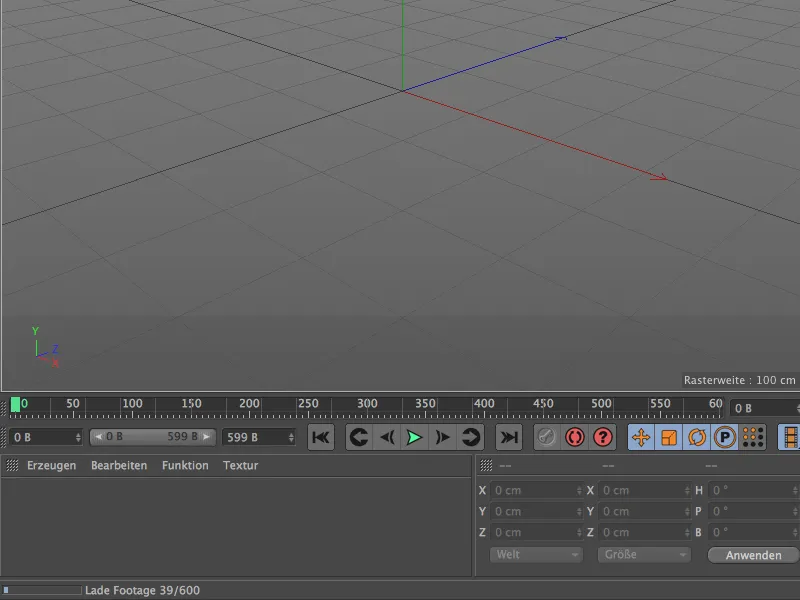
Når meddelelsen 3D-rekonstruksjon fullført vises der, har Motion Tracker gjort sin jobb. Kameradataene ble vellykket rekonstruert fra filmsekvensen.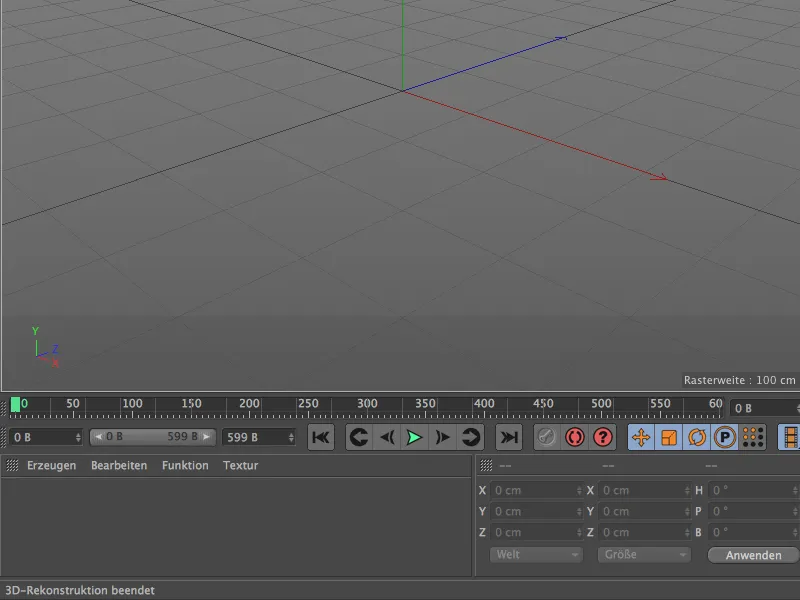
Når vi ser inn i 3D-editoren, ser vi et animert kamera plassert på nullpunktet og en fargepunktetråd, kalt Features. Disse Features er sporingspunkter, som lagres som Null-objekter og brukes til å rekonstruere kameradata. Grønne Features signaliserer god kvalitet på sporene, mens røde spor er mindre nyttige for avlesning av kamerainformasjonen. De fleste ubrukelige spor eller Features blir faktisk filtrert ut på forhånd takket være en automatisering.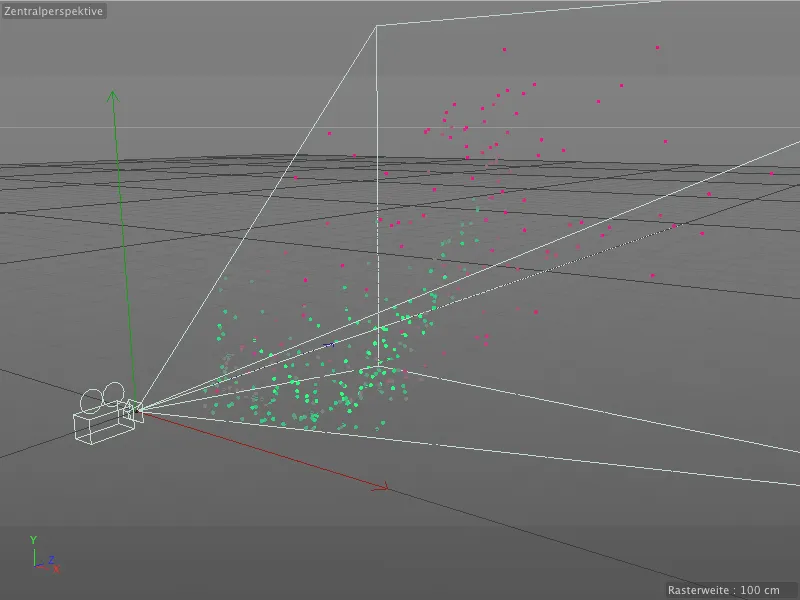
For å sammenligne, se på Objektmanager. De viktigste kommandoene og innstillingene for sporing og rekonstruksjon finnes i det overordnede Motion Tracker-objektet. Den rekonstruerte kamera og de nevnte Null-objektene er underobjekter som er plassert i en egen gruppe, Auto-Features.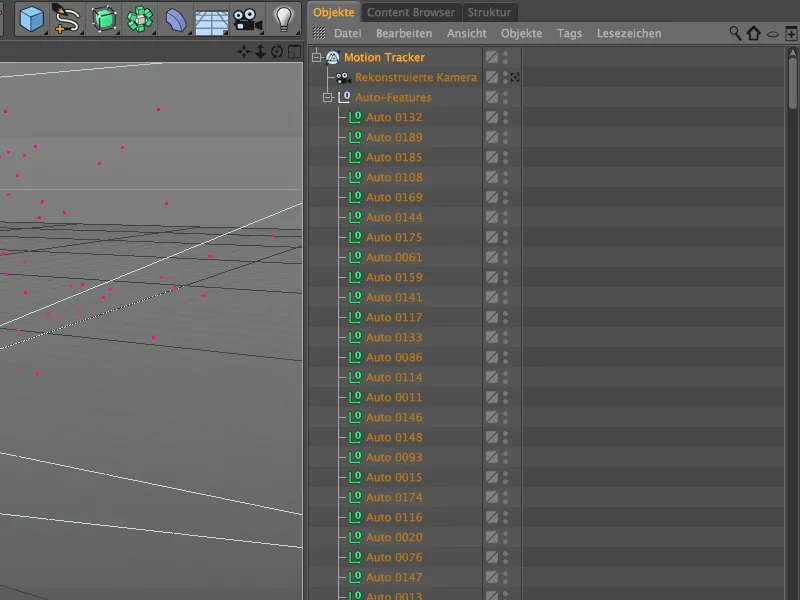
Innstillingsdialogen til Motion Tracker-objektet er delt inn i områdene Footage, 2D-sporing og Rekonstruksjon. I prinsippet er dette de tre trinnene i motion-tracking-arbeidsflyten som er utført automatisk. I området Footage er den valgte filmsekvensen med all nødvendig informasjon lagret.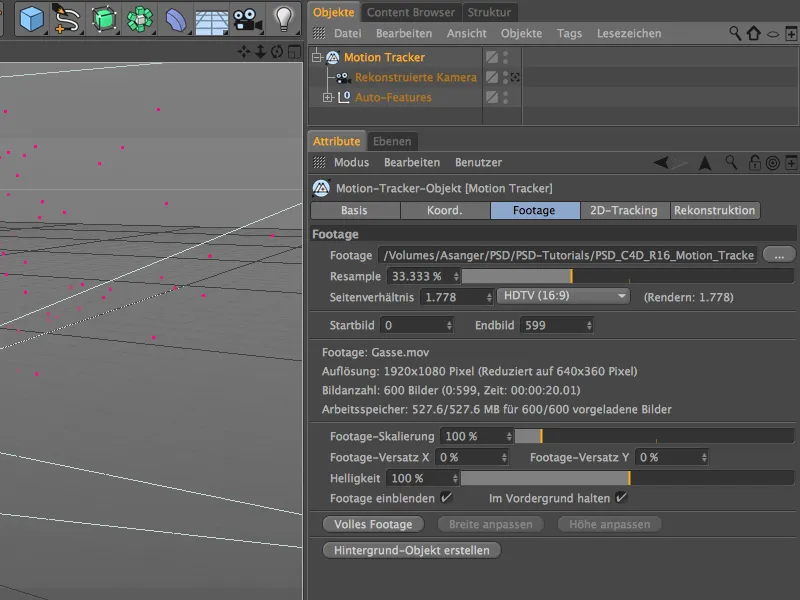
I området 2D-sporing ser vi innstillingene som ble brukt til det allerede fullførte automatiske sporingen. Vi vil gå gjennom manuell sporing, men først skal vi se på filmsekvensen sammen med sporpunkter i Editor-visningen. For å gjøre dette, aktiverer vi det rekonstruerte kameraet ved å klikke på Kamera-Symbolet i Objektmanager.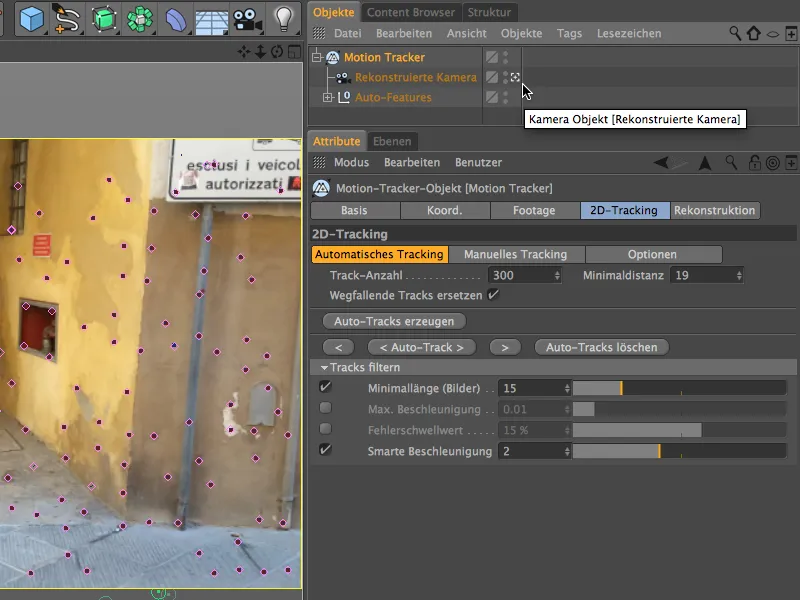
Manuell sporing
Under den automatiske sporingen har Motion Tracker allerede funnet mange markante punkter. På den annen side er det sikkert steder i filmsekvensen som vi selv mener egner seg godt for sporing eller som er nyttige. Spesielt for den påfølgende kalibreringen eller integreringen av 3D-elementer, anbefales det å bruke manuell sporing for å rekonstruere ekstra spor eller Features.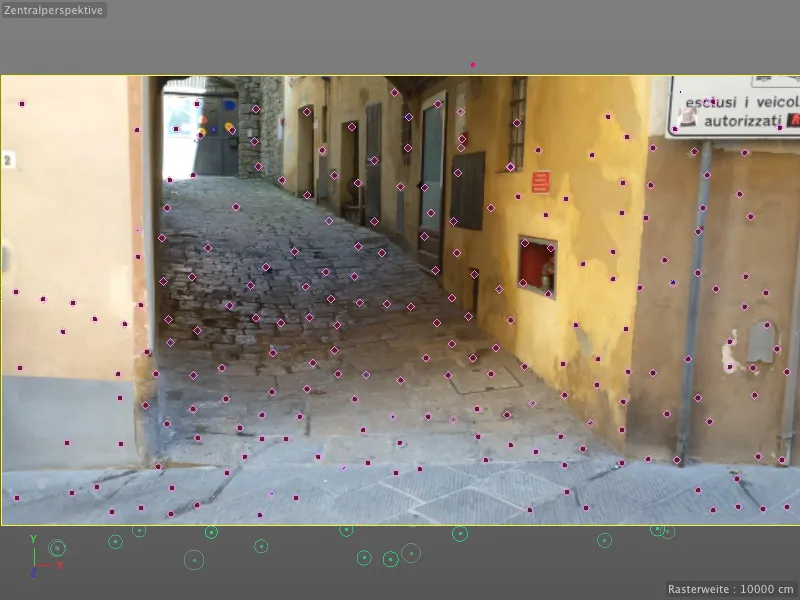
Når vi starter filmsekvensen ved å klikke på avspillingsknappen, kan vi følge sporpunktets vei eller sti. Her er det ingen feil som må slettes fordi de oppfører seg annerledes og ville forstyrre.
I stedet setter vi tidslinjen tilbake til begynnelsen og integrerer noen manuelle spor via Editoren. For å gjøre dette, klikker vi og holder nede Ctrl-tasten på det ønskede stedet i filmsekvensen.
Det dannes en oransje ramme med to kvadrater inni. Inni er det en ramme for mønsterstørrelse, og den ytre rammen markerer letestørrelsen. Ved å klikke på håndtakene på den oransje rammen nederst til høyre, kan vi justere disse størrelsene. For å flytte rammene, kan du enkelt gripe tak i midten og flytte dem til ønsket sted.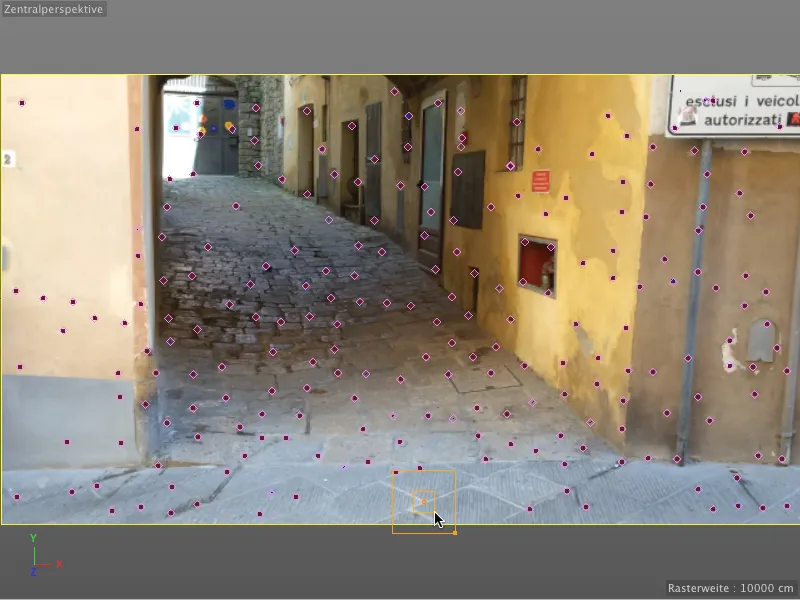
Kontrastrike overganger som her på de hjørnene av den innmurede boksen, er alltid veldig takknemlige sporingspunkter.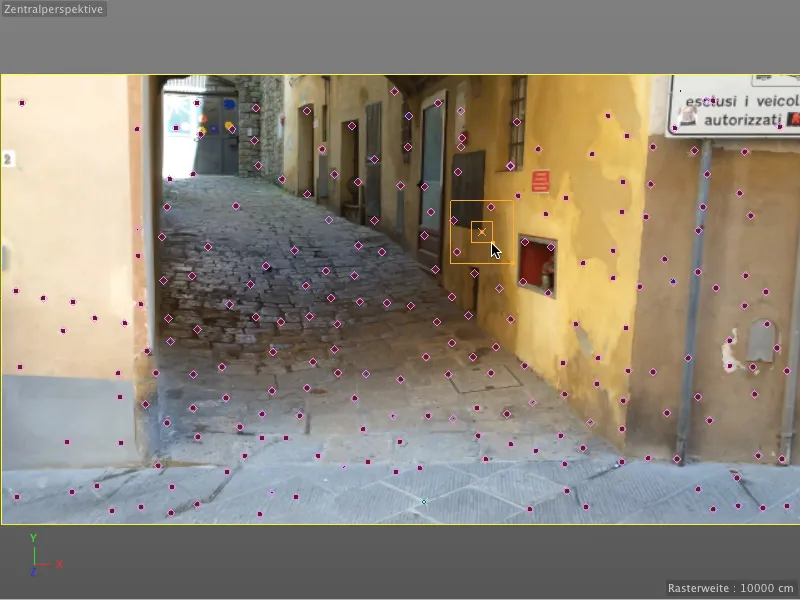
Sporingspunktene kan også være nyttige for senere integrering eller modellering av 3D-elementer. For eksempel har jeg valgt hjørnepunktet på baksiden av husinngangen. Ved å holde Alt-tasten nede samtidig får vi forstørret utsnittet, slik at vi enklere kan posisjonere det.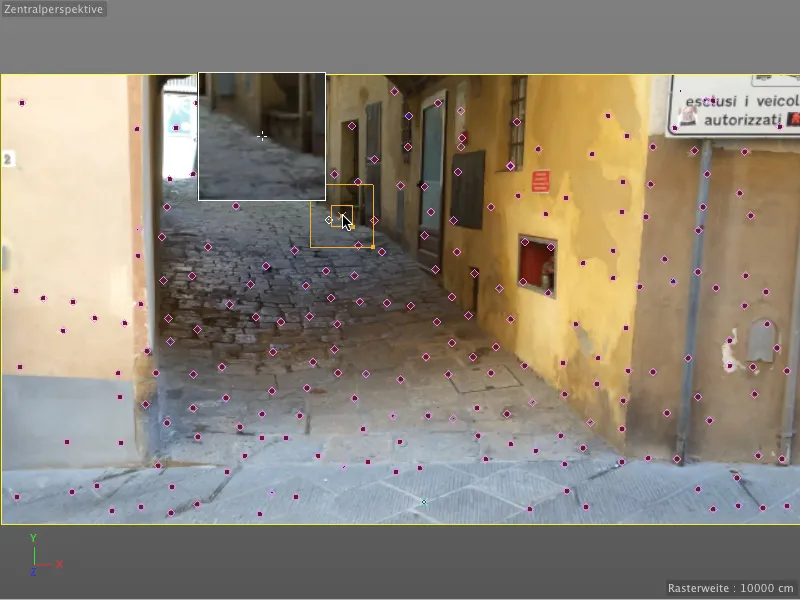
Manuelt plasserte sporingspunkter ser vi i redigeringsprogrammet markert som turkise kryss. Jeg har blant annet satt noen flere sporingspunkter spesielt langs gaten oppover, slik at det blir lettere å lage en 3D-etterligning senere.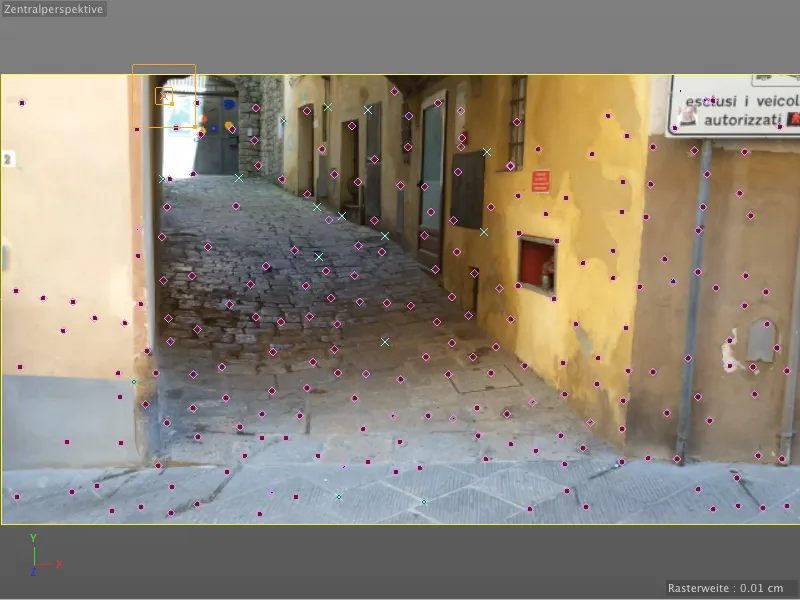
For å beregne disse manuelt plasserte sporingspunktene og konvertere dem til Features, åpner vi innstillingsdialogen til Motion Tracker-objektet i 2D-sporings-området og starter med Alternativer. Her ser vi standardinnstillingene for Mønster og Søkeområde for Sporinger, samt noen tilleggsalternativer. Ved å bruke alternativet Ekstrapolere søkeposisjon kan vi hjelpe litt til slik at søkeområdet blir forskjøvet litt i forventet bevegelsesretning.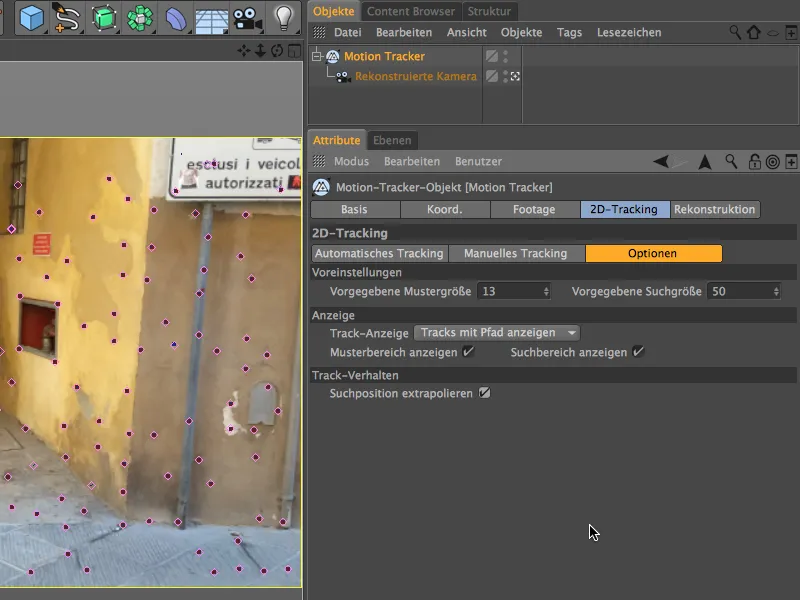
Nå går vi til siden Manuell sporing. I feltet Sporinger ser vi alle de sporingspunktene vi har opprettet oppført. Hvis ingen av Brukersporinger er valgt, vil et klikk på knappen Manuell sporing, medføre at alle oppførte sporingspunkter beregnes, ellers kan vi velge å spore hver enkelt sporingspunkt individuelt.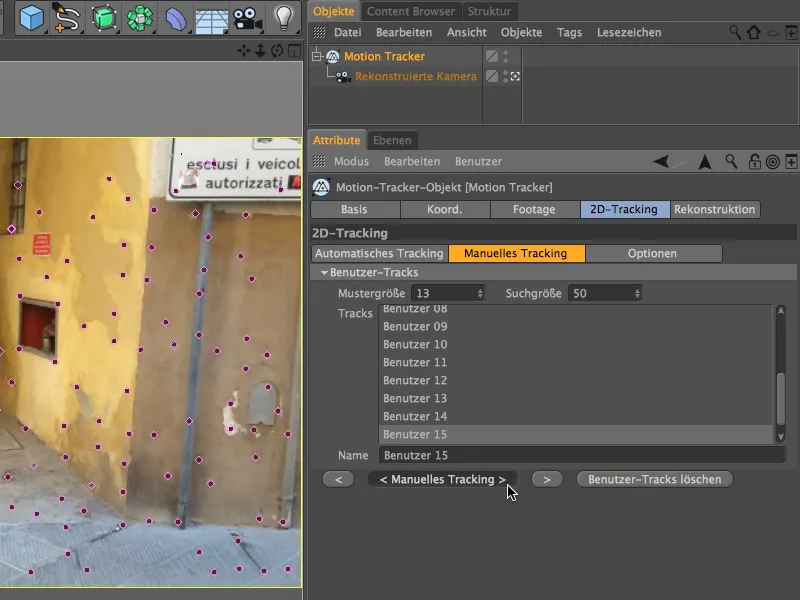
De som har fulgt med på Objektbehandleren vil ha lagt merke til at de underordnede auto-sporingene ikke lenger er tilgjengelige etter manuell sporing.
Etter at Manuell sporing er fullført, må vi oppdatere 3D-rekonstruksjonen igjen. Dette gjøres ved å klikke på knappen 3D-rekonstruksjon i Rekonstruksjons-området i innstillingsdialogen til Motion Tracker-objektet.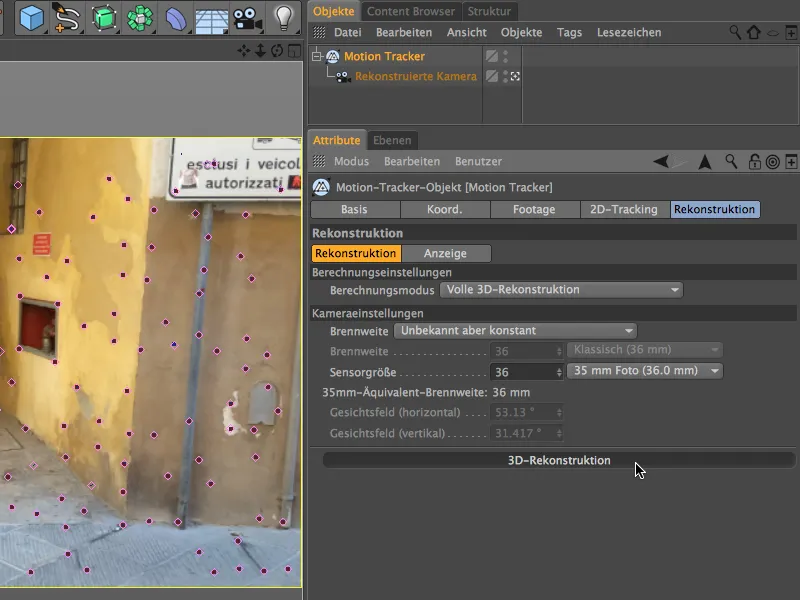
Etter vellykket rekonstruksjon finner vi ikke bare våre Auto-Features under Motion Tracker-objektet, men også de manuelt plasserte og sporede punktene som Bruker-Features.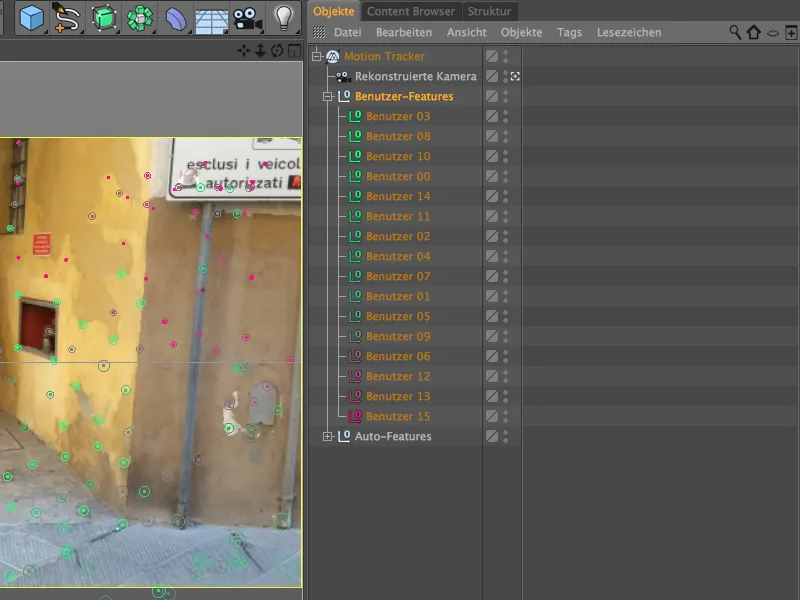
Kalibrering av scenen
Som nevnt umiddelbart etter den automatiske rekonstruksjonen, befinner kameraet vårt rekonstruert for øyeblikket på opprinnelsesposisjonen med rettet ut mot de sporede Features. Dette er selvfølgelig ikke veldig praktisk for orienteringen og posisjoneringen under de neste arbeidstrinnene. I tillegg trenger vi en riktig rettet scene for senere animasjon. Så vi må kalibrere scenen, noe som gjøres ved hjelp av såkalte Constraint-tags som vi finner i Motion Tracker>Constraints-menyen.
La oss begynne med å bestemme opprinnelsesposisjonen til scenen; dette gjøres gjennom et Positions-Constraint.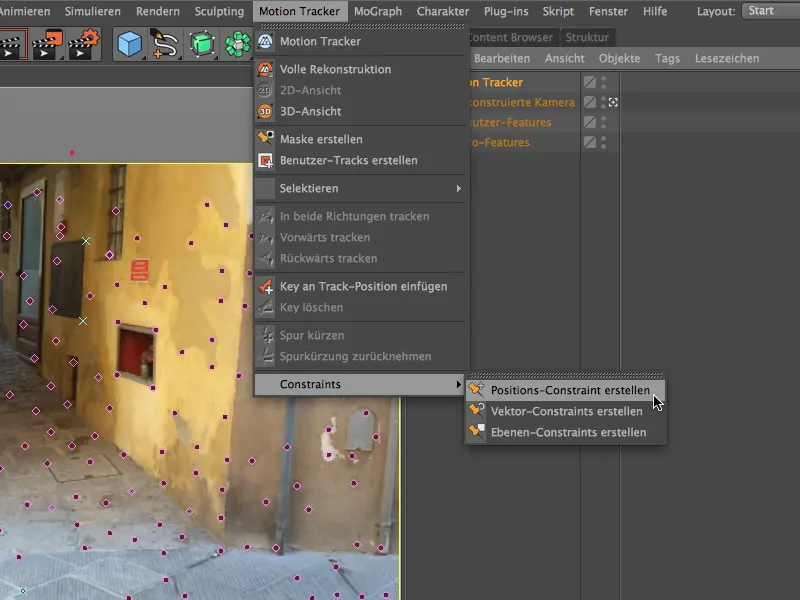
For å bestemme opprinnelsen kan vi nå bruke hvilket som helst sporingspunkt i 3D-visningen vår. Etter å ha kalt frem kommandoen Opprett positionsconstraint, trenger vi bare å klikke på det utvalgte sporingpunktet. Jeg har valgt det nedre venstre hjørnet av gaten, det ligger nøyaktig på bakken til den filmete scenen.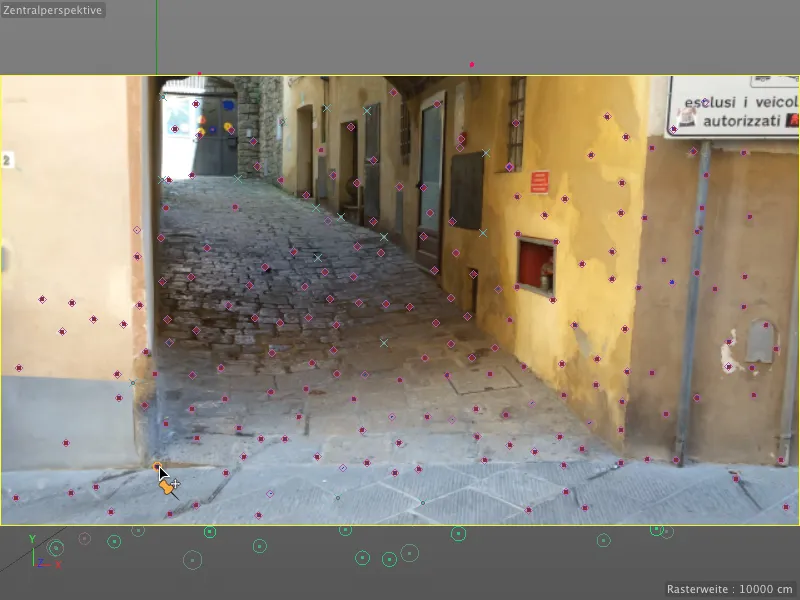
I innstillingsdialogen til Positions-Constraint-taggen ser vi hvilket Feature som er målet for Constraint, og der kan vi bestemme hvilke posisjonsverdier som skal være der. Siden vi skal sette opp opprinnelsen her, lar vi alle verdiene stå på 0.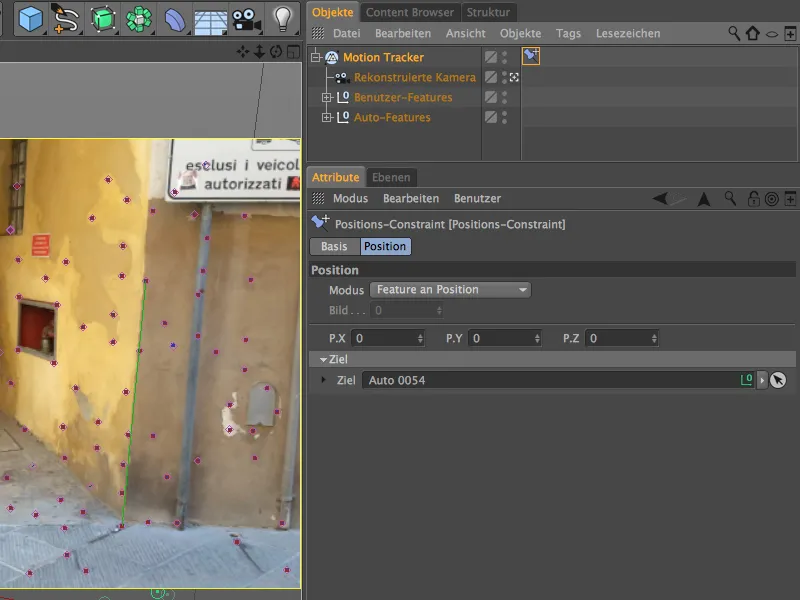
For å justere kameraets retning og dermed gjøre de sporede Features brukbare, oppretter vi et Lag-Constraint gjennom kommandoen med samme navn i Motion Tracker-menyen.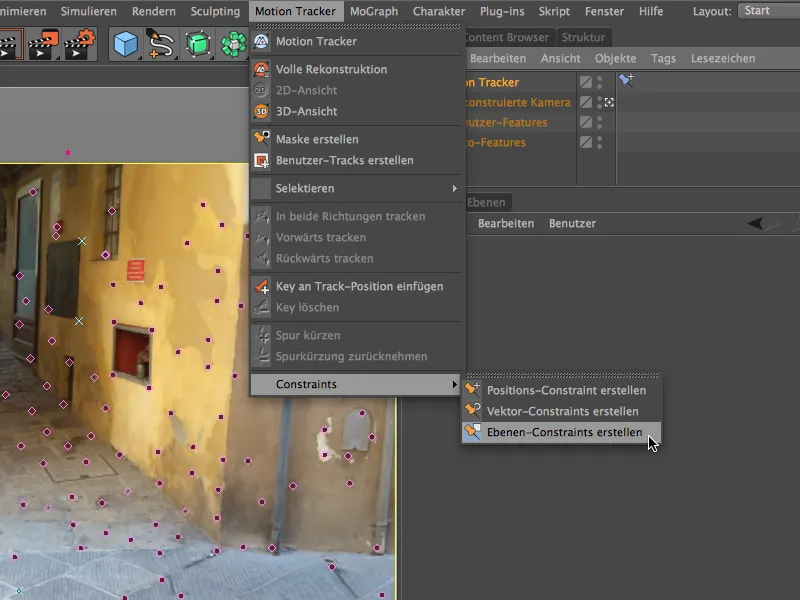
Med dette verktøyet trekker vi nå en trekant mellom Features, som skal ligge på samme plan i scenen vår. De som kjenner de små italienske smugene, vet at slike flate områder er sjeldne, men for våre formål er de tre viste Features tilstrekkelige for Lag-Constraint.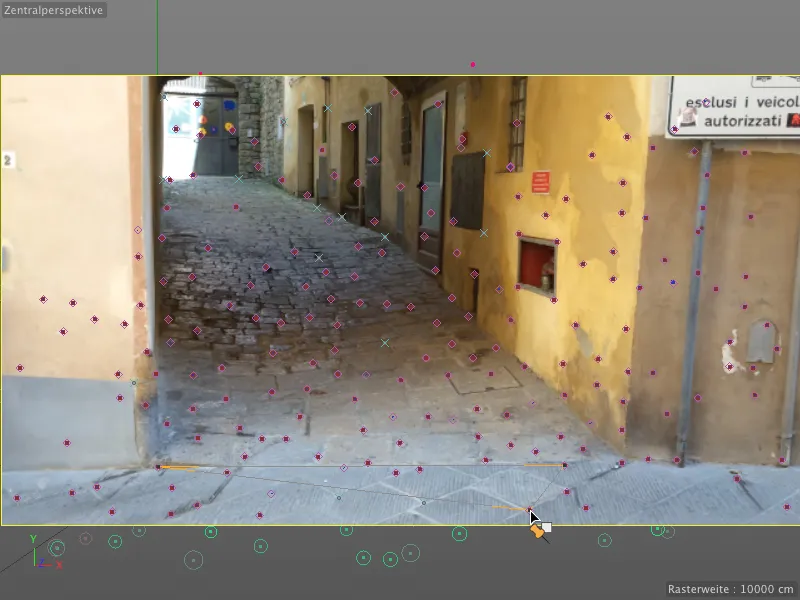
I innstillingsdialogen til Lag-Constraint må vi nå angi på hvilken Akse planet vi har tegnet står loddrett. I vårt tilfelle Y-aksen.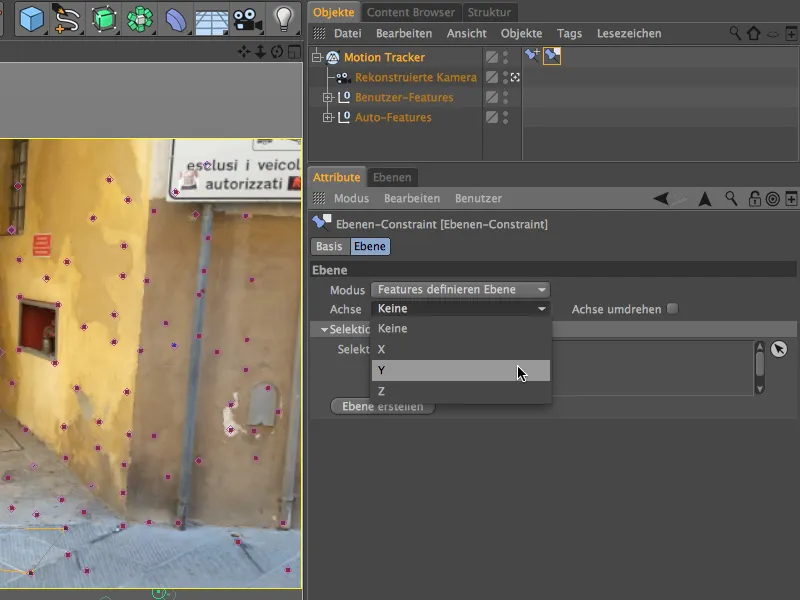
La oss se etter dette kalibreringssteget hvordan posisjonen til den rekonstruerte kameraet og de tilhørende funksjonene ser ut i 3D-visning. Ved å klikke på kamera-symbolet ved siden av kameraet i objektbehandleren, bytter vi raskt til redigeringskameraet. Som vi ser, står kameraet for tiden opp ned, fordi vi ikke har lagt til ytterligere informasjon enn opprinnelsen og aksen til en verdenskoordinatplan.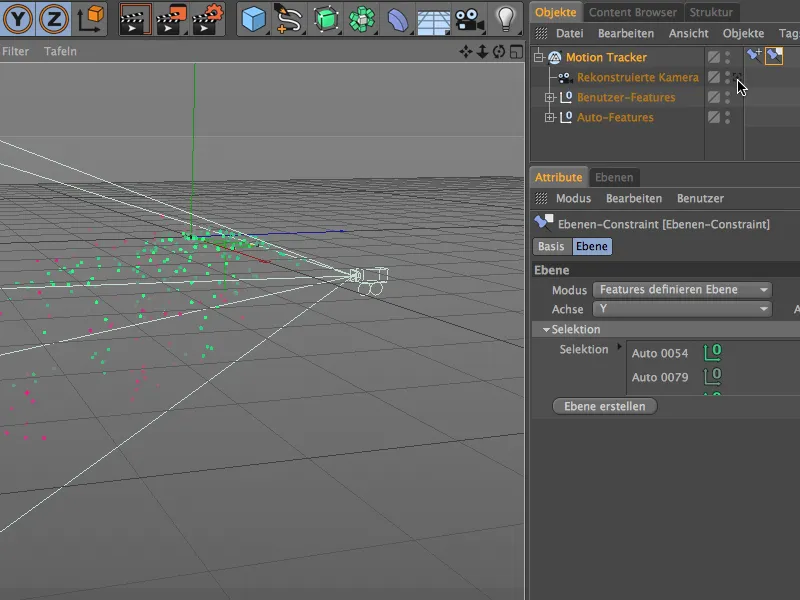
Vi kan imidlertid raskt løse denne feilen ved å aktivere alternativet snu aksen i lagconstraints-innstillingene. Nå er kameraet riktig vinklet i redigeringsprogrammet. Basert på funksjonene kan vi også følge gangen i smuget fra dette perspektivet og modellere det på en enkel måte neste trinn.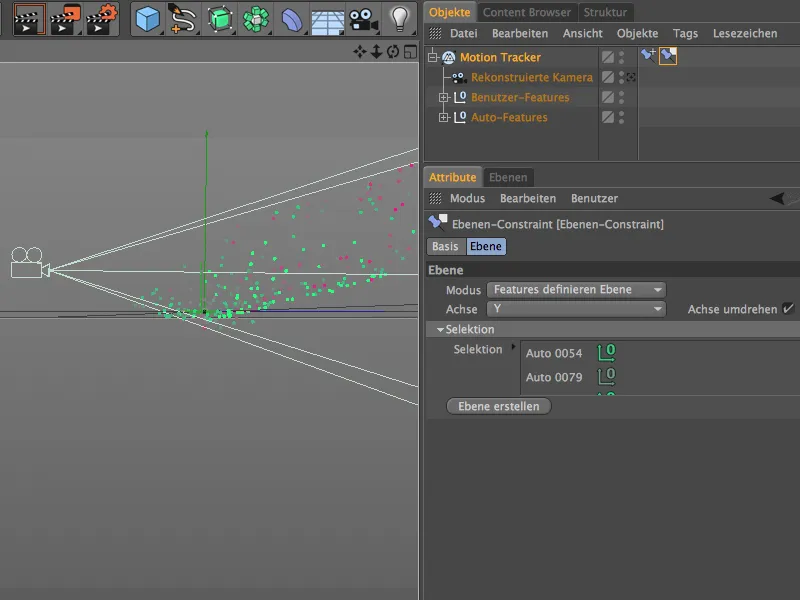
Gjenoppbygging av sporet scene
Cinema 4D Release 16 tilbyr med polygonpennen et fantastisk verktøy for å modellere en enkel scene. Vi begrenser oss naturlig til de nødvendige delene, for vår smug vil dette være steingulvet, høyre sidevegg og en liten del av venstre vegg, slik at vi kan skjule kullemitten bak.
Vi bytter tilbake til visningen av det rekonstruerte kameraet ved å klikke på kamera-symbolet i objektbehandleren, aktiverer punktredigeringsmodus via redigeringsmoduspaletten og velger polygonpenn fra Mesh>Create-menyen.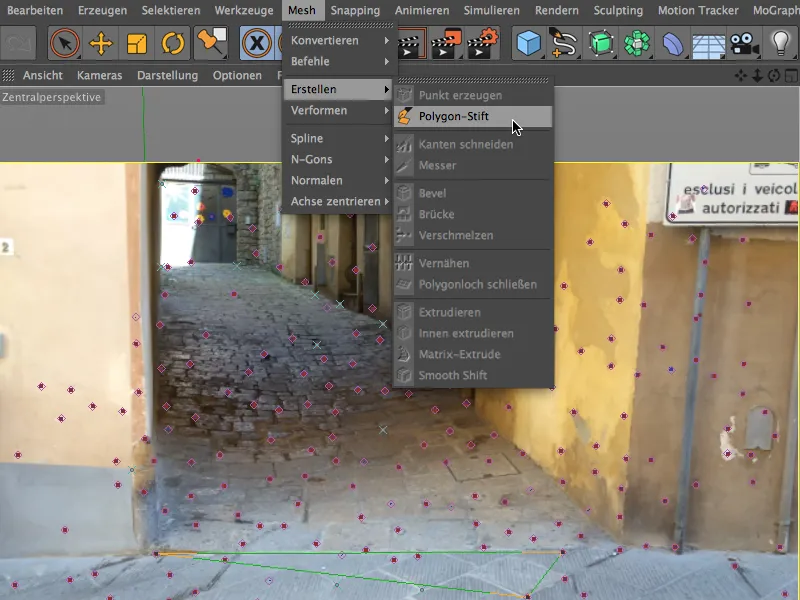
For å kunne bruke polygonpennen med sporings-funksjonene som hjelpepunkter, aktiverer vi også snapping for punkter og akser via snapping-paletten.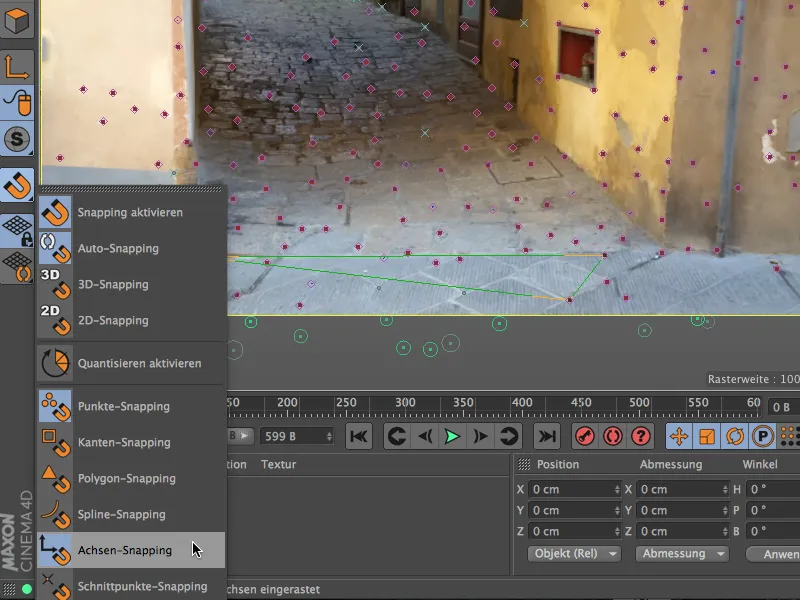
Nå kan vi begynne å modellere smuget med polygonpennen. Takket være aktivert punkt- og akse-snap kan vi til og med modellere grunnmodellen fra kameravisningen. Jeg starter ved scenens opprinnelse, som vanligvis ligger på bakken og på venstre kanten av husveggen.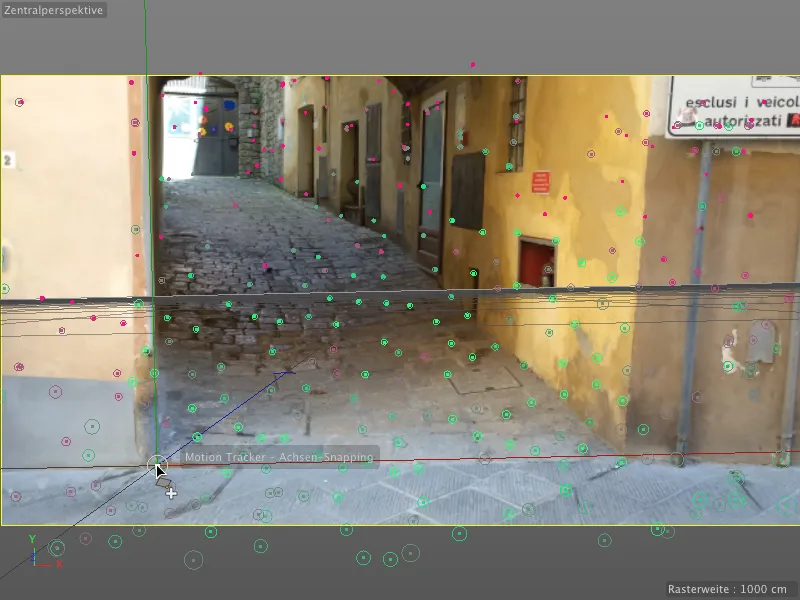
Med noen raske punkter satt med polygonpennen, har vi allerede tegnet grunnformen til smuget.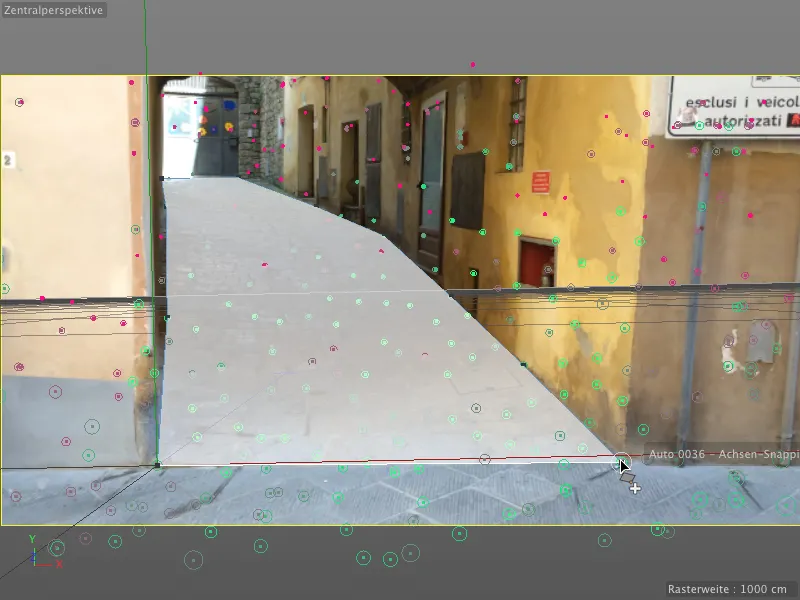
Ved å klikke på motstående ytre kanter oppretter vi de første underavdelingene med polygonpennen. Pass på at punktene holder seg så nøyaktig som mulig til smugets bane, og juster om nødvendig litt.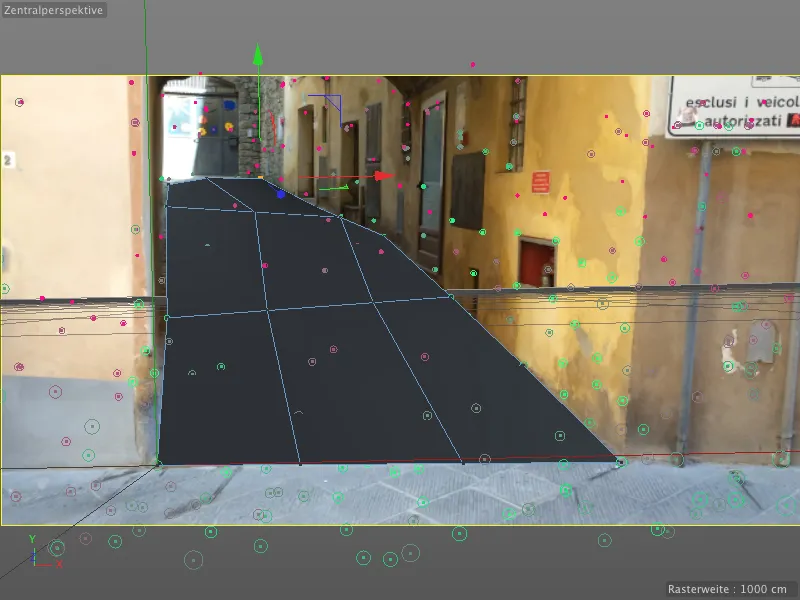
Vi underdeler gulvet i smuget ved hjelp av kommandoen underdeler i Mesh>Command-menyen for å få flere punkter for tilpasning av polygonobjektet til de sporede funksjonene. Velg polygonpunktet som er nærmest sporingpunktet, og dra det til funksjonsobjektet, til punktet klikker på det.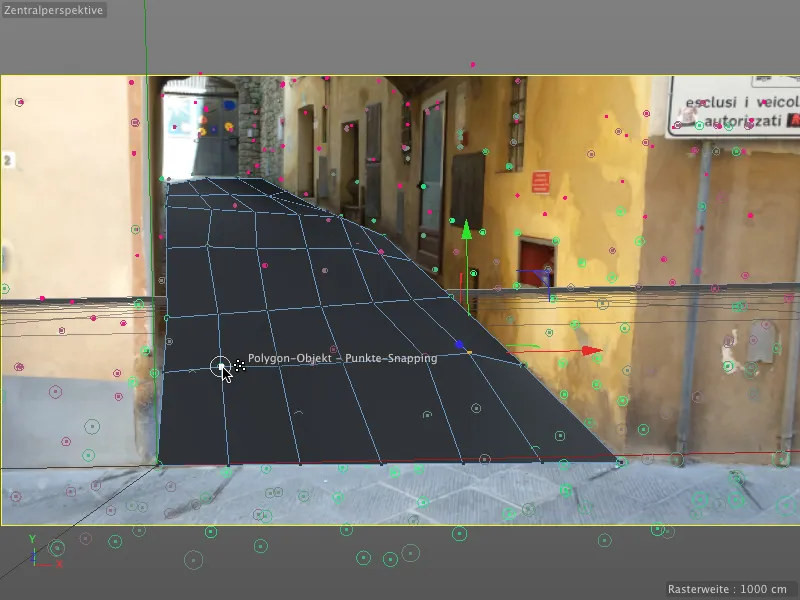
Når du er ferdig med gulvet i smuget, tegn med polygonpennen kanten på gulvet oppover. Her bør det være nok sporingspunkter tilgjengelig for å nødrebygge husveggen rudimentært.
Vær oppmerksom på: Vi trenger dette polygonobjektet mindre for renderingen, men primært for animasjonen med kulene. Vi må imidlertid jobbe ganske nøyaktig, for ellers vil skyggeområdene ikke bli kastet riktig.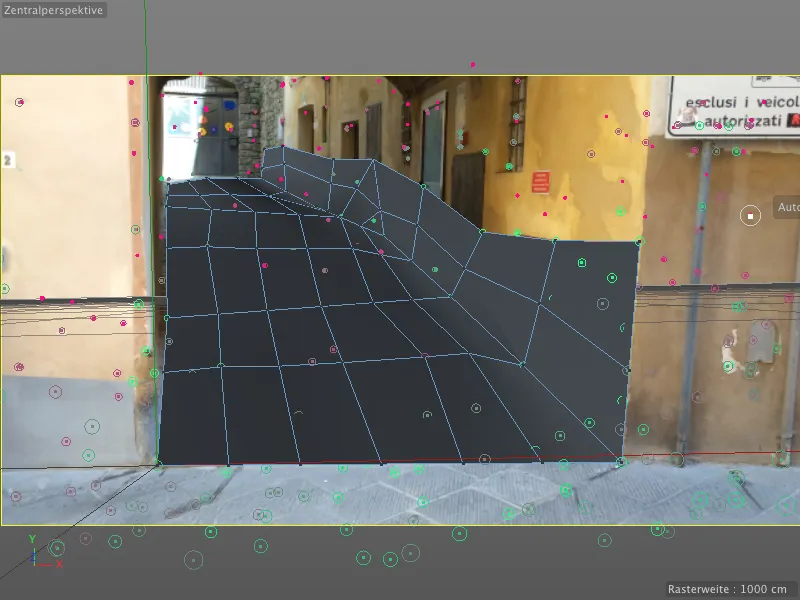
Vi trenger også en skjul for emitteren. Det skal se ut som om kulene triller ut fra en sidedør til venstre. Bytt derfor til standardvisningen av redigeringskameraet for bedre oversikt.
Deretter ekstruderer vi den bakerste kanten på venstre side litt oppover med polygonpennen i kantredigeringsmodus ved å dra mens du holder nede Ctrl-tasten.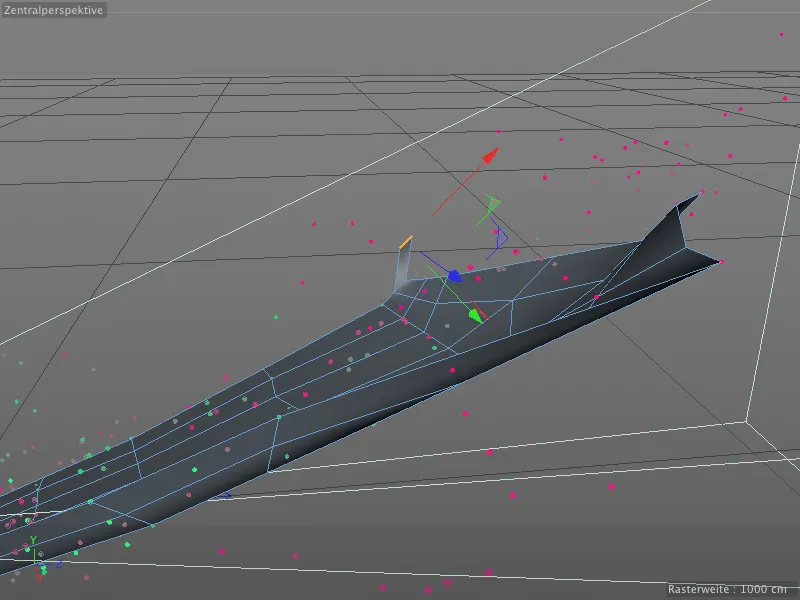
Tilbake i visningen av det rekonstruerte kameraet ekstruderer vi forsiden på samme måte med polygonpennen mot venstre side. rett bak denne fremspringet plasserer vi umiddelbart emitteren for kulene.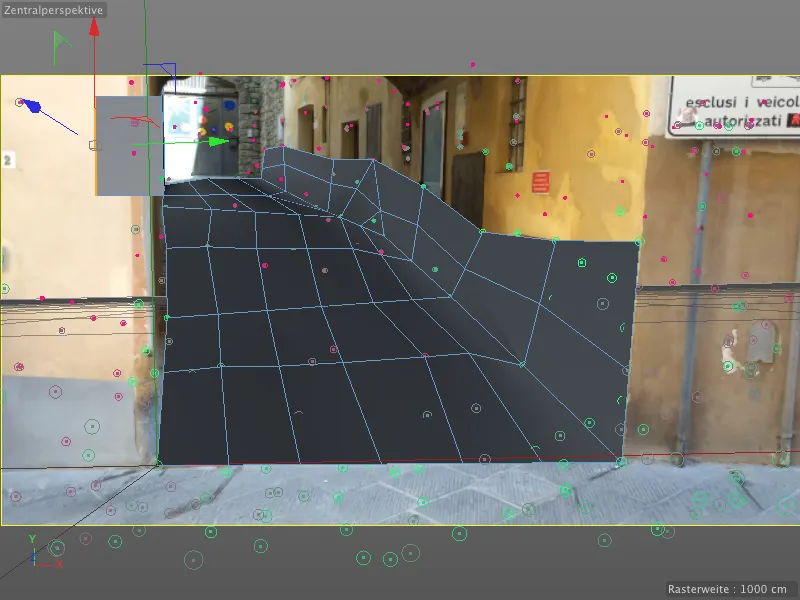
Vi må også bygge litt av veien for å fortsette reisen til kulene som triller ned fra smuget. Med hjelp av de sporede funksjonene kan vi enkelt koble på veien med polygonpennen i punktredigeringsmodus ved å legge til nye polygoner.
Det er en god idé å spille av filmsekvensen mellom stundene for å fastslå om det er områder som ikke er dekket av kamerabevegelsen eller ikke er tilstrekkelige. En ekstra ekstrudert polygonrekke vil sikkert være tilstrekkelig her.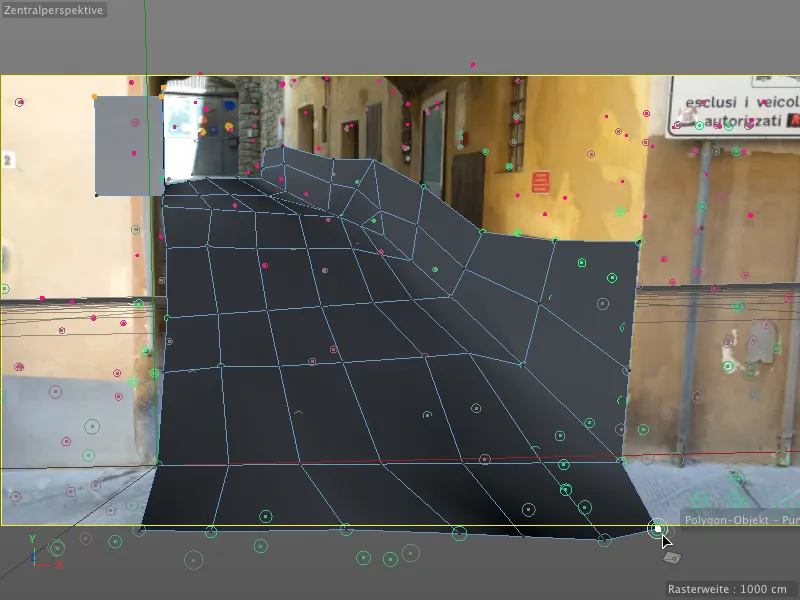
Her er igjen mitt ferdige polygonobjekt for gaten i komplettvisning. Øverst til venstre kan man se utspringet for emitteren. For animasjon ved hjelp av dynamikk kunne vi enkelt skjule dette polygonet, men da ville vi ikke kunne generere skygger for kulene. Derfor teksturerer vi dette polygonobjektet enkelt med en material, som inneholder vårt opptak.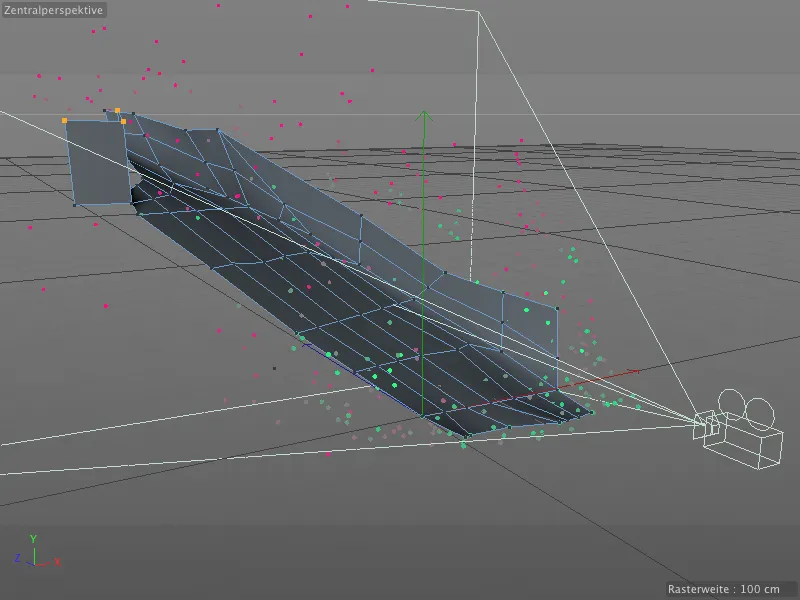
Teksturering av den bygde scenen
Hvis dere har klikket på render-knappen i mellomtiden, vet dere allerede at til tross for arbeid med bevegelsessporing hittil ikke er noe virkelig renderingsresultat tilgjengelig.
Løsningen finner vi i innstillingsdialogen til bevegelsessporeren. Via knappen opprett bakgrunnsobjekt oppretter bevegelsessporeren et nytt bakgrunnsobjekt og mapper umiddelbart dette objektet med opptaksgrafikken.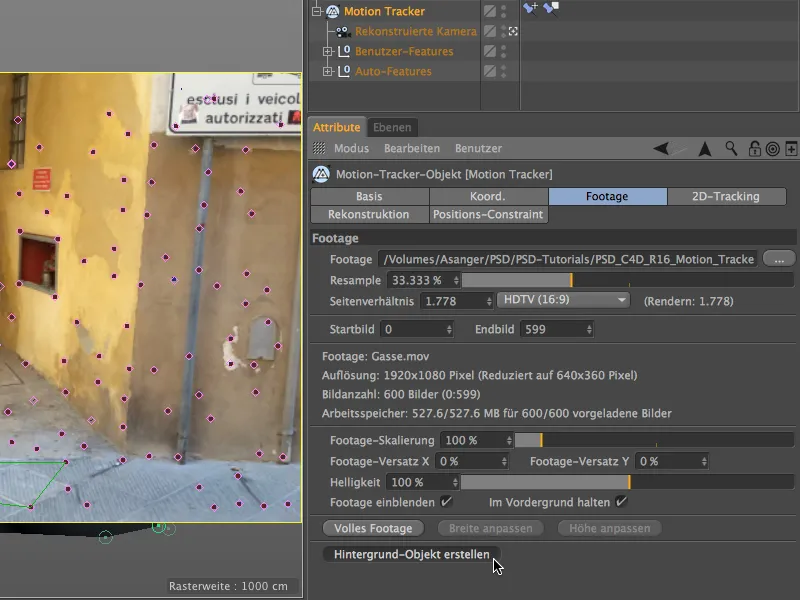
Akurat dette opprettede teksturtagget for bakgrunnsobjektet kan vi nå direkte bruke for vår modellerte polygonobjekt. Vi drar det enkelt opp i objektmanegeren ved å holde nede Ctrl-Taste.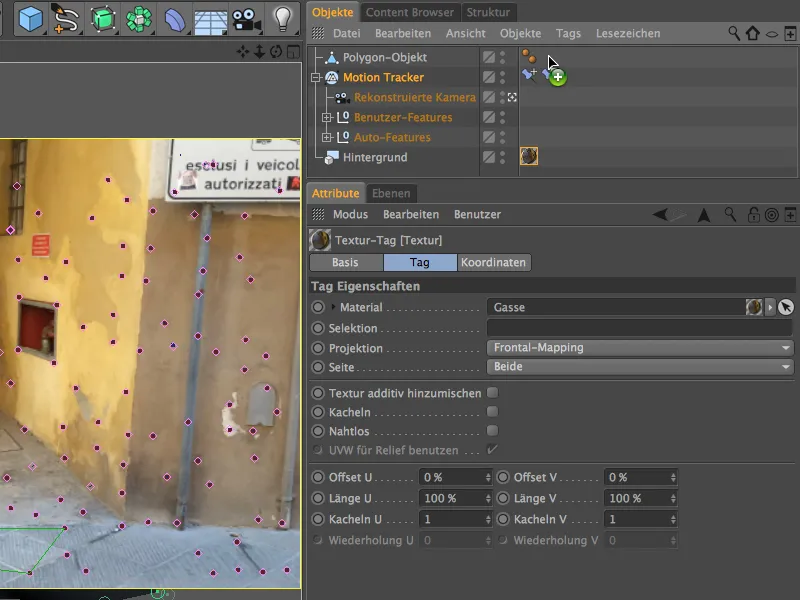
For at vårt teksturerte polygonobjekt bare mottar skygger, men ikke reagerer på belysning eller kaster skygger, tildeler vi det i objektmanegeren via høyreklikk fra menyen til CINEMA 4D-tags en rendertag.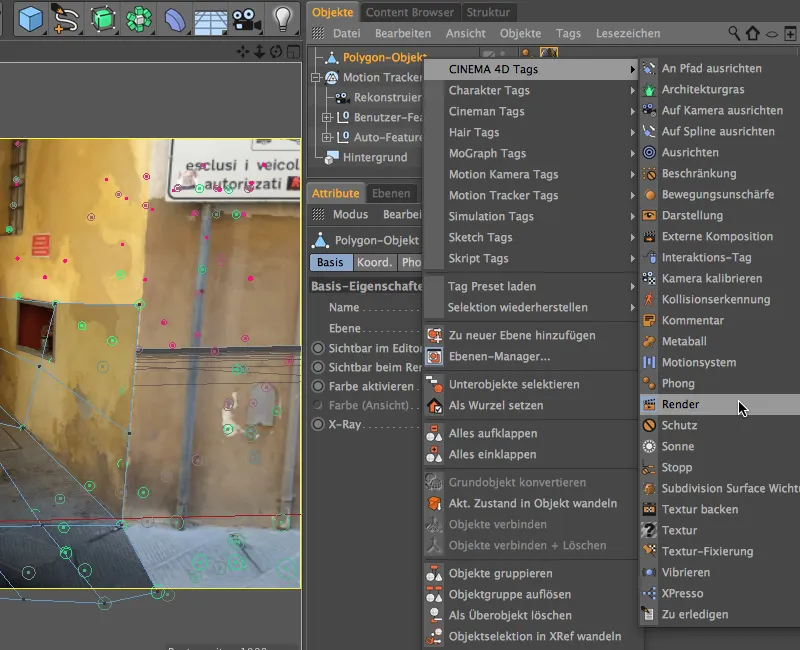
I innstillingsdialogen til rendertagget deaktiverer vi alternativet kast skygge, mens vi aktiverer alternativet bakgrunnssammensetning. På denne måten integreres polygonobjektet sømløst i scenen og står til disposisjon for riktig skyggelegging.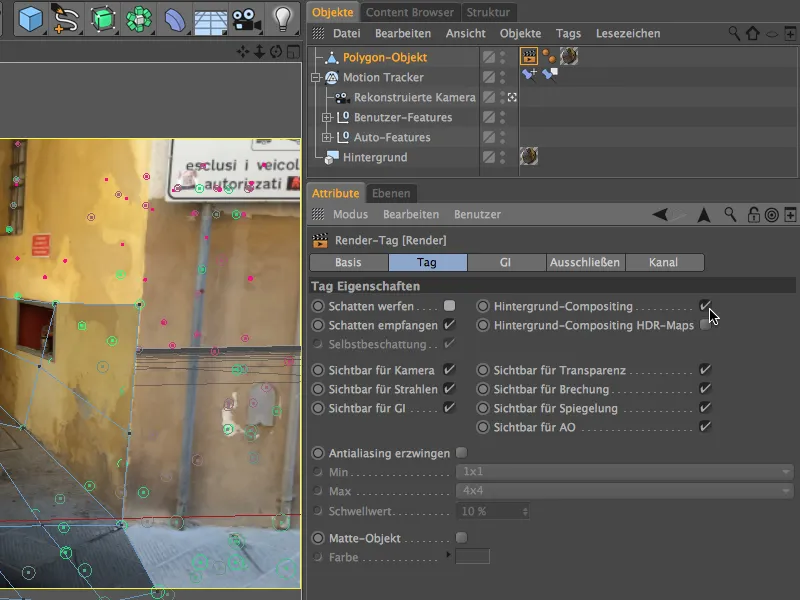
Et kikk på 3D-visningen fra perspektivet til den rekonstruerte kameraet viser at opptaksteksturene ligger nøyaktig oppå hverandre. Dette sikres gjennom teksturtagget ved hjelp av projeksjonstypen frontal mapping.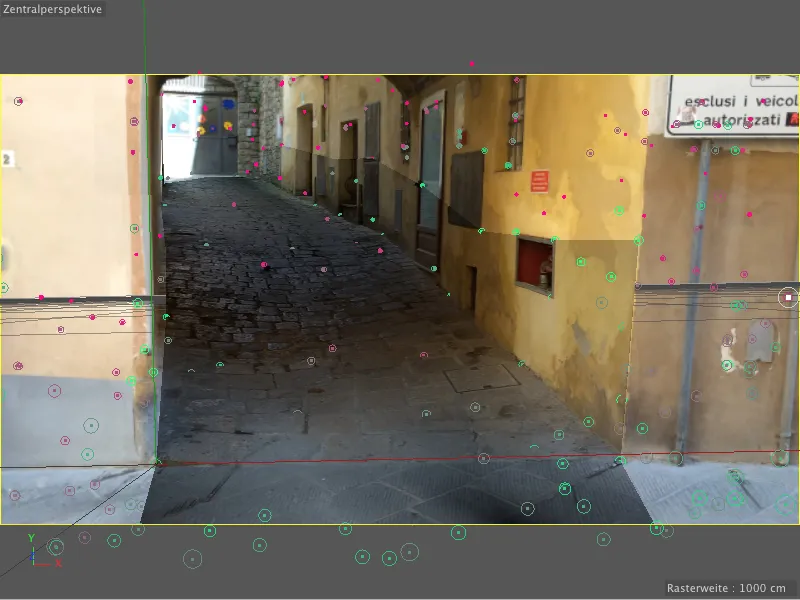
Integrering av de rullende kulene via et partikelsystem
Med et lite partikelsystem lar vi nå kulene rulle nedover gaten. Hvis dere ikke vil bygge partikelsystemet med kulen selv, finner dere det også i dokumentet "PSD_C4D_R16_Motion_Tracker_start.c4d" blant arbeidsfilene til å lastes ned.
Standard partikelsystem av Cinema 4D er helt tilstrekkelig her. La oss først hente en emitter fra menyen Simulere>
Partikelsystem inn i scenen.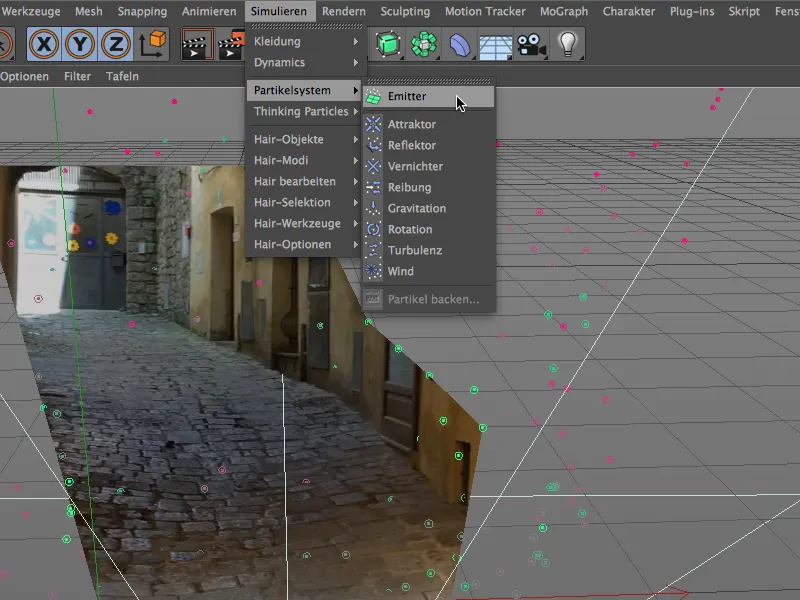
Vi oppretter partiklene via menyen eller paletten for grunnobjekter et objekt av typen kule med de viste egenskapene, og ordner det i objektmanegeren under emitter.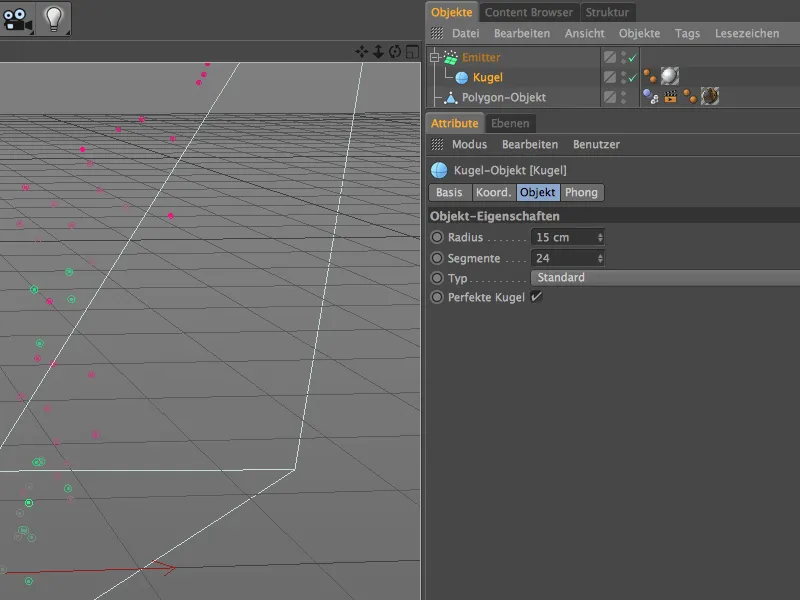
Opptaket ble laget i den toskanske byen Volterra. I omtrent hver andre butikk i sentrum kan man kjøpe kunstverk laget av alabast. Mønsteret som vises her skal minne litt om dette materialet.
I farge-kanalen har jeg valgt støy-skyggeren Elektrisk og stilt inn en lys, grågrønn farge ved siden av hvitt. Den globale størrelsen er satt til 500 % for å tydeliggjøre den naturlige åreringen.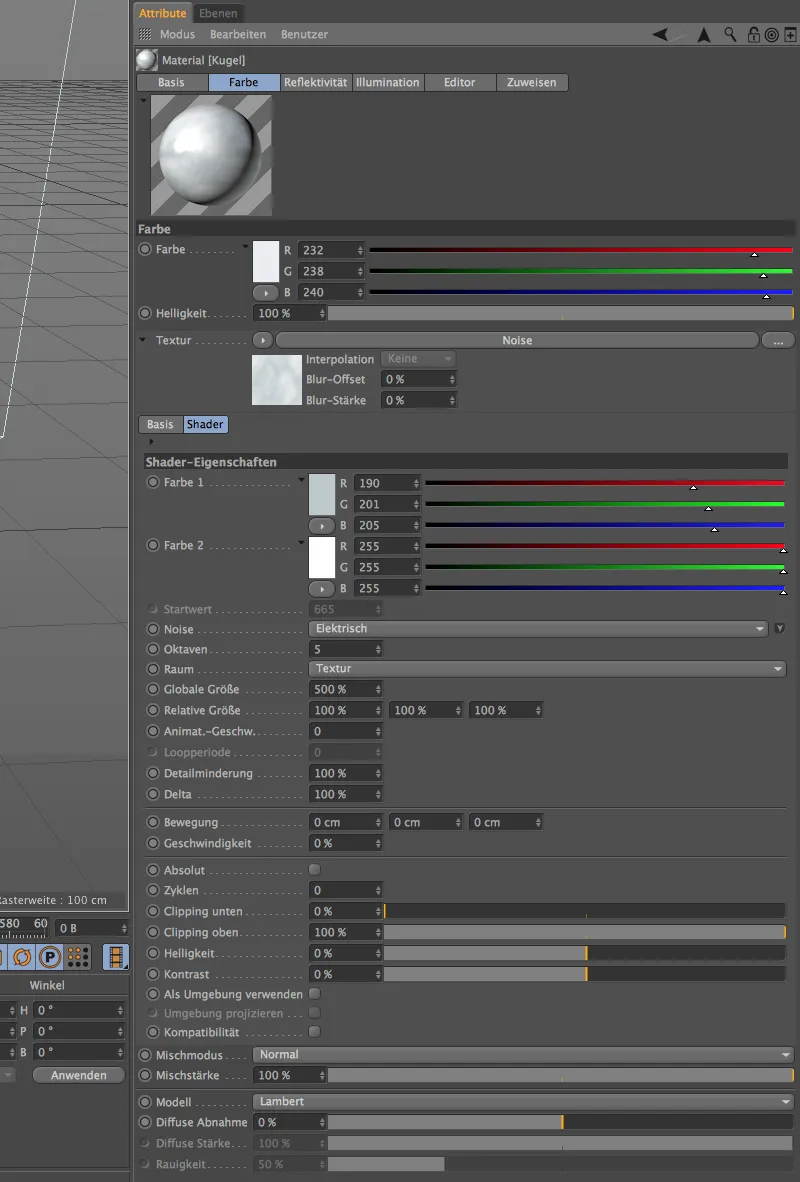
For refleksjons-kanalen har jeg lagt til den gamle standardglansen og en gammel speiling som lag med de viste innstillingene. Selv om dette materialet er veldig enkelt, kommer det ganske nær det ønskede inntrykket av alabast.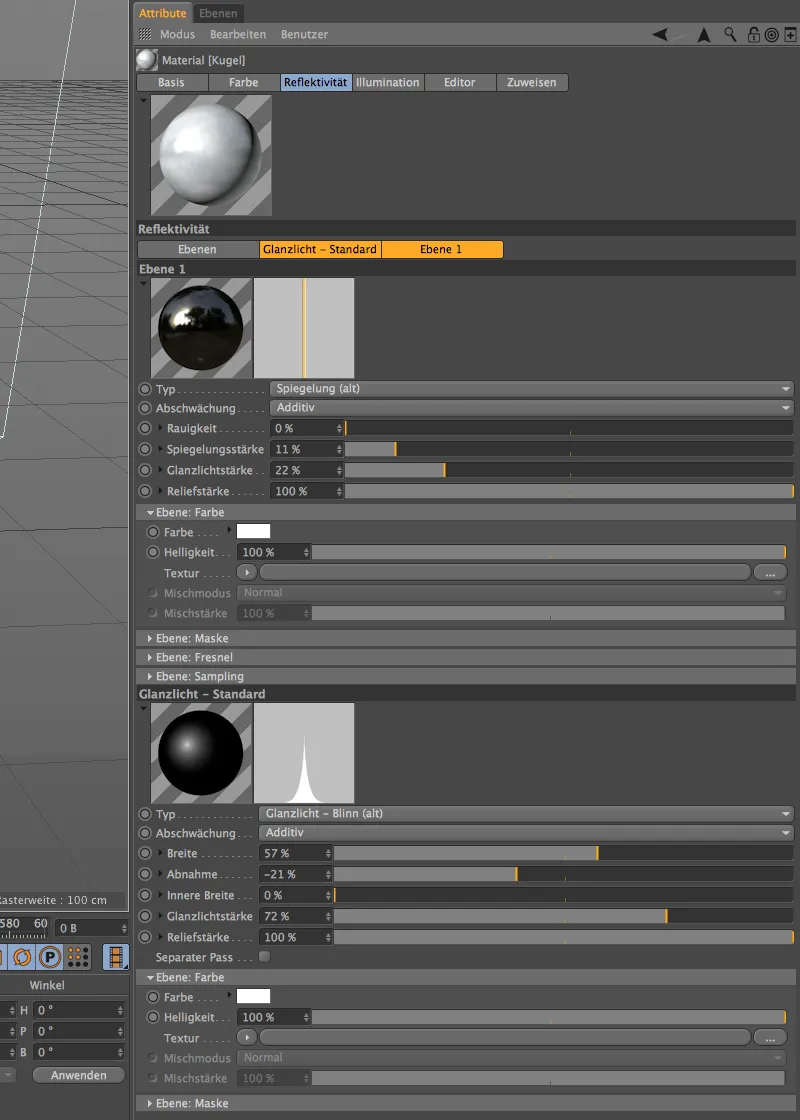
Når nå også partiklene eller kulene er teksturert, kan vi ta oss av konfigurering av emitteren. I innstillingsdialogen gir vi en lav fødselsrate på 3, slik at gaten ikke blir oversvømt av kuler. Emissjonen skal starte på bilde 0, og ved bilde 450 skal produksjonen avsluttes, slik at alle kulene har rullet nedover gaten innen slutten av filmsekvensen.
For levetiden trenger vi bare 200 bilder, kuler trenger ikke lenger enn dette for å passere gjennom gaten. En hastighet på 200 cm gir kulene god skyv, men vi lar det være en variasjon på 50 % for avvik.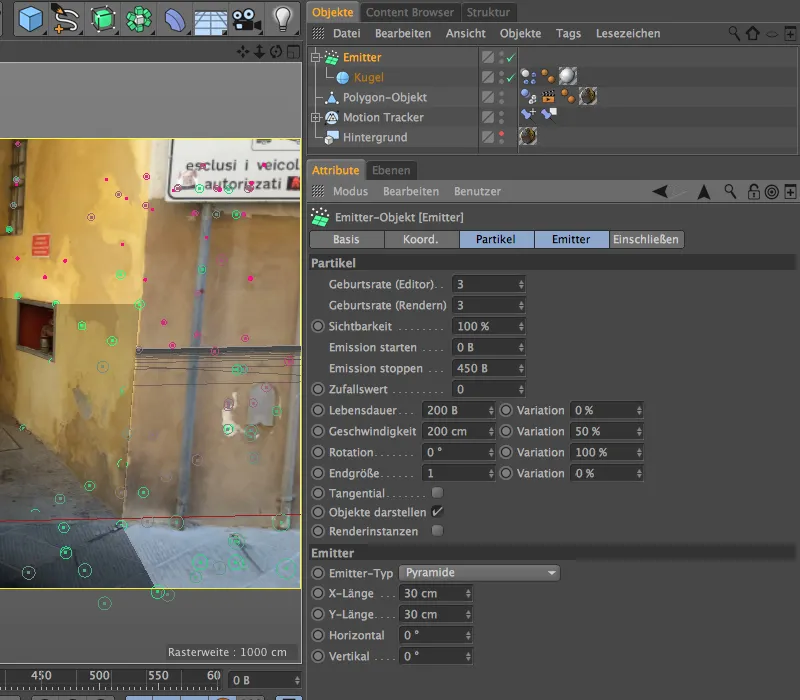
Oppsett av Dynamics-simulering
For at de emitterte kulene skal kunne delta i vår fysiske simulering, trenger de en Dynamics Body-Tag som en Rigid Body. Vi tildeler dette til kule-objektet enten via menyen Tags>Simuleringstags i Objekthåndtereren eller via høyreklikk i kontekstmenyen.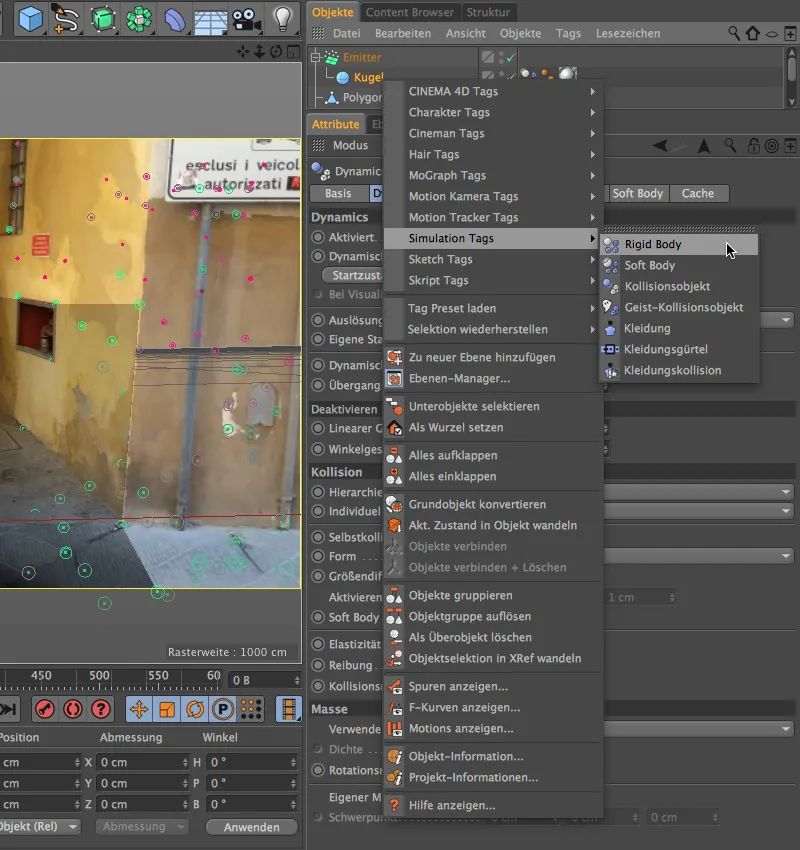
I innstillingsdialogen til Dynamics Body-Tag kan vi la standardverdiene være innen områdene Dynamics og Kollisjon. Bare på masse-siden setter vi en egen masse på 20, slik at kulene virker tunge nok.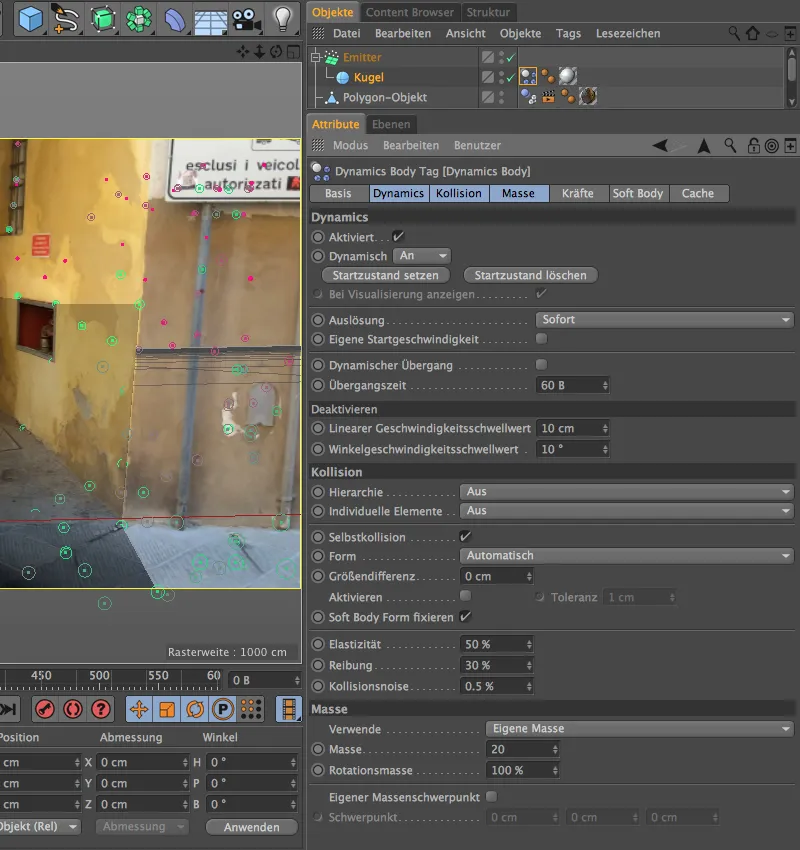
Også polygong-objektet til den modellerte gaten trenger en Dynamics Body-Tag, men kun for å fungere som en bunn for kollisjonen til kulene. Derfor tildeler vi en Dynamics Body-Tag av typen Kollisjonsobjekt til dette polygong-objektet.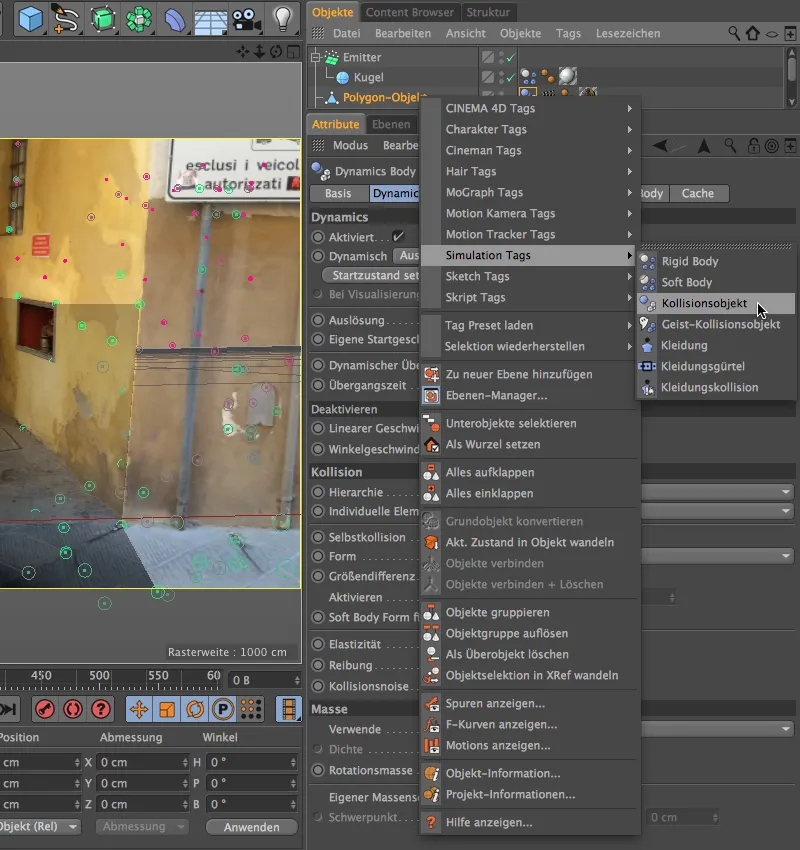
Det kreves også kun en liten justering i innstillingsdialogen til Dynamics Body-Tag her. Parameterne innen områdene Dynamics og Masse forblir på standardverdiene, mens vi på kollisjonssiden velger Statisk Mesh som Form. Med den svært spesielle formen til den modellerte gaten ville det ellers ikke være mulig med riktig kollisjon.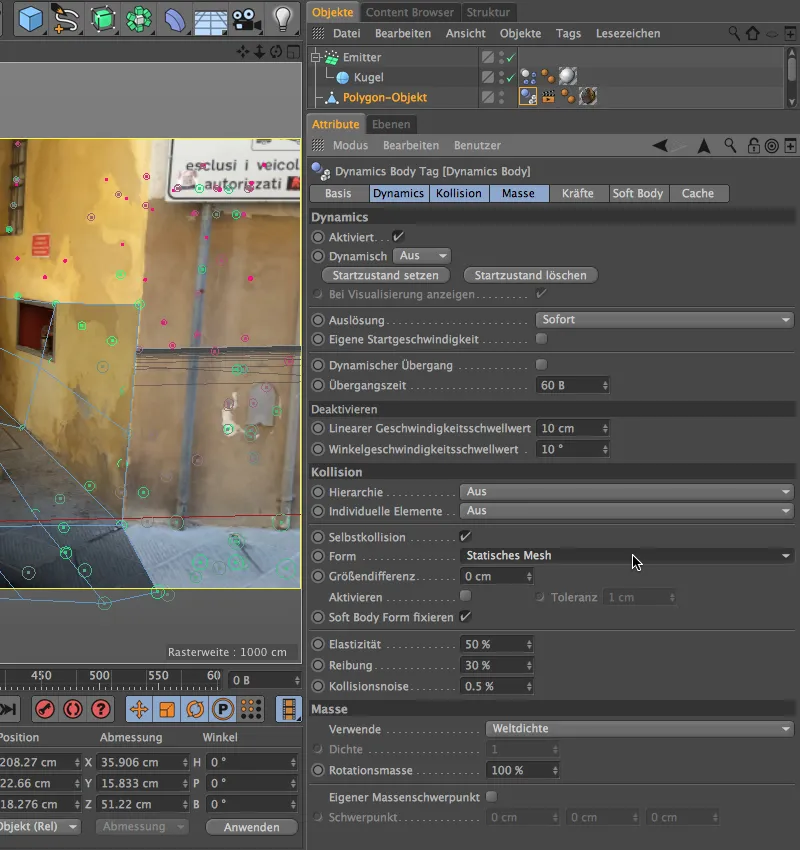
For at ikke alle kulene skal ha samme størrelse, lager vi enkelt to eller flere duplikater av den ferdig opprettede kulen og endrer deres radius. I min versjon har jeg opprettet en kule med en radius på 10cm og en kule med en radius på 22cm.Radius.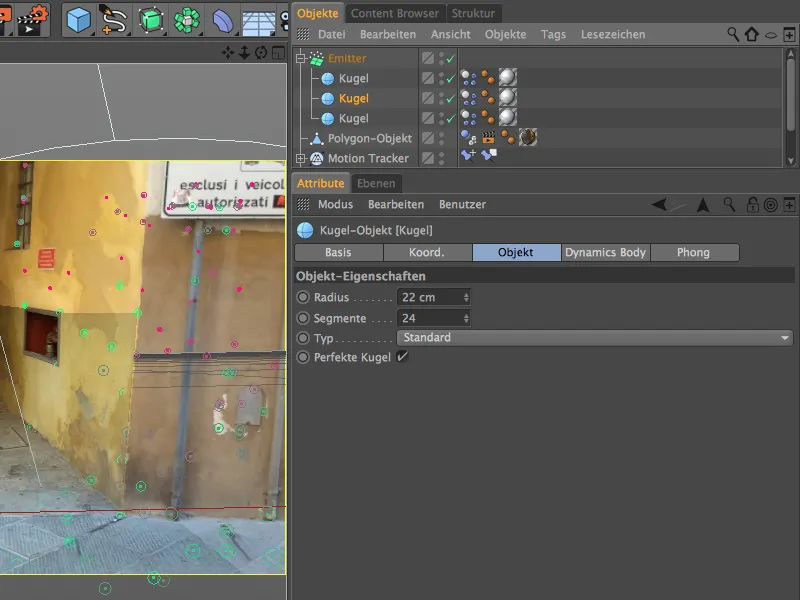
Plassering av partikelsystemet
Partikelsystemet er nå fullt funksjonelt, så det er bare å plassere det riktig i scenen. Dette gjør vi best ved å slå av den rekonstruerte kameraet for å jobbe i standard redigeringsvisning.
Vi har allerede forberedt plassen for emitteren da vi modellerte gaten. Vi plasserer den rett over gategulvet bak fremspringet, og roterer den slik at den emitterer partiklene sine gjennom Z-aksen ned i gaten.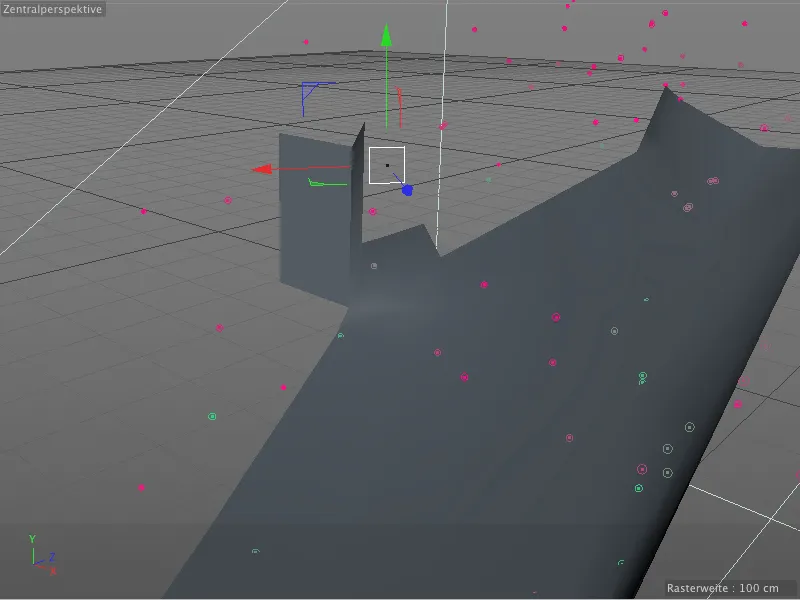
Når vi går tilbake til visningen av det rekonstruerte kameraet, er tiden inne for å kontrollere den fysiske animasjonen. Ved å klikke på avspillingsknappen starter vi animasjonen og observerer om alle elementene oppfører seg slik de skal.
Oppsett av skygger og belysning
Som dere kan se av overskriften for dette trinnet, tar vi først hånd om skyggene som kastet av kulene på gaten eller på husveggen. Siden det meste av lyset i denne scenen er indirekte, genererer vi skyggeområdene for kulene ved å bruke render-effekten Ambient Occlusion. Åpne rendervalgene via menyen Rendere …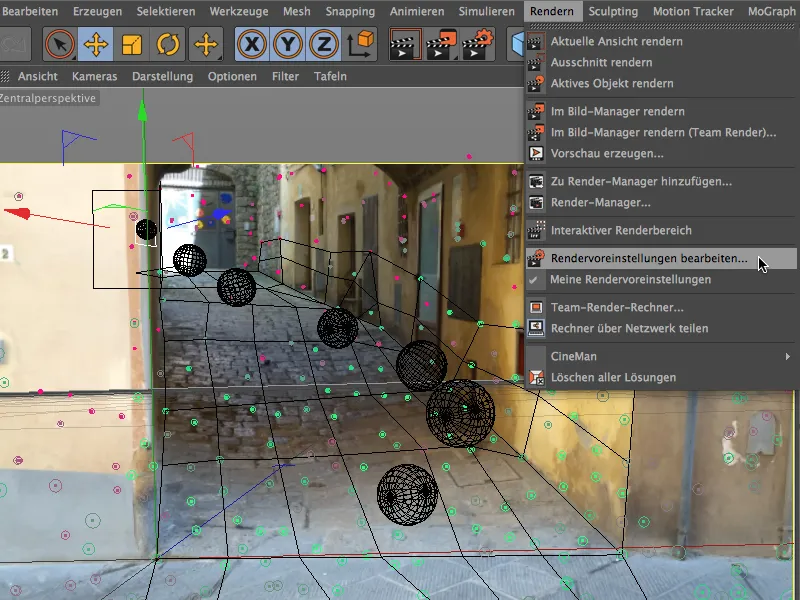
… og hent render-effekten Ambient Occlusion inn i scenen via knappen Effekter i den venstre kolonnen.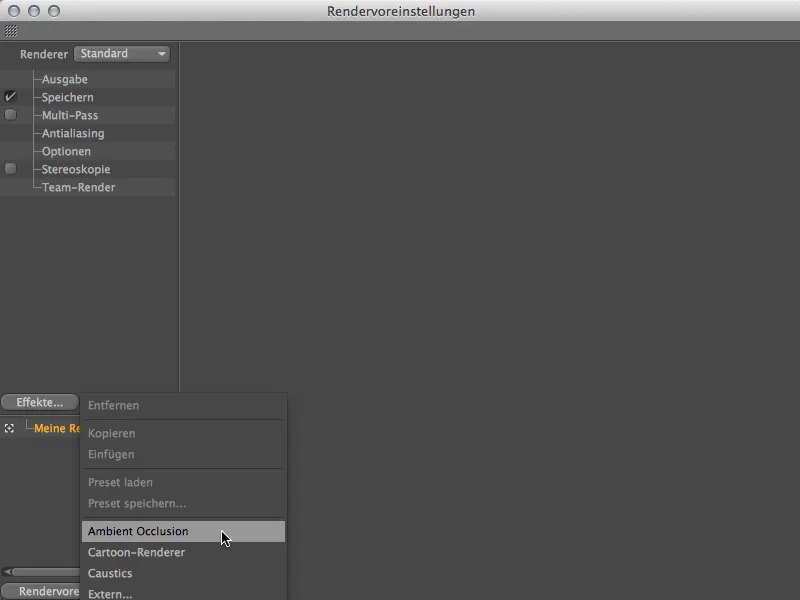
Vi lar innstillingene for denne rendereffekten være på standardverdiene, bare flytter litt på svartpunktet i gradienten under parameteret Farge mot høyre for å forsterke skyggingen litt.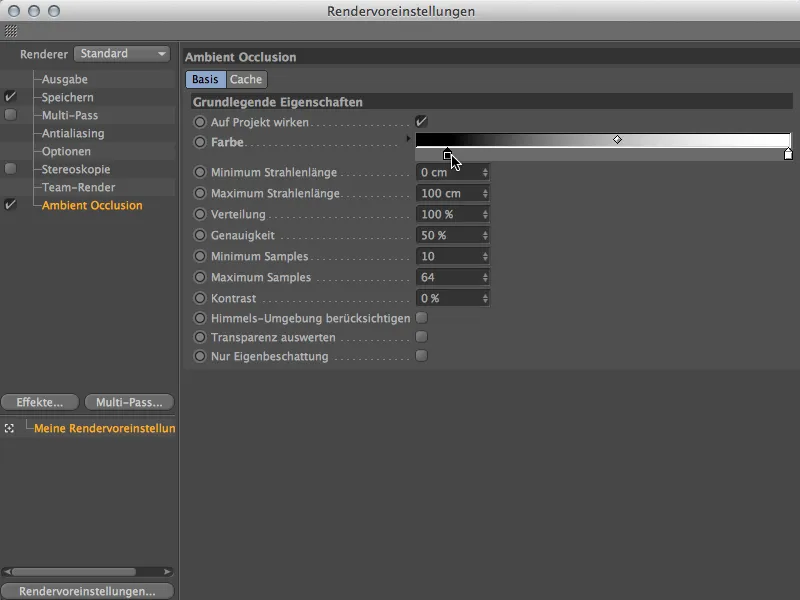
Vi kan umiddelbart teste virkningen av Ambient Occlusion med en prøverendering. Det dannes en fin skyggelegging på gaten under kulene, og vi kan i prinsippet la det være slik. Kulene er imidlertid ikke helt integrert i scenen ennå, for selv om noen av dem befinner seg delvis i en gate, blir alle kulene jevnt opplyst. Med noen lyskilder kan vi gjøre det langt mer autentisk.
Bakerst i enden av gaten har vi direkte sollys. Det ville derfor være passende hvis de nylig emitterte kulene også ble opplyst ovenfra. Vi henter en Spot-lyskilde fra paletten av Lyktech-objekter og setter den ydre vinkelen på spotten til 40°. Spotten hjelper oss med å la belysningen virke bare på dette området øverst i gaten.
Skyggene er allerede tatt seg av via render-effekten Ambient Occlusion, så vi trenger ikke å bekymre oss for skyggene med lyskildene.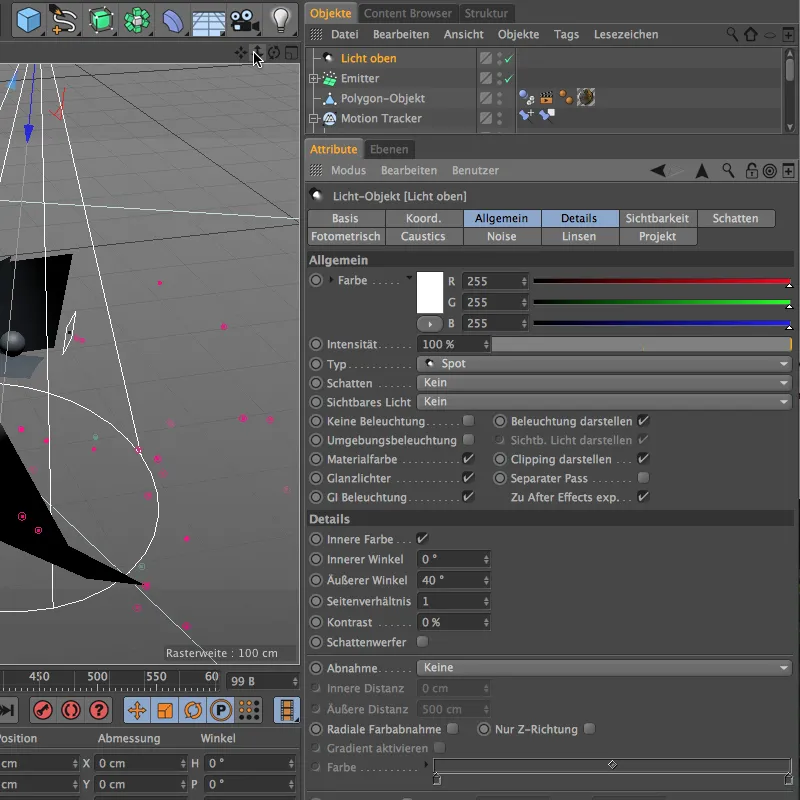
Justering og posisjonering av denne første lysekilden utføres igjen via standard redigeringskameraposisjonering. Vi plasserer Spot-lyset direkte over stedet der Emitteren slipper kulene inn i gaten.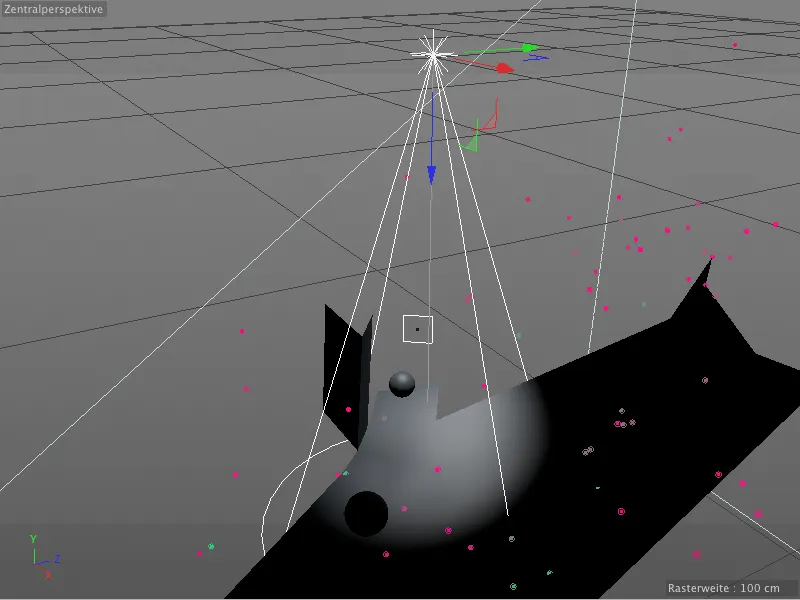
En annen lyskilde skal motta kulene som ruller ut av gaten nedenfra. I prinsippet etterligner vi den skrå lysinnfallet inn i gaten slik at kulene realistisk sett ikke blir belyst direkte mellom de to lykildene.
Her bruker vi også en Spot-lyskilde med en ytre vinkel på 50° for å nøyaktig kontrollere lyseffekten. Med en litt blålig lysfarge etterligner vi også litt av himmelens blåfarge.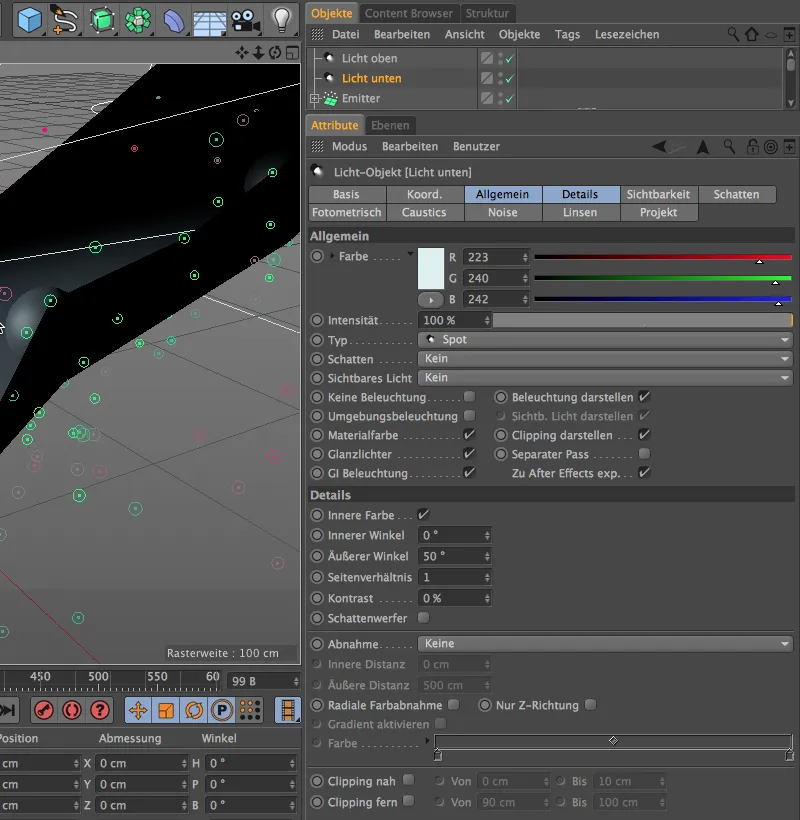
Som nevnt tidligere ønsker vi å simulere det skrå lyset inn i gaten med denne andre Spot-lyskilden. Derfor posisjonerer vi lyset et godt stykke over scenen og retter det litt til høyre, analogt med filmsekvensen.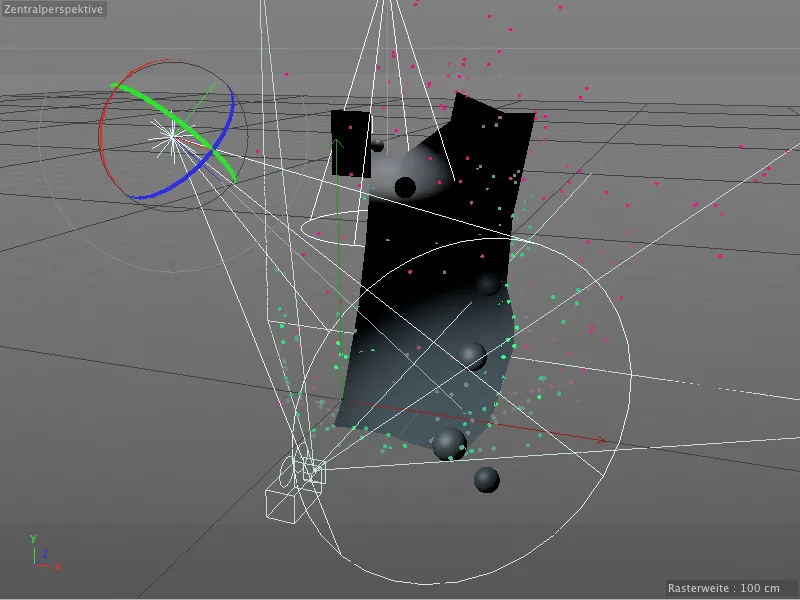
Ved hjelp av noen ekstra Punkt-lyskilder simulerer vi nå det indirekte lyset som treffer kulene fra veggene og andre siden av gaten. Den første av lyskildene får en gulaktig farge med en Intensitet på 60%. Det er ikke nødvendig med Glanseffekter for denne belysningen. Vi plasserer den litt til høyre nederst i gaten, der den gule fargen på veggen er mest synlig.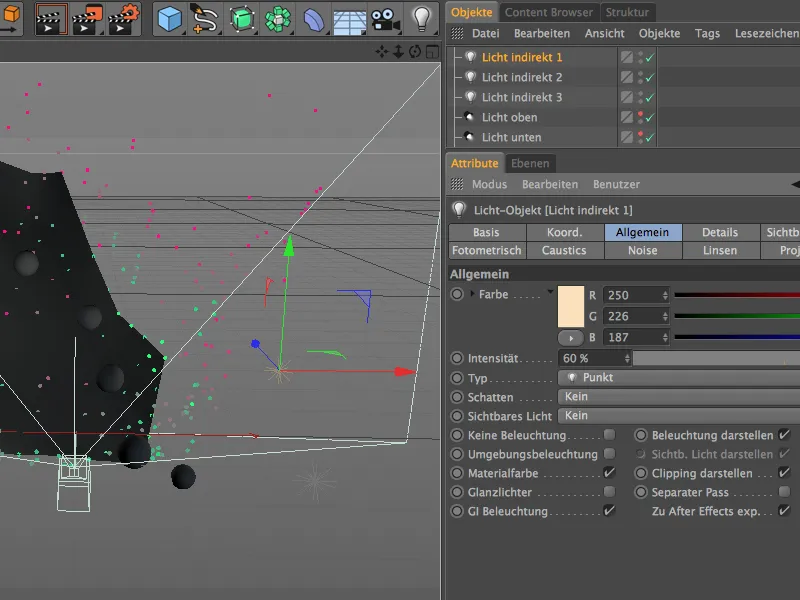
Den andre Punkt-lyskilden får en litt svakere gyllenlys. Heller ikke dette lyset skal produsere Glanseffekter, da det kun skal simulere den indirekte belysningen fra venstre vegg. Vi plasserer derfor denne lyskilden omtrent midt på venstre side av gaten.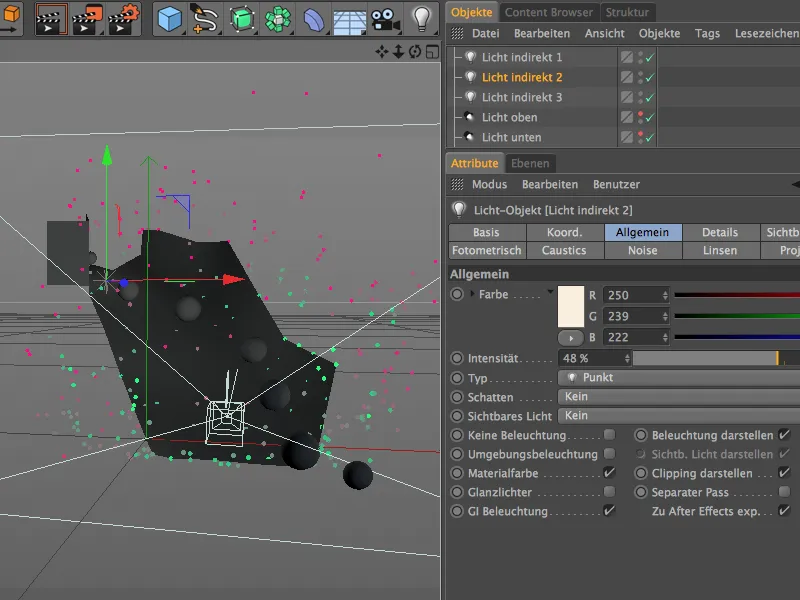
Den siste av de tre Punkt-lyskildene fungerer som et slags fyllingslys og skal lyse opp de rullende kulene litt fra høyre side. Her bruker vi en litt blålig lysfarge med en Intensitet på litt over 50%. Igjen unngår vi Glanseffekter, da dette lyset også kun skal gjengi den indirekte belysningen.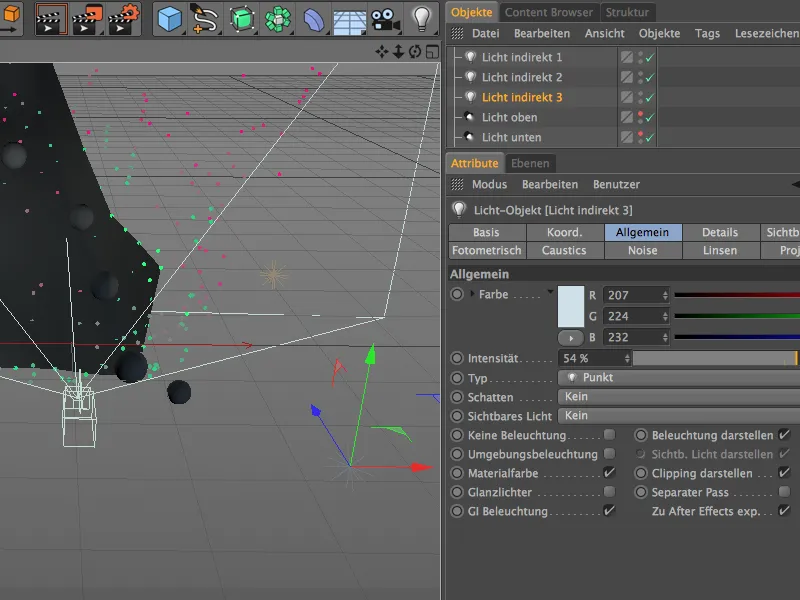
Til slutt starter vi simuleringen igjen og sjekker belysningen vår på et tidspunkt der kulene befinner seg i alle tre belysningsstasjoner. På toppen sørger vår Spot-lyskilde for lys ovenfra, mens kulene nederst, i overgangen til lyset fra den nedre Spot-lyskilden, blir fanget og belyst. I midten av gaten får kulene som ønsket lite lys.
Med disse siste finjusteringstrinnene for tilpasningen av de rullende kulene via Match-Moving er ferdig, og vi kan starte renderingen av den komplette animasjonen.


