Plassholdere-rammeverktøyene i Adobe InDesign er ideelle hjelpere for å forberede oppsett med midlertidige rammer for bilder eller tekster. Med rektangulære, elliptiske eller polygonale plassholdere kan du strukturere designet ditt og senere fleksibelt legge til innhold. Disse verktøyene forenkler planleggingen av prosjekter som magasiner, brosjyrer eller nettsider. I denne veiledningen viser jeg deg trinn for trinn hvordan du bruker plassholder-rammer for å lage effektive og oversiktlige oppsett. La oss komme i gang og utforske fordelene med disse verktøyene!
1. Rektangelrammeverktøyet
Med Rektangelrammeverktøyet (Snarvei F) kan du dra ut rektangulære eller kvadratiske plassholderrammer der bilder eller grafikk senere skal plasseres.

Så klikker du på verktøyet og drar ut en hvilken som helst ramme mens du holder museknappen nede. Ved samtidig trykk på Skift-tasten lager du en firkant.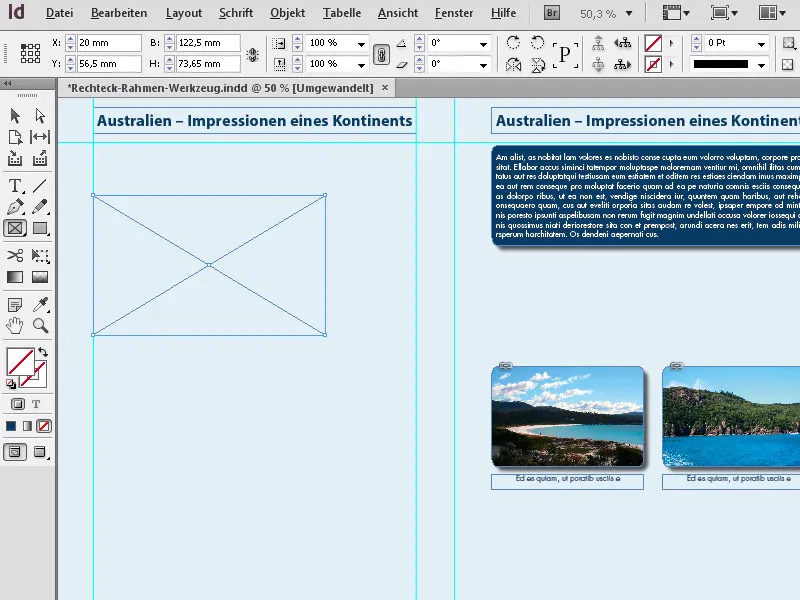
I Kontrollpanelet kan du deretter nøyaktig justere ønsket størrelse og posisjon.
I den nylig opprettede plassholderrammen kan nå et bilde plasseres. Du gjør dette enten via kommandoen Fil>Plassere (Snarvei Ctrl+D), der du søker gjennom lokale eller nettverksmapper etter ønsket bildefil eller grafikk og til slutt velger og plasserer den med et dobbeltklikk. Eller så kan du bruke den integrerte MiniBridge i InDesign. Åpne den først via Vindu>MiniBridge, …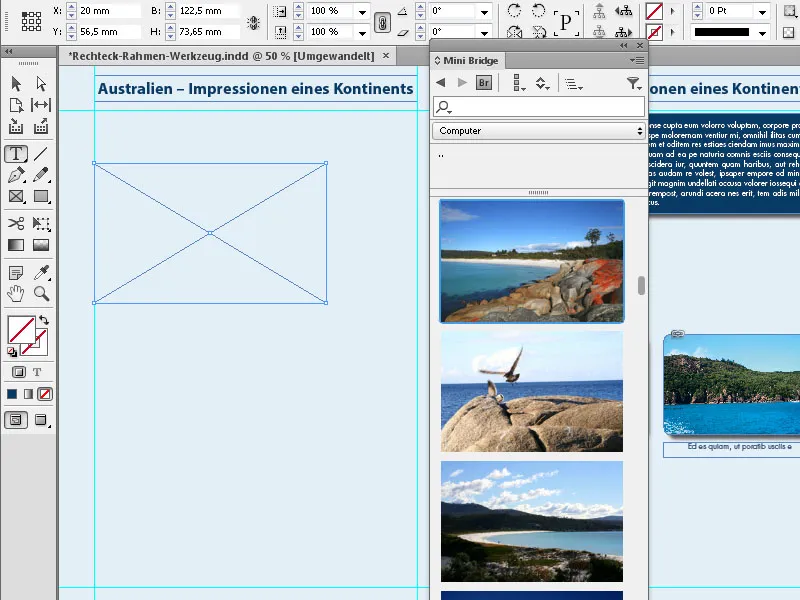
… velg den ønskede mappen i området Navigasjon og dra deretter enkelt og greit det aktuelle bildet mens du holder museknappen nede i plassholderrammen.
Ved å klikke på symbolene for Rammejusteringsalternativer i Kontrollpanelet kan du deretter tilpasse bildet til rammestørrelsen og justere det i rammen.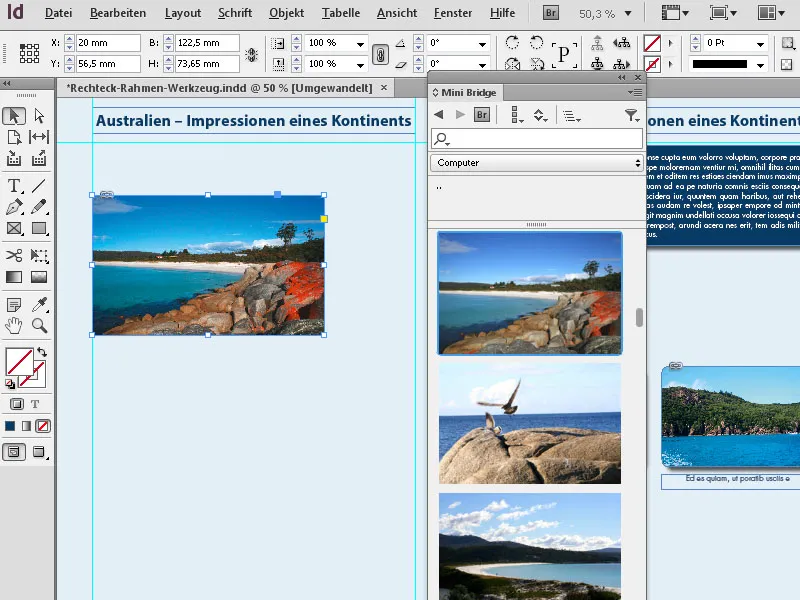
InDesign tilbyr også en interessant og tidsbesparende metode for å opprette flere like store plassholderrammer på en side.
Du kan dra med rammeverktøyet mens du holder museknappen nede over området der bildene skal plasseres, og fortsetter å holde museknappen nede. Nå kan du ved hjelp av piltastene dele dette området i like store plassholderrammer både horisontalt og vertikalt.
Piltasten mot høyre oppretter et nytt ramme på X-aksen, som deretter deler tilgjengelig plass jevnt med eksisterende rammer, og piltasten opp oppnår det samme på Y-aksen.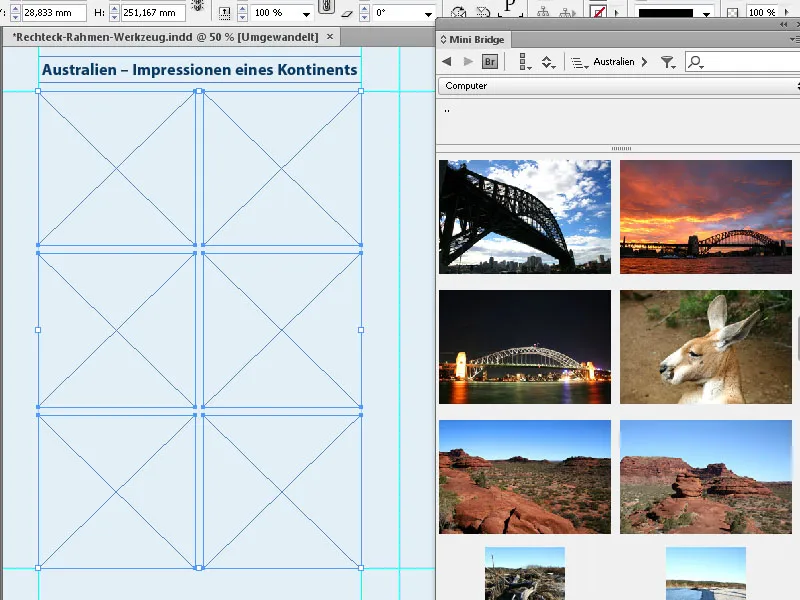
På denne måten kan du raskt opprette perfekt justerte bilde-ramme-rutemønstre.
2. Ellipserammeverktøyet
Med Ellipserammeverktøyet kan du lage plassholderrammer i form av ellipser eller sirkler. Klikk på Rammeverktøyet i Verktøylinjen og velg Ellipserammeverktøyet fra rullegardinmenyen. Dra deretter med museknappen nede over siden og lag således en ellipse i ønsket størrelse. Et bilde eller en grafikk kan nå plasseres på samme måte som beskrevet ovenfor.
Hvis du vil lage en nøyaktig sirkel, må du holde inne Skift-tasten mens du drar rammene. Den dratte rammen kan deretter tilpasses nøyaktige mål i Kontrollpanelet.
Men du kan også stille inn dimensjonene før du drar, ved å dobbeltklikke på verktøyet og angi dem i dialogboksen som vises. Dette fungerer imidlertid bare ved å dobbeltklikke på verktøyet i den utvidede rullegardinmenyen.
3. Polygondramme-verktøyet
Med Polygondramme-verktøyet kan du lage rammer med 3 til 100 sider. For å ha kontroll over den forventede formen, er det fornuftig å først åpne verktøyets alternativer ved å dobbeltklikke på det, og deretter justere de ønskede innstillingene der.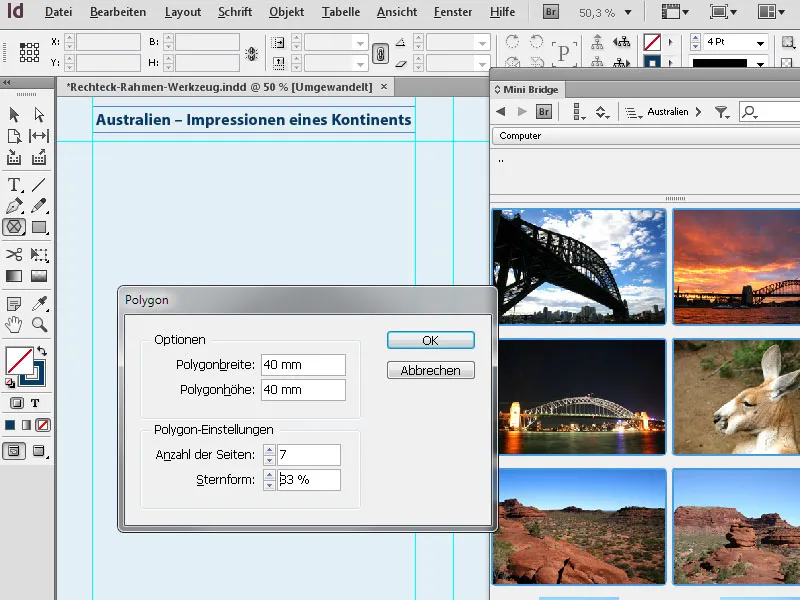
Du kan deretter dra den ønskede formen. For å proporsjonalt skalere de horisontale og vertikale dimensjonene av formen mens du drar, må du holde inne Skift-tasten samtidig.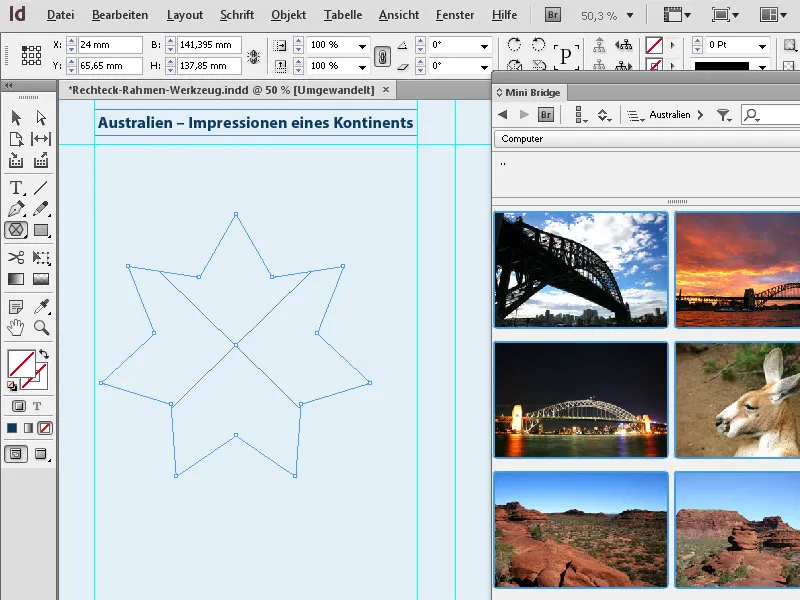
Hvis du vil endre den nylig opprettede formen, bare dobbeltklikk på verktøyet i Verktøylinjen (mens rammen fremdeles er markert) og rediger innstillingene. Etter å ha klikket på OK, vil resultatet vises.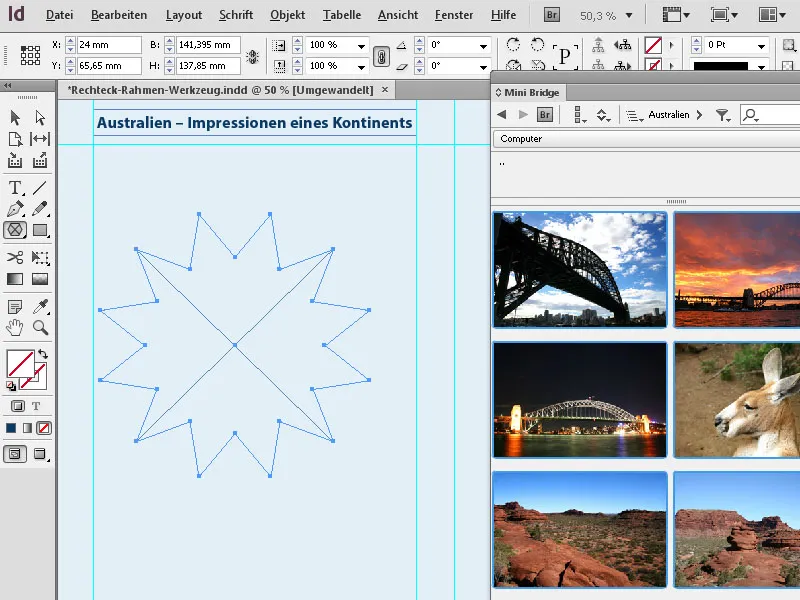
I tillegg til Skift-tasten er det også interessant å holde inn Alt-tasten mens du drar rammen. Hvis du holder den i tillegg, dras formen ut fra midtpunktet. Med også den trykkede Skift-tasten skjer dette igjen med proporsjonale horisontale og vertikale verdier.


