Basert på opplæringen om bedriftsbrevark og visittkort, skal det i denne delen utformes en stillingsannonse. Til slutt vil den se omtrent slik ut:
Ved oppsett av dokumentet er det alltid avhengig av hvilken plass som er tilgjengelig i avisen eller hvor stor det trykte dokumentet til slutt skal være. I dette eksempelet antas det at dokumentmålene er 170 mm i høyde og 120 mm i bredde. Bleed er valgfritt.

Du kan begynne med å sette inn logoet. Plasser det ved å bruke Ctrl+D eller via menyen Fil. Du kan skalere proporsjonalt med Ctrl+Shift.
Logoet kan justeres direkte i midten, da de intelligente hjelpelinjene alltid vises når du når et markant orienteringspunkt som objektmidten eller objektets kant når du flytter objektet. Hvis disse linjene ikke vises for deg, har du kanskje ikke aktivert denne innstillingen ennå. Du finner den under Vis>Rutenett og hjelpelinjer>Intelligente hjelpelinjer.
Nå legger du til en tekstblokk. Dra tekstområdet slik at det strekker seg fra venstre til høyre marg best mulig.
Dernest kan du sette inn den første teksten. Bedriftsnavnet bør stå på dette stedet i samsvar med logoen. Juster det til sentrert ved hjelp av knappen i egenskapsfeltet. Skrifttypen avhenger naturligvis av bedriftens retningslinjer. I eksempelet ble Myriad Pro valgt med 11 punkter for navnet og 9 punkter for tilleggsnavnet.
Skriftfargen bør være den samme grønnfargen som logoen. Marker først teksten. Deretter bruker du pipetten fra verktøylinjen for å prøve ut denne grønnfargen fra logoen og tilordne denne fargetonen til teksten.
Det vil imidlertid være bedre å inkludere denne grønnfargen i fargepaletten for senere bruk. Marker derfor bare den innfargede teksten og klikk på ny-symbolet i fargepaletten.
InDesign vil da oppdage hvilken fargetone du ønsker å opprette som ny farge og legge til fargefeltet i paletten. Med et dobbeltklikk på fargevignetten kan du åpne redigeringsverktøyet og gjøre flere innstillinger, for eksempel gi det et navn.
Med Ctrl+S lagrer du dokumentet. Dette blir ofte glemt en gang.
Når det er bekreftet at dokumentet er lagret, kan du fortsette med utformingen av annonsen. Neste trinn er å lage en grønn dekorativ stripe øverst i sidens hodeområde. Bruk Rektangelverktøy for å trekke opp et smalt rektangel til minst bleed-størrelse.
Logoet og teksten er fortsatt for nært den nylig innførte fargestreken. Derfor markerer du begge med Utvalgsverktøy og holdt Shift-tasten nede. Etter at begge objektene er valgt, kan du flytte dem nedover. Enten ved hjelp av tastene på tastaturet eller ved å holde Shift-tasten nede for å sørge for at objektene flyttes rett nedover.
Nå begynner jobbbeskrivelsen. Denne har en tabellignende karakter. Du kan begynne med stillingstittelen som skal fylles. Denne blir fremhevet spesielt. For å gjøre dette, kan du først flytte den grønne linjen fra toppen av siden nedover mens du holder Alt-tasten nede for å opprette en kopi av den.
Etter at dette området er plassert, kan du legge inn teksten med tekstverktøyet der og formatere den. I eksempelet ble Myriad Pro brukt med skriftstilen Bold i 14-punkt, høyrestilt med en 3 mm avstand fra høyre marg.
Imidlertid er teksten med denne formateringen fortsatt for høyt oppe i tekstområdet. Bytt derfor til Utvalgsverktøy mens tekstboksen er aktiv og endre den vertikale tekstjusteringen til sentrert. Deretter kan du endre skriftfargen til hvit.
Det er mange formateringsalternativer for tekster i InDesign. Du kan ikke bare endre skriftstørrelse, skriftfarge og justering, men for eksempel også spaltestørrelsen for å gi teksten litt mer plass.
Forlengelsen av løpeavstanden er imidlertid avhengig av den valgte Skrifttype og Skriftstil, en valgfri formateringsmulighet som ikke nødvendigvis bidrar til et vakkert helhetsbilde, derfor blir denne endringen forkastet. Tekstområdet blir nå litt høyere opp for å gi plass til tilleggsinformasjon.
Nå kan de videre stillingsbeskrivelsestekstene legges til. For dette trenger du igjen en tekstboks som du generøst tegner opp med Tekstverktøy på arbeidsflaten.
Deretter kan teksten legges til. Du kan for eksempel begynne med en slags overskrift. Denne vil også bli satt i Myriad Pro med 10 punkt Skriftstørrelse og fet Skriftstil. Som Skriftfarge blir bedriftsgrønn valgt som standard.
Deretter kan den videre teksten legges til. Denne vil være i svart og i vanlig Skriftstil. Siden de enkelte linjene skal være merket med oppramsingstegn, må du nå bytte til Avsnittsformatering. Dette kan du gjøre ved å klikke på den lille knappen i Alternativlinjen.
Deretter velger du knappen for listen med oppramsingstegn for å tildele dette til den markerte teksten.
Disse oppramsingstegnene kan tilpasses på forskjellige måter. Spesielt når det gjelder tematiske lister, kan du forbedre teksten med kreative oppramsingstegn. Disse kan tilpasses under Vindu> Tekst og Tabeller> Avsnitt.
I det etterfølgende dialogvinduet åpner du undermenyen øverst til høyre og velger derfra alternativet Oppramsingstegn og Nummerering.
I det påfølgende dialogvinduet velger du alternativet for Legg til.
Dette vil åpne dialogvinduet Legg til opptegn. Her kan du velge skriftfamilien og det tilsvarende settetegnet. Bekreft dialogen ved å klikke på OK.
Nå kan du aktivere blomsten som et opptegn og få en forhåndsvisning av resultatet når Forhåndsvisning er aktivert.
Hvis du ønsker noe spesielt, kan du også utstyre deg med andre ikoner. I mange Internettressurser som for eksempel www.dafont.com finnes det komplette samlinger av skrifttyper med forskjellige settetegn. I kategorien Dingbats er det ulike tematiske grupper som inneholder spesifikke symbolgrafikk.
Hvis du klikker på en av kategoriene, for eksempel Natur, vil de inneholdte skriftene vises. Disse kan lastes ned og installeres på datamaskinsystemet. Deretter vil disse skrifttypene være tilgjengelige i dialogvinduet for opptegn.
Installasjonen i seg selv er relativt enkel. Etter nedlastingen av filen må denne først pakkes ut. Skriftartfilen høyreklikkes og valget Installer velges fra kontekstmenyen. Deretter vil systemet installere skriftfilen.
Etter vellykket installasjon kan du bytte ut opptegnet.
I dialogvinduet for Avsnitt kan du også justere avstanden til sidemargen, opptegnet og andre avstandsalternativer.
Hvis du vil tildele en bestemt farge til oppramsingstegnene, bør du definere et Tegnformat som du deretter kan velge på dette tidspunktet.
I dialogvinduet for Tegnformat kan du justere innstillinger for fargen og lagre dem.
Mellom overskriften og listen bør det være litt mer plass. Du får denne mellomrommet ved å sette inn en linjeskift med Enter etter overskriften. Den nye linjen markeres ved å dobbeltklikke på den med Tekstverktøy, slik at hele linjen velges. Deretter kan du justere Linjeavstanden for denne linjen via Alternativlinjen.
Dette tekstavsnittet kan deretter bare markeres, kopieres med Ctrl+C og limes inn igjen med Ctrl+V. Oppramsingstegn som eventuelt er satt inn, men ikke er nødvendige, kan fjernes ved å deaktivere dem for den aktuelle linjen ved å bruke knappen Opptegn.
Det er lettere hvis du ikke bare trykker på Enter i slutten av linjen med den siste oppføringen, men heller Shift+Enter. På den måten kan du lage en linjeskift uten å sette inn et nytt oppføringssymbol.
Nå kan du enkelt lime inn resten av teksten og formatere den. Hvis du heller vil bruke blomster i stedet for de vertikale stolpene i den nedre tekstdelen, kan du også gjøre det ganske enkelt. Du trenger bare å bytte skrifttype for dette tegnet. For å se hvilke tegn som finnes, trenger du et ekstra oversiktsvindu som du kan åpne ved å gå til Vindu>Skrift og tabeller>Glyphs.
Ved å dobbeltklikke på en av blomstene vil den bli satt inn på det markerte stedet eller markørens posisjon. Ved å bruke Ctrl+C og Ctrl+V kan du raskt kopiere dette tegnet innen teksten.
For å sikre konsistens med bedriftens farge, bør du også farge disse små tegnene eller symbolene grønne. For å gjøre dette, marker bare tegnet og tildel den grønne fargen fra Fargepaletten.
Sett tekstmargen ved hjelp av Verktøylinjen for alternativer.
En liten grafisk separator skal nå innramme teksten litt mer. Bruk bare Linjetegningsverktøyet og dra en linje med en tykkelse på 2 punkter i dokumentet mens du holder Shift-tasten nede, og gi den en grønn kantlinje. Juster deretter linjen i henhold til teksthøyden.
Dokumentet får nå en dekorativ grafikk. Med Ctrl+D kan du åpne Plasser-dialogboksen og deretter velge bildene fra filutforskeren.
Ved import av flere bildfiler kan du bytte mellom bildene som skal importeres ved å bruke Piltast venstre eller høyre på tastaturet. På denne måten kan du bestemme om for eksempel bladene eller billen skal plasseres først.
Deretter kan det valgte grafikken plasseres. Etter plassering av den første grafikken, viser musen en forhåndsvisning av den neste bildefilen, som du umiddelbart deretter også kan ankre til dokumentet.
Med Ctrl+Ö bringer du bladene bak den grønne linjen. Du kan også vri bildet litt ved å bevege musen utenfor bildets hjørner og rotere bildet når dreiepiler vises.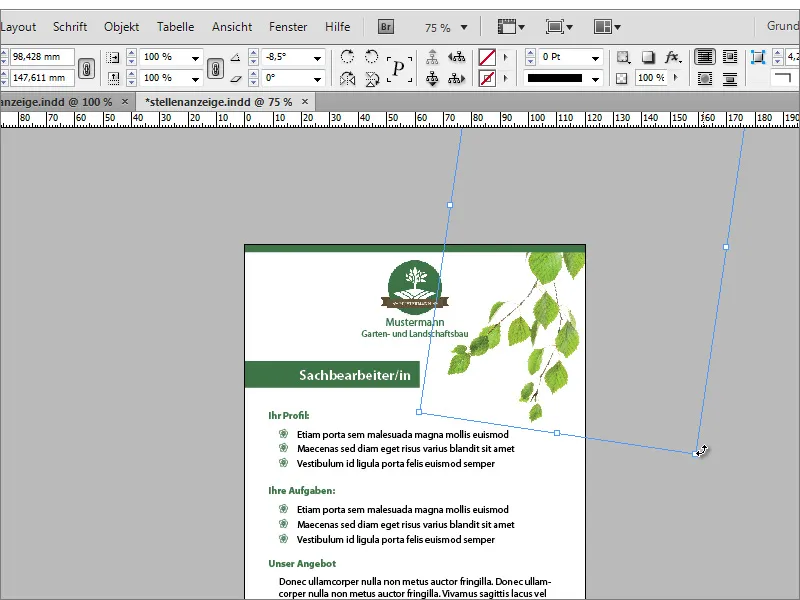
Når du holder Alt-tasten trykket, kan du dra en kopi av bildet til en ny posisjon og også vri det. Du kan også speile grafikken horisontalt ved å bruke Kontekstmenyen.
Deretter trenger du bare å tilpasse grafikken i størrelse og posisjon. Billen kan også plasseres på et av bladene.
Billen virker litt flat. Du kan endre dette ved å legge til en sotedis effekt via Effekter-knappen på Alternativlinjen. Når du klikker på fx-knappen, kan du justere sotedis effekten mer nøyaktig via en dialogboks.
Bakgrunnen får nå en tekstur. Denne plasseres igjen med Ctrl+D og sendes bakgrunnen med Ctrl+Ö.
Etter noen mindre tilpasninger av tekstposisjoner osv. er denne visningen nå ferdig.


