Neste vil jeg vise dere et konsept som har vist seg å være svært nyttig: Arbeidet med ulike nivåer i løpet av en animasjon. Animasjonsnivåer finnes i mange 3D-programmer på avansert måte.
Det handler om at jeg begynner å lage en animasjon, og deretter legger en annen over. Man kan for eksempel forestille seg en løpende karakter som blunker samtidig. Deretter kan man legge til en klapp i et tredje nivå.
Slik begynner man å bryte ned animasjonene og gjøre arbeidet lettere. Videre ønsker jeg at ballen, som er i form av den klassiske hoppende ballen, skal bli plukket opp igjen for overgangen til neste lysbilde eller neste glidebryter. Hele scenen skal derfor tippe over en gang sammen med ballen, og ballen skal deretter hoppe litt opp og ned nederst og ende ved siden av neste tekst. Nesten som en liten bro mellom avstandene.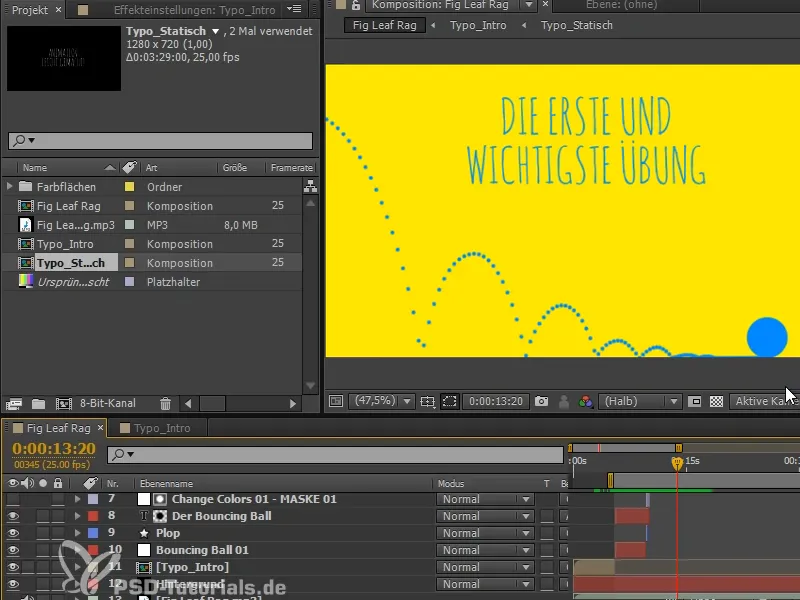
Først rydder vi imidlertid opp: Egenskapene er allerede ganske godt navngitt, men det er ikke veldig oversiktlig.
Jeg anbefaler deg å bruke lagfarger. "The Bouncing Ball 1" har fargen rød. Da er alt allerede rødt.
"Fig Leaf Rag" kan for eksempel få samme farge som bakgrunnen, for den er alltid der.
Den første delen er brun, og for å ikke alltid måtte tenke på hvilken farge jeg skal velge, tar jeg fargene i rekkefølge.
På denne måten kan vi bedre skille hva den første og den andre delen er.
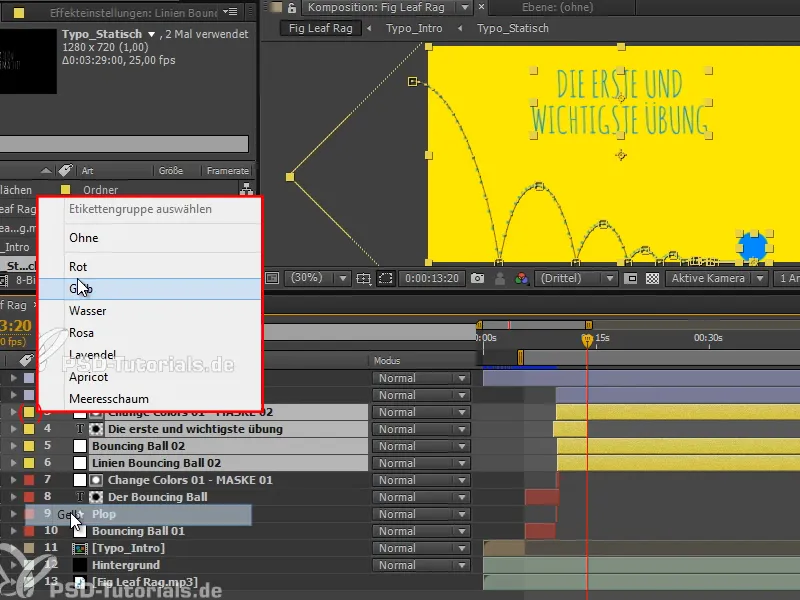
Trinn 1
Nå vil jeg vise deg veien i After Effects, hvordan vi kan overlappe animasjoner. Kanskje først med et lite eksempel:
Vi oppretter en sammensetning med en hvit fargeflate på 100x100 piksler.
Jeg beveger den ned og deretter opp og tilbake ned. Ganske enkelt.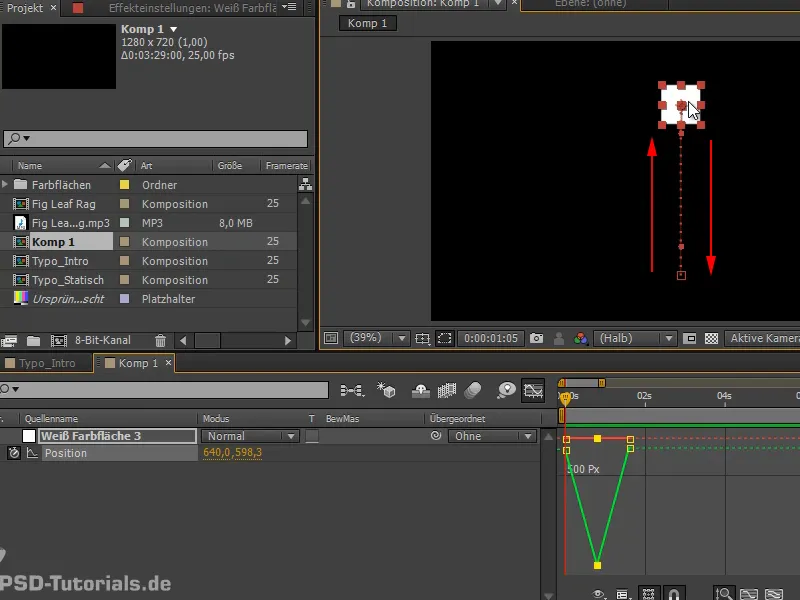
Trinn 2
La oss ta kurvene og gjøre Easy Ease herfra.
Dernest kan vi kanskje til og med skille Dimensjoner og gjøre det skikkelig fint.
Og så har vi her en sprett, som vi kan kopiere noen ganger til.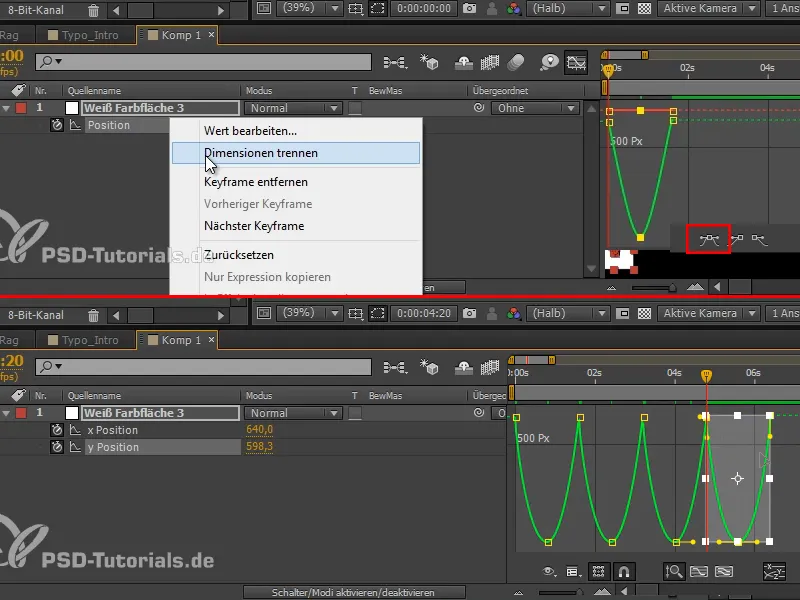
Trinn 3
Dette kan være litt raskere. Så tar vi alt sammen og klemmer det litt sammen.
Og deretter sier vi at den skal hoppe fra en x-posisjon til venstre til en x-posisjon til høyre. Vi plasserer rammene slik at den hopper mellom disse to posene.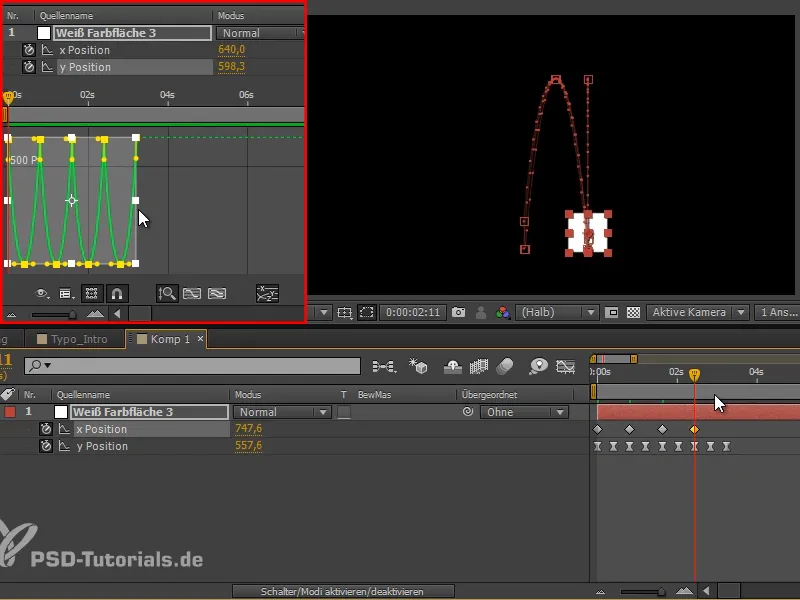
Trinn 4
Vi markerer denne kurven og gjør den lineær, da kommer anslaget bedre til sin rett.
Jeg døper laget om til "Hoppende boks".
Nå vil jeg imidlertid gjerne flytte alt fra venstre til høyre generelt. Da kunne jeg begynne å jobbe med x-posisjonen og flytte alt steg for steg over, men da mister jeg den fine organiserte kurven min. Det vil jeg ikke, for øyeblikket kan jeg påvirke den veldig bra og har god oversikt.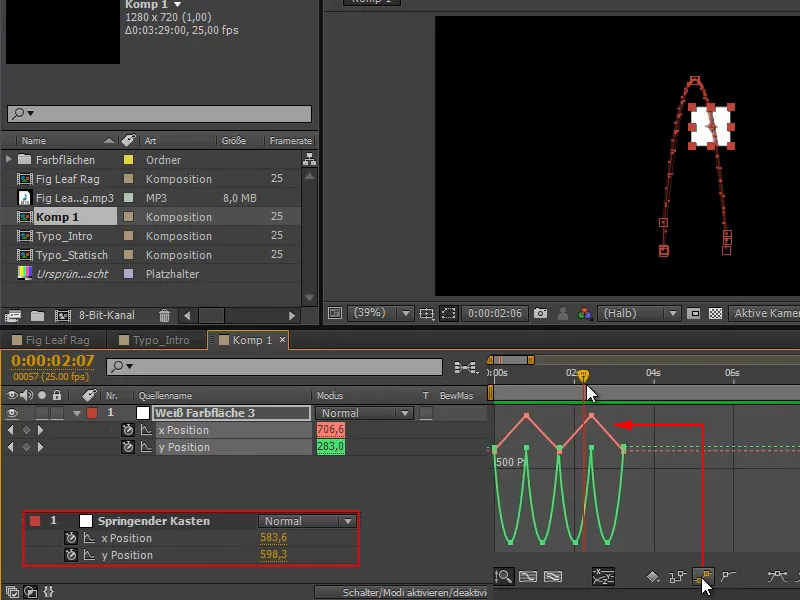
Likevel vil jeg gjerne bevege hele greia fra venstre til høyre …
Trinn 5
Dette gjør vi med delen Toppnivå og begynner å jobbe med Null-objekter. Null-objekter er objekter som ikke rendres. De er slags hjelpobjekter som gjør det mulig å arbeide med objekter som man ikke ser. De brukes ofte som datalagringsenheter for sporing, men også for å underordne ting til et Null-objekt.
Vi går til Lag>Ny>Null-objekt eller Ctrl+Alt+Shift+Y og flytter det direkte til vår hoppende boks. Hvis du er i en nyere AE-versjon, som CS6, kan du underordne det med Shift-tasten til laget.
Nå beveger det seg direkte til senteret og følger fullstendig den hoppende boksen.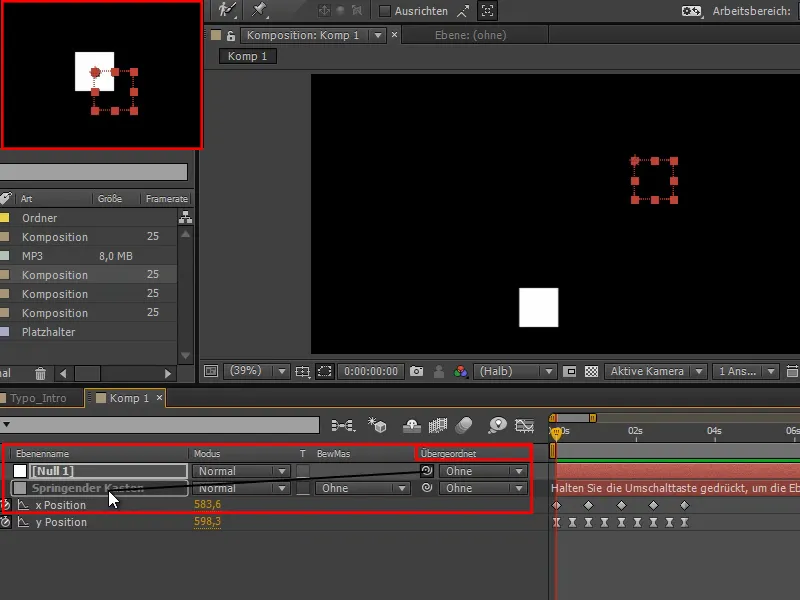
Trinn 6
Når jeg nå, hvor det er fint i sentrum, kanskje flytter ankerpunktet til 50, 50, har vi en fin omrissing for boksen her.
Den hoppende boksen er underordnet "2. Animasjonsnivå" og den hvite flaten hopper stadig ut og inn av boksen.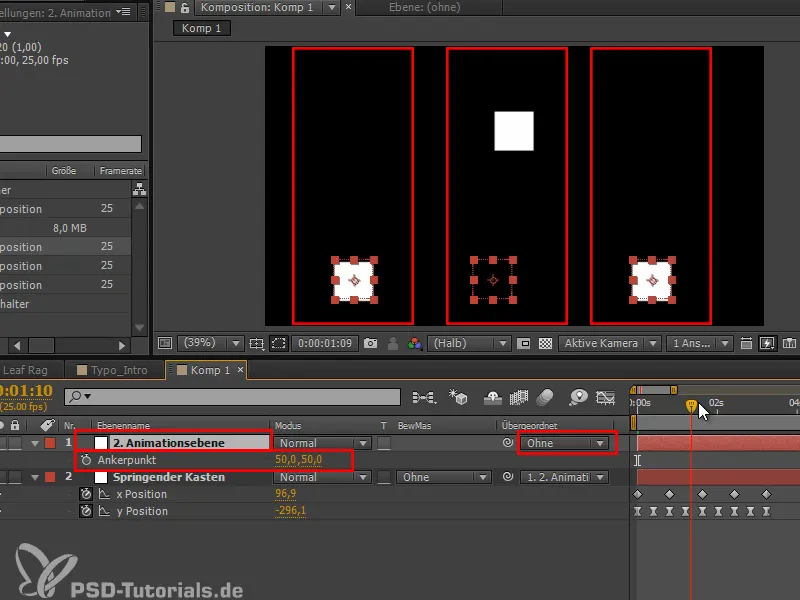
Trinn 7
Men hva jeg kan gjøre nå: Jeg trykker på P og flytter alt til venstre, utenfor skjermen, og over skjermen i løpet av tiden.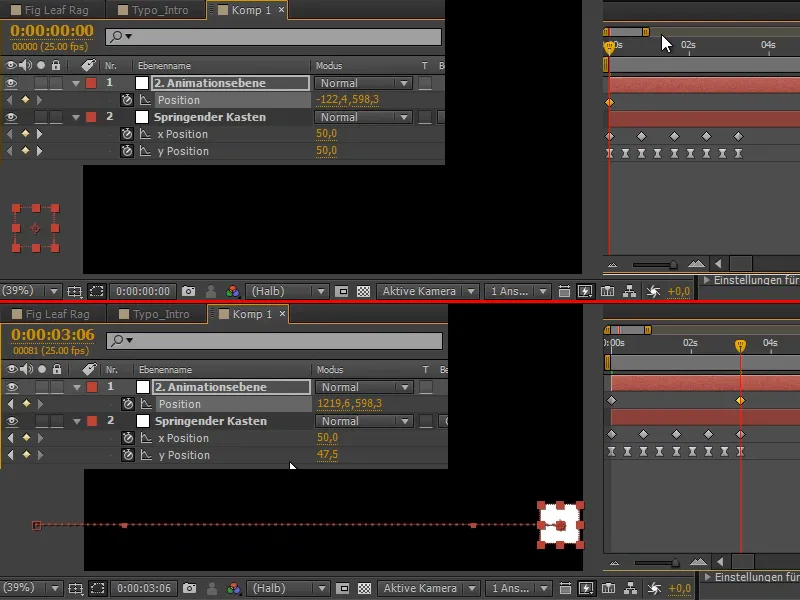
Trinn 8
Nå beveger vi oss mens vi utfører animasjonen. Vi har fortsatt de samme kurvene, men det oppstår nye, overlagrede kurver fra dem.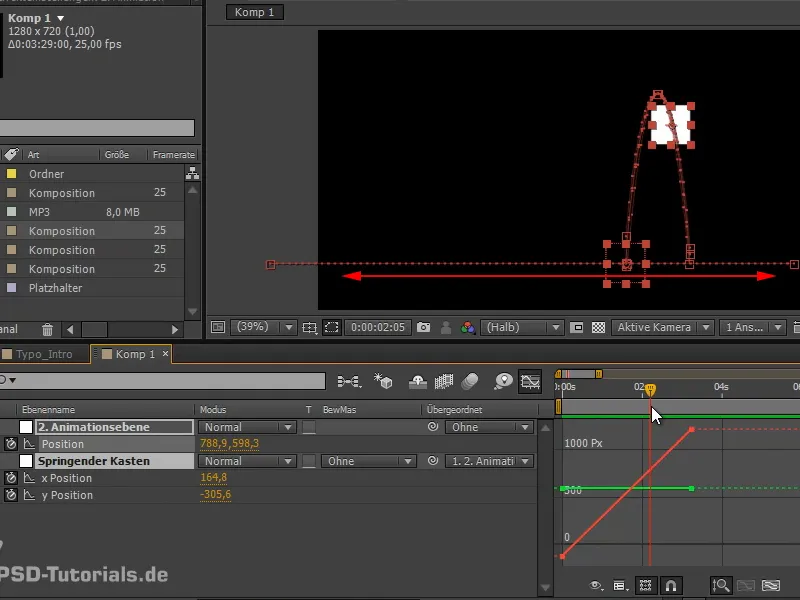
Vi har lagt den ene animasjonen over den andre.
Trinn 9
Dette kan vi naturligvis også gjøre enda galere og inkludere også rotasjonen. Alle disse rotasjonene legges til i animasjonen.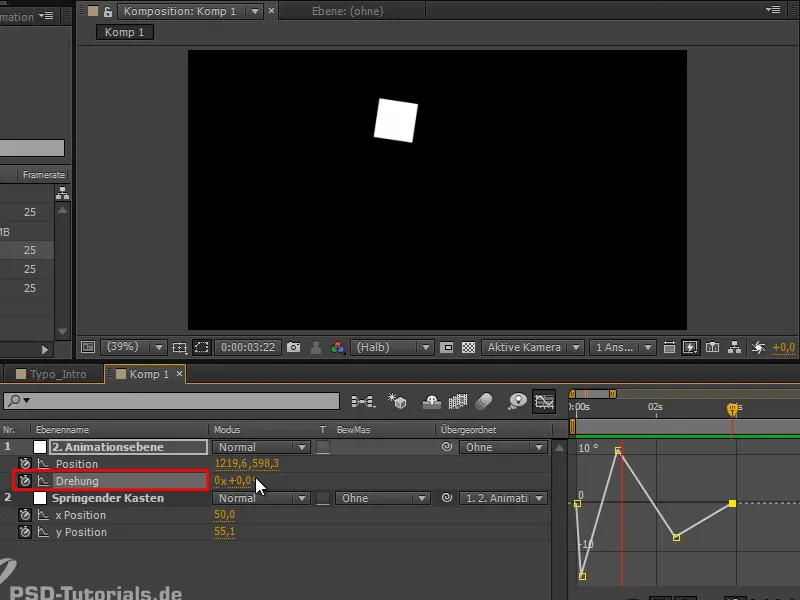
Det ser ikke så fantastisk ut nå, fordi den beveger seg fra venstre til høyre og bremser litt. To animasjoner jobber mot hverandre.
Og akkurat det er den kinkige delen av dette: Vi har praktisk talt delt alt inn i flere animasjonsspor, som vi kan flytte på. Men resultatet har noen ganger svakheter. Av og til må man justere punkter opp og ned eller tilpasse det pent.
Trinn 10
I noen tilfeller er det altså ikke den optimale løsningen, men for overganger og når jeg skal flytte flere objekter samtidig, liker jeg å jobbe med Null-Objekten, for der kan man også legge til flere under.
For eksempel, hvis vi dupliserer laget "Hoppande boks" og går til et nøkkelrute, velger alt og flytter det en del på x-posisjonen, så er begge lagene likestilte.
På den måten kan jeg bevege flere objekter samtidig.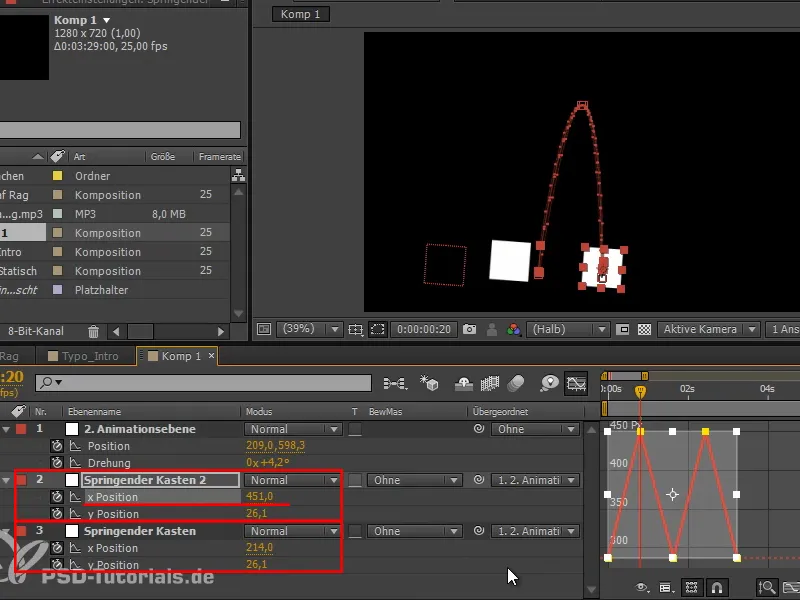
Trinn 11
La oss igjen ta opp alternativet fra forrige opplæring og opprette en fargeflate der vi anvender animasjonseffekten Malen animieren-. Vi bruker toComp-uttrykket, så i dette tilfellet "e = thisComp.layer," og velger denne gangen "("Hoppende boks");" - jeg bekrefter feilmeldingen med OK. Videre skriver jeg:
"e.toComp(e.anchorPoint)." Det er verdt å huske og inkludere denne formelen i repertoaret ditt.
På den måten får jeg tilbake ballens kurver, kanskje må jeg endre Malestil: På Transparent også..webp?tutkfid=71738)
Trinn 12
Nå ser vi tydelig at det har gått galt med den andre hoppet. Vi må endre noe her.
Jeg sletter et rotasjonsnøkkelrute, men det vil fortsatt ikke helt stemme. Det fungerer når jeg redigerer rotasjonen igjen og flytter litt hit og dit til kurvene ser bra ut.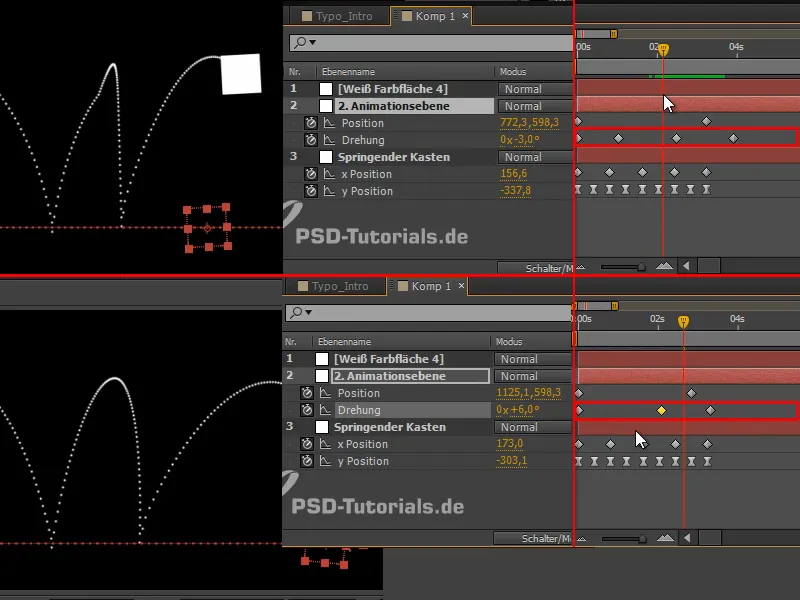
For å sjekke de sammensatte kurvene, anbefaler jeg deg å enkelt lage en sti med Malen animieren-effekten. Dette er det fine med toComp-uttrykket: det spiller ingen rolle om det er underordnet.
Vi ser alltid bare kurven til det valgte objektet i hierarkiet sitt, bare de to kurvene i forhold til hverandre, men de kan ikke vises sammenregnet.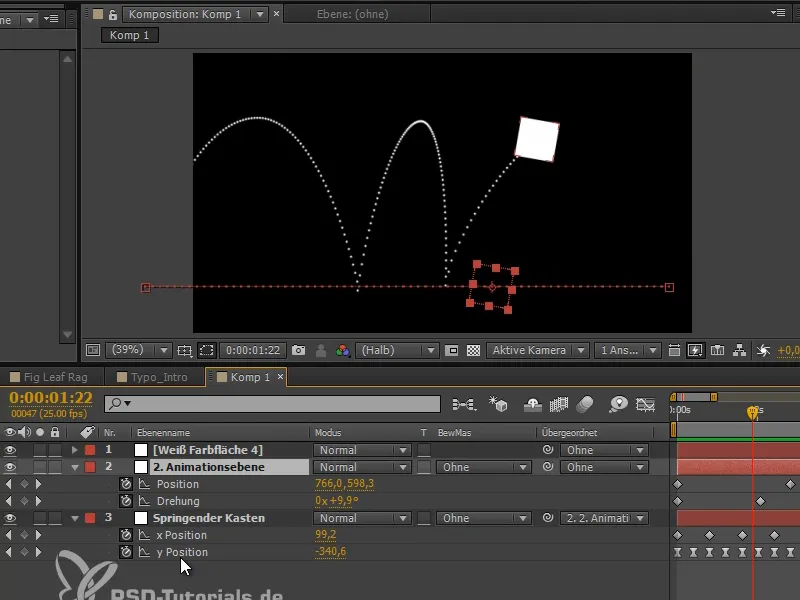
Derfor: Malen animieren, og med det kan vi se på de felles kurvene. Det er min anbefaling når det gjelder animasjon, og denne teknikken vil vi straks bruke for å la ballen falle nedover.
Vi fortsetter i neste del av opplæringsserien "Kippender Ball - die Animation".


