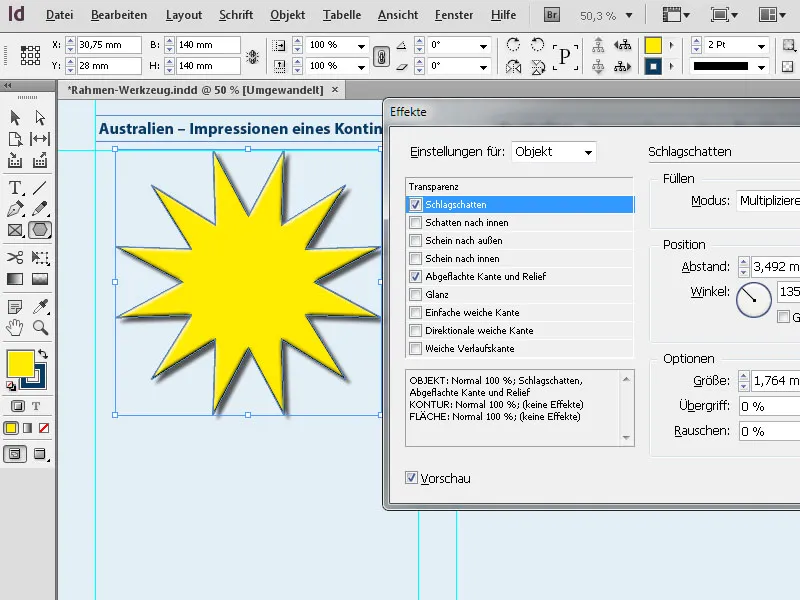Grafikkramverktøyene i Adobe InDesign er essensielle for nøyaktig integrering av bilder og grafikk i layouten din. Med rektangulære, elliptiske eller polygonale rammer kan du tilpasse designene dine og fleksibelt plassere innhold. Disse rammene lar deg beskjære, justere og skape bilder på en kreativ måte. I denne guiden viser jeg deg trinn for trinn hvordan du effektivt bruker grafikkramverktøyene for å lage profesjonelle og tiltalende layouter. La oss komme i gang og bli kjent med de allsidige funksjonene til disse verktøyene!
1. Rektangelverktøyet (Snarvei M)
Med Rektangelverktøyet kan du tegne rektangulære eller kvadratiske rammer. Disse rammene har en kant og en fylling. Klikk på verktøyet og dra med venstre museknapp for å lage en ramme.
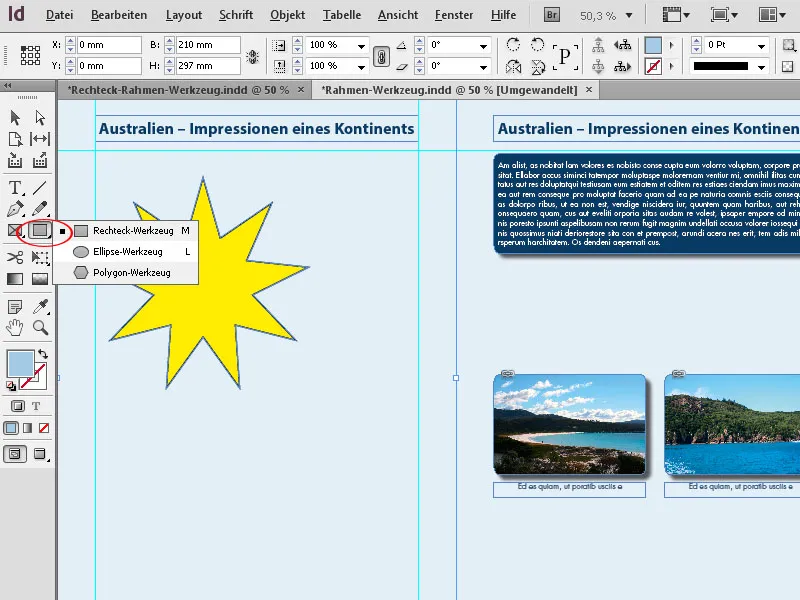
I kontrollpanelet kan du nøyaktig justere ønsket størrelse og posisjon.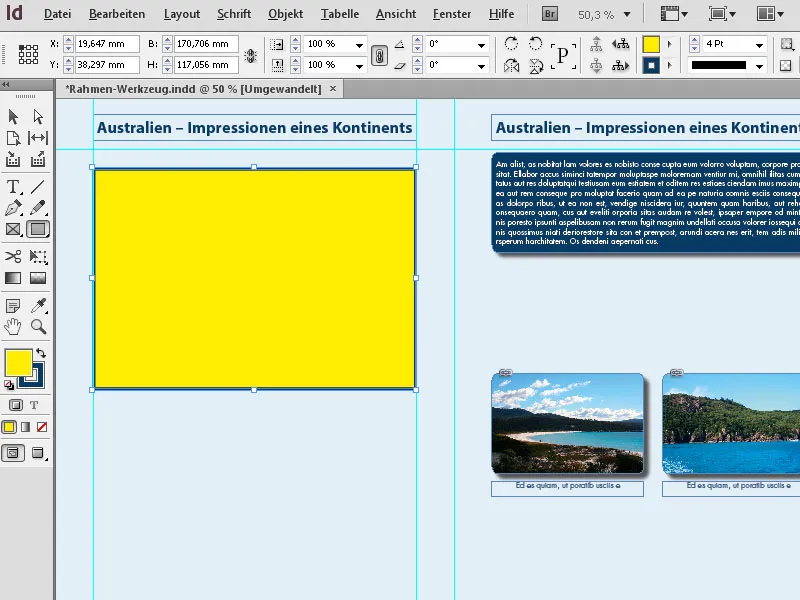
Den nyopprettede rammen har gjeldende kant- eller kantstil, farge samt gjeldende fyllfarge.
Du endrer kanttykkelsen og kantstilen i kontrollpanelet, fargen på rammen eller fyllingen ved å klikke på den aktuelle delen i verktøypanelet (raskere med snarveien X, som lar deg velge kant eller fylling for den markerte rammen ved å klikke på ønsket farge i fargemenyen).
På samme måte som for plassholderrammer, tilbyr InDesign også muligheten til å opprette flere like store rammer på en side ved å bruke grafikkrammer.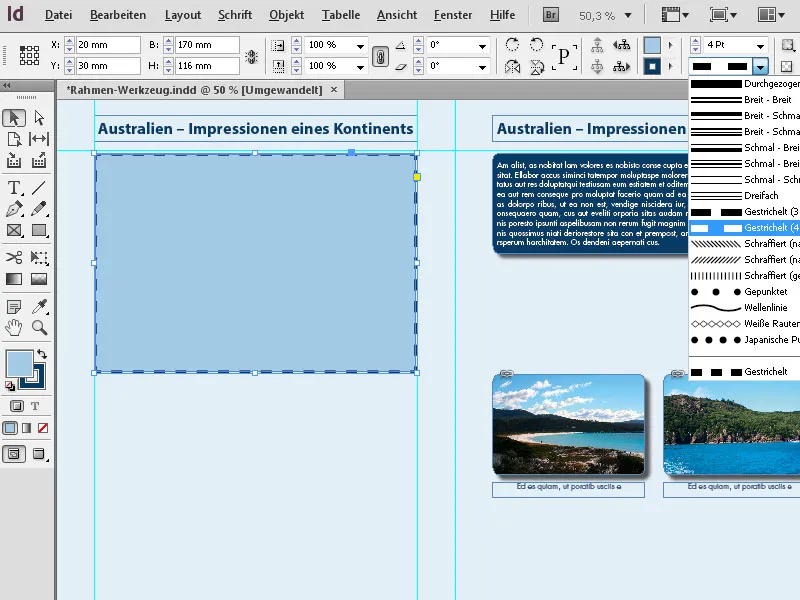
For dette drar du med venstre museknapp med Rektangelverktøyet over området der grafikkrammer skal plasseres, og fortsetter å holde venstre museknapp nede. Nå kan du ved hjelp av piltastene dele dette området inn i like store grafikkrammer både horisontalt og vertikalt.
Piltasten til høyre lager en ny ramme på X-aksen som jevnt deler den tilgjengelige plassen med den eller de eksisterende rammen(e), og piltasten opp gjør det samme på Y-aksen.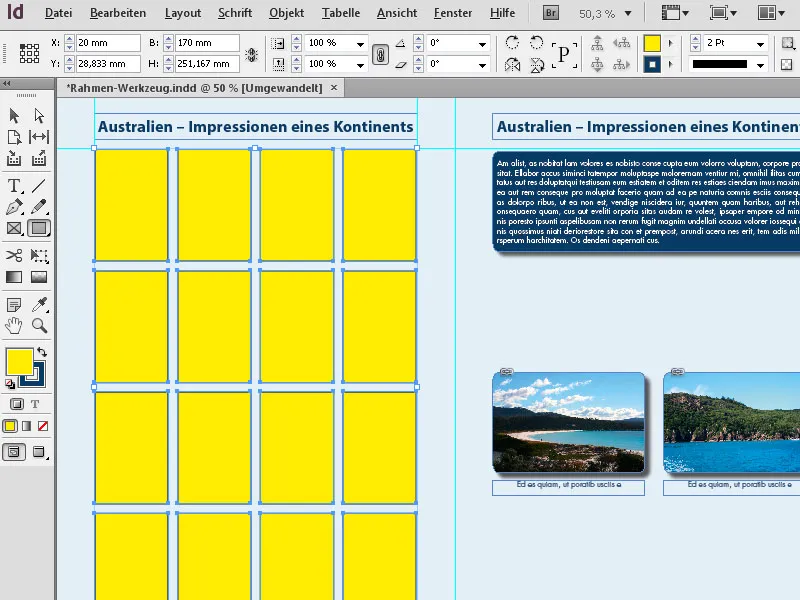
På denne måten kan du raskt opprette perfekt justerte grafikkrammeruter.
2. Ellipserverktøyet (Snarvei L)
Med Ellipserverktøyet kan du lage grafikkrammer i form av ellipser eller sirkler. Klikk på Rektangelverktøyet i verktøypanelet og velg Ellipserverktøyet fra rullegardinmenyen. Dra nå med venstre museknapp over siden og lag en ellipse i ønsket størrelse. Hvis du vil lage en nøyaktig sirkel, må du holde inne Skift-tasten mens du drar ellipsen.
3. Polygonverktøyet
Med Polygonverktøyet kan du lage former med 3 til 100 sider. For å ha kontroll over den forventede formen, er det lurt å først klikke to ganger på verktøyet for å åpne alternativene og gjøre de ønskede innstillingene der.
Ved å klikke på OK, blir formen opprettet. Ved å dra i hjørnene kan størrelsen endres i etterkant. For å proporsjonalt skalere de horisontale og vertikale dimensjonene til formen, må du holde inne Skift-tasten samtidig.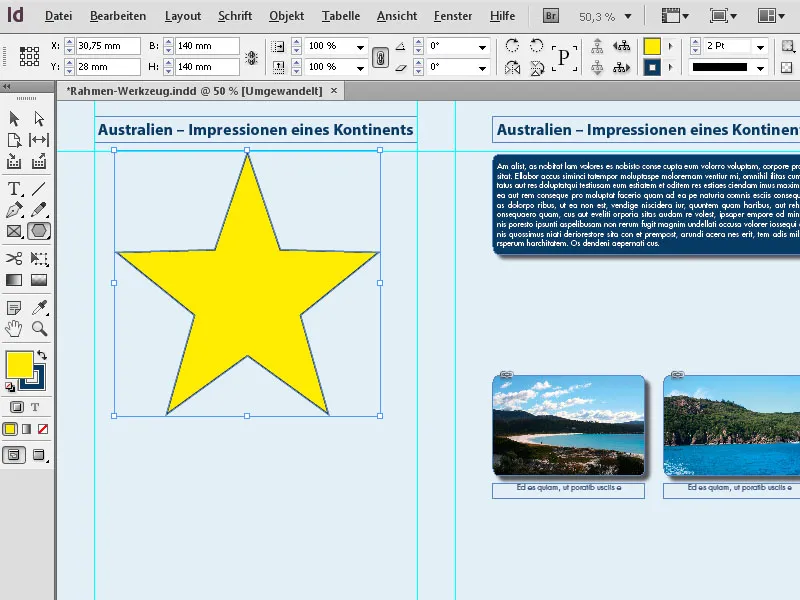
Hvis du vil endre den nylig opprettede formen, dobbeltklikker du bare på verktøyet i verktøypanelet (mens rammen fortsatt er markert) og redigere innstillingene. Etter å ha klikket på OK, vises resultatet.
I tillegg til Skift-tasten er også Alt-tasten interessant når du drar rammene. Hvis du holder den ekstra tasten nede, blir formen dratt ut fra midtpunktet. Ved også å holde inne Skift-tasten dras det deretter med proporsjonale verdier både horisontalt og vertikalt.
Formene kan også utstyres med alle tilgjengelige effekter (meny Objekt>Effekter) som skygge, relieff osv.