For å redigere sider i PDF-filer, kan du bruke dels sideminiatyrbilder, som du kan åpne ved å klikke på symbolknappen i navigasjonsfeltet på venstre kant, og dels verktøyene i kategorien sider i verktøylinjen på høyre kant.
Etter å ha høyreklikket på et sideminiatyrbilde, vil du finne alle kommandoer i kontekstmenyen som også tilbys av verktøylinjen for redigering av sider.

Noen ganger inneholder dokumenter enkeltsider som må roteres for bedre lesbarhet på skjermen. Etter å ha klikket på Roter i verktøylinjen, åpner et vindu seg der du kan velge hvor mange grader og i hvilken retning du vil rotere, og om alle sider, bare den gjeldende eller et utvalg skal roteres.
Hvis det må gå raskt, kan du bruke snarveien Skift+Ctrl+1 - da vil visningen av alle sider i dokumentet roteres 90° med klokken.
For å slette en unødvendig side, klikk på tilsvarende oppføring i verktøylinjen (eller bruk snarveien Skift+Ctrl+D).
I det åpne vinduet kan du alternativt angi en side som skal slettes, eller et område på siden.
Hvis du trenger en eller flere sider til en annen hensikt, kan du ekstrahere dem fra den nåværende filen ved å klikke på Ekstraher. I det åpne vinduet kan du igjen angi sidens område. Dessuten kan siden slettes fra det gjeldende dokumentet ved behov etter uttak.
Ønsker du å lagre flere (eller alle) sider som separate filer, aktiver avmerkingsboksen Ekstraher sider som separate filer.
Hvis du har en nyere versjon av en side, kan du enkelt erstatte den gamle siden i den nåværende filen med den. Etter å ha klikket på tilsvarende knapp, åpner et Utforsker-vindu der du kan velge og sette inn den nye siden. Den gamle siden blir deretter erstattet av den nye siden.
Med verktøyet Beskjær kan du klippe ut en definert del av en side eller alle sidene i en fil. Klikk på verktøyet og dra deretter for å markere det ønskede området.
Etter trykk på Enter åpner et vindu seg der du kan nøyaktig angi målene for beskjæringen. Endringenes effekt kan følges nøyaktig ved hjelp av forhåndsvisningsbildet.
Hvis sidene i en fil har hvite marger, f.eks. fra avstanden til kantene, kan du enkelt fjerne dem. Marker bare et område å beskjære og trykk på Enter.
I vinduet for å angi sidenes ramme, klikker du nå på avmerkingsboksen Fjern hvite marger. Acrobat gjenkjenner automatisk avstanden og fjerner den etter å ha klikket på OK. Sideformatet blir deretter redusert med denne verdien.
Hvis du vil beskjære sidene jevnt med samme verdi, aktiver avmerkingsboksen Behold proporsjoner. Endringer i ett mål vil påvirke alle de andre tilsvarende (øverst, nederst, venstre og høyre).
Til slutt kan du velge under Sideområde hvilke sider beskjæringen skal gjelde for.
En situasjon som kan oppstå av og til, bør også tas hensyn til: Hvis du vil forstørre en eller flere sider for å få en kant for beskjæringsmerker, kan du også forstørre dokumentformatet - en slags negativ beskjæring.
Klikk i kategorien Endre sidestørrelse på Tilpasset og oppgi ønsket format.
Etter å ha trykket på OK, legger Acrobat til en hvit marg i den angitte størrelsen i dokumentet. Størrelsen på den opprinnelige siden forblir uendret - dokumentet forstørres bare med den hvite margen.
Med verktøyet Del dokument kan du dele en større fil i flere mindre. Som kriterium for deltakelse kan du angi en maksimal antall sider, maksimal filstørrelse (f.eks. for sending via e-post) eller også bokmerkene bruke.
I utdataalternativer kan du angi målmappen og detaljer om navngivning av enkelte filer; f.eks. hvis du splitter etter bokmerker, kan disse brukes som filnavnene.
Etter to klikk på OK, blir den gjeldende filen delt i flere filer i henhold til de gjeldende innstillingene og lagret i den angitte mappen.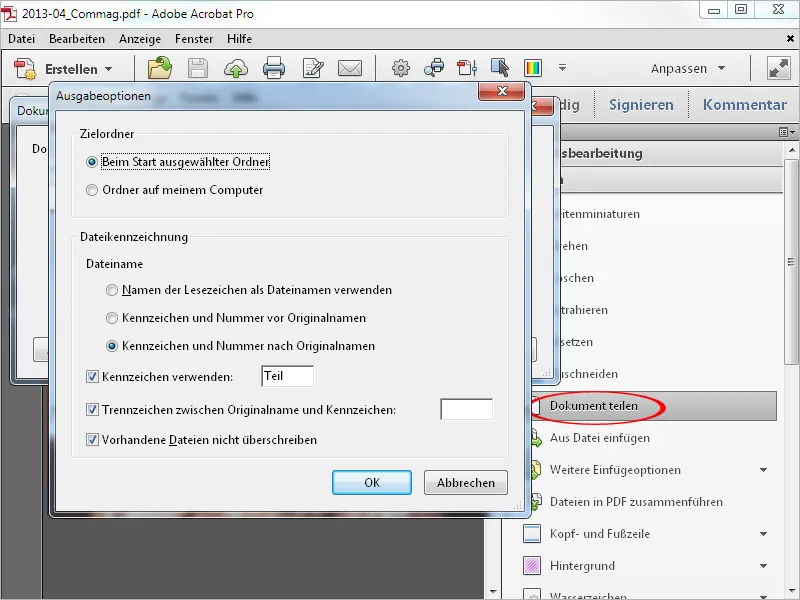
Med verktøyet Lim inn fra fil kan du sette inn en PDF-fil på et bestemt sted i det gjeldende dokumentet. Etter å ha klikket på den, åpnes et utforsker-vindu der du kan velge filen du vil sette inn.
Etter å ha klikket på Åpne, vises et vindu der du kan velge om filen (som kan bestå av én eller flere sider) skal settes inn før eller etter gjeldende side, eller før eller etter første eller siste side.
Etter å ha klikket på OK, blir filen satt inn på dette stedet. Sideomfanget til det gjeldende dokumentet utvides nå med omfanget til den innsatte filen.
Under Flere liming og innsetting-alternativer kan du også legge til innhold fra utklippstavlen, skanneren, fra en nettside eller til og med en tom side (for eksempel som et forside).


