Pop-ups i PDF-dokumenter tilbyr en kreativ måte å fremheve informasjon og forbedre brukeropplevelsen på. De kan sikte på å vise tilleggsinformasjon eller gjøre et dokument mer visuelt tiltalende. I denne opplæringen viser jeg deg hvordan du enkelt legger til pop-ups i Adobe Acrobat og hva du bør være oppmerksom på for å få det beste ut av denne funksjonen.
Viktigste læringspunkter
- Pop-ups tilbyr en interessant måte å gi informasjon uten å forstyrre sidens layout.
- For å opprette pop-ups, bruk skjemaværktøylinjen i Adobe Acrobat.
- Du kan tilpasse utseendet og funksjonene til knappene for å skape en tiltalende interaksjon.
Trinn-for-trinn-veiledning
For å opprette pop-ups i en PDF-fil, følg disse trinnene:
Åpne skjemaværktøylinjen
Først må du aktivere skjemaværktøylinjen. Gå til "Forbered skjema" for å gjøre dette. Du kan gjøre dette ved å klikke på "Verktøy" -menyen og deretter velge "Forbered skjema".

Ingen automatisk skjemafeltgjenkjenning
I neste trinn bør du forsikre deg om at automatisk gjenkjenning av skjemafelt er deaktivert. Klikk på "Endre" og deaktiver alternativet "Automatisk gjenkjenning av skjemafelter". På denne måten har du bedre kontroll over dokumentet ditt og kan legge til knapper etter behov.

Opprette den første knappen
Nå er tiden inne for å legge inn den første knappen din. Klikk på symbolet for "Legg til knapp" og dra den til ønsket posisjon i dokumentet ditt. Du kan tilpasse den ved å gi den et navn, for eksempel "Vis informasjon".

Opprette den andre knappen
For å oppnå en spesiell popup-effekt, legg til en andre knapp. Dobbeltklikk på knappen for å åpne egenskapene. Her kan du endre navnet og definere innstillingene for popupen etter behov.

Tilpasse knappegenskaper
For å endre utseendet på knappen, gå til "Utseende" -alternativene. Her kan du endre skriftstørrelse og skrifttype. Prøv forskjellige farger for å oppnå en attraktiv effekt.

Sett handlinger for knappene
Under "Handlinger" kan du nå angi hva som skal skje når brukeren svever over knappen med musen. Velg "Vis/skjul knapp" for å få den ønskede popup-effekten. Når brukeren svever over den første knappen, skal den andre knappen vises.

Teste pop-ups
Bruk forhåndsvisningsfunksjonen for å teste pop-up-interaksjonen. Når du svever over den første knappen med musen, skal den andre knappen vises. Denne effekten kan markant forbedre brukeropplevelsen.

Visuelle tilpasninger
For å gjøre knappene visuelt tiltalende, kan du sette fyllfargen til "ingen" og kantfargen også til "ingen". Fjern teksten for å vise et rent symbol om ønskelig.

Legge til symboler
Fantastiske pop-ups inneholder ofte visuelle komponenter. For å legge inn et bilde i knappen din, gå til knappegenskapene og velg "Legg til bilde". Sørg for at bildet ditt er i PDF-format.
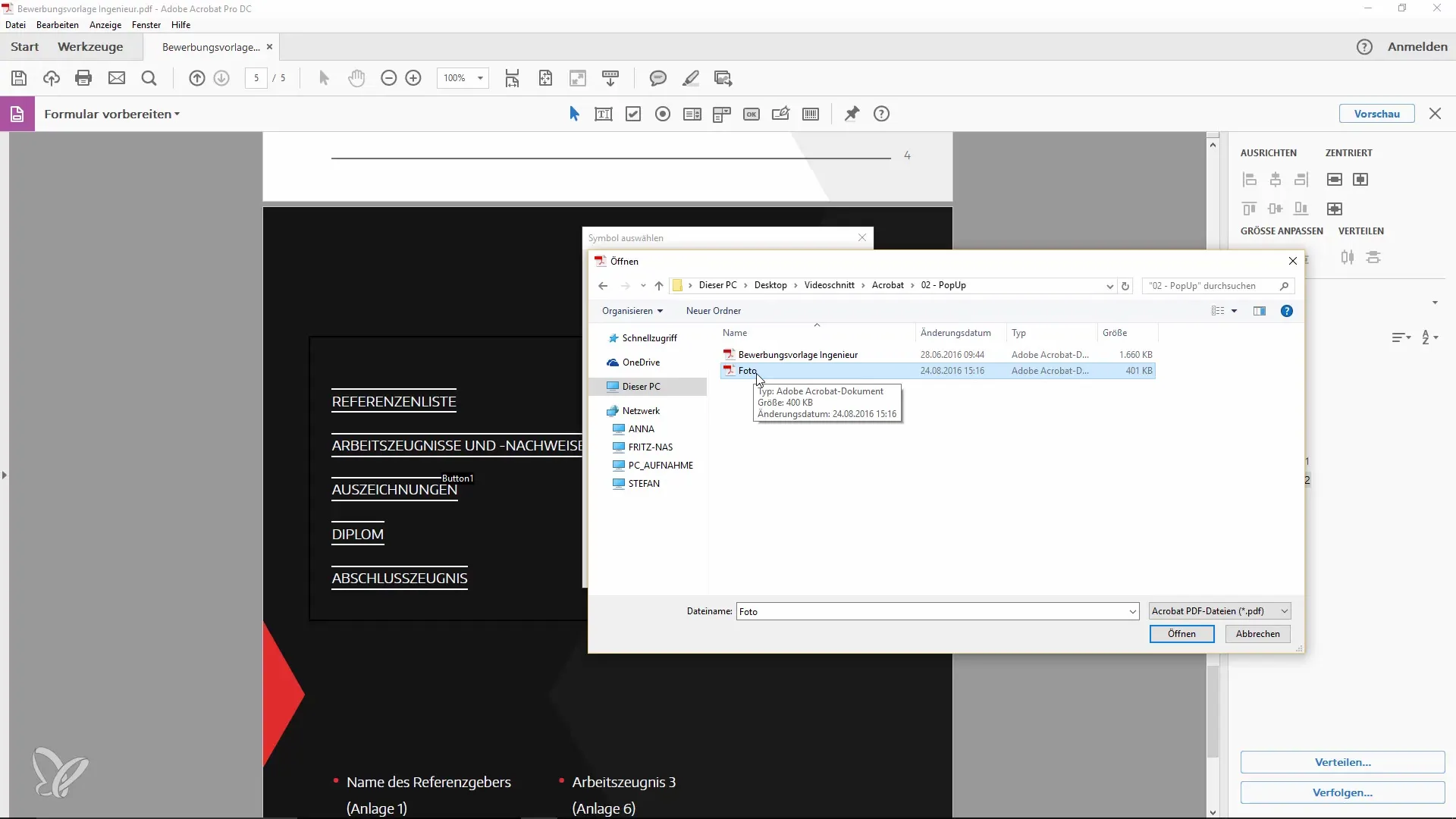
Bruk av designet
Når du har gjort alle tilpasningene, test pop-upene igjen. Hvis alt fungerer, bør brukergrensesnittet nå være informativt og tiltalende. Husk at designet alltid bør passe til hensikten med dokumentet ditt.
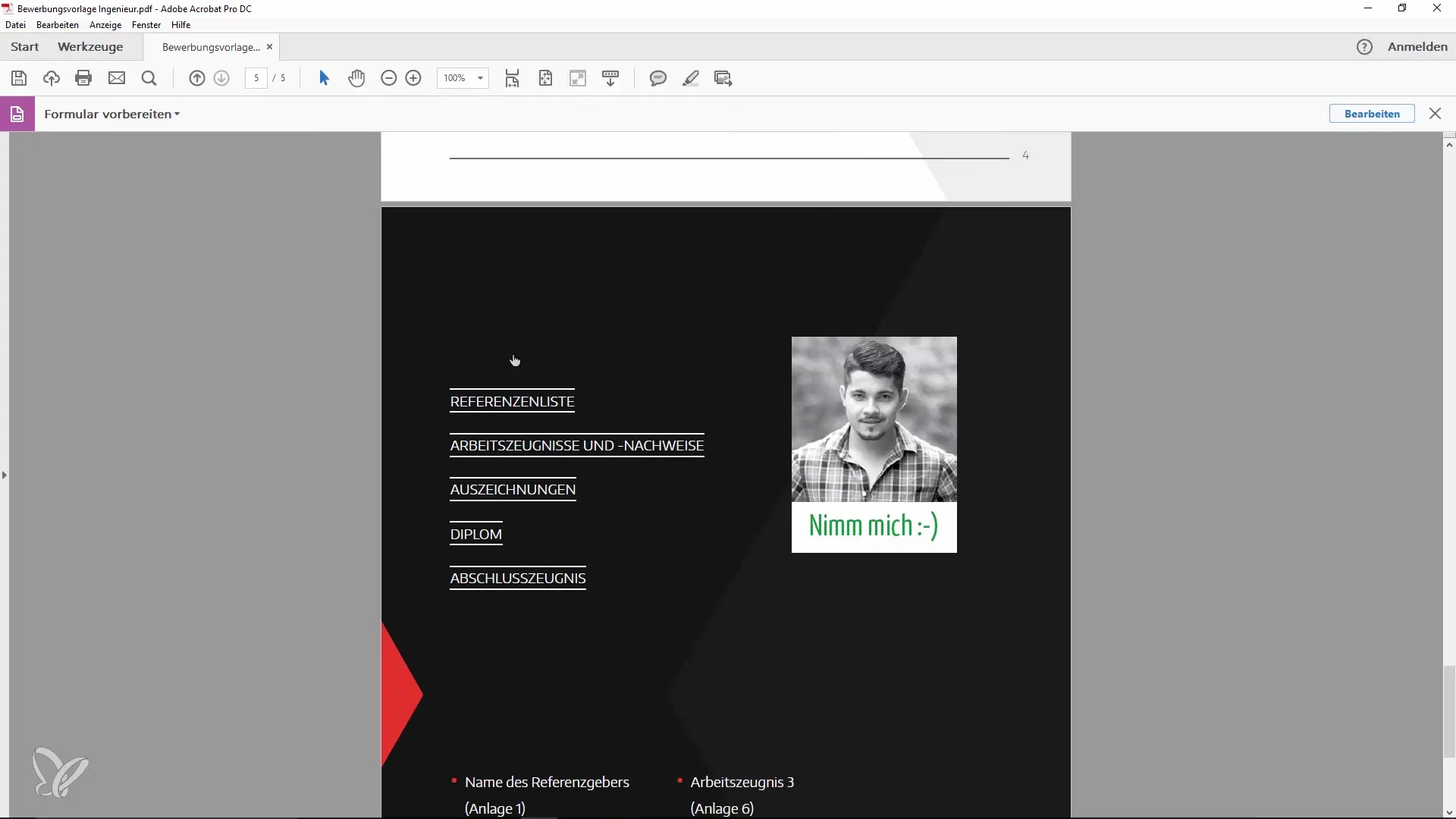
Sammendrag
Å legge til pop-ups i PDF-dokumenter kan ikke bare gi informasjon, men også forbedre det visuelle layoutet. Du lærer å bruke skjemalinjen, opprette knapper og skape effektive interaksjoner for brukere.
Ofte stilte spørsmål
Hvordan aktiverer jeg skjemalinjen i Adobe Acrobat?Gå til "Verktøy" og velg "Forbered skjema".
Hva gjør jeg hvis jeg ikke vil at skjemafeltene skal gjenkjennes automatis...Deaktiver automatisk gjenkjenning under "Endre" i skjemafeltmenyen.
Hvordan kan jeg tilpasse utseendet til knappene?Gå til knappeegenskapene og endre skriftstørrelse, skrifttype og farger etter ønske.
Kan jeg legge til bilder i knappene?Ja, du kan legge til bilder så lenge de er i PDF-format.
Når bør jeg bruke pop-ups i dokumentene mine?Pop-ups passer godt for å gi ekstra informasjon eller for å forbedre designet av en jobbsøknad.


