Notat: Denne opplæringen er den tekstversjonen av den tilhørende videoopplæringen fra Stefan som ble laget som en del av vår tekstutgaversøk. Tekstene kan derfor ha en mer uformell stil.
Så, i denne lille trikset handler det om å introdusere en praktisk funksjon, nemlig denne: Hvis jeg nå kopierer et objekt fra dette vakre bildet i Illustrator ...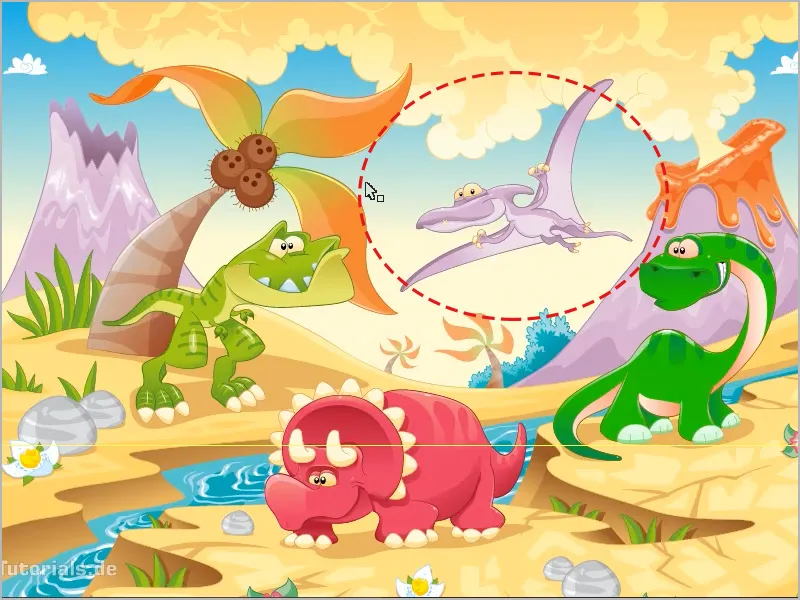
... inn i Photoshop, fungerer det til og med som en Smartobjekt, noe som er genialt. Jeg markerer nå denne urfuglen, archeopterixen, med Strg+C [cmd+C] for å kopiere den og deretter lime den inn i Photoshop enten i et nytt eller et eksisterende dokument. Jeg åpner et nytt dokument her via Fil>Ny....
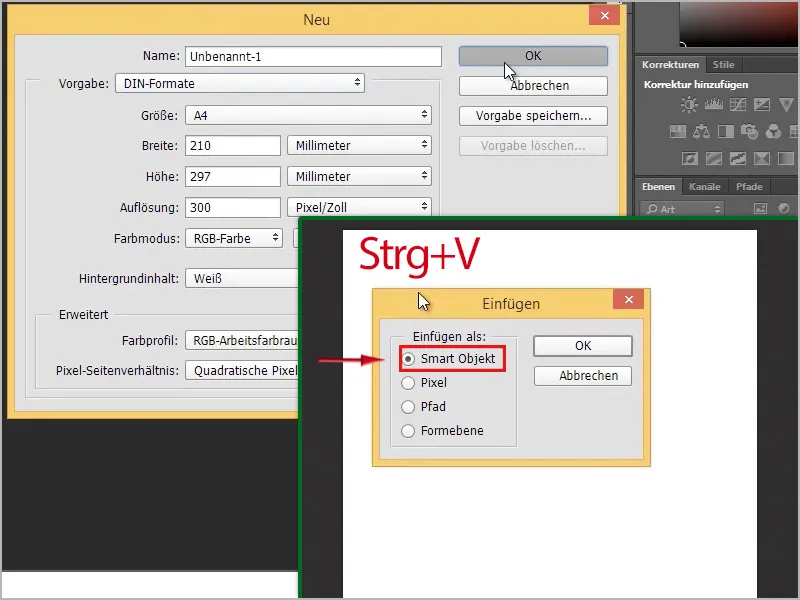
Da kan jeg lime den inn med Strg+V [cmd+V]. Som hva? Det er spørsmålet her: Smartobjekt, Piksel, Sti, eller Formlag.
Jeg anbefaler: som Smartobjekt. Hvorfor, vil jeg vise straks. Så, der er den allerede inne.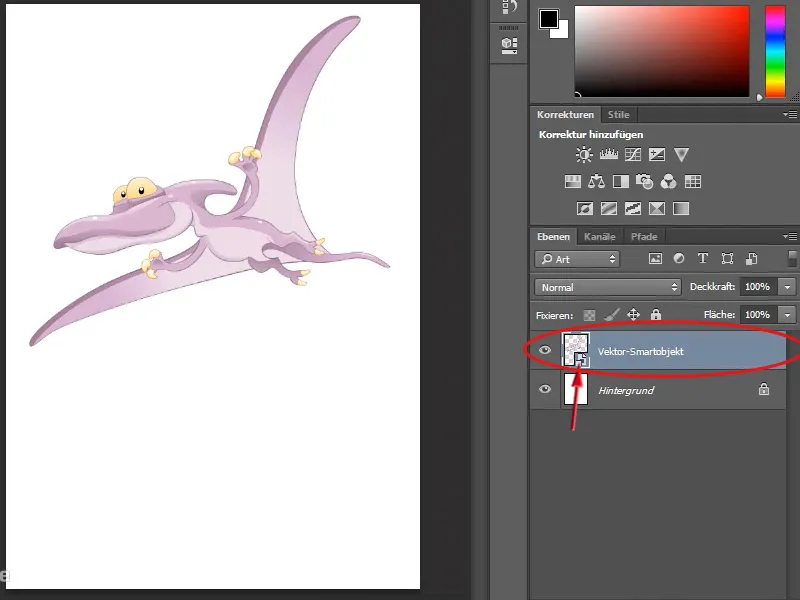
Nå kan jeg endre størrelsen på den slik jeg ønsker, det geniale med Smartobjekter i kombinasjon med vektorgrafikk er at jeg kan strekke den uendelig stor uten kvalitetstap. Jeg kan for eksempel male i bakgrunnen her. Hvis jeg her med Øyedropper-verktøyet for eksempel på et dobbeltklikk på Fremgangsplan i Verktøylinjen og velger en grønn farge (#197b06) i Fargevelger-vinduet ...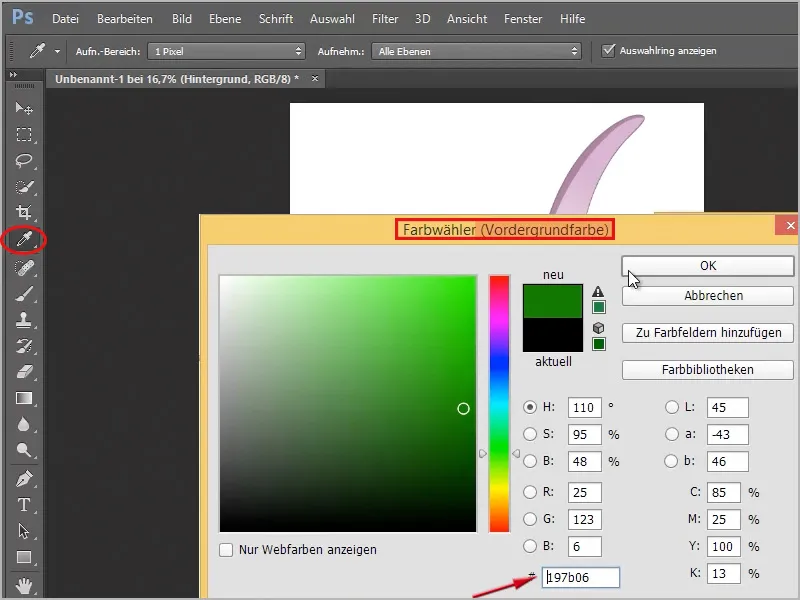
... og gjør det samme en gang til, bare med en dobbeltklikk på Bakgrunnsfarge og en mørkere grønn (#033401), kan jeg male litt gress med en Gresskost fra Kost-verktøyet på bakgrunnslaget (dette må være valgt!)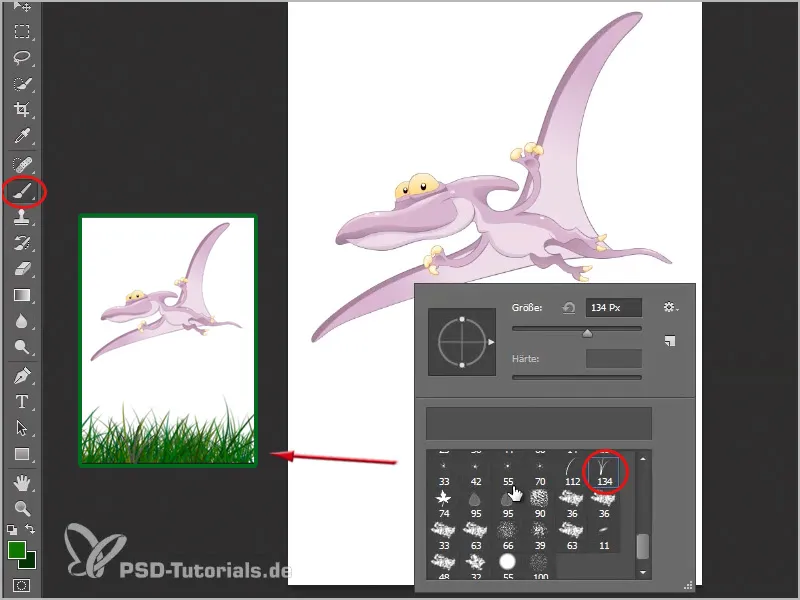
Det ville være bedre hvis jeg gjorde det på en ny lag med en gang. Så, under dinosauren min, oppretter jeg et nytt lag og maler inn gress der. Deretter oppretter jeg enda et nytt lag, skyver det under gresslaget og skaper en himmel der. Dette går veldig raskt med Gradient-verktøyet, der kan jeg til og med laste inn nye graderinger ved å klikke på pilen ved siden av graderingen i Alternativer og deretter på tannhjulet til høyre, der vil noen graderinger vises. Jeg velger her Enkel.
Nå må jeg velge om jeg vil erstatte de eksisterende gradene mine eller om jeg vil legge til "Enkel-gradene". Jeg velger Legge til og kan deretter velge grader i mitt Alternativfelt.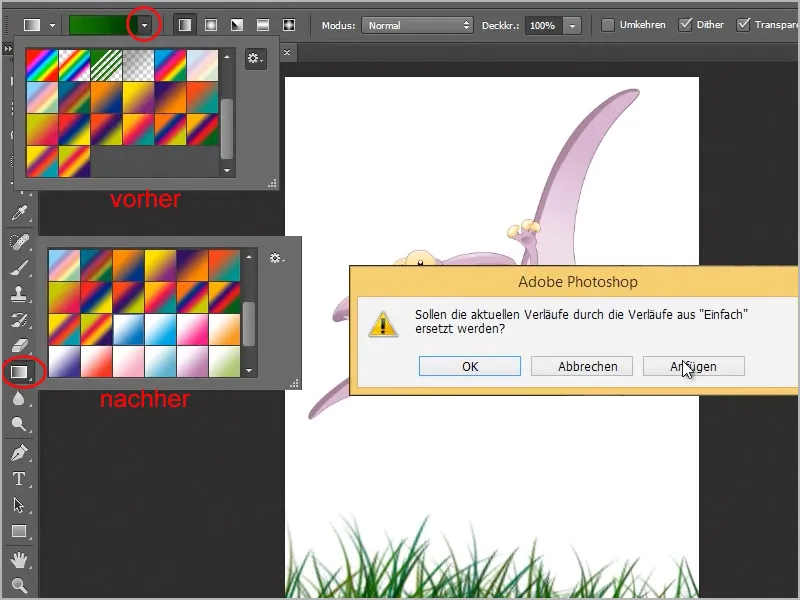
Her har jeg en grad fra hvit til blå. Jeg kan enkelt dra den i bildet mitt ved å dra en linje fra midten av bildet opp til venstre øverst med det valgte Gradient-verktøyet.
Greit, nå har jeg raskt malt et bilde. Nå viser jeg hvordan jeg enkelt ommaler denne urfuglen. Selvfølgelig kan jeg gjøre det i Photoshop også, men ikke så enkelt som i Illustrator. For dette klikker jeg med en dobbeltklikk på miniaturbildet av vektorsmartobjektet med min urfugl i Lag-panelet.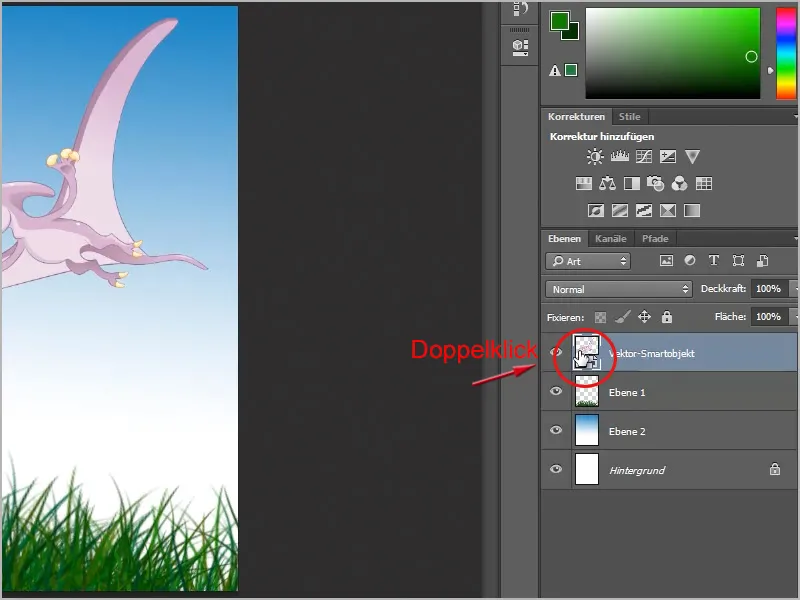
Dette vil vise en melding om at endringene vil bli implementert først når jeg lagrer endringen, jeg bekrefter dette med OK. Deretter åpnes en Illustrator-fil bare med min urfugl. Nå kan jeg for eksempel enkelt gå til Ommalingsverktøy, for dette klikker jeg først på objektet (fuglen). Deretter vises knappen Fargestoffe materialer på nytt. i Alternativer.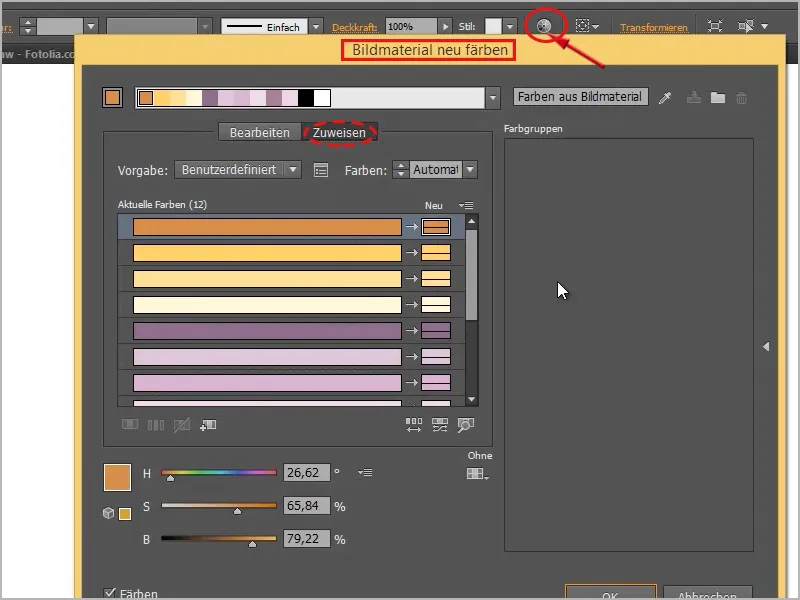
Her kan jeg gå til fanen Rediger, da ser det slik ut. Før jeg endrer farger, klikker jeg på kjeden, da kan jeg fint farge alt ved å velge en sirkel, som blir større enn de andre sirklene, og flytte den i fargen annulus. For eksempel på denne måten: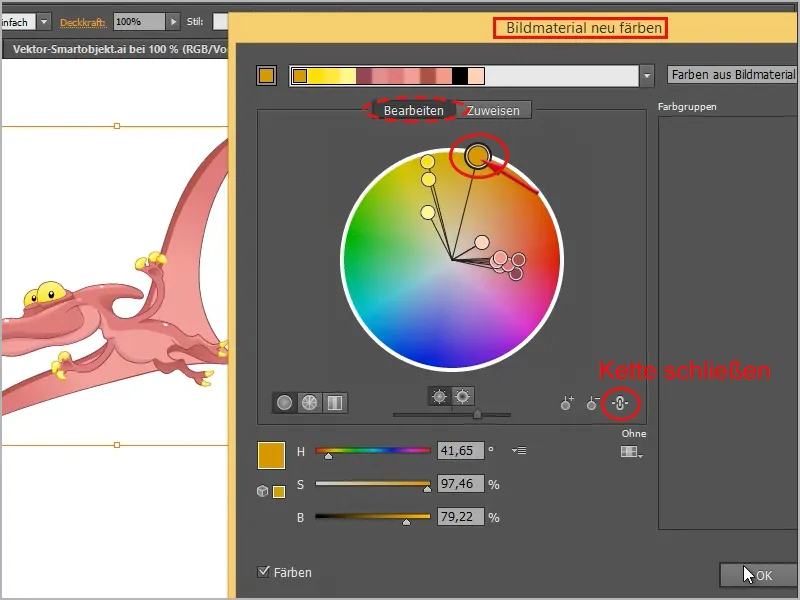
Da


