For å kunne gjøre mindre endringer eller korrigeringer i tekst, bilder eller grafikk i PDF-dokumenter uten å måtte bruke layoutfilen på nytt, tilbyr Acrobat-verktøyet Rediger tekst og bilder svært gode redigeringsmuligheter.
Du finner verktøyet i kategorien Innholdredigering.
Når du har aktivert det, får tekstene rammer og kan redigeres. Forutsetningen er imidlertid at teksten også ble inkludert i PDF-filen da den ble opprettet - ellers vises en feilmelding.
Når du klikker med musen i en tekstboks, får den ankerpunkter som du kan bruke til å endre størrelsen.
Når du klikker i teksten, setter du inn en innsettingsmarkør og kan nå legge til, slette eller endre tekst. Åpne kryssikonen over området Format på Verktøylinjen for å utvide verktøyene for tekstredigering. På denne måten kan du tilordne merket tekst en annen skrift, formatering, justering, farge, tegn- og linjeavstand og diverse andre formateringsmuligheter.

Hvis du beveger musepekeren mellom to ankerpunkter på posisjonsrammens linje, kan du flytte hele tekstblokken som et objekt til en annen posisjon uten å bytte verktøy. Ved å holde Skift-tasten nede samtidig, kan du flytte blokken nøyaktig horisontalt eller vertikalt.
Visningslinjer hjelper deg med orienteringen og gir forholdet til andre objekter på siden.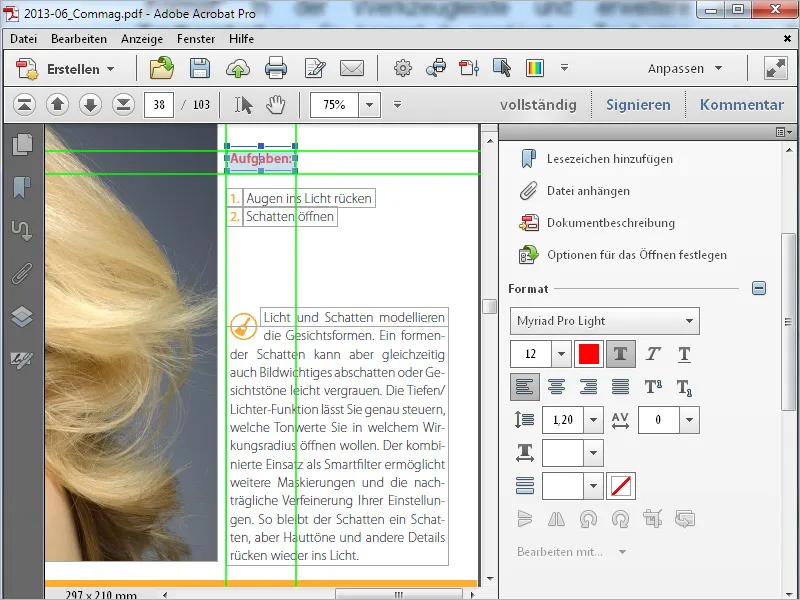
Hvis du markerer en grafikk eller et bilde, vises verktøy for objektredigering under ikonene for tekstredigering.
Du kan rotere, speile, beskjære og erstatte et bilde. Bildet får også en posisjonsramme og kan flyttes til en annen posisjon med musen - akkurat som en tekstblokk.
Du finner disse kommandoene i Høyreklikkmenyen for et markert bilde. Her kan du også åpne det med et tilknyttet bildebehandlingsprogram (Innstillinger>Innholdredigering>Bilde- eller Objektredigerer) og eventuelt utføre retusjer. Bildet åpnes som en midlertidig fil, og lagrede endringer gjenspeiles umiddelbart i PDF-filen.
Med verktøyet Legg til tekst kan du utvide en PDF-fil med nye tekstområder. Bare klikk på det ønskede stedet på siden og begynn å skrive. Teksten kan formateres som beskrevet tidligere.
Med verktøyet Legg til bilde kan du velge en grafikk- eller bildefil fra datamaskinen din og sette den inn på siden av et PDF-dokument. En forhåndsvisning av det samme vises ved markøren og kan flyttes over siden med musen.
Ved å klikke plasseres dette elementet på siden. Du kan også flytte det videre med musen og justere størrelsen ved hjelp av ankerpunktene.
Hvis det innførte elementet overlapper eksisterende tekst eller bilder i dokumentet, kan du ved hjelp av Høyreklikkmenyen for et markert bilde flytte det til nederste lag og dermed bak disse.
I tillegg til tekst og bilder kan du legge til linker i en PDF-fil for å vise en annen side, en nettside eller åpne en fil. Klikk på Legg til eller rediger lenke i Verktøylinjen. Musen blir til et kryss som du kan bruke til å markere et område på siden du vil koble til et definert mål.
Når du slipper musen, åpnes et vindu der du kan angi den ønskede handlingen, enten du vil vise en bestemt sidevisning, åpne en fil eller nettside eller opprette en tilpasset lenke.
Du kan også angi om det markerte området skal være synlig eller usynlig. Klikk på Fortsett etter disse innstillingene.
Gå nå til lenkemålet, for eksempel ved å bla til den ønskede siden. Hvis du vil hoppe til en bestemt visning på denne siden, kan du bruke Zoomverktøyet til å plassere den som ønsket i midten av skjermen. Klikk deretter på Angi lenke.
Acrobat har nå opprettet en forbindelse mellom startpunktet (når du beveger musen med Håndverktøyet over det, endres muspekeren utseende som ved lenker) og målet. Ved å klikke på det definerte lenkepunktet vil visningen nå hoppe til målet eller åpne en nettside eller fil.
For å redigere en lenke i etterkant, velger du først igjen verktøyet Legg til eller rediger lenke og markerer dermed det relevante området.
Deretter kan du flytte det med museklikk, redigere det videre gjennom Høyreklikkmenyen eller fjerne det ved å trykke på Delete-tasten.


