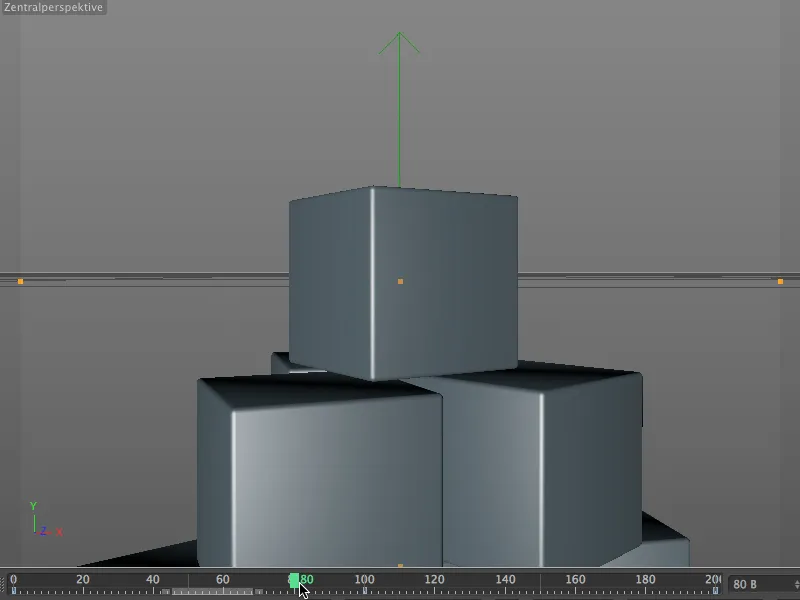Typiske bruksområder for en kamerakran er kameratransporter over objekter eller glidende av kameraet ovenfra og ned på et objekt. Kontrollpanelet som brukes i virkelige filmproduksjoner er i CINEMA 4D vår egenskapsbehandler. I denne opplæringen ser vi på et enkelt eksempel med et tårn av kuber for å vise hvordan en slik kameratur kunne se ut.
Som med bevegelseskameraet, er kamerakranen egentlig bare en spesiell tag, som gir bære-kameraet den virtuelle strukturen til kamerakranen. Base, arm og kamerahode er selvfølgelig justerbare i lengde og høyde, de tilhørende leddene er roterbare i alle forhåndsbestemte retninger. Vi trenger imidlertid ikke bry oss om kombinasjonen av kamera og taggen, for innenfor paletten av kameraobjekter finner vi kamerakranen allerede forhåndsinstallert.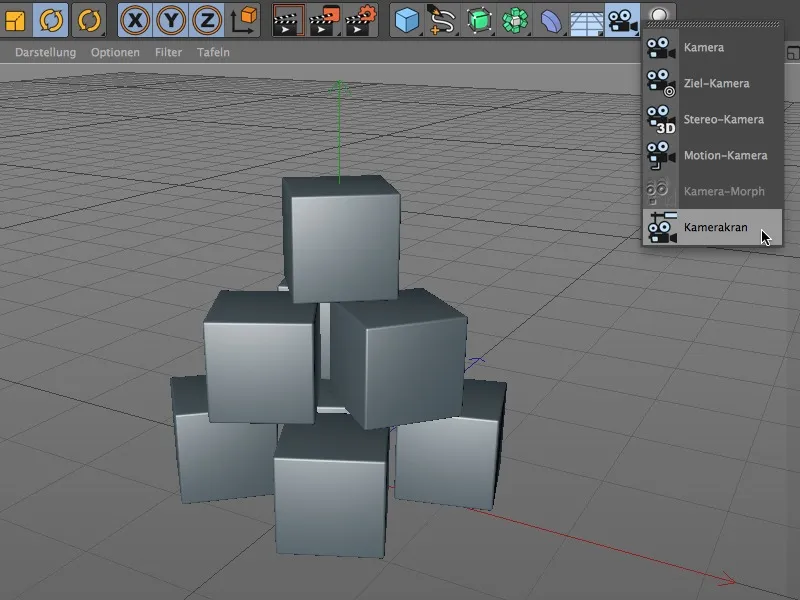
La oss se på denne konstruksjonen i objekthåndtereren. Det faktiske kameraet med tildelt kamerakrantag er en underenhet av et nullobjekt kalt »Kran«. Hvis vi ønsker å redigere posisjonen eller vinkelen til kamerakranen, må vi bruke det overordnede nullobjektet »Kran«.
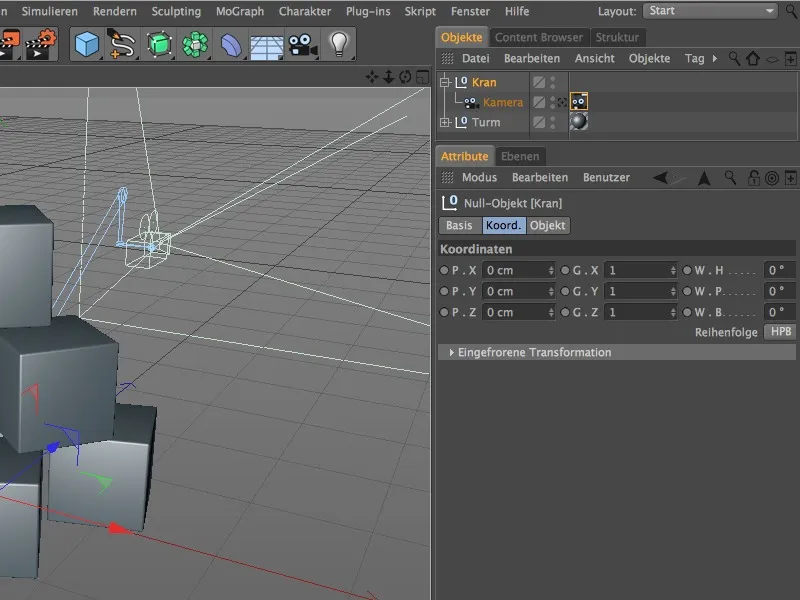
Oppsett av kamerakranen
Når det overordnede kran-nullobjektet er valgt, kan vi flytte kranen ved hjelp av pilhåndtakene. For en god startposisjon har jeg flyttet kamerakranen min 500 enheter fremover.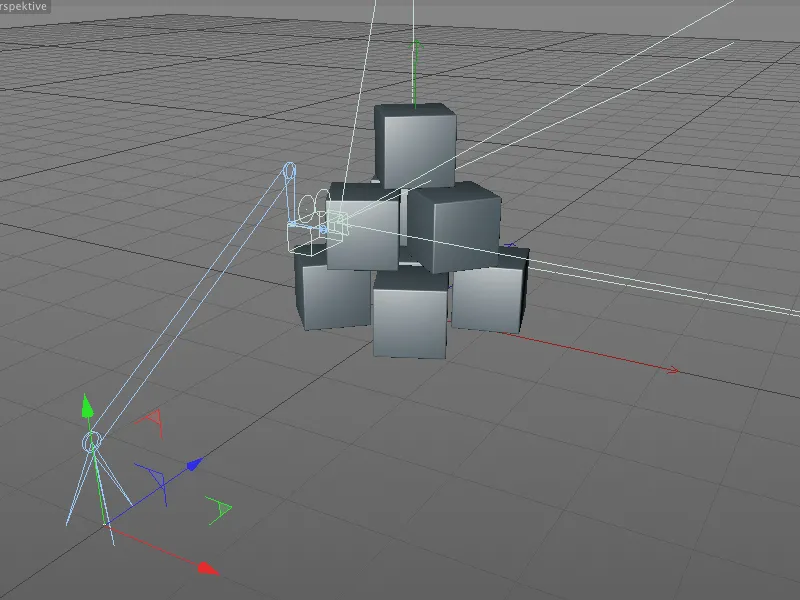
Som nevnt tidligere, inneholder kamerakrantaggen alle relevante parametere for egenskapene og styringen av kranen. For base, arm, hode og kamera kan vi endre konstruksjonen etter ønske og animere senere.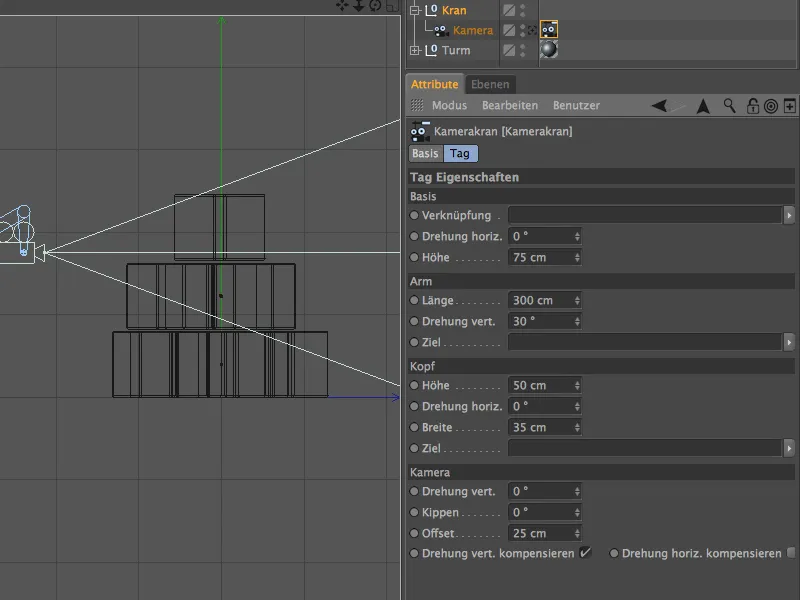
I vårt eksempel skal kameraturen begynne over tårnet av kuber, sakte glide ned til den øverste kuben og deretter bevege seg tilbake til tårnet for å vise det fra siden.
For å oppnå dette forlenger vi armen til omtrent 640 enheter og dreier den vertikalt enda lenger opp. Vi kan også øke høyden på basen litt for å få mer spillerom opp og ned.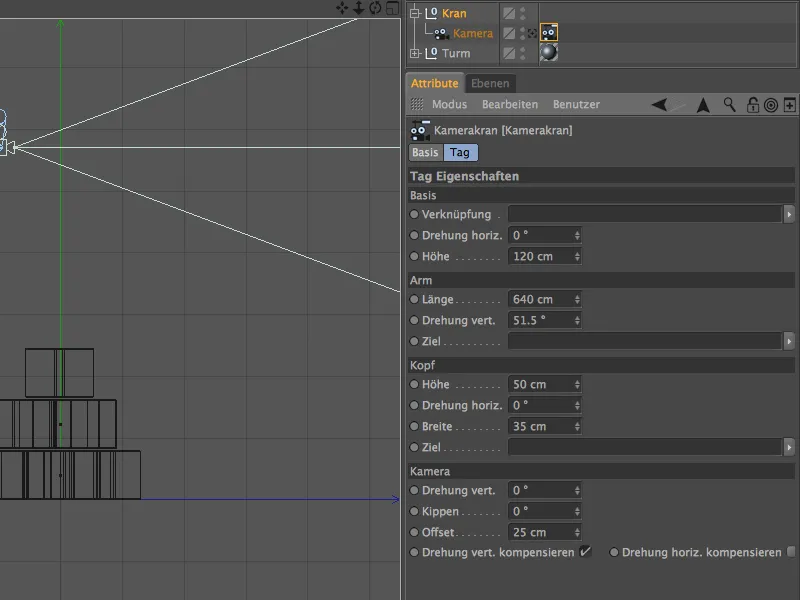
De beste måtene å vurdere parameterne til kamerakranen på er fra sidevisningen (tast F3). De grunnleggende egenskapene for kamerakranen er dermed etablert. For å gjøre arbeidet lettere, lar vi kameraet automatisk rette seg mot den øverste kuben.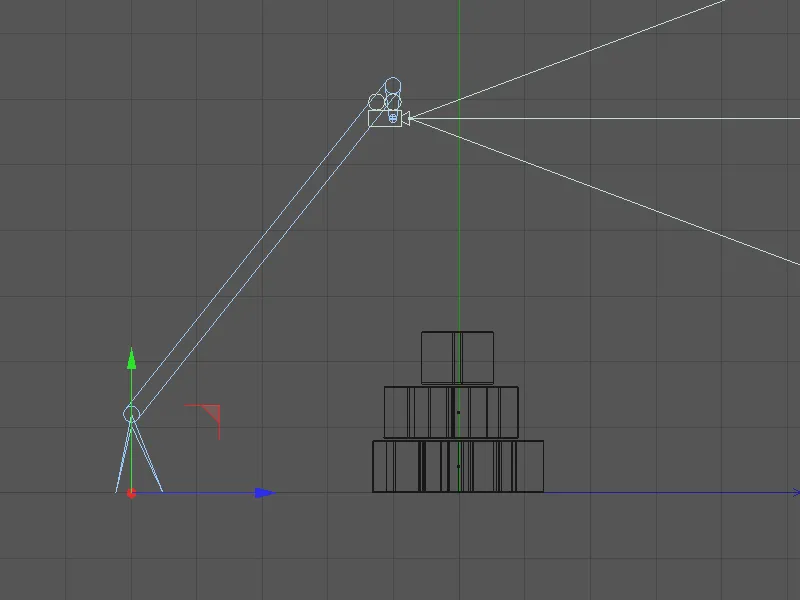
For å oppnå dette, utvider vi gruppen »Turm« i objekthåndtereren og drar den enkeltstående øverste kuben inn i målfeltet under hodet ved hjelp av dra og slipp. Nå justeres kameraet automatisk mot den øverste kuben, uavhengig av bevegelsene kamerakranen utfører.
En titt på sidevisningen bekrefter dette; kameraet har allerede rettet seg mot den øverste kuben. Ved bruk av målobjekter må vi alltid være oppmerksomme på eventuelle vinkelsprang, som kan oppstå raskt ved slurvete håndtering av lengder og rotasjoner.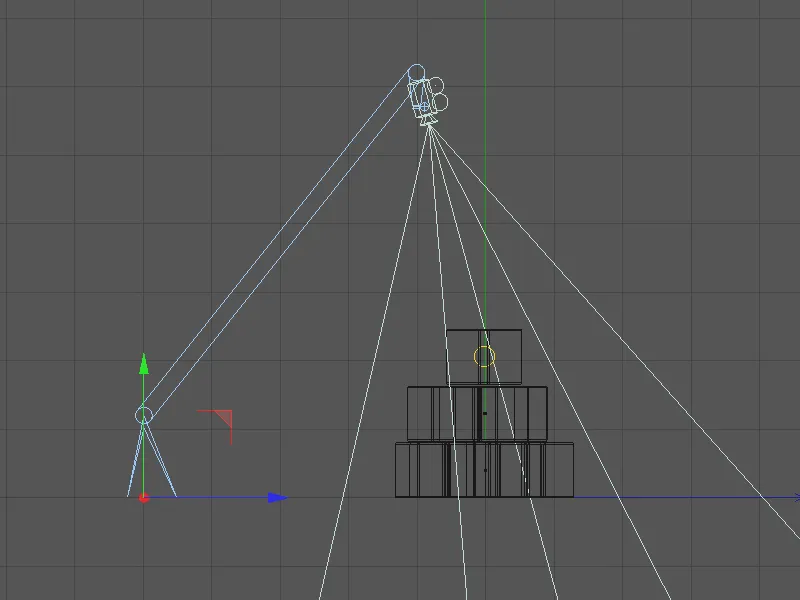
Før vi begynner med den faktiske kameraturen, må vi selvfølgelig forsikre oss om at kameraperspektivet passer våre ønsker. Dette gjør vi ved å bytte fra standardkameraet til kameraet til kamerakranen via menyen Kameraer> Bruk kamera i redigeringsprogrammet.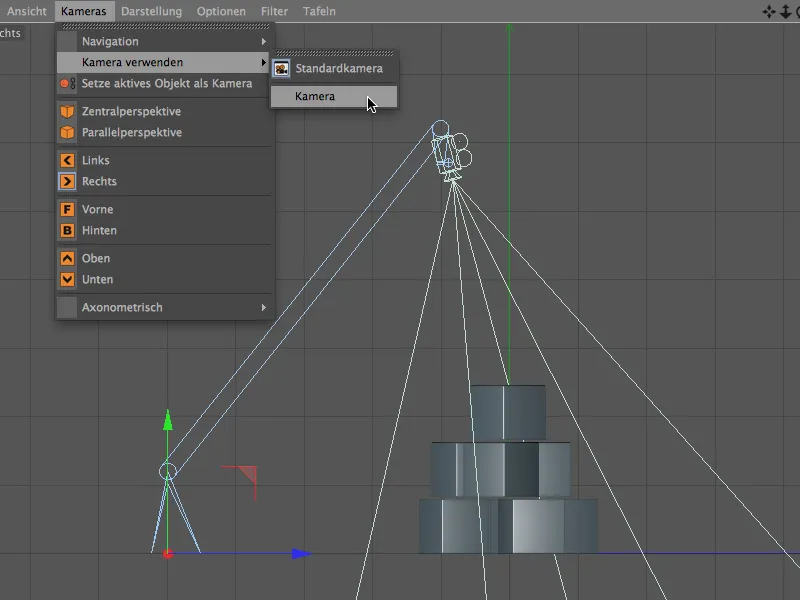
Vi tar nå plassen ved kameraet til kamerakranen og ser på utgangspunktet for kameraturen. Målobjektet for kameraet er selvfølgelig den øverste kuben i midten. Hvis denne innstillingen ikke er helt tilfredsstillende, kan du finjustere videre via parameterne til kameraet eller kamerakranen.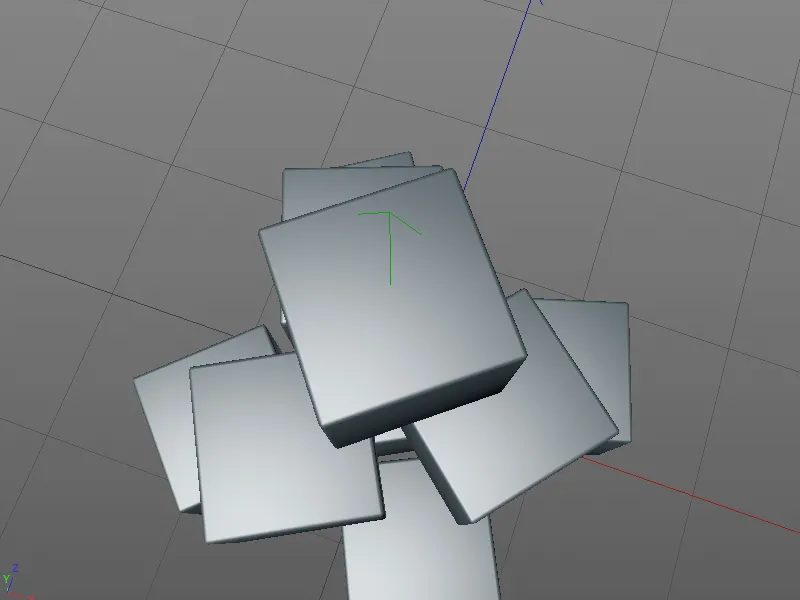
Opprettelse av kameraturen
For å lage kameraturen bytter vi tilbake til standardkameraet via menyen Kameraer> Bruk kamera i redigeringsprogrammet. Dette gir oss bedre oversikt over hele kamerakranoppsettet.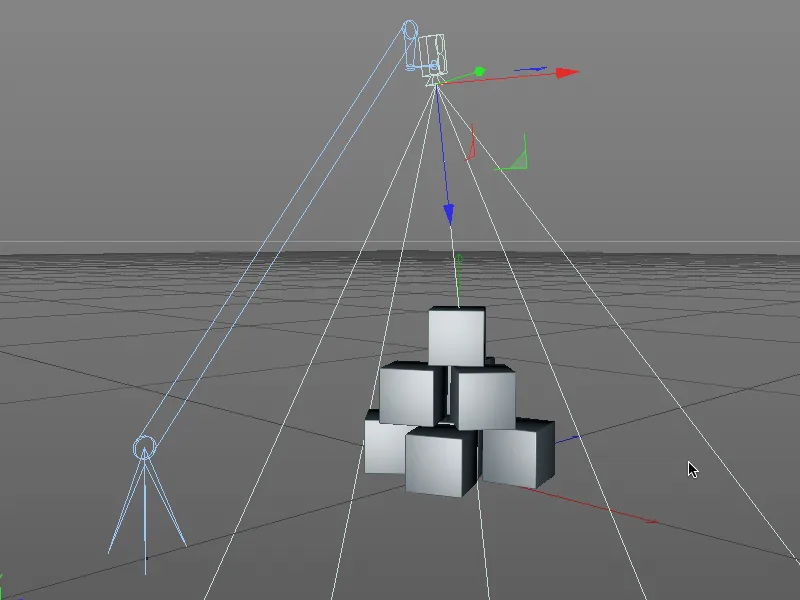
Først registrerer vi nåværende tilstand som utgangspunkt for kameraturen i en nøkkelramme. Sørg for at den grønne tidsregulatoren er på bilde 0 eller 1, før du klikker på sirkelen for parameteren før lengden i armen mens du holder inne Ctrl- eller Strg-tasten.
Den rødfargede sirkelen signaliserer at en nøkkelramme for denne parameteren eksisterer på gjeldende bilde.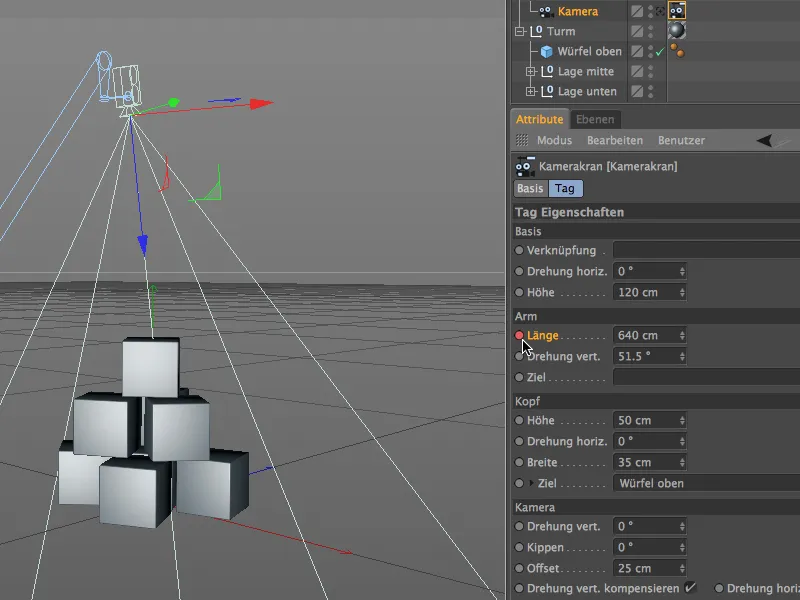
Ved midtpunktet av kamerabevegelsen skal kamerakranen være i normal posisjon med retning direkte mot den øverste terningen. Her trenger vi også et Keyframe. Siden animasjonen vår skal være basert på totalt 200 bilder, flytter vi den grønne tidsindikatoren til bilde 100.
Hvis prosjektet deres har over 100 bilder, kan dere øke total lengden av prosjektet ved å angi verdien 200 i animasjonspaletten.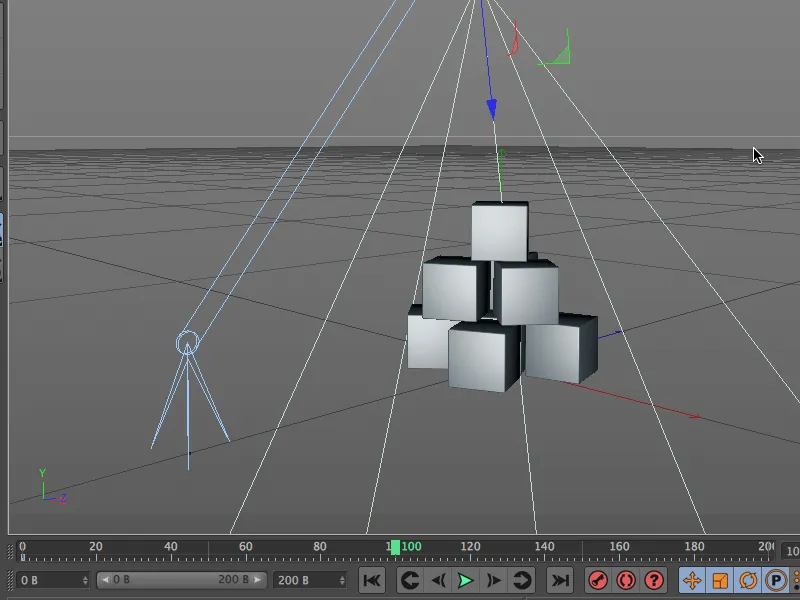
For den første delen av kamerabevegelsen er det tilstrekkelig å redusere lengden på armen. Takket være målobjektet vil kameraet forbli rettet mot den øverste terningen, slik at kameraet som tidligere sto på hodet, langsomt vipper mot horisontalen i løpet av kamerabevegelsen.
Vi angir en Arm-lengde på ca. 120 enheter og lagrer denne parameteren igjen ved å trykke og holde Ctrl- eller Strg-tasten på parameterkruset i et Keyframe.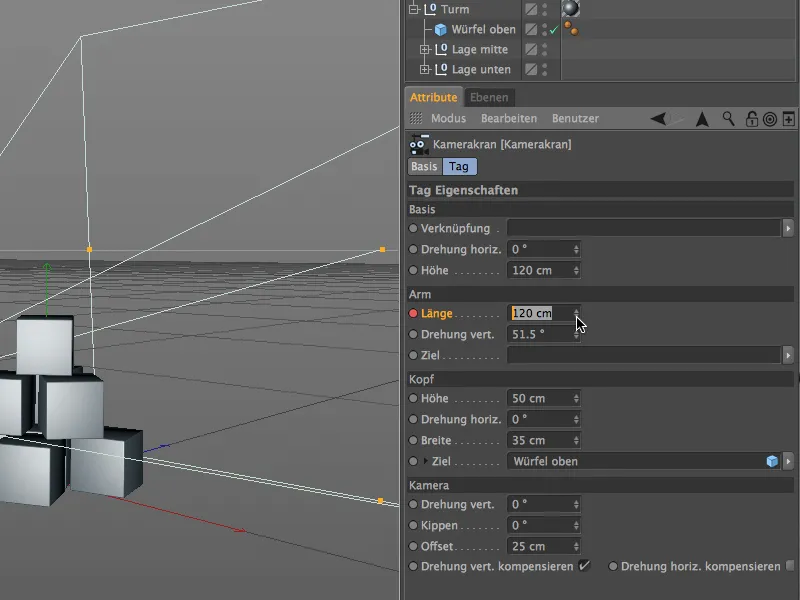
Som sett i redigeringsprogrammet, er armen til kamerakranen sterkt forkortet på grunn av modifikasjonen vår, og kameraet forblir som ønsket rettet mot den øverste terningen.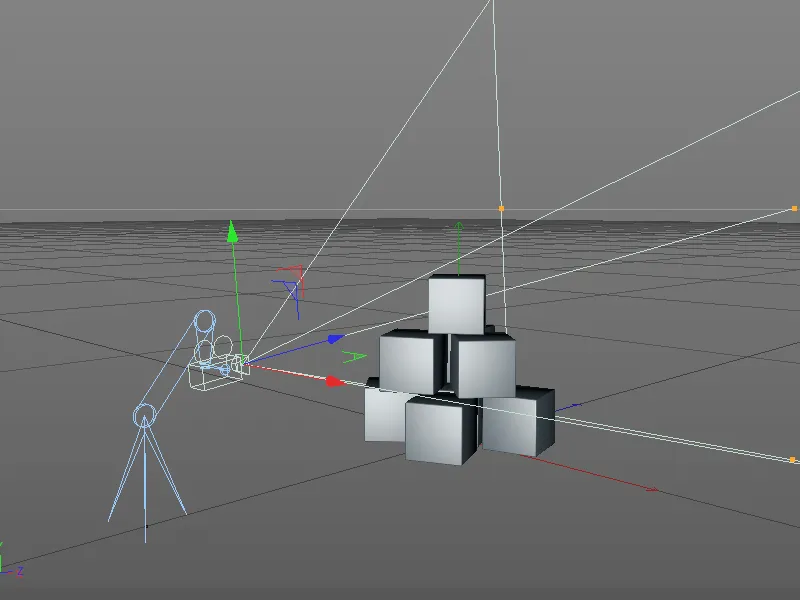
Vi er fortsatt på bilde 100 og starter der den andre delen av kamerabevegelsen. Med kamerakranen vår har vi mange muligheter, så vi vil nå justere innstillingene i den øvre delen.
Vi tar de gjeldende parameterene Høyde og Bredde i området Hode av kamerakrantagen og setter dem i et Keyframe ved å holde Ctrl- eller Strg-tasten på parameterkruset. 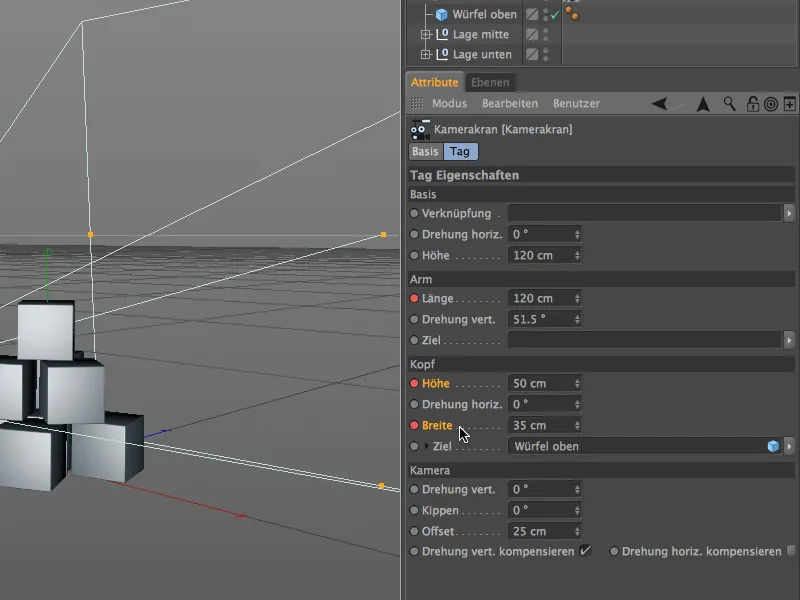
Ettersom kamerabevegelsen skal være fullført på bilde 200, setter vi nå den grønne tidsindikatoren for animasjonspaletten til dette sluttbildet av animasjonen for å sette de endelige innstillingene og lagre dem i Keyframes.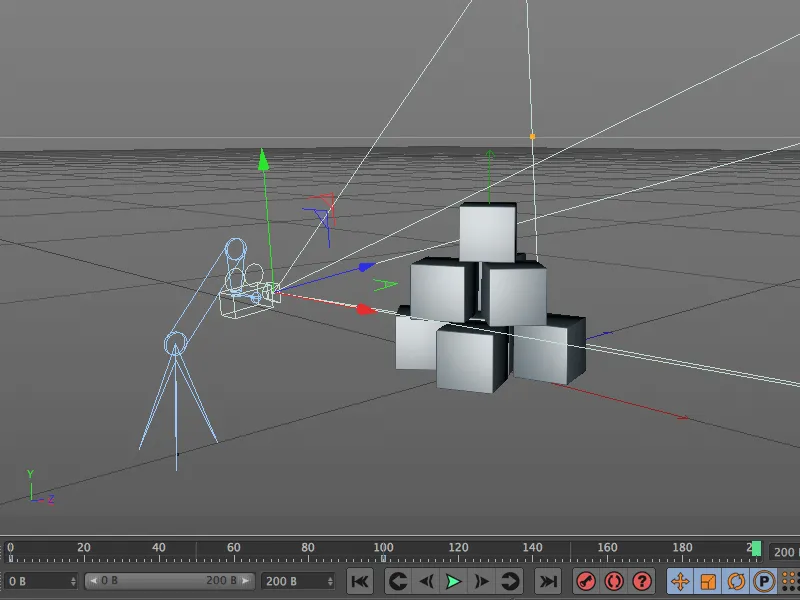
Sluttpunktet for kamerabevegelsen er litt til siden og omtrent på høyden av den midterste laget av terninger. For å nå denne posisjonen, endrer vi parameterene Høyde og Bredde til kamerakran-hodet i henhold til dette.
Vi tar denne endeposisjonen for begge egenskapene ved å holde Ctrl- eller Strg-tasten på parameterkruset i en Keyframe.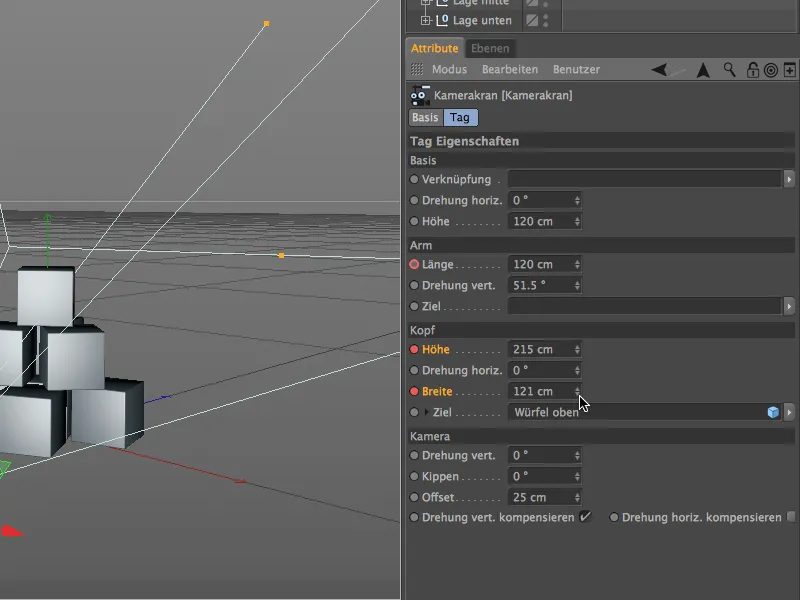
I 3D-visningen er det tydelig å se hvordan den valgte endeposisjonen ble oppnådd utelukkende ved hjelp av endrede innstillinger på kamerakranen.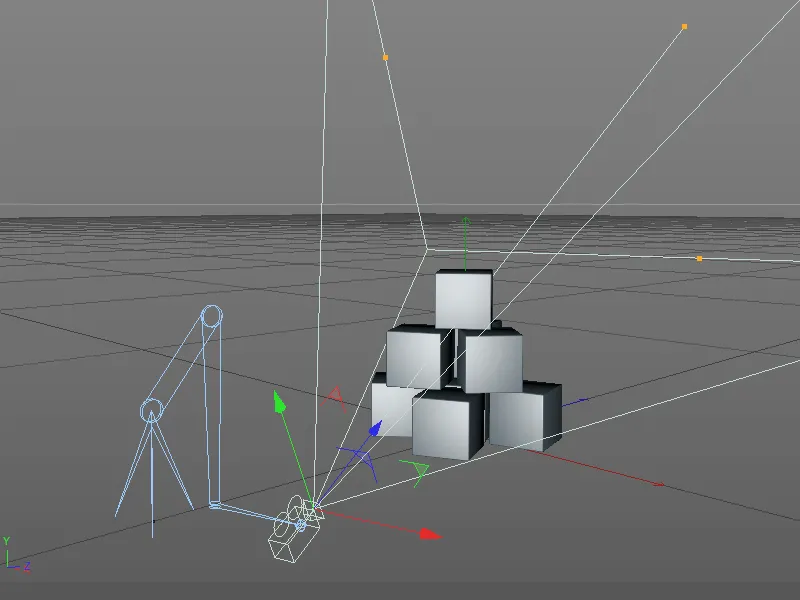
Bytte til Kran-kamera
Etter at kamerabevegelsen nå er fullført og lagret i Keyframes, bør vi også sjekke og eventuelt tilpasse kameraperspektivet til sluttpunktet. For å bytte til Kran-kameraet, bruker vi denne gangen det lille søker-symbolet på kameraobjektet i Objekte-Manager. Når du klikker farges symbolet hvitt og editorvisningen bytter til Kamerakrans-kameraet.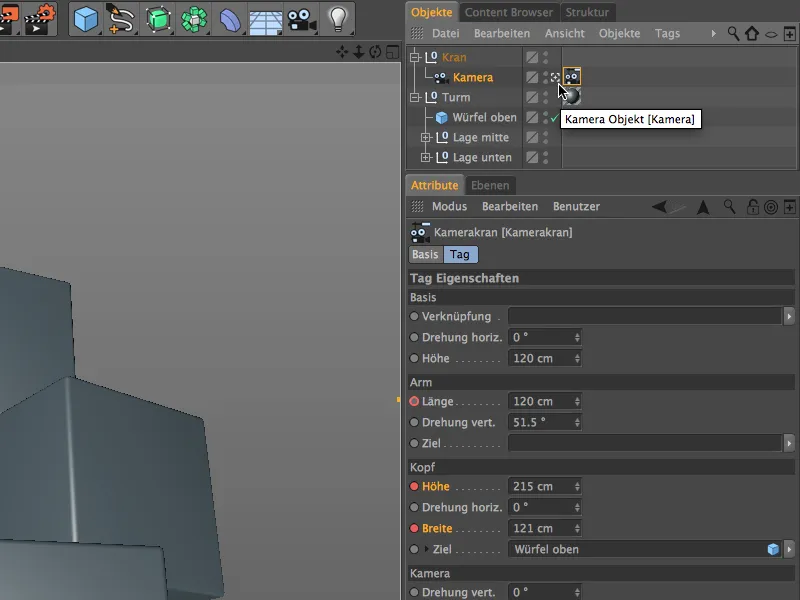
Hvis du endrer kameraperspektivet ved å modifisere parameterene Høyde og Bredde, må du selvfølgelig ta de endrede verdiene opp i Keyframes ved å klikke med Ctrl- bw. Strg-tasten på parameterkruset for å ta dem opp på nytt eller overskrive de gamle.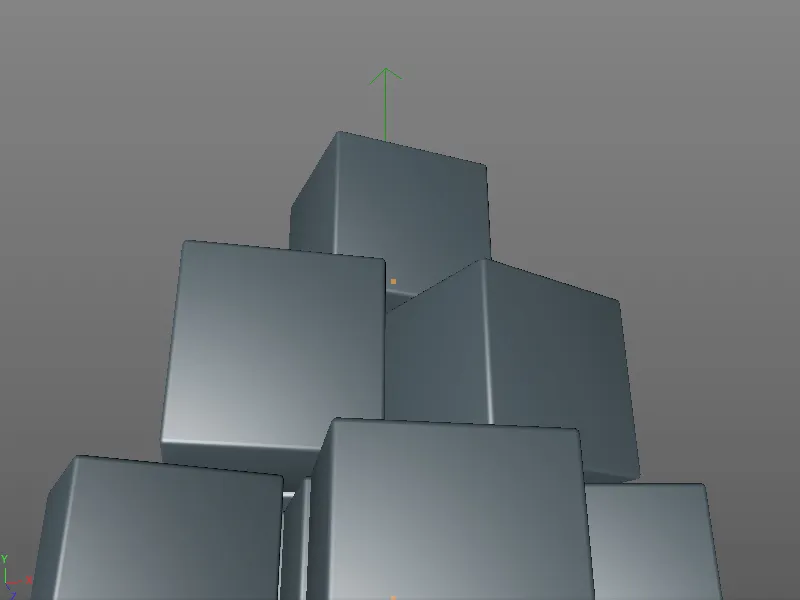
Etter dette trinnet er kamerabevegelsen med den nye kamerakranen ferdig og kan endelig sees i full lengde ved å flytte den grønne tidsindikatoren eller ved å klikke på avspillingsknappen i animasjonspaletten.