For å muliggjøre kommunikasjon med andre brukere inne i et PDF-dokument mens du samarbeider om det, tilbyr Acrobat et mangfold av verktøy for merking og annotering.
Ved å klikke på knappen Kommentar, åpner du en verktøylinje på høyre side av skjermen med passende verktøy. Kommentar-verktøylinjen er delt inn i følgende avsnitt:
• Annotasjoner
• Grafiske markeringer
• Gjennomgang og
• Kommentarliste
Innholdet i disse avsnittene kan enkelt vises eller skjules ved å klikke på pil-ikonene.
For å legge til en notis - lignende en lapp på et papir - klikker du på Notis-verktøyet og deretter på et hvilket som helst sted i dokumentet. Et lite vindu åpnes der du kan skrive en annotasjon.
Nå vises også denne notisen i kategorien Kommentarliste med navn, side i dokumentet og dato, noe som gir en raskere oversikt ved flere kommentarer senere.
Du kan skalere størrelsen på notisvinduet ved å dra med musen i de nedre hjørnene, flytte hele vinduet ved å holde nede venstre museknapp eller minimere det ved å klikke på symbolet øverst til høyre.

Du kan flytte den minimerte notisen fritt på siden ved å holde nede museknappen - pekeren vil da endre seg til en firedobbelpil - og du kan enkelt slette notisen ved å bruke Del-tasten eller Kontekstmenyen. Innholdet i den minimerte notisen vises i Kommentarlisten eller ved musepekeren på siden. For å redigere, dobbeltklikk på notissymbolet for å åpne notisvinduet på nytt.
Med neste verktøy kan du markere tekst. Klikk for å markere og dra med musen over teksten. Den vil da bli gult og uthevet. Dobbeltklikker du på det markerte området, vil det åpne seg et notisvindu der du kan legge til informasjon til mottakeren. Informasjonen vil vises når musepekeren svever over markeringen.
For å fjerne markeringen, høyreklikk og velg Slett i Kontekstmenyen. Eventuelle tilknyttede notiser vil også bli fjernet.
Med verktøyet Legg til tekstkommentar - også kjent som skrivemaskin - kan du skrive direkte på siden. Klikk på ønsket sted og begynn å skrive teksten. Acrobat vil vise en verktøylinje for formatering hvor du kan endre skrift, størrelse, farge, linjeavstand osv. Klikk på lukke-krysset for å skjule verktøylinjen igjen.
Med Markeringsverktøyet kan du senere flytte den innføyde tekstblokken fritt på siden eller slette den ved behov ved å bruke Del-tasten.
Med neste verktøy kan du, som med en knappenål, feste en fil til et vilkårlig sted. Bare klikk på det ønskede stedet og velg filen fra den åpne filutforskeren - ferdig. En knappenål og en notissymbol vises på siden, og navnet på den vedlagte filen vises ved musepekeren. Dobbeltklikk på notissymbolet for å åpne den vedlagte filen. Du kan slette elementet ved å bruke Del-tasten.
Hvis du synes det er for anstrengende å skrive - ingen problem, du har muligheten til taleinnspilling; et fungerende mikrofon kreves selvfølgelig. Klikk på ønsket sted med verktøyet og deretter på den røde opptaksknappen i opptaksboksen. Etter opptaket, klikk på OK. Taleopptaket vil nå bli plassert, og det kan spilles av ved å dobbeltklikke på det.
Acrobat tilbyr også stempel som er delt inn etter ulike kriterier. Dynamiske stempel inkluderer dagens dato, for eksempel for å markere mottak av dokumenter. I tillegg til de forhåndsdefinerte stemplene, kan du også bruke egendefinerte. Velg den forberedte grafikken fra filutforskeren ved å klikke på tilpassede stempel. Denne vil så være tilgjengelig i denne kategorien.
Med verktøyet Sett inn tekst på markørens plassering kan du markere et spesifikt sted i teksten. En innsatsmarkør vil bli satt nøyaktig mellom to tegn. Et notisvindu åpnes der du kan skrive inn tekst. Denne nøyaktigheten hjelper med å gjøre korreksjoner enklere.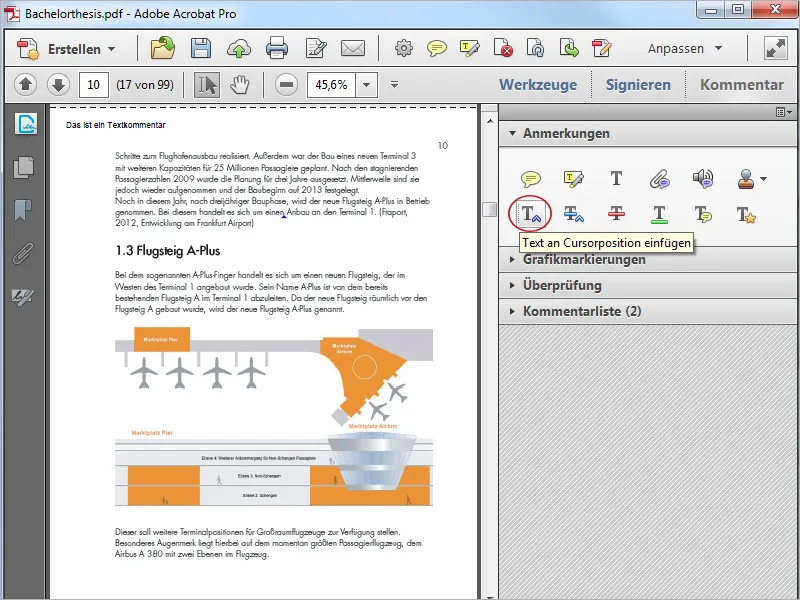
Hvis du vil erstatte teksten, bruker du neste verktøy. Den lar deg strikke gjennom teksten som skal erstattes. Skriv den nye teksten i det åpne notisvinduet.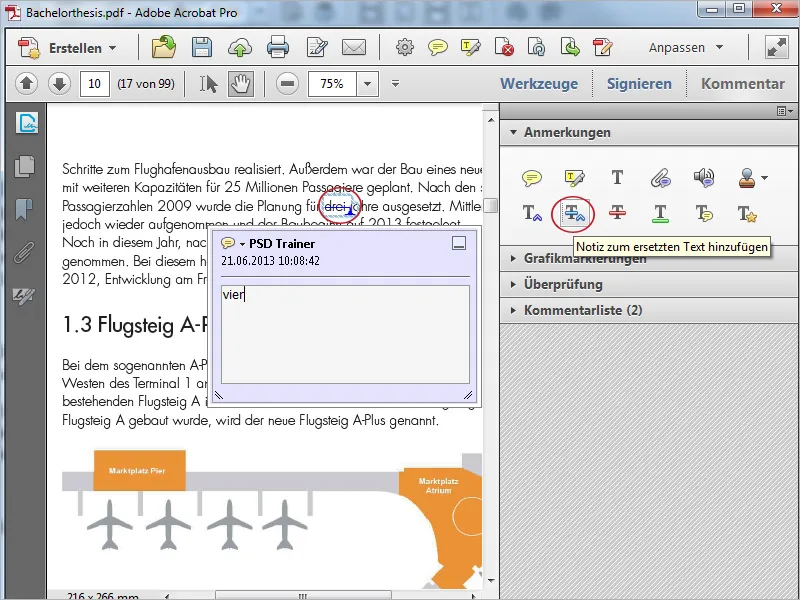
Med de neste to verktøyene kan du gjøre tekst fet eller understreket. Med Legg til notat til tekst kan du deretter kommentere disse markeringene.
Markering av tekst åpner et vindu med en beskrivelse av hvordan du bruker tekstredigeringsverktøyene. Etter å ha klikket på OK, kan du nå markere en tekst og bruke et merknadsverktøy for å tildele de respektive egenskapene.


