Innledning: Jeg ble inspirert til å lage en fotokube da jeg så en opplæring i en Photoshop-magasin som viste hvordan man lager en fotokube på 17 trinn på 45 minutter. Da tenkte jeg: Hvorfor gjør forfatteren det så komplisert? Og til slutt fikk vi bare et ganske statisk resultat. Kuben jeg lager i denne opplæringen er dynamisk og kan sees fra alle vinkler - og det tar bare en brøkdel av tiden å lage den. Så la oss begynne.
Trinn 1: Opprette bakgrunn
Et bilde som allerede skal representere en side av en fotokube er åpnet. Mitt tema er Australia. Bakgrunnslaget konverteres til et vanlig lag ved å dobbeltklikke på det. Jeg lager et nytt lag under bildelaget.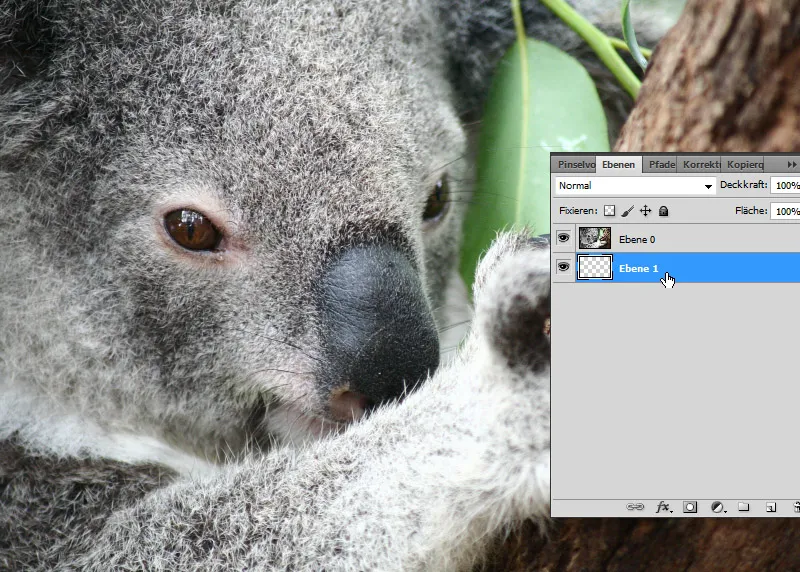
Jeg bruker det nye laget til å lage min nye bakgrunn. Jeg lager en gradient fra mellomblå til mørkeblå og drar denne som en radialgradient.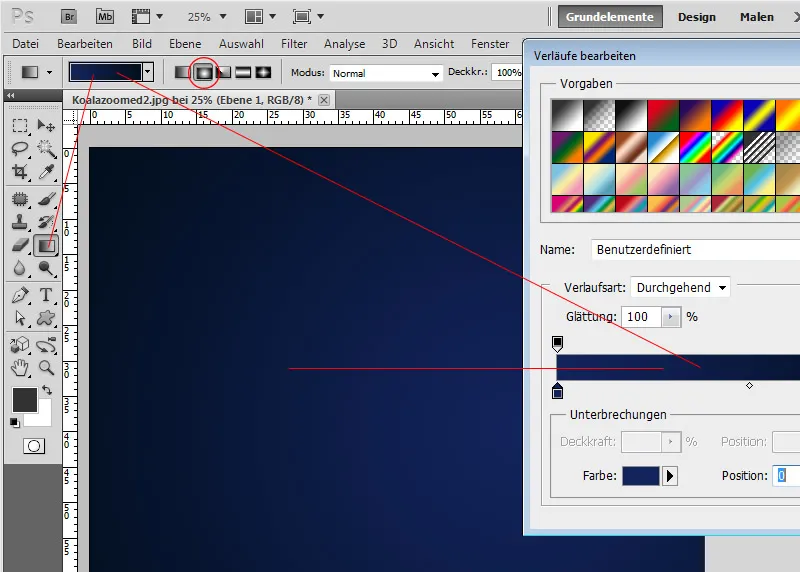
Trinn 2: Opprett 3D-form
Bildelaget mitt aktiveres. Deretter åpner jeg 3D-panelet. Der velger jeg kuben mens 3D-form fra standard er aktivert, og oppretter en kube fra bildelaget mitt.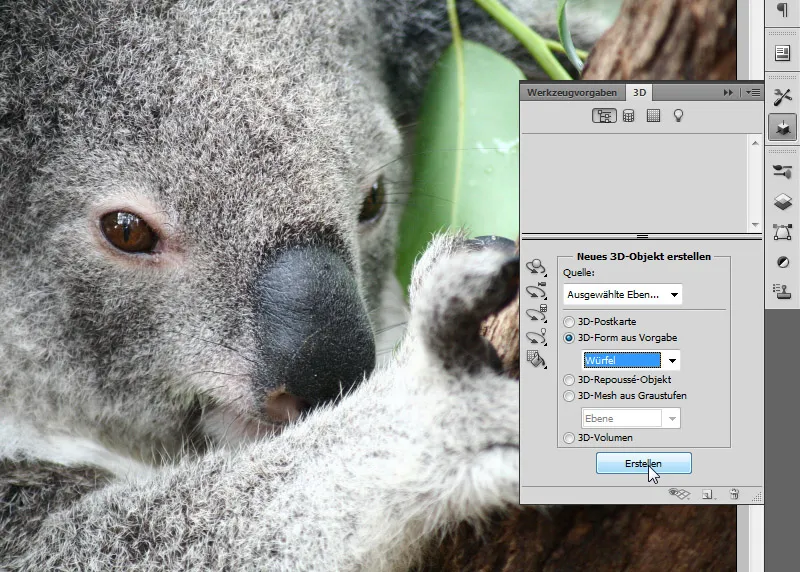
Trinn 3: Tilordne sidebilder
Én side er allerede med mitt bilde. I lagpanelet ser jeg de seks kube sidene. En er oppkalt etter bildelaget mitt. De andre heter "materiale_venstre", "materiale_topp", osv. og har fargeteksturer underlagt.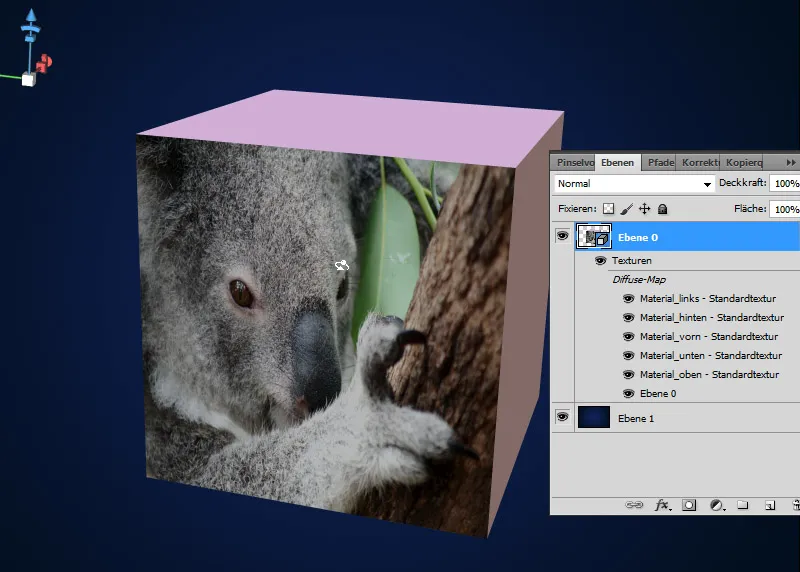
Jeg dobbeltklikker enkelt på den første materialteksturen, som hittil bare viser en farge. En PSB-fil åpnes. PSB-filer kan allerede være kjent for noen som bruker smarte objekter. Her kan jeg enkelt plassere mitt neste bilde - direkte over fargeteksturen. Viktig: Etterpå, lagre!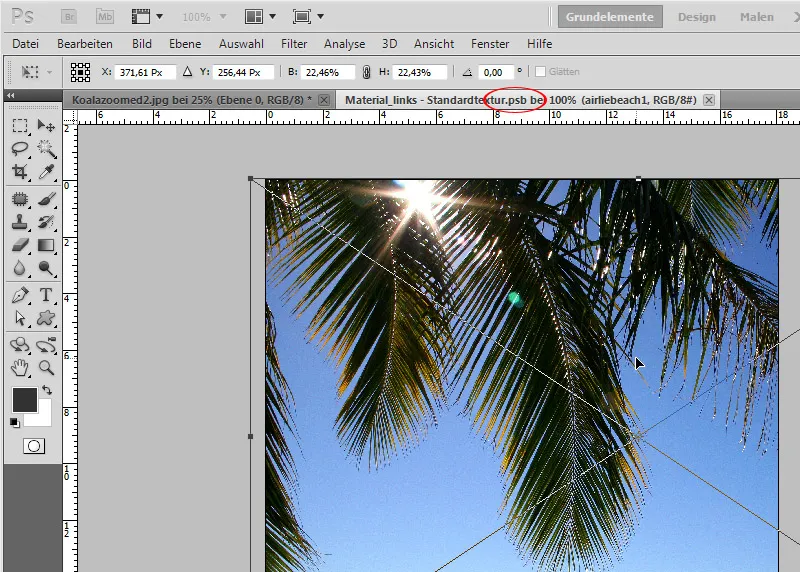
Nå har den tidligere fargede kube-siden blitt byttet ut med bildet mitt.
Jeg gjentar dette trinnet nå med alle sider eller med tre sider som skal sees senere. Allerede på tildelingen kan jeg være oppmerksom på å plassere bildene, hvis kuben snus, slik at de ikke ender opp opp ned.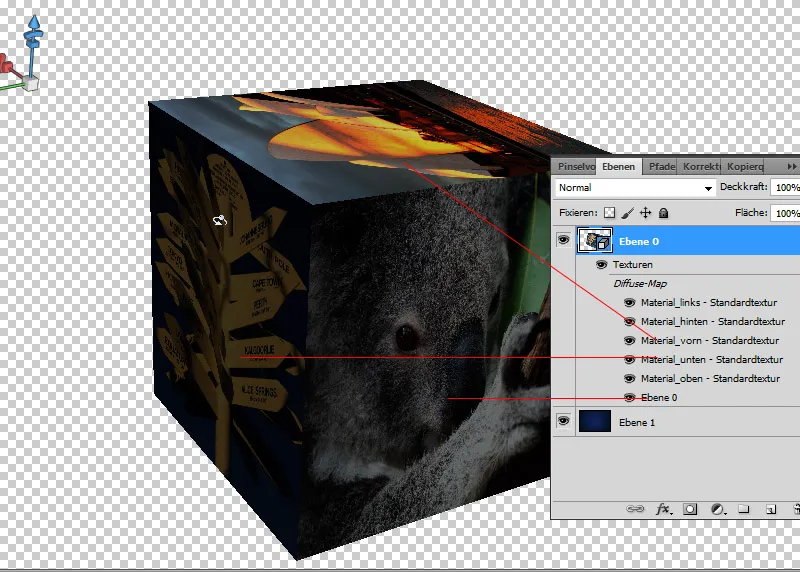
Trinn 4: Justere fotokuben
Trikset med teknikken er at jeg ikke har laget en statisk 2D fotokube, men en dynamisk 3D fotokube. Og nå kan jeg snu den som jeg vil. Jeg aktiverer bare Objekt rotate Tool (K), og der går jeg. De andre 3D-objektverktøyene kan jeg bruke til å vippe, skalere, flytte min fotokube osv.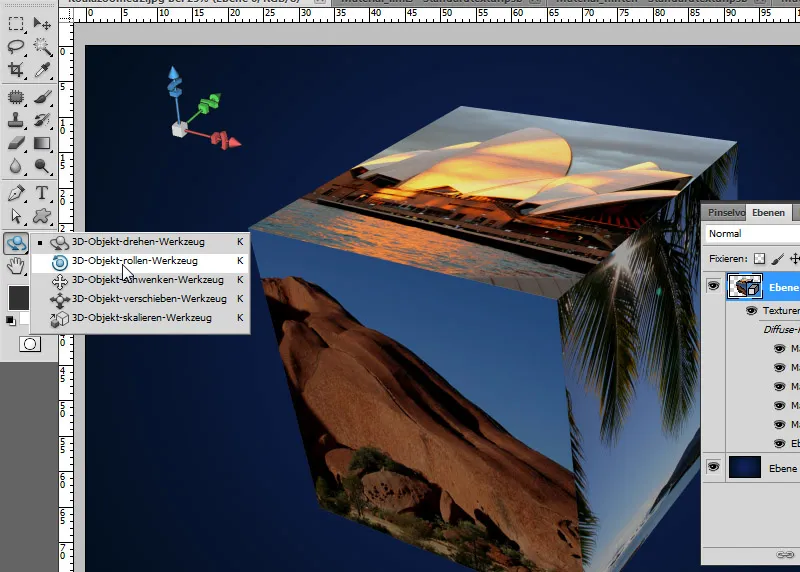
Trinn 5: Skyggeeffekter
Ved dobbeltklikk på 3D-laget åpner jeg utfyllingsalternativene. Der justerer jeg en større skyggeeffekt slik at fotokuben skiller seg litt ut fra bakgrunnen.
Følgende innstillingsverdier:
• Gjennomsiktighet: 100 prosent
• Vinkel: 120 grader
• Avstand: 25 piksler
• Størrelse: 115 piksler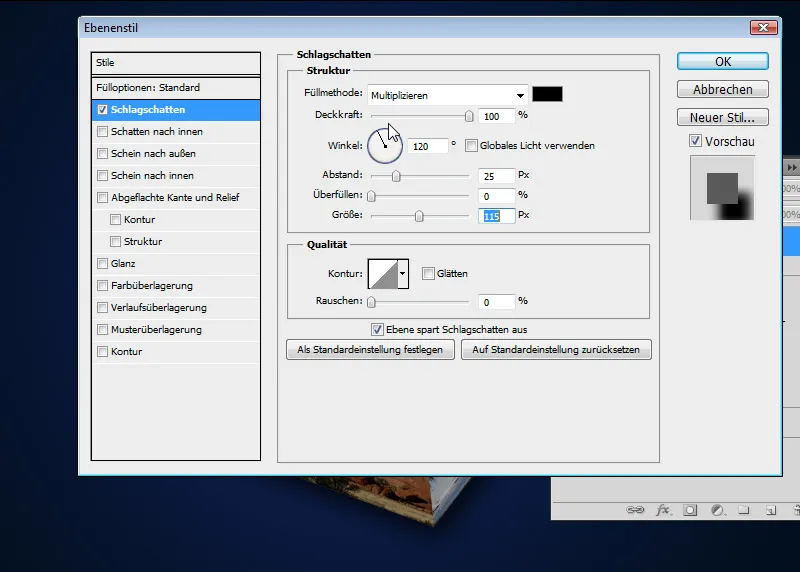
Trappetrinnseffekter på kantene
Merk: Ved høye oppløsninger er kantene på kuben allerede ganske rene. Ved lave bildeoppløsninger må jeg rendere for at resultatet skal være korrekt. Da velger jeg i renderinnstillingene under Scene alternativet raytracing. Allerede med raytracing - design får man overbevisende resultater.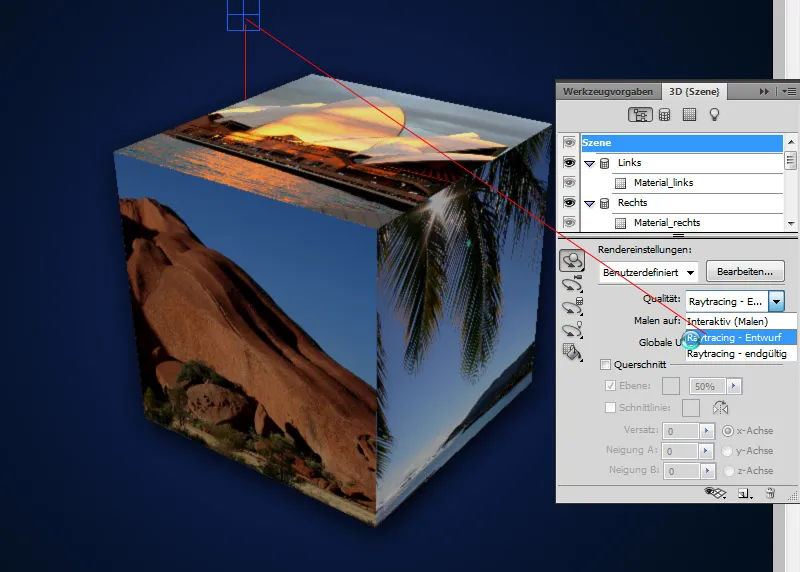
Min fotokube er ferdig, og jeg kan nå bruke den til fine gratulasjonskort, brosjyrer, fotokalendere eller fotobøker.


