Etter at denne grafikkelementet er ferdig, må du justere det på siden eller med hjelp av hjelpelinjen.
Avstanden fra midtfellingen og kanten bør være lik. For å sjekke avstandene kan du igjen trekke et hjelpeobjekt i form av en rektangel. Dette bør passe nøyaktig til det tomme rommet til fellingen eller kanten på begge sider.

Etter at objektet er justert, kan du legge til en egen hjelpelinje for de andre elementene og gi den en tilpasset farge ved hjelp av hjelpelinjens alternativer, slik at den skiller seg fra de andre hjelpelinjene. Du finner hjelpelinjealternativene i kontekstmenyen så snart du har høyreklikket på hjelpelinjen. Bytt der til oppføringen hjelpelinjer.
Nå må det faktiske tilbudet til kunden legges til. For dette trenger du først en tekstramme som du tegner inne i den markerte randsonen. Skriv menytilbudet inn i denne tekstrammen eller kopiér det fra en annen kilde.
Teksten bør nå formateres. Chaparral Pro i Bold Italic ble brukt for frokosttilbudet og prisen; tilleggsteksten under tilbudet ble satt opp i Regular schriftschnitt. Hele teksten er holdt i den karakteristiske rødfargen.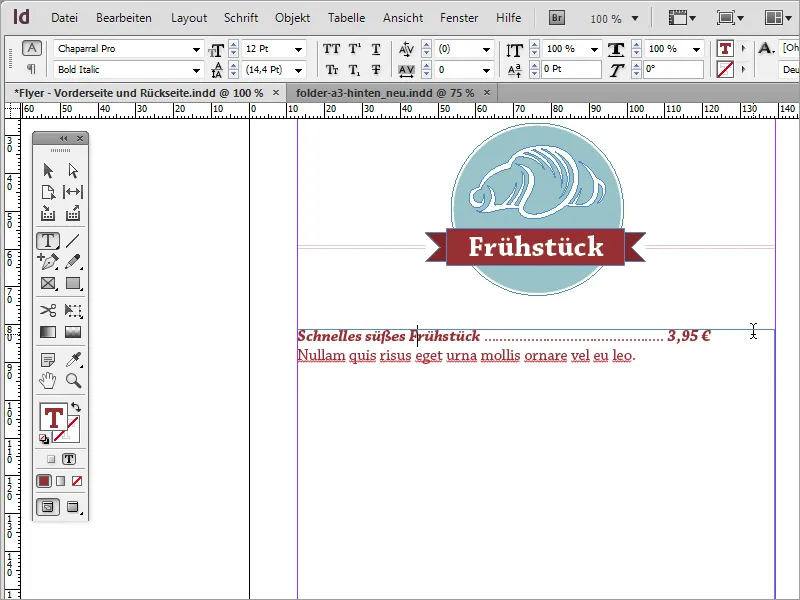
Hvis du vil formatere teksten, kan du eventuelt stå overfor problemet med å ikke kunne justere prisen som ønsket. Dette er imidlertid en veldig enkel sak. Et første alternativ er å bruke en venstrestilling. Denne har imidlertid ulempen ved at teksten visuelt forlenges. Dessuten må det kunne legges til mange punkter for mellomrom for å løse denne utvidelsen for hvert tekstlinje individuelt.
En klassisk alternativ og en enkel vei er å bruke en bestemt tekstmulighet på disse linjene. Naviger til menyoppføringen skrift> spesialtegn sette inn > annet> tabulator for høyrejustering.
Når dette er valgt, vil teksten som er til høyre bli plassert til høyre. Tips: Vær oppmerksom på hvor i teksten du legger til denne opsjonen. Hvis du ikke setter markør før du velger denne opsjonen, vil alt bak markøren bli plassert til høyre, inkludert mellompunkter.
Mellomrommet kan deretter suppleres manuelt med de manglende punktene. Men hvis du endrer skriftstørrelsen, er det fare for at prisen også vil flytte seg bakover. Frokosttilbudet og prisen skal være satt til 14 punkts skrift i stedet for 12 punkter.
Under hvert tilbud kommer en visuell separasjon på plass. Dette kan for eksempel være en enkel linje eller en annen grafikk. En slik linje er raskt tegnet og formatert med linjeverktøyet . Bruk igjen den samme rødfargen og sett linjetykkelsen til ca. 1 punkt.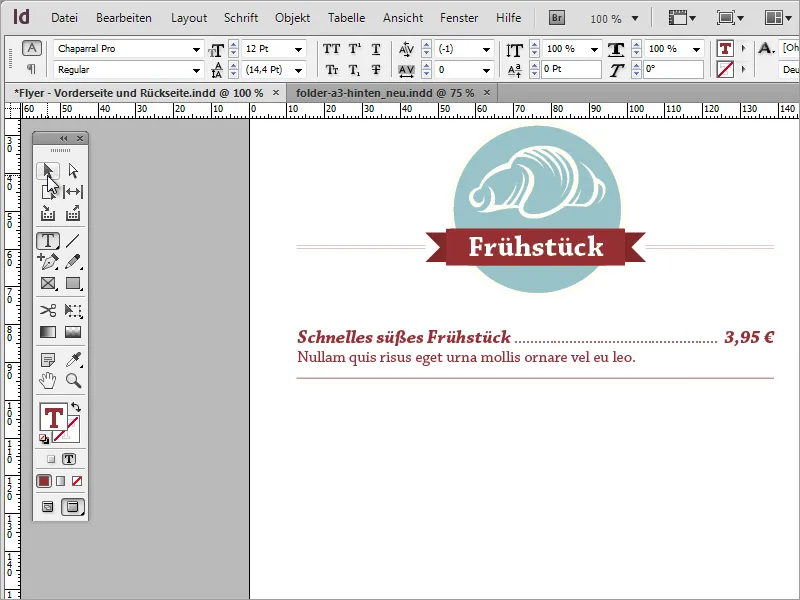
Disse oppførte tekstpassasjene og hjelpelinjene kan dupliseres og settes inn igjen. For at teksten ikke skal være for nært, bør du øke linjeavstanden, der også separasjonslinjen er. Dobbeltklikk på denne linjen og øk avstanden til ca. 21 punkt.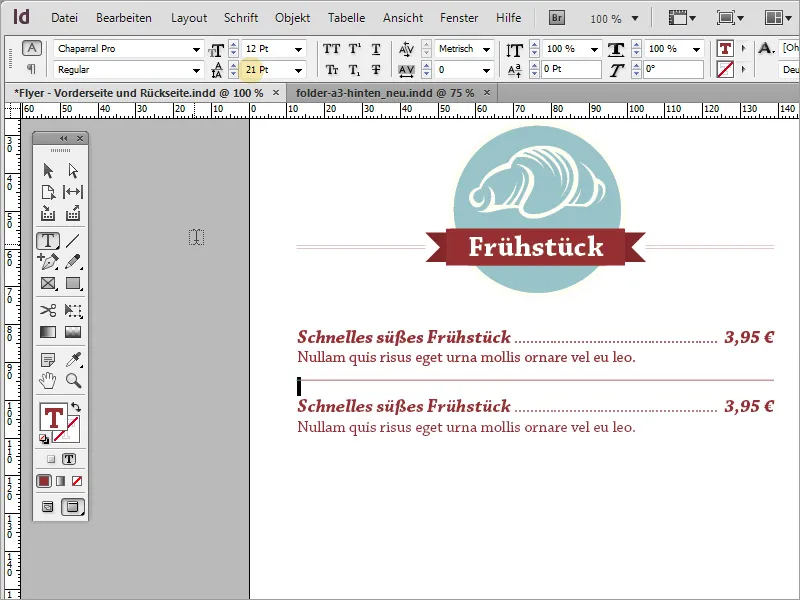
Du kan bruke individuelle tekstbokser for denne typen kopi, som kan kopieres, opprettes og fordeles. Dette er imidlertid ikke nødvendig; en enkelt tekstboks er tilstrekkelig for dette formålet.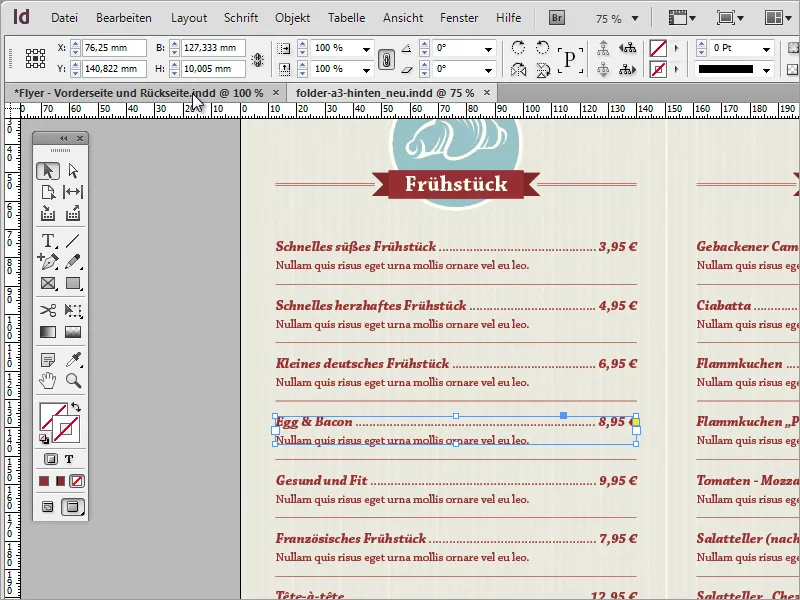
Med disse enkle arbeidstrinnene kan hele den gjenværende informasjonsdelen fylles ut. Du trenger bare å bytte eller erstatte de små symbolene og tekstinnholdet. Kopieringsprosessen kan begynne med å erstatte kategorien med en annen. For det markerer du først det øvre grafikkområdet og drar et duplikat av det ved å bruke Alt-tasten nedover.
Nå kan du neste erstatte grafikken med en annen. For å gjøre dette, bytt bare til programmet Adobe Illustrator og kopier en egnet grafikk med Ctrl + C til utklippstavlen.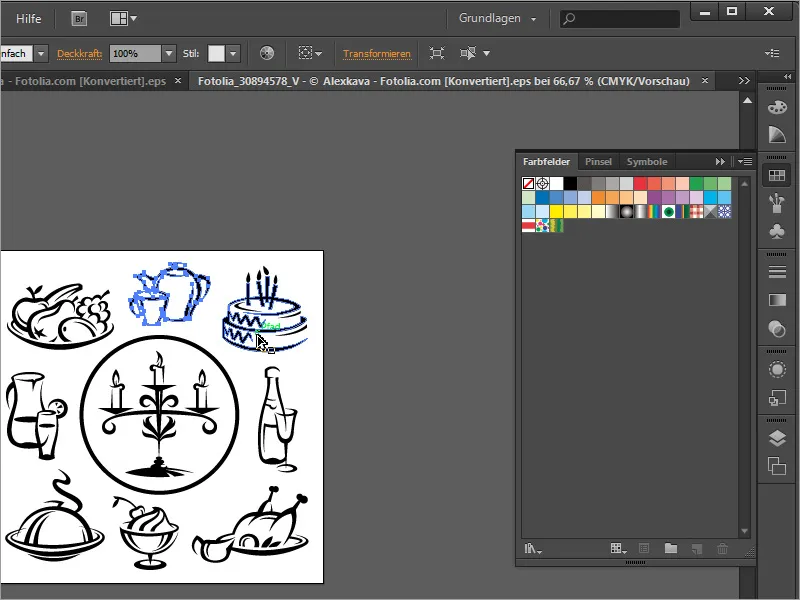
Med Ctrl + V limer du dette inn i dokumentet. Du kan fjerne den gamle grafikken og dra inn og skalere den nye som erstatning i sirkelområdet. Siden den innlimte grafikken er svart, bør du deaktivere konturen og bruke beige som fyllfarge til området. Du bør også tilpasse navnet.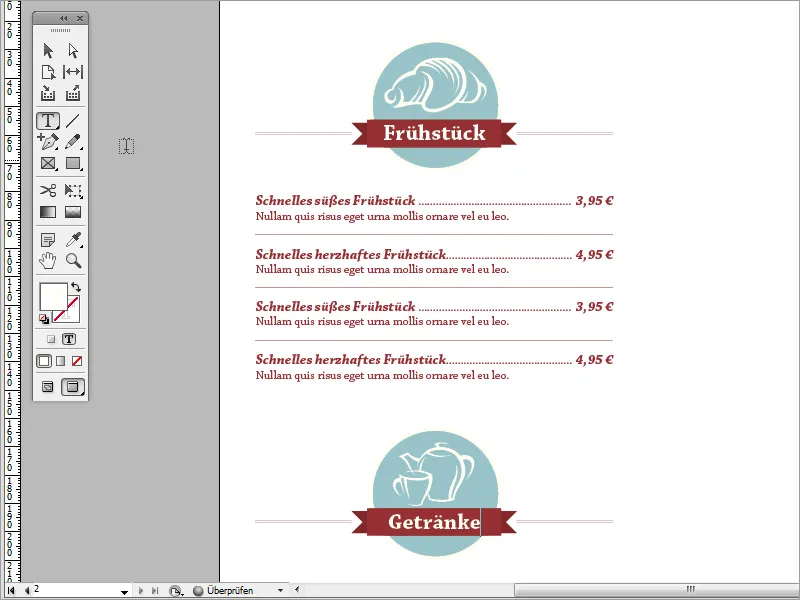
Slik kan hele kartet tilpasses innholdsmessig på samme måte. Mot slutten kan du også aktivere bakgrunnsgrafikken igjen for bedre oversikt og kontroll.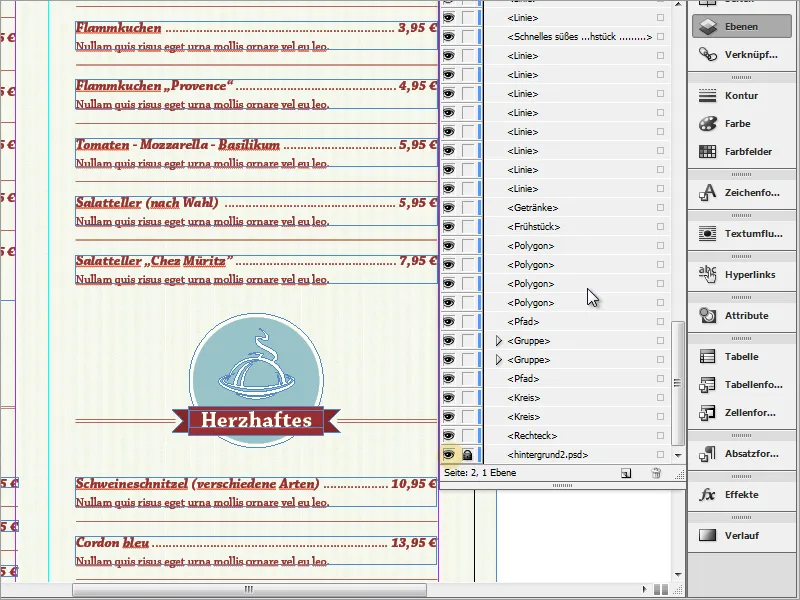
Sjekk også om tekst og grafikk har samme høyde eller er forskjøvet i forhold til hverandre. Det menneskelige øyet oppdager uregelmessigheter på brøkdelen av et sekund. Slike forskjøvede innhold påvirker også det profesjonelle inntrykket negativt.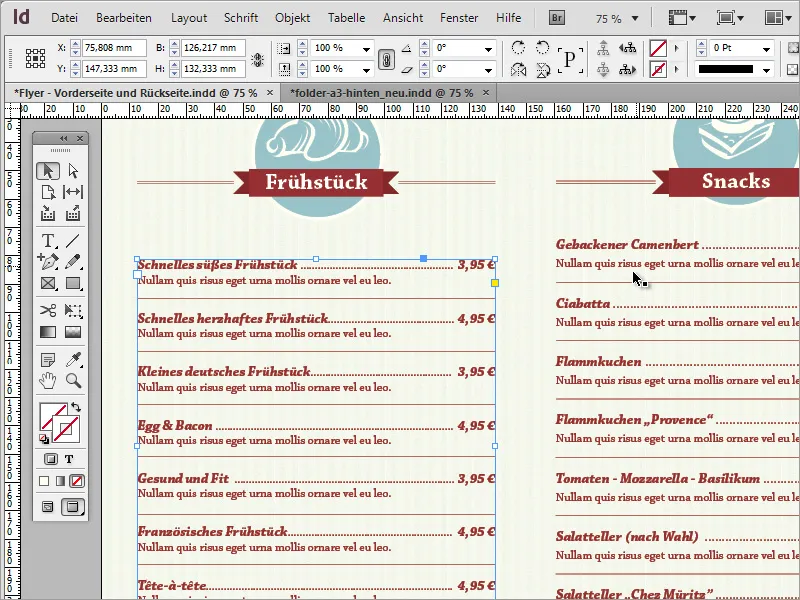
Derfor bør du alltid ha et øye med disse tingene. Hvis du støter på problemer med å justere to tekstområder, for eksempel fordi den ene er sammensatt av separate tekstbokser, og den andre av en enkelt, prøv å enes om en variant og eventuelt jobbe med en kopi av den foretrukne formatet. Teksten og grafikken kan raskt erstattes.
Til slutt er et slikt kart et veldig enkelt prosjekt og kan med målrettet bruk av færre visuelle hjelpemidler bli et overbevisende trykksak.


