La oss gå: Trinn 1–10
Trinn 1
I denne opplæringen handler det om utklipping med bakgrunnsviske-verktøy. Vanligvis er det alltid bedre å jobbe non-destruktivt med masker, justeringslag eller smarte objekter, slik at de originale pikslene ikke går tapt.
Men bakgrunnsviske-verktøyet har så mye kraft at det ville vært synd å ikke forklare det her. Fordi noen ganger er det virkelig overlegent andre verktøy. Spesielt fordi man kan beskytte forgrunnsfarge mens man klipper ut.
For å jobbe minst litt non-destruktivt, bør du først aktivere bakgrunnslaget og deretter duplisere det ved å bruke Ctrl+J.
Jeg kan deretter skjule laget "bakgrunn".

Trinn 2
Nå vil jeg klippe ut personen foran den lett grå bakgrunnen, og dere ser disse mange fine hårene som generelt gjør utklipping vanskelig. Med bakgrunnsviske-verktøyet går det imidlertid helt fint.
Dere finner det i verktøylinjen rett under viskelæret.
Når du velger det, ser du noen innstillingsmuligheter øverst på verktøylinjen:
La oss se på innstillingene …
Trinn 3
Til venstre kan jeg justere størrelsen på verktøyet, akkurat som med penselen.
Og ved siden av er det tre symboler. De styrer verktøyinnstillingene med tanke på referansepunktet:
Det første, Innfang: Kontinuerlig, stiller inn verktøyet mitt slik at det visker bort alt jeg kjører over med musen trykket ned. Det tilpasses kontinuerlig underlaget..webp?tutkfid=75240)
Forresten: Rutenettet som dukker opp betyr gjennomsiktig, fordi det ikke er noe lag under som kunne skinne gjennom.
Trinn 4
Det midterste symbolet, Innfang: En gang, husker referansepunktet eller fargen ved klikk.
Hvis jeg for eksempel vil fjerne gråfargen, klikker jeg en gang på bakgrunnen og Photoshop husker den grå fargen under korset. Hvis jeg holder musen trykket ned og trekker, vil bare grått bli visket bort.
Dere ser at hårene her ikke blir visket bort, fordi de har en annen fargetone..webp?tutkfid=75241)
Trinn 5
Når det gjelder grensene, må man alltid prøve litt, men alternativet jeg velger er vanligvis Ikke etterfølgende.
Hvis jeg stiller toleransen til 100 %, vil man se at huden også delvis fjernes fra bildet, fordi den kanskje er litt lik i fargetone og lysstyrke.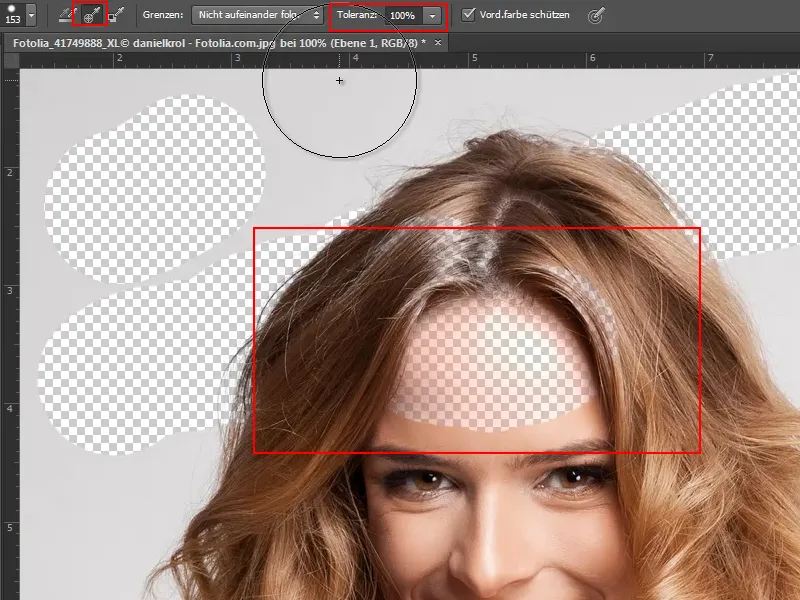
Derfor setter jeg toleransen til ca. 20%, slik at det ikke skjer. Du må bare øve litt på dette.
Trinn 6
Det er veldig viktig å sette krysset for beskytt forgrunnsfarge, (Vord.farbe schützen). Da kan jeg bruke pipetten for å plukke opp ansiktsfargen som forgrunnsfarge og deretter har jeg beskyttet ansiktet..webp?tutkfid=75243)
Trinn 7
Nok med ord, jeg begynner og går inn med en toleranse på 50% og en størrelse på ca. 104 px. Det er viktig at jeg setter det første klikket i gråfargen. Mens jeg fortsetter å holde museknappen nede, drar jeg over hele bakgrunnen.
Hårene blir perfekt klippet ut. Selvfølgelig er problemet at pikslene dermed er borte for alltid. Men heldigvis har jeg fortsatt mitt originale bakgrunnslag, så det er ikke så ille.
Dette fungerer veldig, veldig raskt, og på stedene hvor det kan bli vanskeligere, kan jeg enkelt justere forgrunnsfargen på nytt. Hvis jeg bruker pipetten (eller trykker på Alt), tar jeg opp fargen på en streng eller t-skjorten, den er beskyttet og jeg kan fortsette.
Trinn 8
På dette stedet her er hvitt og grått veldig, veldig likt. Det er selvfølgelig vanskelig, og jeg senker toleransen enda mer.
I tillegg reduserer jeg litt på verktøy-størrelsen.
Og deretter tar jeg opp hvitt med pipetten (trykk på tasten Alt) som forgrunnsfarge igjen, og det fungerer.
Trinn 9
Alternativ kunne jeg selvfølgelig også bare kombinere frileggingsverktøy. På dette tidspunktet er det ingen hår eller tråder å ta hensyn til, så jeg kan bare klikke med tryllestav-verktøyet i området, og området blir valgt (venstre).
Noen områder ble valgt for generøst, så jeg reduserer tolenranse til 6% og justerer detaljene med lasso-verktøyet (høyre).
Bra å vite:
• Zoome inn: roter med museskrollhjulet mens du holder nede Alt-tasten
• Legg til områder i valget: trykk på Shift-tasten
• Fjern områder fra valget: hold nede Alt-tasten
Trinn 10
Ved nærmere undersøkelse ser jeg at det er noen hår bak armen som også bør frilegges (venstre).
Jeg trekker derfor fra valget med lasso-verktøyet og med Alt-tasten trykket ned fjerner jeg den øverste delen (midt). Den vil jeg deretter behandle separat.
Så trykker jeg på Del-tasten og får det gjennomsiktige rute-mønsteret for den nedre delen (høyre).
Trinn 11–20
Trinn 11
Og så fortsetter jeg med bakgrunns viskelæret-verktøyet.
Jeg zoomer inn og velger først hvitt på skjorten ved å trykke ned Alt-tasten, slik at det er beskyttet som forgrunnsfarge (1).
Jeg justerer tolenranse litt lavere, til ca. 16%.
Og deretter visker jeg enkelt bort bakgrunnen med viskelæret (2).
Trinn 12
Litt for mye ble visket av fra T-skjorten. Men det er ikke noe problem, for med protokollpenselen kan jeg gjenopprette det.
Så åpner jeg Protokollinnstillingene via Vindu (1) og merker det relevante trinnet ved å klikke på den skjulte boksen (2).
Deretter velger jeg protokollpenselen fra verktøylinjen (3) og justerer størrelsen til den jeg trenger, i dette tilfellet omtrent 16 Px (4).
Trinn 13
Med denne innstillingen går jeg nå over områdene som ble for mye visket bort og gjenoppretter dem.
Trinn 14
I den øvre høyre delen jobber jeg igjen helt normalt med bakgrunns viskelæret-verktøyet og beskytter fargene på armen og håret.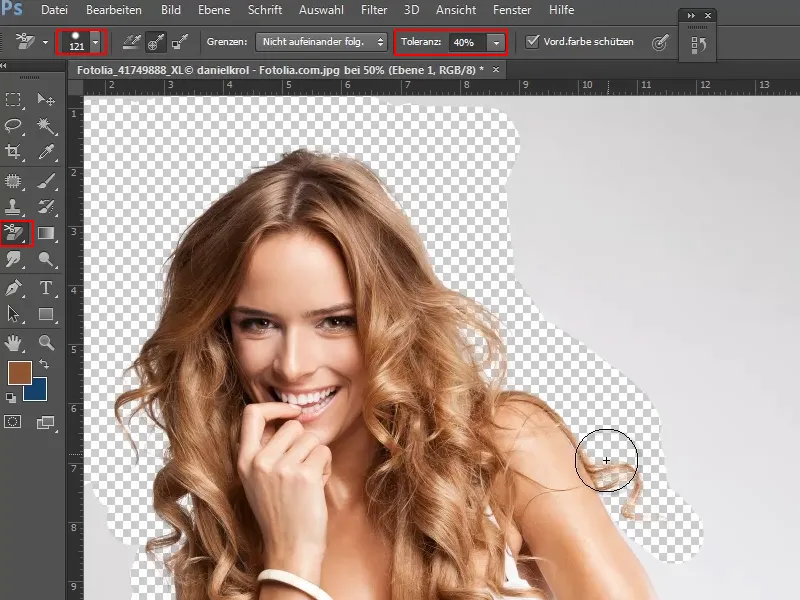
Trinn 15
Resten frilegger jeg med quick selection tool, ved å klikke på den grå bakgrunnen og velge området ved å trekke. Også her gjelder det selvfølgelig:
• Legg til områder i valget: trykk på Shift-tasten
• Fjern områder fra valget: hold nede Alt-tasten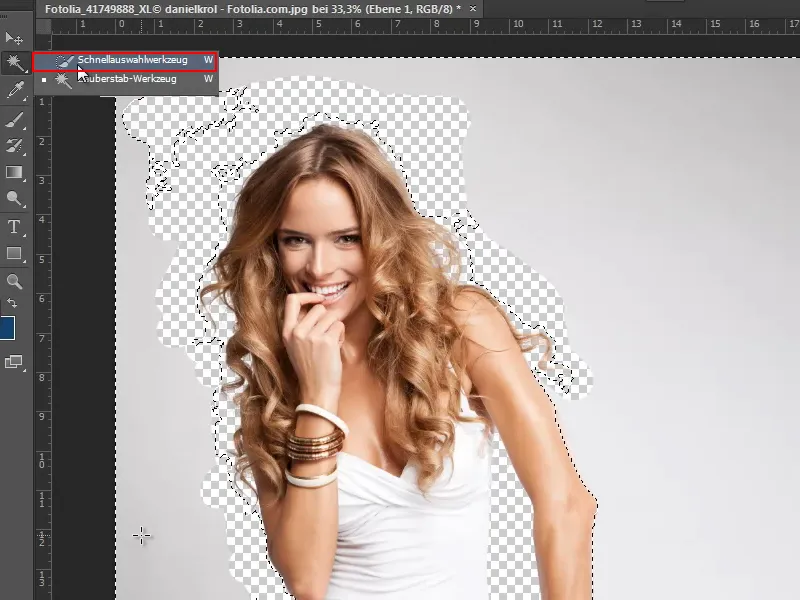
Når jeg har valgt alt riktig, trykker jeg bare på Del-tasten, og modellen er dermed veldig godt frilegget.
Trinn 16
Hvor godt modellen er frilegget, ser man selvfølgelig best når jeg setter den inn foran en annen bakgrunn.
Derfor åpner jeg en tekstur fra teksturpakken via Fil>Åpne, og siden alle er sømløst fliselagte, vil jeg dra nytte av det og lagre det som et mønster:
Med Ctrl+A markerer jeg alt. Så lagrer jeg valget via Rediger>Sett mønster som Mønster.
Trinn 17
Mønsteret skal nå bli den nye bakgrunnen. Jeg oppretter derfor et nytt lag under den frileggede modellen (1).
Så velger jeg utfyllingsverktøyet fra verktøylinjen (2) og bytter det fra forgrunn til mønster (3). Fra mønstervalget ved siden av velger jeg mønsteret jeg laget i forrige trinn (4).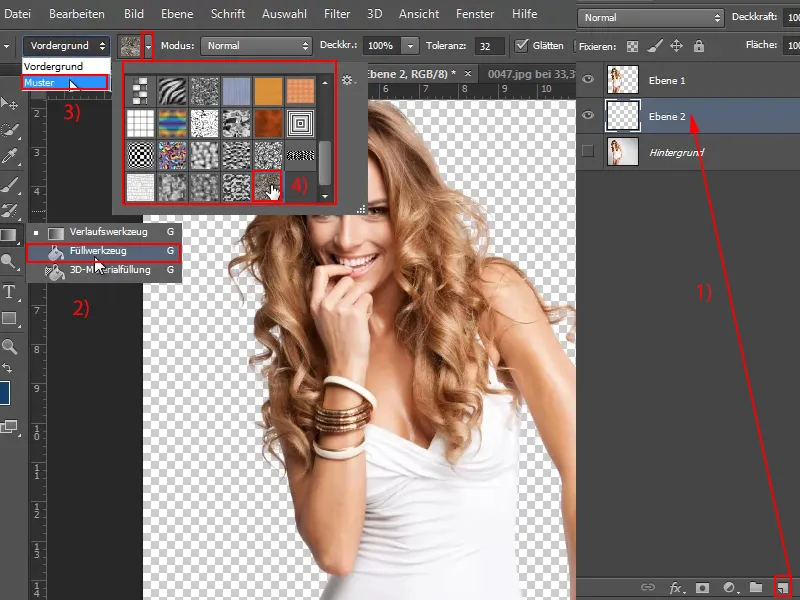
Trinn 18
Nå er det nok å klikke med venstre museknapp, og mønsteret fylles inn i det nye laget. Nå ser vi at modellen allerede er veldig bra frilegget. Bare på noen få steder skinner den opprinnelige gråfargen fortsatt gjennom..webp?tutkfid=75255)
Trinn 19
Men dem kan vi lett korrigere - selvfølgelig igjen med verktøyet Bakgrunnsgummviskelæret.
Jeg velger det, stiller inn størrelse og toleranse og beskytter de relevante områdene nå med Alt-tasten hver for seg for hårfargen og huden. Deretter går jeg over det med verktøyet og visker enkelt bort den gjenværende bakgrunnsgråen.
Trinn 20
Jeg må innrømme, dette er et relativt enkelt eksempel, fordi den opprinnelige bakgrunnen er nesten ensfarget, skiller seg tydelig fra modellen og frileggingen fungerer ganske bra.
Videre: Trinn 21–30
Trinn 21
Nå vil jeg vise deg et triks for å oppnå dette resultatet ganske raskt og non-destruktivt.
Jeg kan nemlig bare duplisere laget "Bakgrunn" med Ctrl+J enkelt (1) og deretter aktivere et valg av det frileggede laget "Lag 1" (klikk på "Lag 1" mens du holder nede Ctrl-tasten) (2).
Dernest klikker jeg på maskesymbolet på det markerte laget "Bakgrunnskopi" (3).
Trinn 22
Jeg sorterer nå lagene i riktig rekkefølge og skjuler modellen som er frilegget med verktøyet Bakgrunnsgummviskelæret.
Ved å overføre masken har jeg dermed nesten samme frilegging. Dette er naturligvis en god ting.
Trinn 23
På armen ser jeg at det er for mye. Men siden jeg nå har en maske, kan jeg enkelt endre dette i masken.
For å gjøre dette aktiverer jeg masken, velger penselen og forgrunnsfargen svart. På denne måten kan jeg tilpasse masken til armens kontur.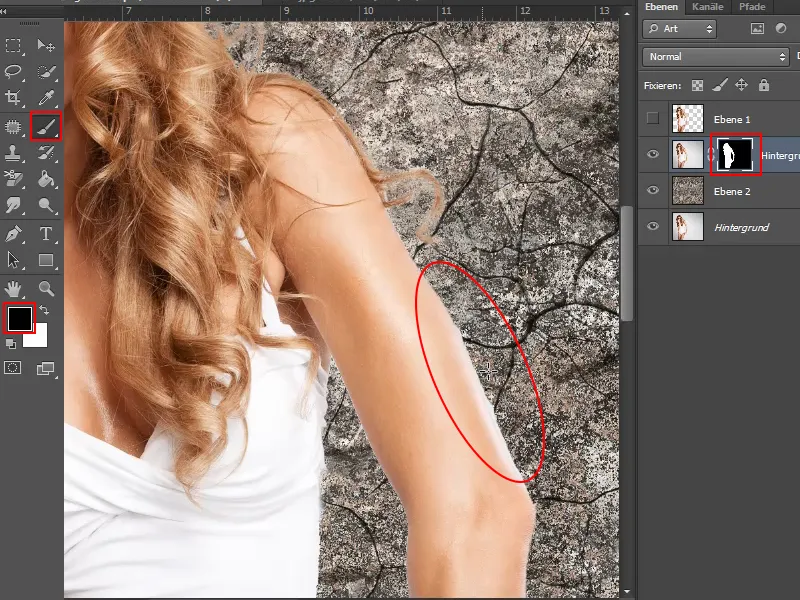
Disse to teknikkene kan kombineres veldig godt. Hvis jeg har slettet noe uforanderlig med verktøyet Bakgrunnsgummviskelæret, lagrer jeg det frileggede objektet som valg og deretter, som jeg nettopp viste deg, som maske.
Uten å måtte eksperimentere mye med kanaler kan jeg dermed enkelt og raskt frilegge på denne måten.
Trinn 24
Men hvordan ser det ut når bakgrunnen på et bilde er litt uregelmessig?
På dette bildet her er det fremdeles relativt enkelt, selv om forskjellen mellom lysstyrken på håret og bakgrunnen heller ikke er veldig stor.
Men her lønner det seg å starte med å duplisere laget "Bakgrunn" med Ctrl+J først.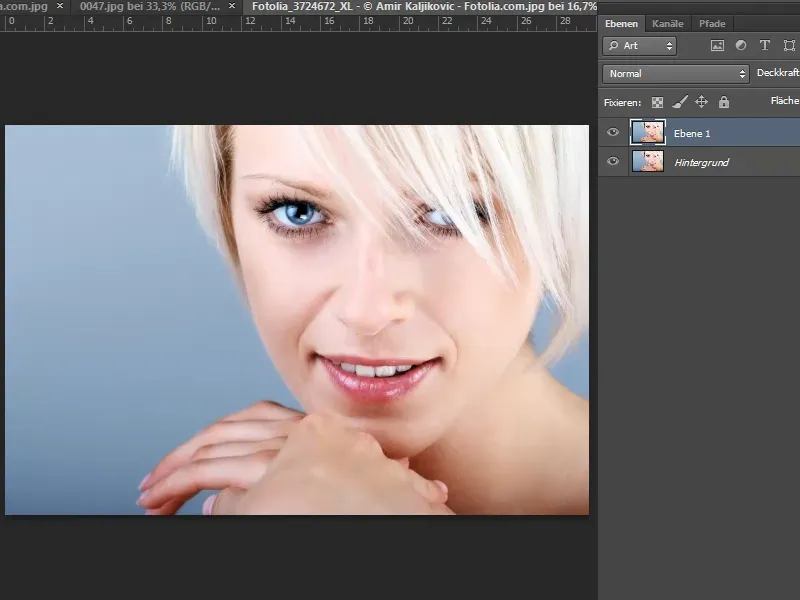
Trinn 25
Så velger jeg igjen verktøyet Bakgrunnsgummviskelæret og stiller inn størrelse og toleranse.
Før jeg visker, markerer jeg med Alt-tasten og klikker i håret til modellen for å angi fargen som skal beskyttes som forgrunnsfargen, og forsikrer meg om at avmerkingen for Beskytte forgrunnsfarge er satt.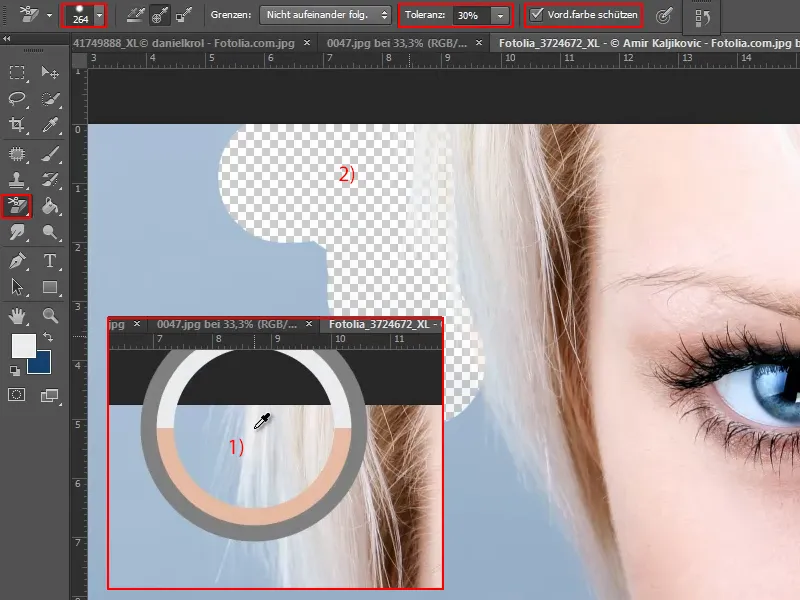
Trinn 26
Så visker jeg nedover langs håret.
Av og til - for eksempel på ansiktet og hendene - tar jeg stadig opp den nye beskyttede fargen med Alt-tasten og fortsetter å viske. Dette fungerer ganske bra. Jeg markerer det gjenværende blå området til venstre ved hjelp av Hurtigvalgverktøyet og trykker deretter på Slett-tasten.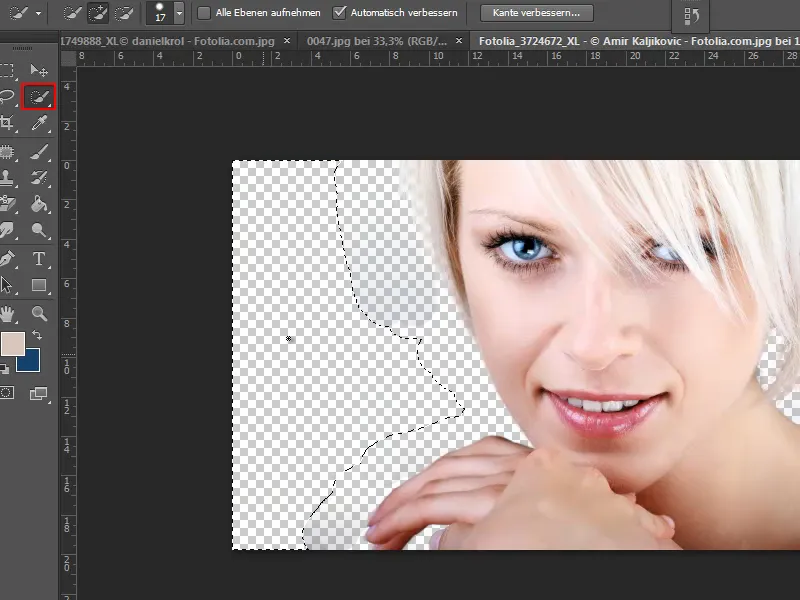
Trinn 27
Noen urene områder har blitt igjen. For å fjerne dem visker jeg dem bort med en toleranse på 100% enkelt.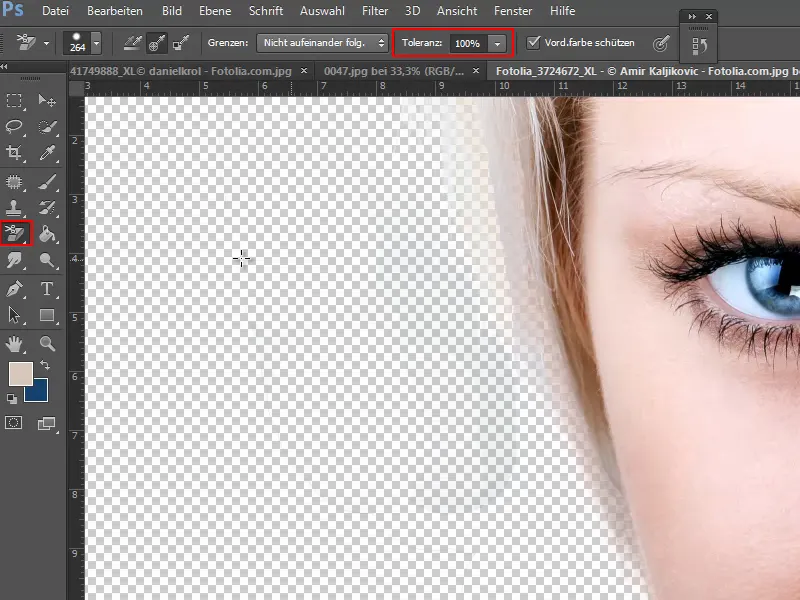
Trinn 28
Så legger jeg til et nytt lag under det gjeldende laget mens jeg holder nede Ctrl-tasten.
For å kontrollere frileggingsresultatet legger jeg nå på dette nye laget mønsteret som tekstur med Fyllverktøyet.
Nå ser jeg at håret faktisk er fint frilegget og gjennomskinner som det skal. Vi har oppnådd et veldig bra resultat veldig raskt med verktøyet Bakgrunn-Radiergummi.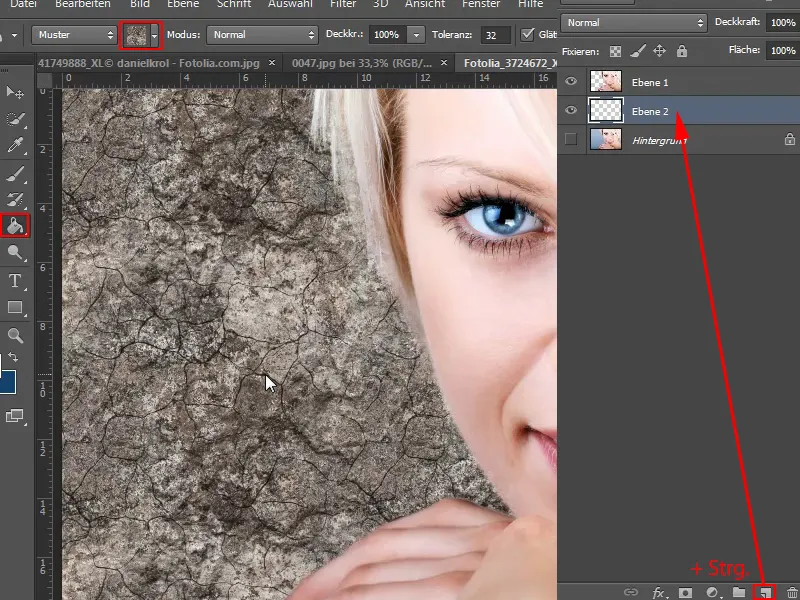
Trinn 29
Og her kopierer jeg igjen laget "Bakgrunn" med Ctrl+J (1).
Med tasten Ctrl- holdt nede og klikk på "Lag 1" aktiverer jeg valget i laget hvor jeg har slettet pikslene uopprettelig (2).
Nå flytter jeg laget "Bakgrunn kopi" til posisjonen over mønsterlaget ("Lag 2") og klikker på maskesymbolet (3).
Jeg skjuler "Lag 1" (3).
Trinn 30
Slik ser resultatet nesten like bra ut, og jeg har en ikke-destruktiv løsning der jeg når som helst kan endre masken og gjenopprette pikslene.
Trinn 31 til 40 følger
Trinn 31
Man kan selvfølgelig velge en annen gradient i stedet for teksturen. For eksempel fra hvit til grå. Dette lagrer jeg som "Ny grå gradient" ...
Trinn 32
... og legger inn en radial gradient.
Trinn 33
Slik ser jeg at det fremdeles er noen mangler. Men takket være masken kan jeg korrigere dette med en pensel og svart farge i etterkant.
Trinn 34
Hvis man virkelig vil være sikker på at frileggingen er perfekt, kan man alltid eksperimentere med flere gradienter og farger.
En liten tips: Hvis det fortsatt er blått i håret - spesielt hos blondiner - oppretter jeg et justeringslag Fargetone/Mettning ...
Trinn 35
... og reduserer litt metning.
Trinn 36
Dette er nå oppført som en klippe hos meg. Hvis dette ikke er tilfelle for deg, klikker du bare med tasten Alt- holdt nede mellom de to lagene, slik at det bare påvirker laget under.
Så trykker jeg Ctrl+E, som fører til at justeringslaget Fargetone/Mettning ikke påvirker.
Trinn 37
Ved å bruke pensel og hvit farge over de blå områdene på håret, bestemmer jeg nøyaktig hvor justeringslaget skal virke og redusere metningen.
Hvis det ikke er nok, kan jeg når som helst dobbeltklikke på justeringslaget og åpne justeringsvinduet. Der kan jeg deretter redusere metningen ytterligere, justere en annen farge osv.
Trinn 38
Hvordan går jeg imidlertid frem med et bilde med veldig uregelmessig bakgrunn som dette?
I utgangspunktet er det også gjort raskt, for det handler primært om å fritegne håret. Alt annet har ganske god kontrast. Derfor kan jeg bruke flere verktøy her.
Først duplicerer jeg selvfølgelig laget "Bakgrunn".
Trinn 39
Dan frigjør jeg først de lettere områdene. Dette gjør jeg med verktøyet Magnetisk lasso.
Dette gjør at jeg delvis kan dra litt grovt rundt de to, for det vil jeg uansett gjøre senere med verktøyet Radiergummi bakgrunn.
Når jeg har definert området, trykker jeg på Slett- tasten og har allerede fått vekk det groveste.
Trinn 40
Nå blir det litt mer utfordrende, fordi himmelen denne gangen har andre graderinger. Men det bør likevel ikke være altfor vanskelig.
Jeg velger igjen verktøyet Radiergummi bakgrunn, haker av for Beskytt forgrunn og stiller inn Størrelse og Toleranse.
Med tasten Alt- velger jeg den fargen som skal beskyttes, og deretter radierer jeg.
Hvis Toleransen er for lavt innstilt, vil det være en stygg kant. Så jeg må noen ganger justere litt der. Hvis - som her - blå gjenskinn forblir, må jeg enten kjøre over flere ganger eller korrigere Toleransen.
De siste trinnene
Trinn 41
Hvis det ikke går så bra på noen områder, kan jeg for eksempel bruke Lasso-verktøyet.
Trinn 42
Når jeg har klippet ut alt, legger jeg til en annen bakgrunn i bildet via File>Plasser.
Trinn 43
På høyre side er det fortsatt noe bakgrunn igjen. Jeg kan raskt fjerne dette med Lasso.
Hvis det fortsatt er feil, kan jeg selvfølgelig raskt korrigere dem. Enten med Protokollpensel, der jeg henter tilbake piksler, eller hvis det er igjen en lett dis, må jeg bruke Bakgrunnsradérgummiverktøy igjen.
Trinn 44
Dette gikk ganske greit nå. La oss til slutt ta et veldig vanskelig bilde.
Bakgrunnsradérgummiverktøy kan igjen gi et godt resultat her, fordi hundens hårfarge tydelig skiller seg fra bakgrunnen.
Trinn 45
Vi dupliserer først laget "Bakgrunn".
Deretter velger vi Bakgrunnsradérgummiverktøy og stiller inn Størrelse og Toleranse. Med Alt-tasten angir vi hvilken farge som skal beskyttes, og deretter gnikker vi bort bakgrunnen.
Trinn 46
Her kan jeg også opprette et nytt lag og fylle det med mønsteret via Fyllverktøy for å se mer komfortabelt og raskere hvordan resultatet ser ut. Problemet her er at jeg stadig må begynne på nytt med Radérgummi, fordi bakgrunnen inneholder så mange forskjellige svarte og grønne toner. Selv om det er mye mer arbeid i dette tilfellet, kan det selvfølgelig gjøres.
Og hvis det fremdeles er grønt i håret, som jeg allerede har sagt, kan dere håndtere det ganske godt med innstillingselementet Fargetone/Mettning.
Trinn 47
Dette bildet her ville være et virkelig hardcore-prosjekt. Det er veldig vanskelig siden håret og bakgrunnen har veldig lik tone. Kanskje det ville hjelpe å duplisere laget og deretter bruke Tonekorrigering eller Gradientkurve for å fremheve det litt. Etterpå kan man lagre alt som maske, men det ville være for mye for dette opplæringsprogrammet. For en perfekt utskjæring med Bakgrunnsradérgummiverktøy trenger jeg sikkert 20 minutter.
Jeg håper du har hatt nytte av dette opplæringsprogrammet. Jeg har jo tidligere vist hvordan du for eksempel kan fjerne fyrverkeri, og her fungerer spesielt Bakgrunnsradérgummiverktøy veldig bra.
Prøv det og se hvordan resultatet aktiveres som utvalg og lagres deretter som maske. Da har du det også ikke-destruktivt.


