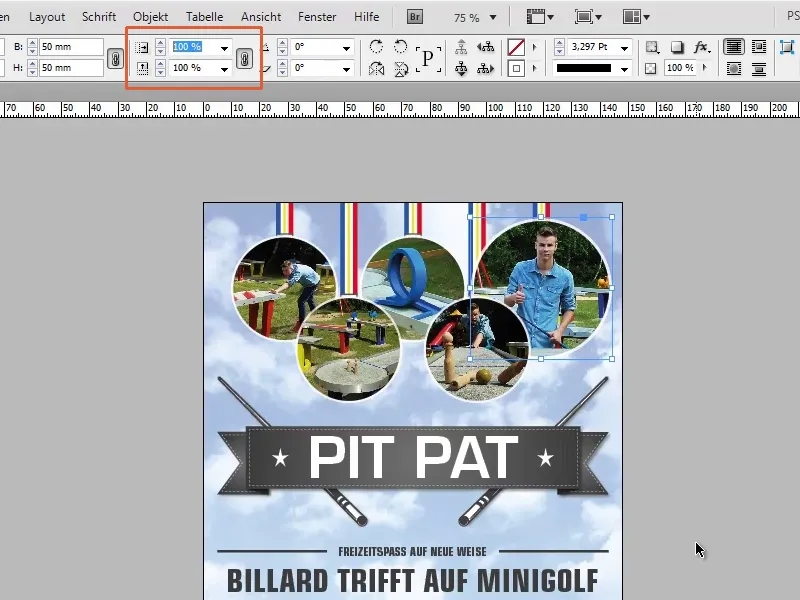Trinn 1
Nå kommer et ekstremt lite tips. Jeg har en veldig fin flyer, og hva om kunden ønsker dette logoet i en bredde på nøyaktig 30 mm?
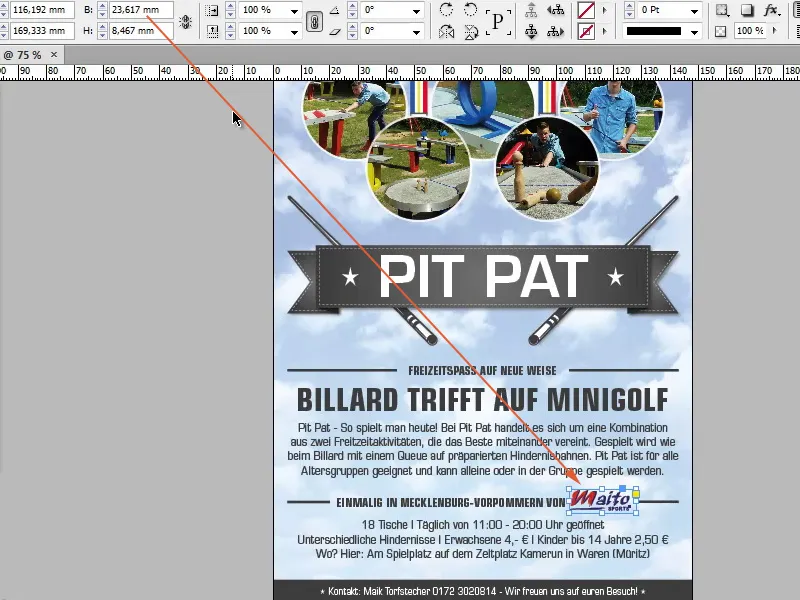
Trinn 2
Dette er ikke noe problem, da setter vi det til 30 mm. Det vi ser er at rammen blir større, men ikke logoet.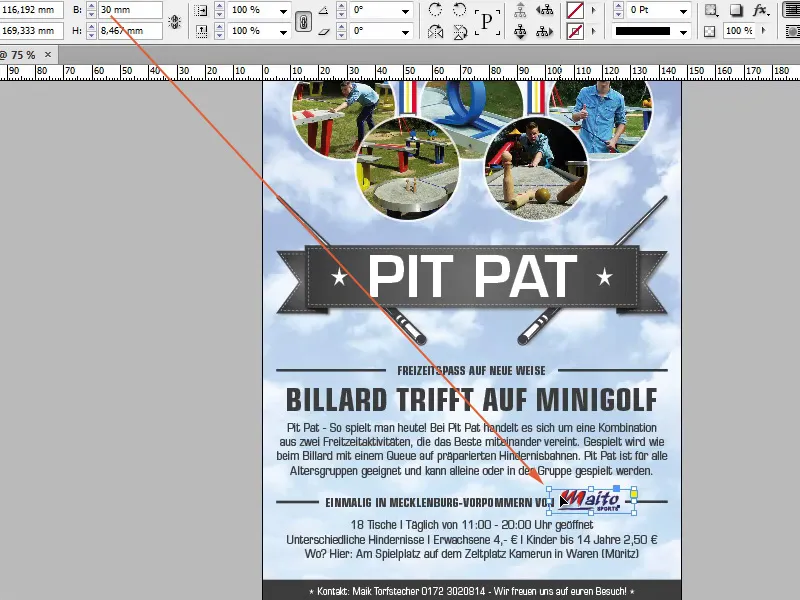
Trinn 3
Dette er dårlig, hva gjør vi da? Vi kan bruke Skalere--feltet. Her kan vi også skrive inn millimeter eller pikselverdier, det trenger ikke bare være prosentverdier. Hvis jeg nå skriver inn 30 mm, vil vi se at logoet har blitt tilsvarende større, da kjeden (beholde proporsjonene ved skalering) er aktivert.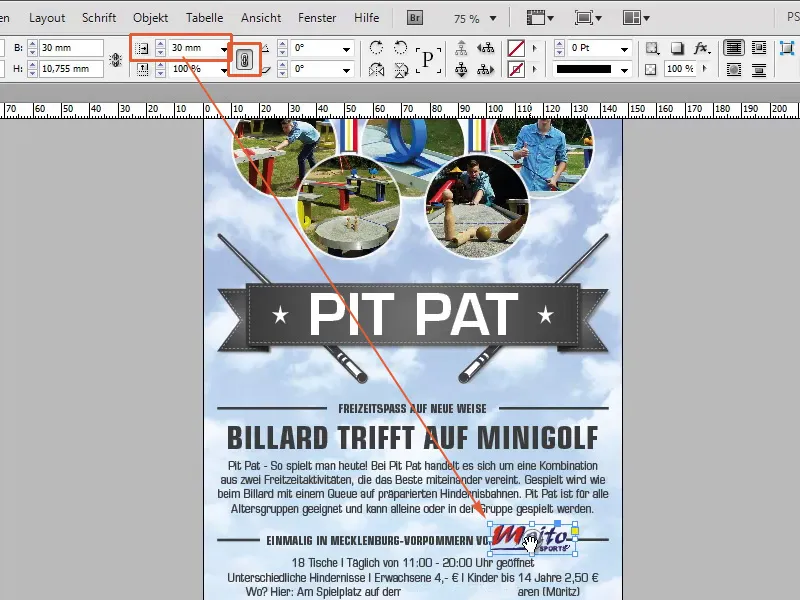
Trinn 4
Dette bør du alltid ha satt, for hvis ikke vil det skje noe sånt. Jeg gjør alt om og deaktiverer lenkesymbolet. Hvis jeg nå skriver inn 30 mm, vil logoet bare bli trukket i bredden, men ikke proporsjonalt i høyden.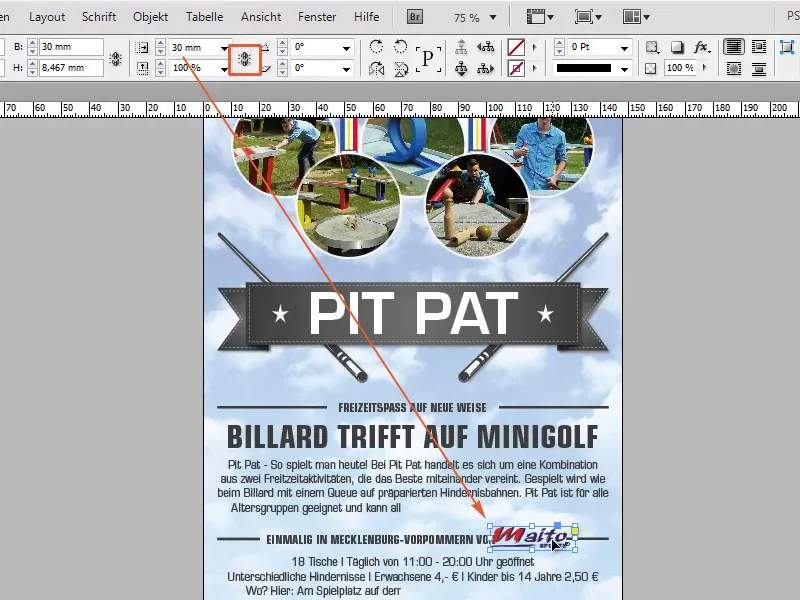
Trinn 5
Skalere--feltet er en god ting og fungerer med alt. Hvis jeg nå igjen bare skriver inn 50 mm i bredden, blir bare sirkelen større og ikke bildet.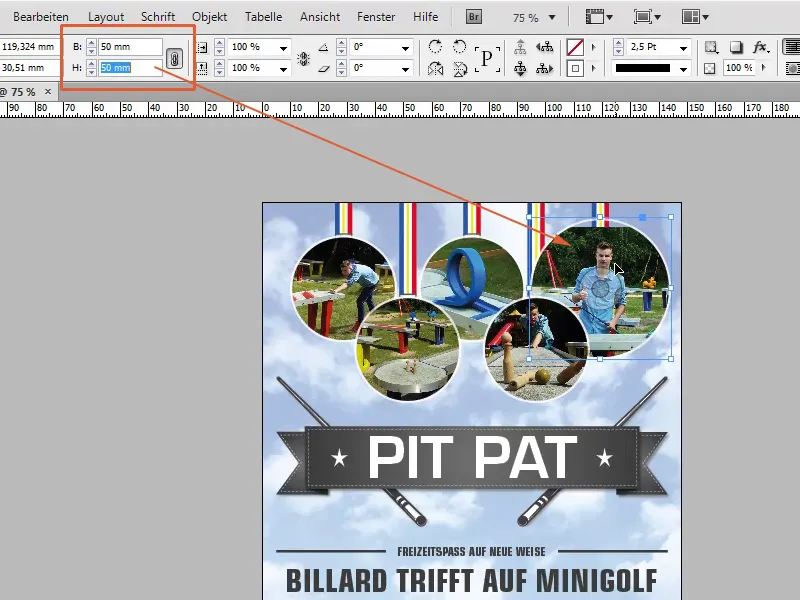
Trinn 6
Dette er grunnen til at jeg bruker Skalere--feltet, aktiverer lenkesymbolet, skriver inn 50 mm og bildet blir forstørret tilsvarende.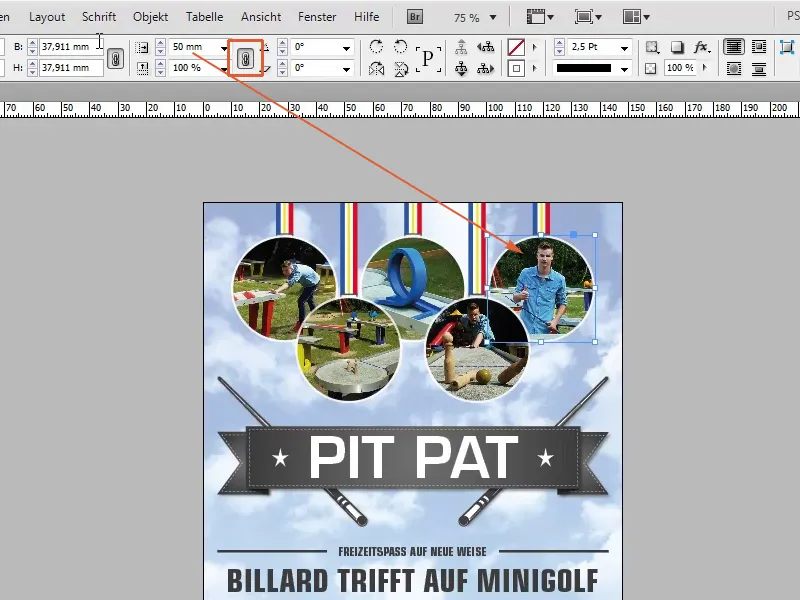
Trinn 7
Som sagt, i Skalere--feltet kan du i tillegg til prosentverdier også skrive inn piksel-, millimeter-, centimeterverdier osv.