Notat-verktøyet i Adobe InDesign er et praktisk verktøy for å legge til merknader direkte i dokumentet ditt. Spesielt i teamprosjekter eller komplekse oppsett hjelper det med å plassere kommentarer og ideer på riktig sted uten å påvirke selve designet. I denne guiden viser jeg deg hvordan du effektivt kan bruke notatverktøyet til å organisere arbeidet ditt, integrere tilbakemeldinger og lette samarbeidet. La oss begynne og oppdage fordelene med dette verktøyet!
Med notatverktøyet kan du legge til informasjon og kommentarer for senere korrekturlesing eller endringer på nøyaktige posisjoner innenfor tekstene.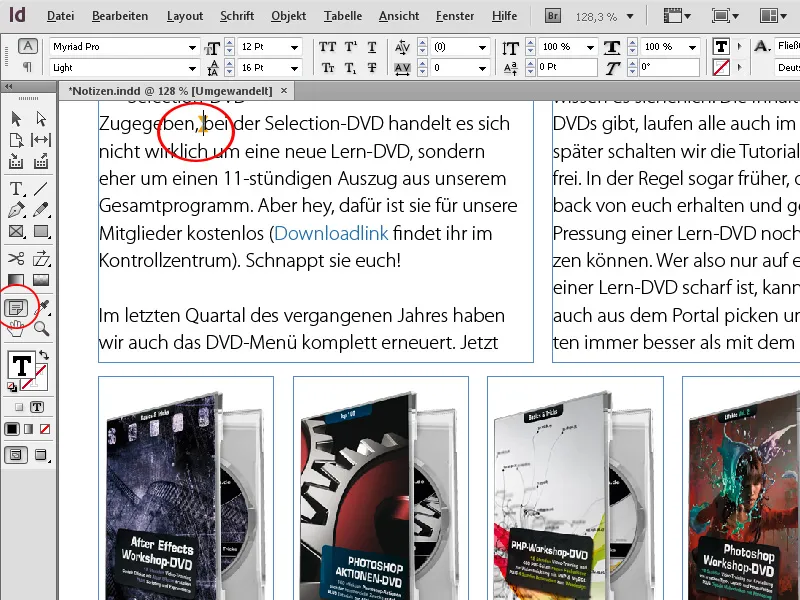
Før publisering jobbes det mye med tekstene og finsliping. Etter forfatteren leser gjennom, går en korrekturleser eller redaktør gjennom sakene og har definitivt mange forslag til forbedringer.
Dette er raskt og oversiktlig lagt inn i InDesign. Klikk på ønsket sted i teksten med valgt tekstverktøy, høyreklikk og velg fra kontekstmenyen alternativet Ny merknad. Enda raskere går det med snarveien Ctrl+F8.
Deretter vises et lite Notater-vindu hvor du kan legge til dine tillegg eller merknader.
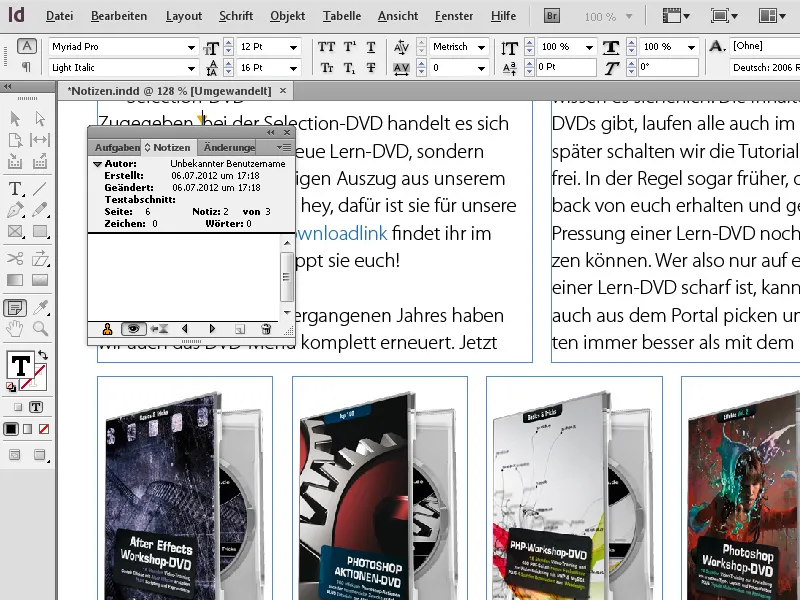
Disse notatene er diskret markert med en farget notatanker ved tekststedet uten å påvirke tekstenes lesbarhet.
På denne måten kan teksten kontrolleres og merkes med notater. Hvis du senere holder musepekeren over stedet med notatet, vises det i en hurtiginfo.
For å muliggjøre tilordningen til forfatteren av notatene (spesielt når flere personer legger til merknader), vises i Notater-vinduet på hvert sted den respektive forfatteren med navnet på datamaskinens brukerkonto.
En annen måte å se sammenhengen mellom tekst og innsatte notater er å åpne tekstmodus via kontekstmenyen (eller raskere med snarveien Ctrl+Y).
Her vises teksten i et eget vindu uten formatering – de innsatte notatene vises i en liten ramme innenfor flytende teksten og kan også foldes inn ved behov med et klikk på den lille pilen ved boksen. Denne modusen gir en bedre oversikt over teksten og notatene.
InDesign tilbyr også den praktiske muligheten til å konvertere eksisterende tekst til notater. Marker teksten det gjelder, og velg deretter med en høyreklikk fra kontekstmenyen alternativet Konverter til notat.
Også den motsatte veien er mulig, nemlig å overføre de innsatte notatene til den eksisterende teksten. Plasser markøren i begynnelsen av teksten, vis Notater-vinduet via menyen Vindu>Redaksjonelle oppgaver (eller med Ctrl+F8) og klikk der nederst på knappen Gå til neste notat. Markøren hopper deretter til stedet med den første merknaden, og notatteksten vises i vinduet.
Ønsker du å overføre notatet til teksten, klikk øverst til høyre på symbolet for palettenmenyen og velg derfra alternativet Konverter til tekst.
Nå vil notatet umiddelbart bli lagt til i den eksisterende teksten. Ved å klikke på knappen Gå til neste notat fortsetter du. Til sikkerhetens skyld forblir de grafiske markeringene for notatene i teksten for å lette senere kontroll av relevante steder.
Når prosessen er fullført, kan notatankrene slettes ved å klikke på Fjern alle notater -innstillingen i Palettenyu i Notater-vinduet. Grunnleggende innstillinger for notatoppførsel gjøres via tilsvarende innstilling i innstillinger.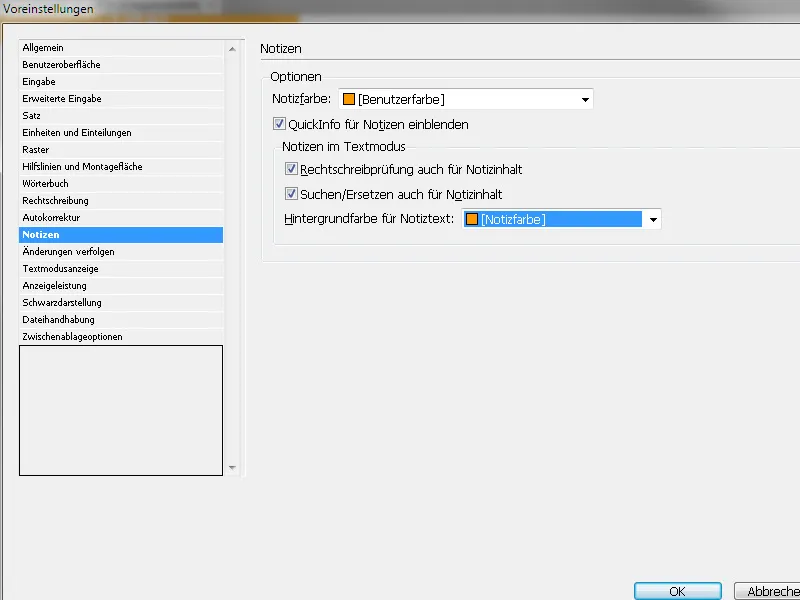
Her kan du justere fargen på notatankrene, om hurtiginfo skal vises eller om stavekontroll også skal utføres osv.


