For å akselerere visse vanlige arbeidsflyter når du redigerer dokumenter og gjøre det enklere for brukeren, tilbyr Acrobat, lignende massebehandling i andre programmer som f.eks. Photoshop, InDesign eller Illustrator osv., en Handlingassistent. I tillegg til de allerede medfølgende handlingene som f.eks. optimalisering av skannede dokumenter eller for mobile enheter osv., kan du også definere dine egne handlinger.
Klikk på oppføringen Opprett ny handling i den åpne Handlingassistenten i Verktøylinjen.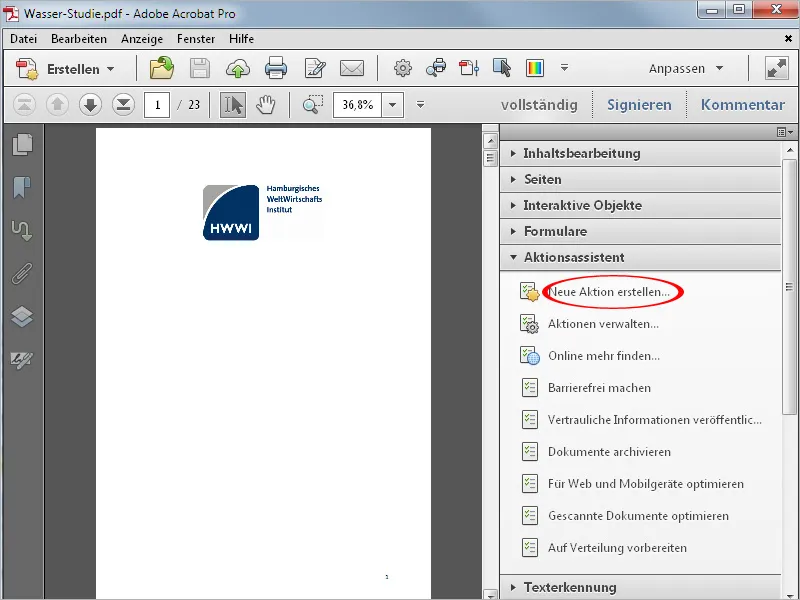
I den påfølgende assistenten må du nå velge de nødvendige verktøyene eller kommandoene fra kategoriene på venstre side og kopiere dem til Handlingsfeltet på høyre side ved hjelp av pilknappen i midten.
For å demonstrere dette med et eksempel, oppretter jeg her handlingen for å opprette et forside for ensartet utseende for interne dokumenter, dvs. alle dokumenter som denne handlingen utføres på, vil motta en ekstra forside med et bilde og en tittel som skal defineres.

Først åpner jeg kategorien Sider, markerer oppføringen Sett inn tom side og kopierer denne kommandoen til høyre side med knappen i midten. Haken i avmerkingsboksen Brukerforespørsel fjernes, siden det ikke er nødvendig med brukerens inngrep på dette punktet.
Du klikker deretter direkte over på oppføringen Angi innstillinger.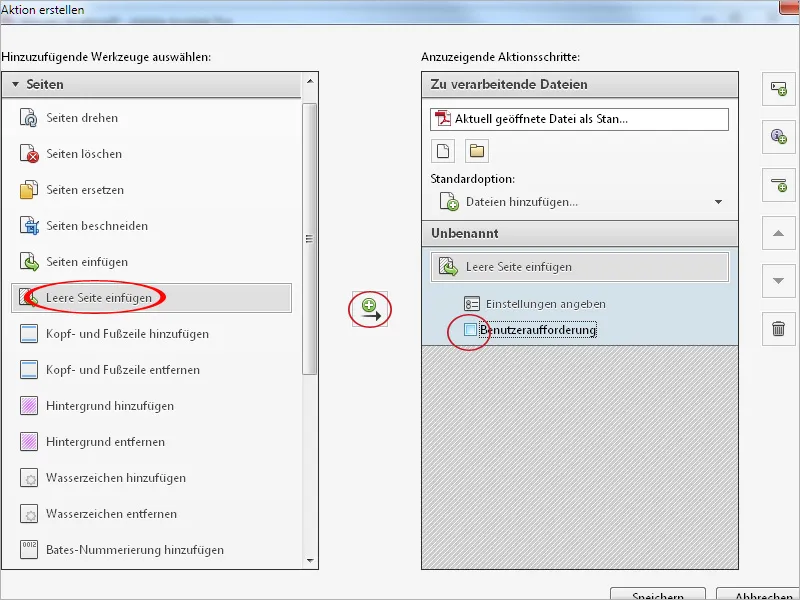
Her kan du angi posisjonen for den tomme siden som skal settes inn. I dette tilfellet skal den settes inn før den første siden. Klikk deretter på OK.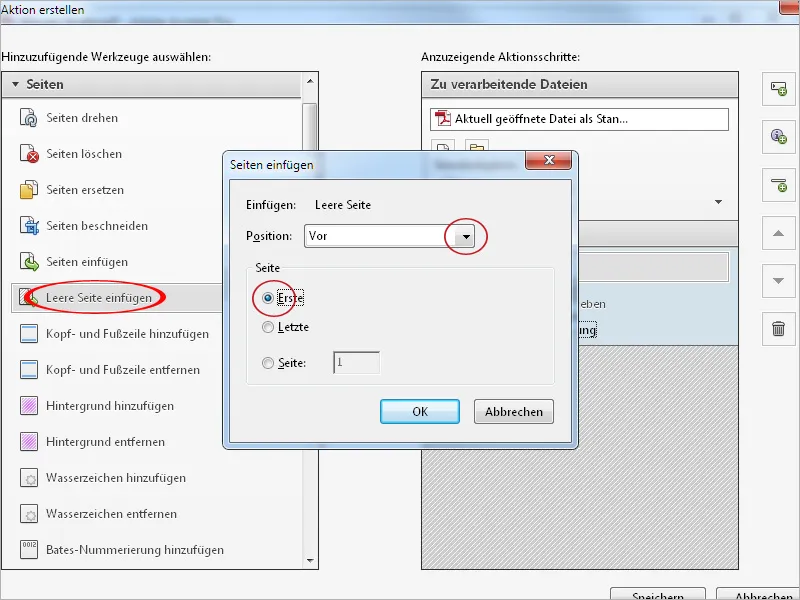
Neste trinn er å legge til en bakgrunn på den tomme siden. Klikk også i kategorien Sider på den tilsvarende oppføringen og kopier den til høyre side ved hjelp av knappen i midten.
Klikk på Angi innstillinger etter at avkrysningen for Brukerforespørsel er fjernet.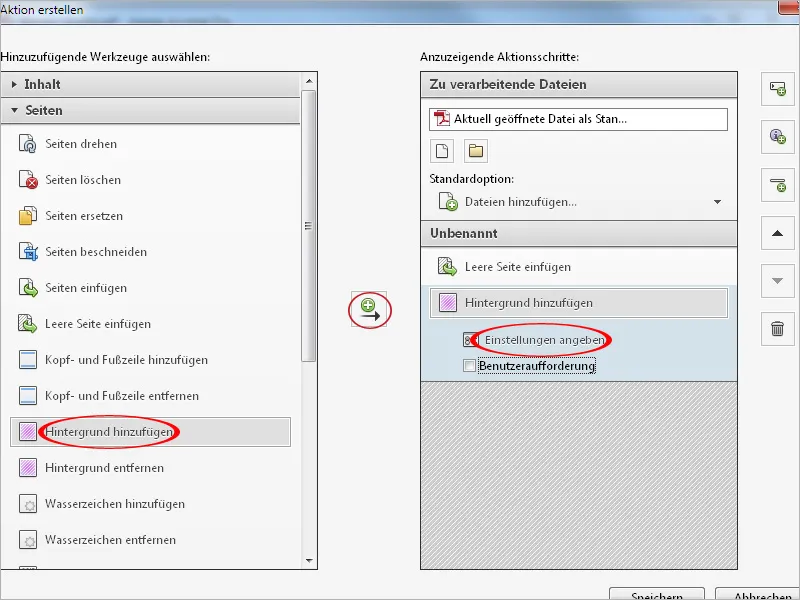
I det nå åpne vinduet kan du velge enten en farge eller et bilde for bakgrunnen. Om nødvendig kan gjennomsiktigheten og skaleringen tilpasses, eller - f.eks. med et logo - avstanden horisontalt og vertikalt kan justeres for å angi nøyaktig posisjon.
Klikk på koblingen Alternativer for sideområde øverst til høyre.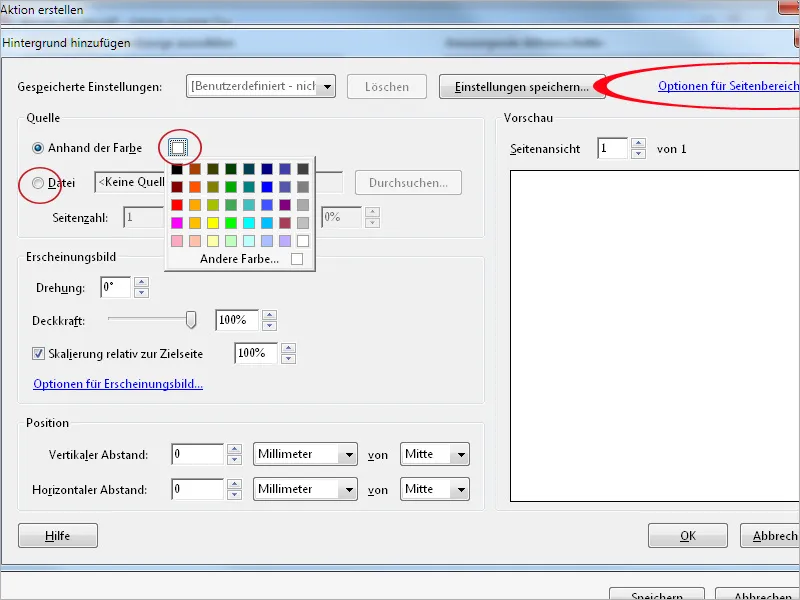
Kun den første siden settes nå opp - ellers ville alle sider i dokumentet motta denne bakgrunnen - noe som - f.eks. med en liten logo - naturligvis også kan være hensiktsmessig. Klikk deretter på OK - også i vinduet Legg til bakgrunn.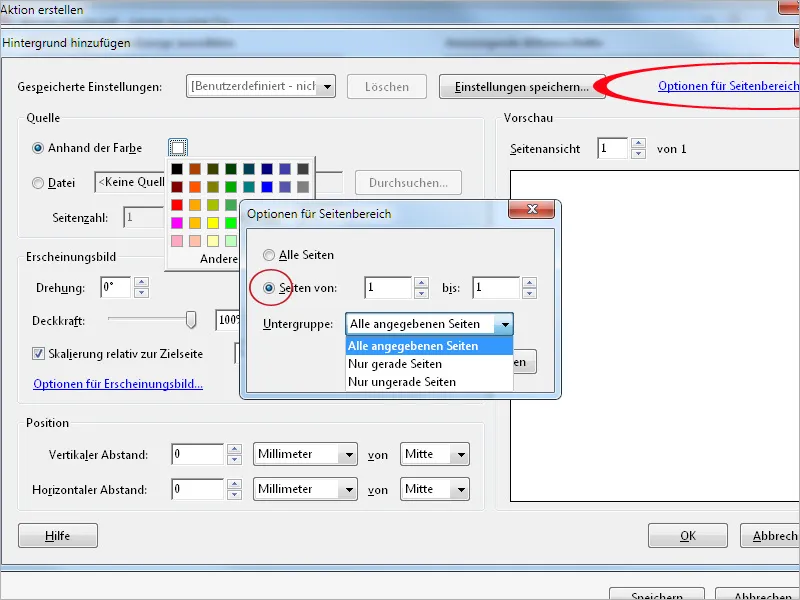
For å også kunne tildele en individuell tittel til de ulike dokumentene, velger du oppføringen Legg til vannmerke på venstre side og kopierer den til kommandolisten på høyre side.
Denne gangen forblir avkrysningen for Brukerforespørsel aktivert, da denne tittelen må tildeles av brukeren. Klikk deretter på Angi innstillinger igjen.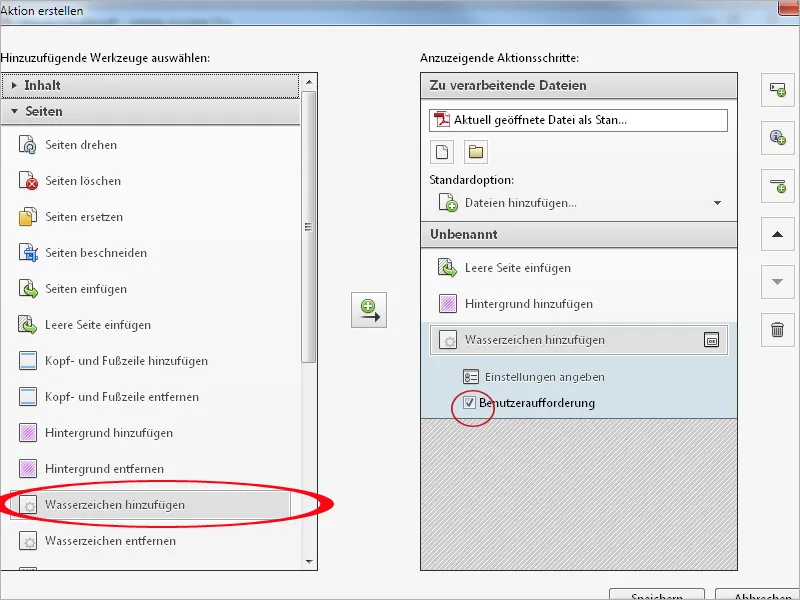
Skriv deretter inn en plassholdertekst i feltet Tekst> som en anmodning til brukeren. Denne kan formateres vilkårlig med hensyn til skrifttype, størrelse, farge, justering osv. og plasseres på siden.
Klikk deretter på koblingen Alternativer for sideområde øverst til høyre, og sett bare opp den første siden av dokumentet slik at bare den får en tittelrad. Klikk deretter på OK.
Klikk deretter på Lagre, gi det en tittel og eventuelt en beskrivelse for handlingen og lagre disse opplysningene.
Hvis den opprettede handlingen ikke vises i listen over Handlingassistent, må du først redigere den aktuelle verktøygruppen og kopiere oppføringen fra listen over verktøy som skal legges til, til høyre over i den tilpassede listen. Klikk deretter på Lagre.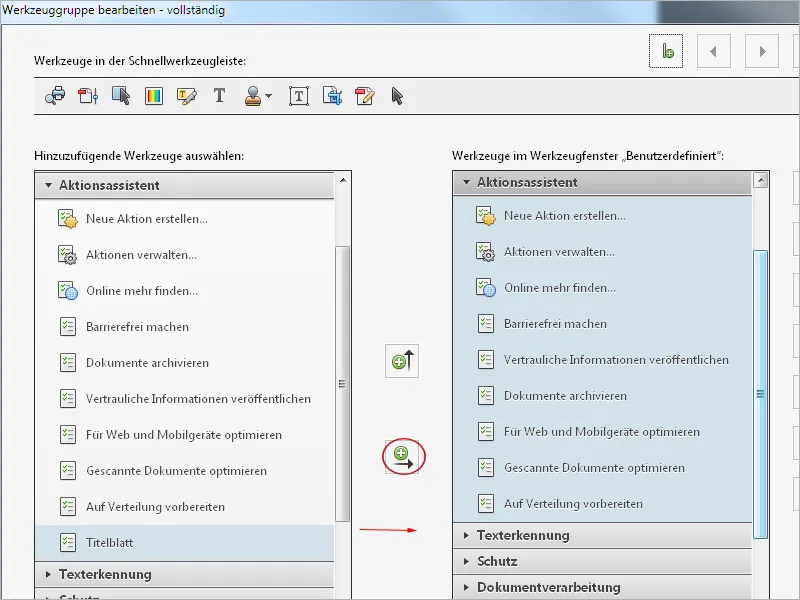
Nå er handlingen tilgjengelig i Handlingassistenten, og kan startes med ett klikk.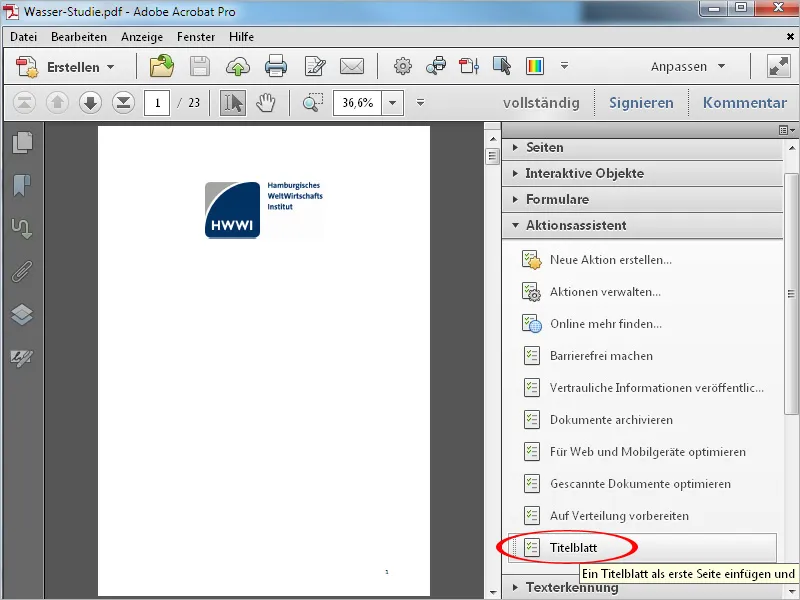
Etter å ha klikket på handlingen, vises en Handlinglinje i stedet for Verktøylinjen, der de enkelte trinnene vises. For å starte prosessen, kreves det at du klikker på knappen Start.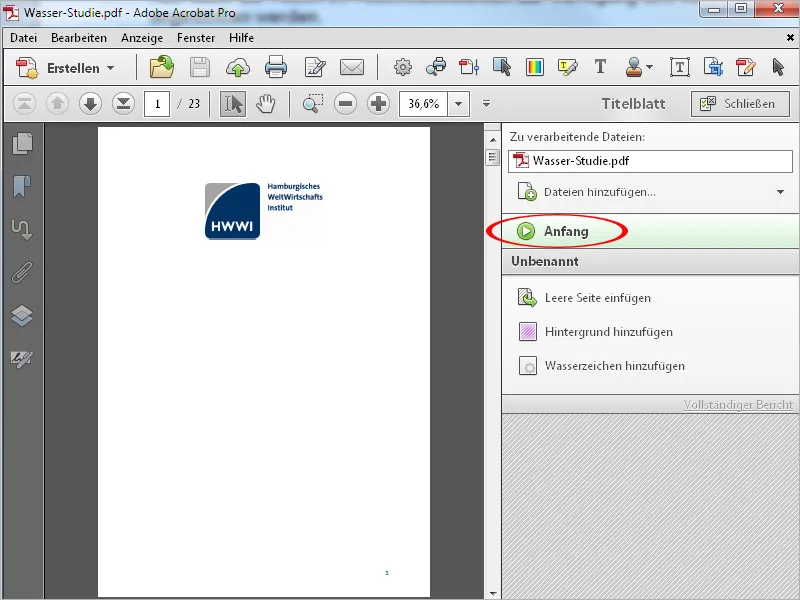
Nå blir kommandoene automatisk utført; prosessen stopper der hvor en tittel må legges inn.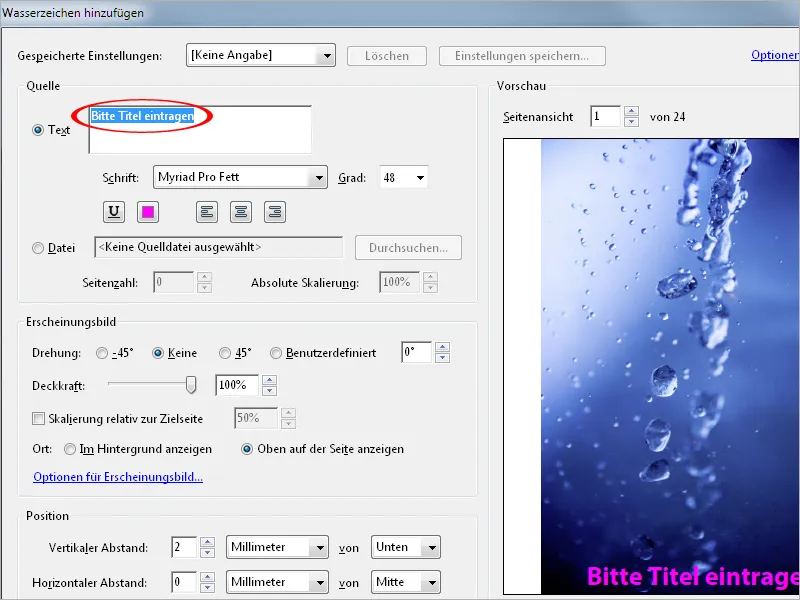
Etter redigering av tittelen og et klikk på OK, vises dokumentet med den nye ekstra tittelsiden. Riktig utførelse av de enkelte trinnene bekreftes i handlingsfeltet på høyre side med en grønn hake.
Med et klikk på Lukk forsvinner handlingsfeltet og gir igjen plass til verktøylinjen.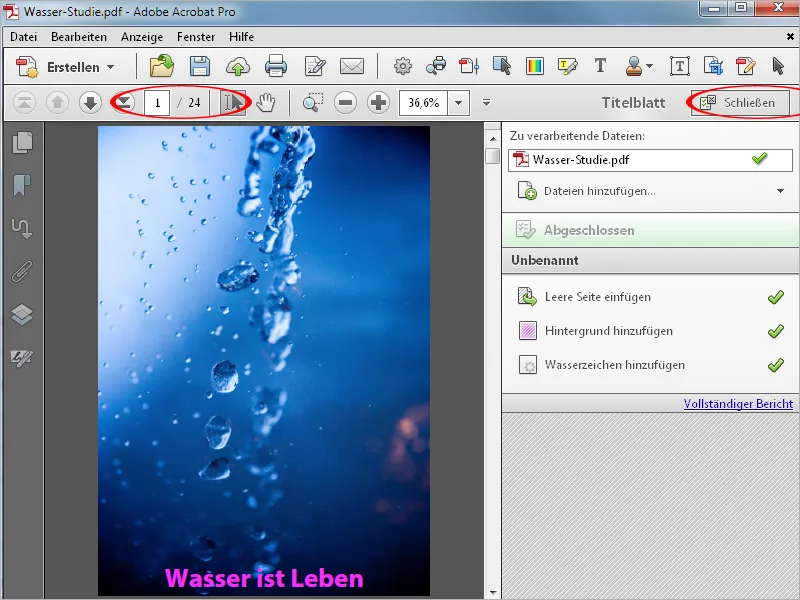
Hvis du ønsker å gjøre endringer eller tilpasninger i etterkant av handlingen, er det ingen problem. Klikk på Behandle handlinger og deretter på Rediger.
Nå kan du endre rekkefølgen på merkede arbeidstrinn via pilknappene på høyre side, slette kommandoer, endre eller legge til nye.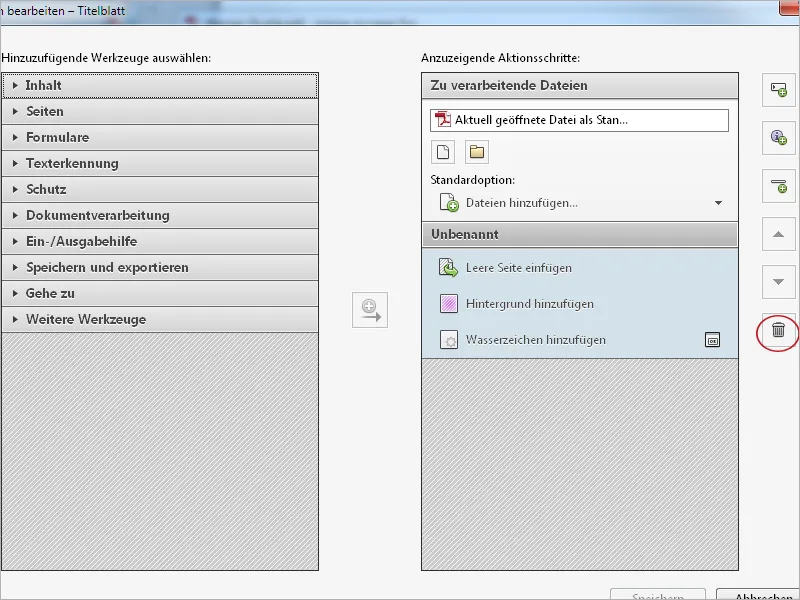
For å gjøre slike handlinger tilgjengelig på andre arbeidsstasjoner, kan du eksportere eller importere dem. Klikk på Behandle handlinger og deretter på Eksportere. Etter å ha valgt et lagringssted, genereres en sekvensfil med navnet på handlingen, som deretter kan importeres på samme måte på målmaskinen og brukes der.


