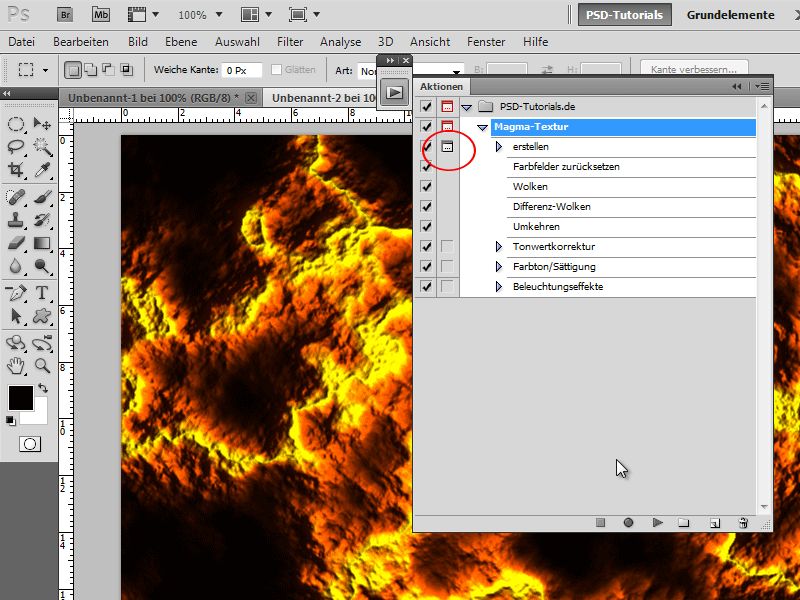En magma-tekstur gir designene dine en kraftig og energisk utstråling - ideell for dramatiske bakgrunner, teksteffekter eller digitale kunstverk. Med Photoshop kan du enkelt opprette denne effekten med lysende farger, glødende høydepunkter og strukturerte detaljer. I denne opplæringen viser jeg deg trinn for trinn hvordan du oppretter en magma-tekstur og lagrer den som en handling for å bruke den på andre prosjekter med bare et klikk. La oss begynne og forvandle designet ditt til flytende lava!
Trinn 1:
Først trykker jeg på F9 for å vise handlingspanelet. Deretter klikker jeg på en mappe og nederst på symbolet for ny. Nå gir jeg en ny handling et navn.
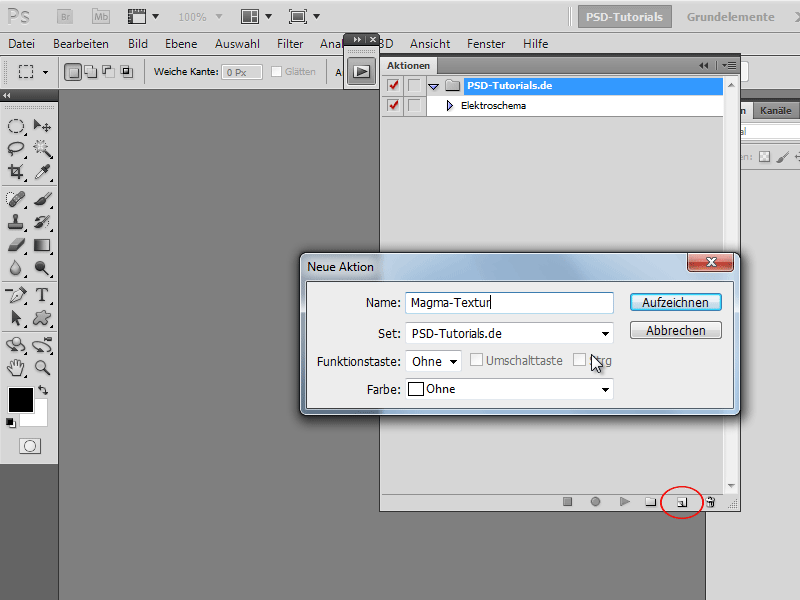
Trinn 2:
Alle trinnene vil nå bli registrert. For å opprette et nytt dokument, klikker jeg Ctrl+N og angir Bredde som 800 piksler og Høyde som 600 piksler.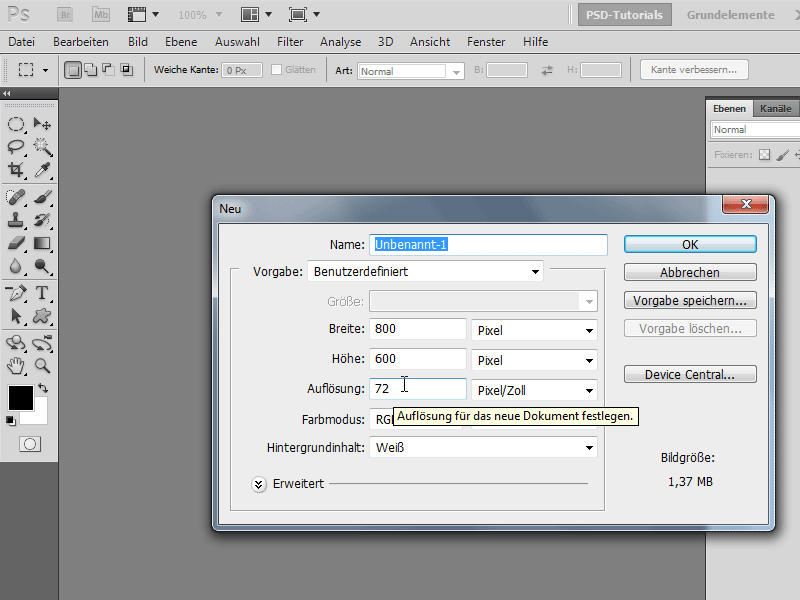
Trinn 3:
For å aktivere standardfargene, trykker jeg en gang på bokstaven D. Deretter går jeg til Meny>Filter>Renderfilter>Skyer.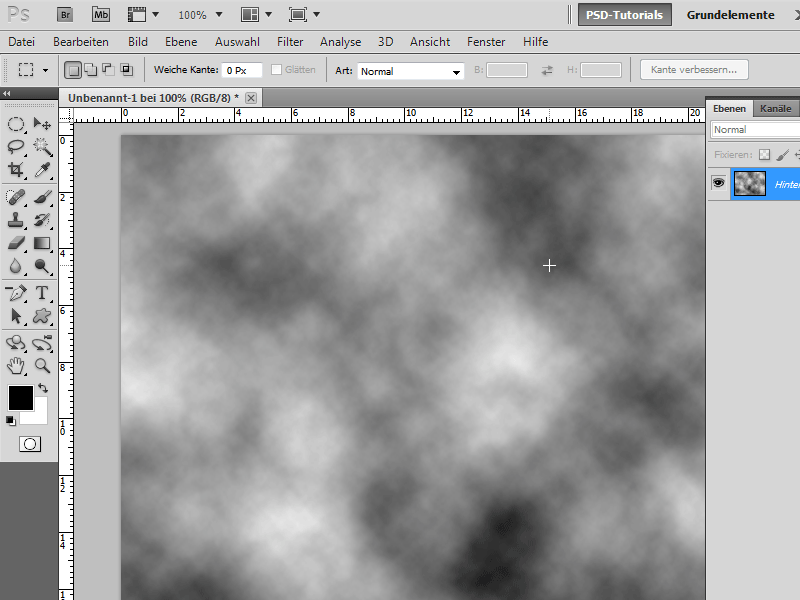
Trinn 4:
Deretter til Meny>Filter>Renderfilter>Differensskygger.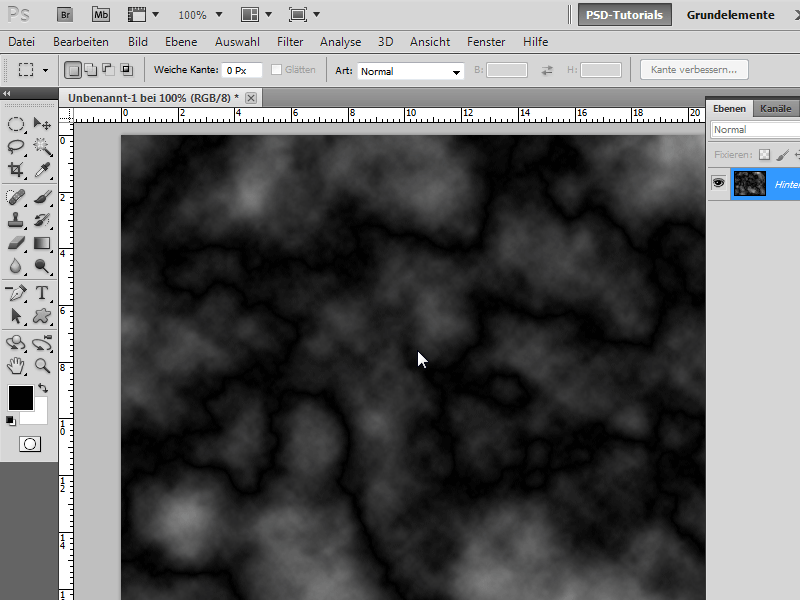
Trinn 5:
Nå må jeg invertere bildet med Ctrl+I. Deretter trykker jeg på Ctrl+L for å gå til Tonekorreksjon. Her flytter jeg den midterste skyveknappen ganske langt til høyre for å fremheve de hvite graveringene bedre.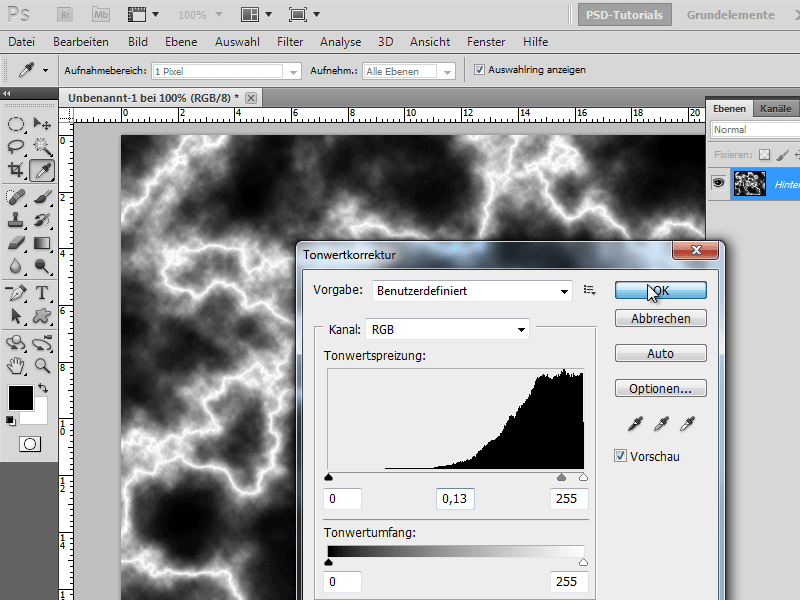
Trinn 6:
For å gi alt en fin farge, trykker jeg på Ctrl+U og angir følgende fargeverdier (jeg setter avmerking i Fargelegge):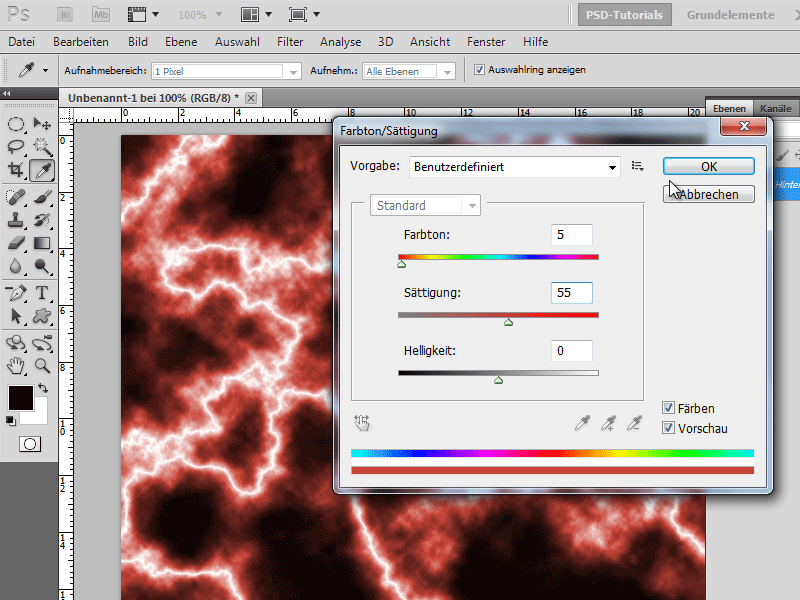
Trinn 7:
Nesten ferdig! Jeg går tilbake til Filtermenyen, men denne gangen til Renderfilter>Belysningseffekt. Her angir jeg følgende verdier (jeg justerer også litt på sirkelen i forhåndsvisningen):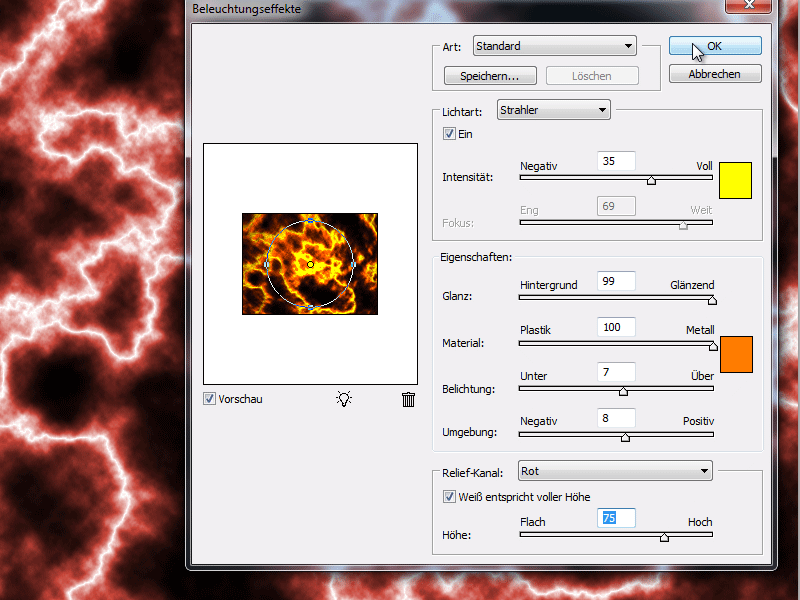
Trinn 8:
Ser ikke resultatet supert ut?
Trinn 9:
Nå trykker jeg på F9 igjen for å vise handlingspanelet og avslutter handlingen. Jeg kan nå enkelt klikke på Spill-ikonet for å kjøre handlingen igjen. Man vil se at magmaet ser annerledes ut hver gang, da Skyer-filtret alltid opprettes tilfeldig.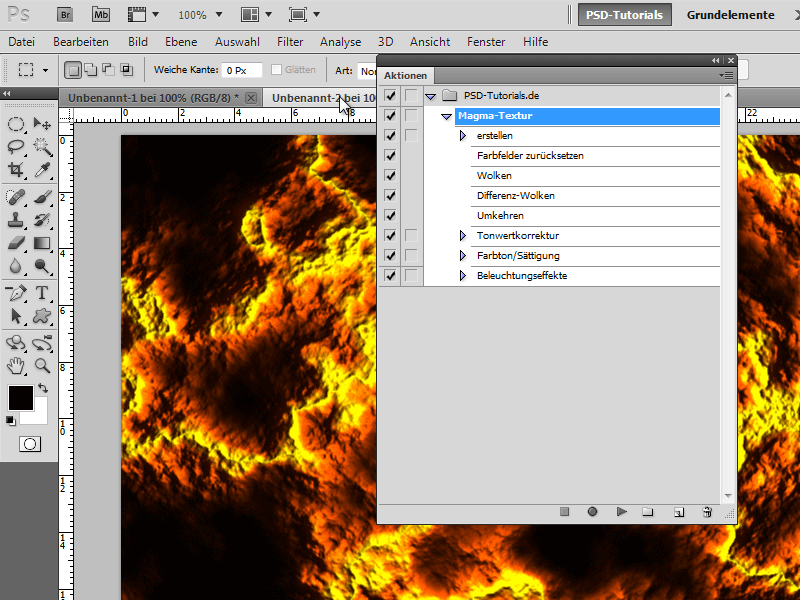
Trinn 10:
Ønsker jeg å se en dialogboks for å endre visse verdier, klikker jeg på symbolet ved siden av avkrysningsruten.