En floral skrift gir designene dine eleganse og naturlighet, perfekt for invitasjoner, plakater eller kreative prosjekter. Med Photoshop kan du designe tekster med blomster, blader og andre florale elementer som gir designet ditt en spesiell touch. I denne opplæringen vil jeg vise deg trinn for trinn hvordan du oppretter en floral skrift - fra valg av passende pensler til integrering av detaljer som blomster og ranker. La oss starte og forvandle tekstene dine til florale kunstverk!
Trinn 1
Først opprett et nytt dokument i Photoshop. Størrelsen spiller ingen rolle (jeg bruker 800x600 piksler). Nå trenger du et fint bakgrunnsbilde der skriften senere vil se bra ut. Jeg har valgt et arkivbilde fra Fotolia.de.
Dette bildet posisjonerer vi nå passende i vårt nye dokument. Du kan trygt beskjære litt av gressplenen slik at mer himmel er synlig.
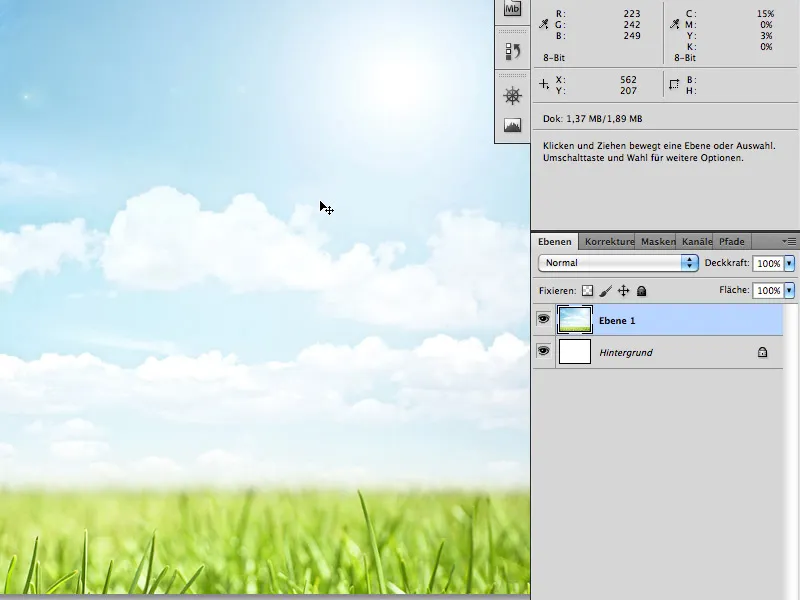
Trinn 2
Velg Tekstverktøyet (T) og skriv teksten din midt på dokumentet: f.eks. "PSD", med fonten Myriad Pro Black 200 px.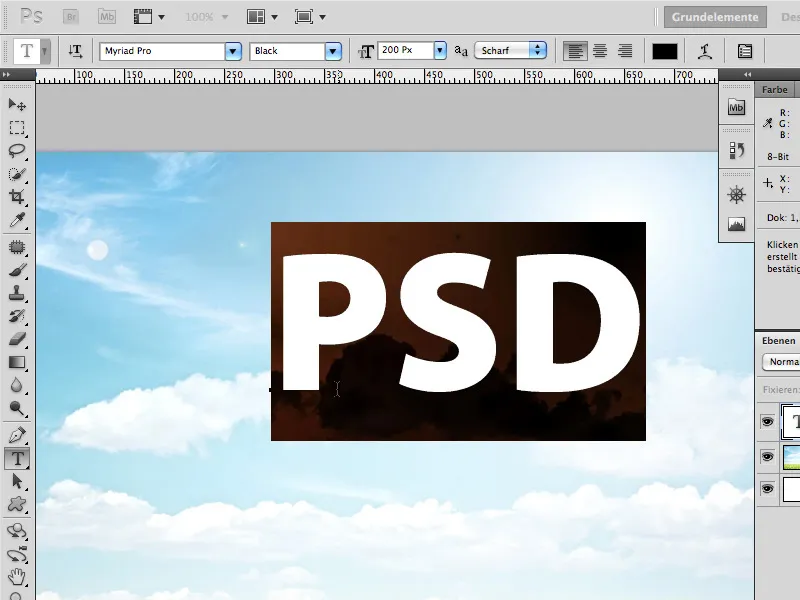
Deretter fyller vi provisorisk med en passende bakgrunn. Denne vil senere bare skinne gjennom på stedene der bladene danner hull.
Jeg bruker Fotolia.de-bildet: 589032 - grass 4 © Alx - Fotolia.com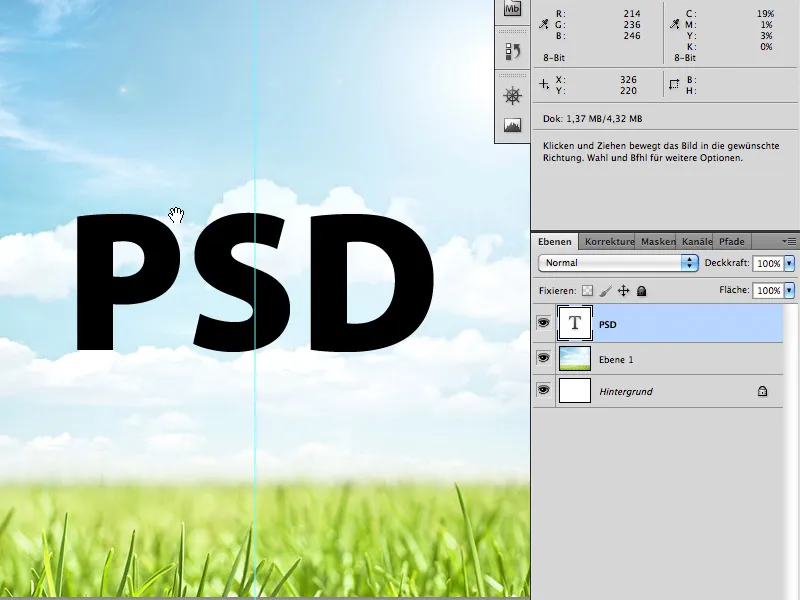
Plasser nå bildet av gressplenen på et nytt lag over bokstavene PSD. Klikk nå med Ctrl / Cmd-tasten trykket ned på lagminiatyren av tekstlaget. Da skal det dannes et utvalg rundt bokstavene PSD.
Laget som er valgt er imidlertid fortsatt gressplenen. Klikk nå på lagmaske. Slik vil gresset kun være synlig i form av bokstavene PSD.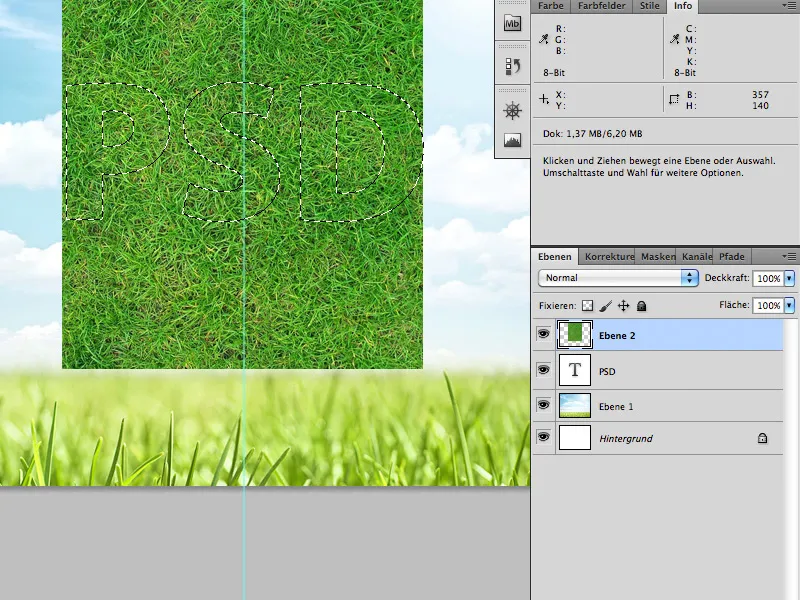
Trinn 3
Neste trinn er å legge til røtter på understrekningen av skriften. Til dette brukes følgende Fotolia.de-arkivbilde: 2866977 - grass © lidian neeleman - Fotolia.com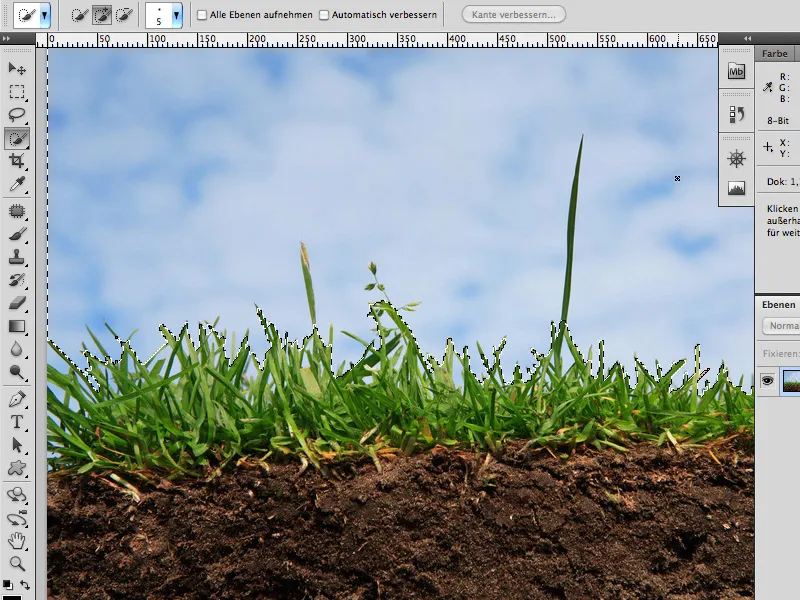
Du kan relativt enkelt skille himmelen fra gresset med Hurtigvalg-verktøyet. For områdene du ikke får tak i direkte, kan du bruke Fargeutvalg (Utvalg>Fargeområde).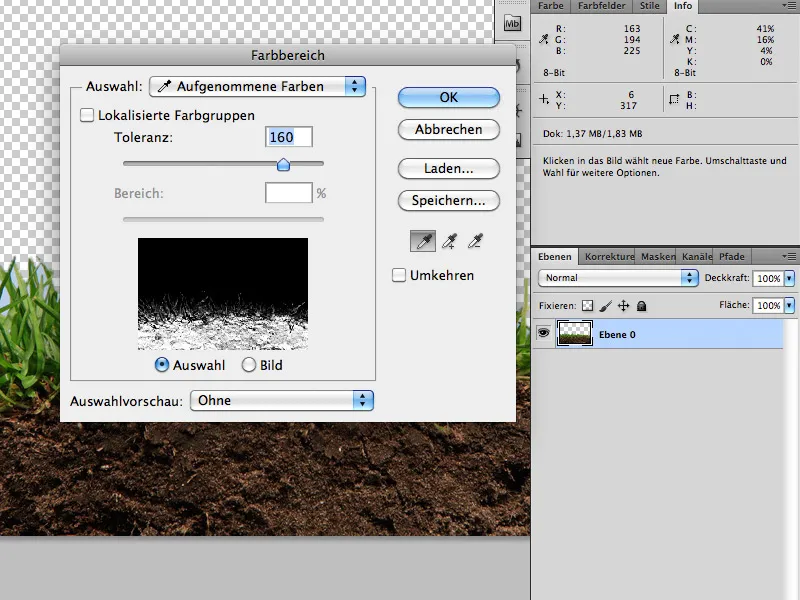
Legg deretter rotstykket inkludert frigjort gress på et lagmaske over den nedre delen av bokstavene (på samme måte som beskrevet i trinn 2).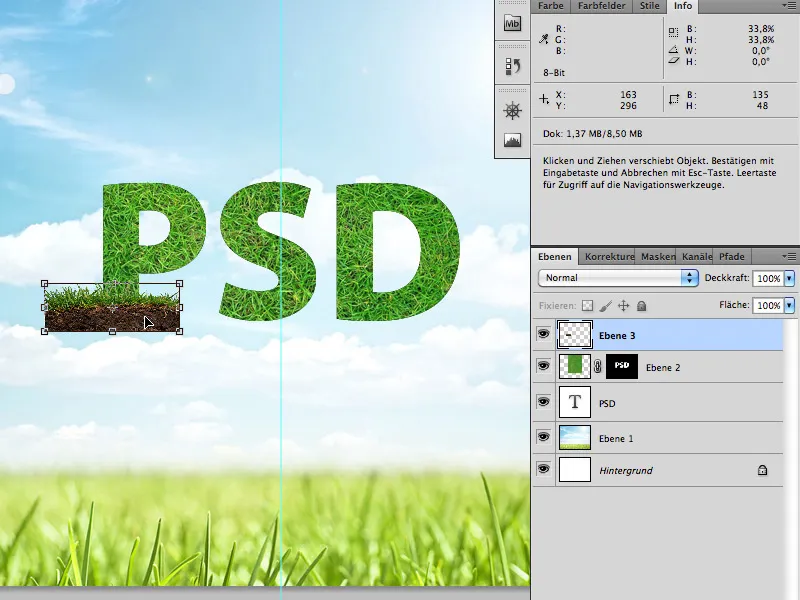
Visning etter tillegg av lagmaske: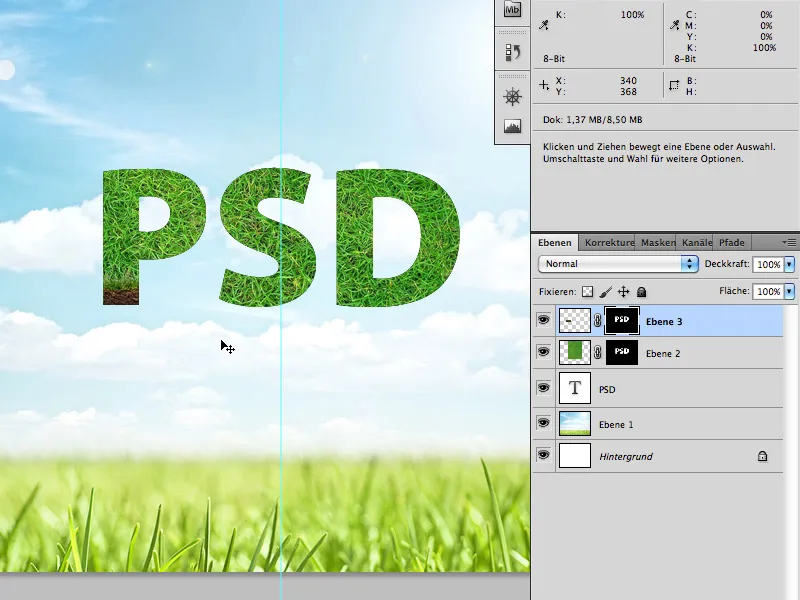
Bytt nå til lagmaske for røttene/jorden og mal røttene nedover med en uskarp pensel (Penselfarge: Hvit).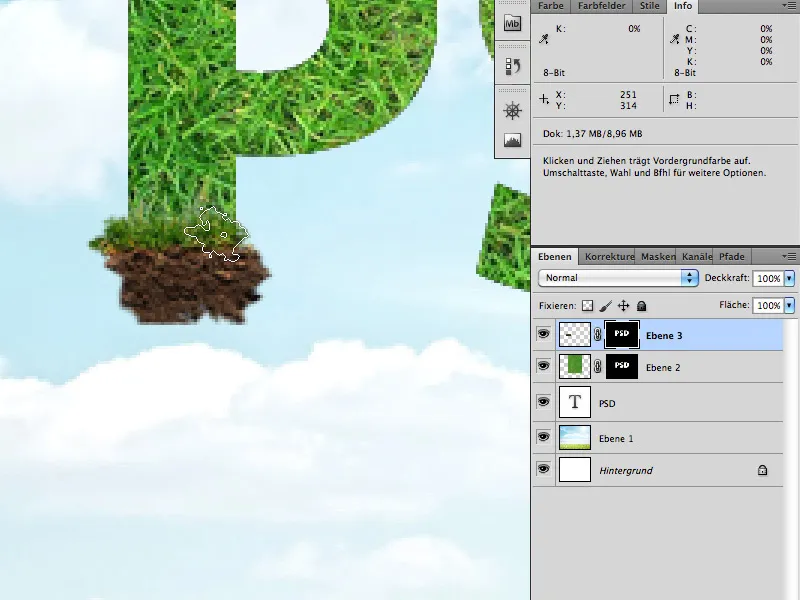
Trinn 4
Dette trinnet tar lengst tid og kan dessverre nesten ikke beskrives detaljert, for her må du stole på din personlige smak.
Først trenger du som i de tidligere trinnene riktig arkivmateriale: Blader og eføyranke:
Fotolia.de
23293494 - Lierre rampant © PIL - Fotolia.com
26481477 - Sex on the Beach - Cocktail © ExQuisine - Fotolia.com
Klipp ut blader og ranker etter ønske fra de to bildene og kopier dem inn i bokstavene (igjen med Hurtigvalg-verktøyet og Fargeområde).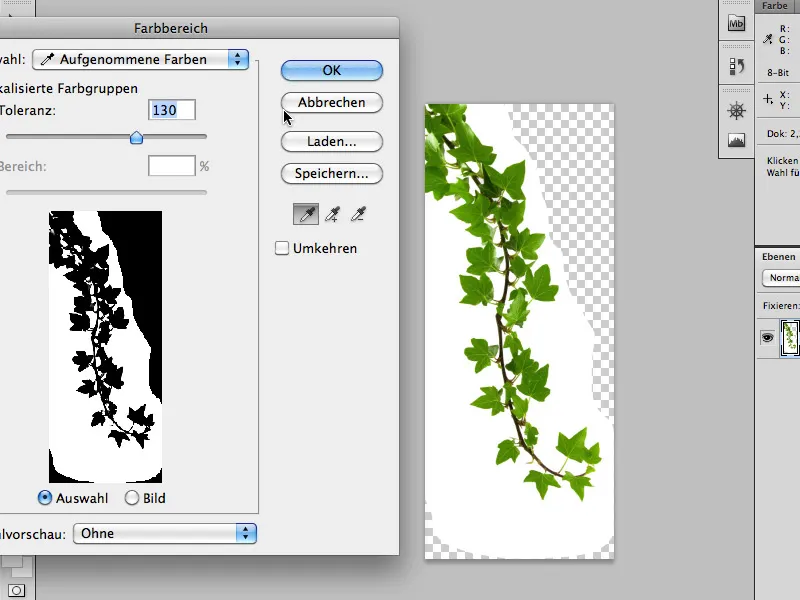
Dupliser bladene, flytt og roter dem og spesielt: Bruk forskjellige blader. På denne måten fyller du bokstavene helt ut. La gjerne noen blader stikke ut av skriftsnittet.
Plasser bildene nøyaktig i form av bokstavene, …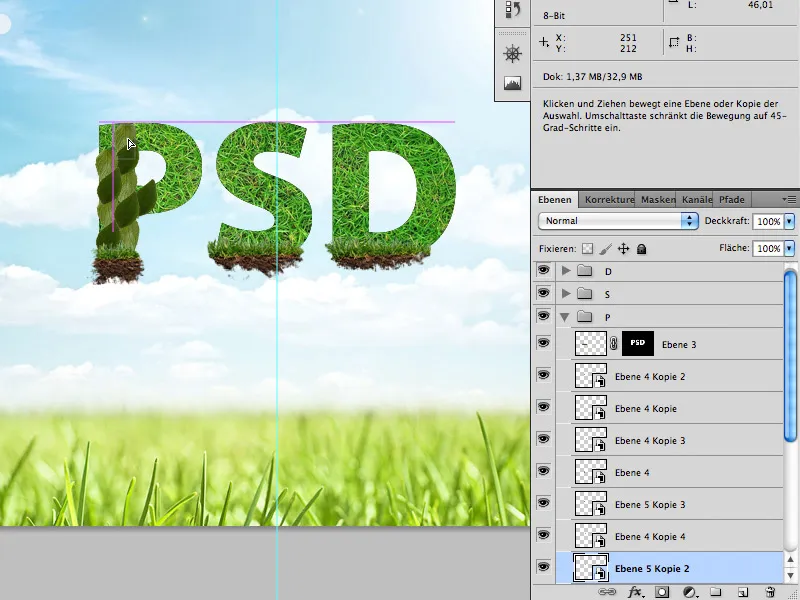
… til de er lukket igjen.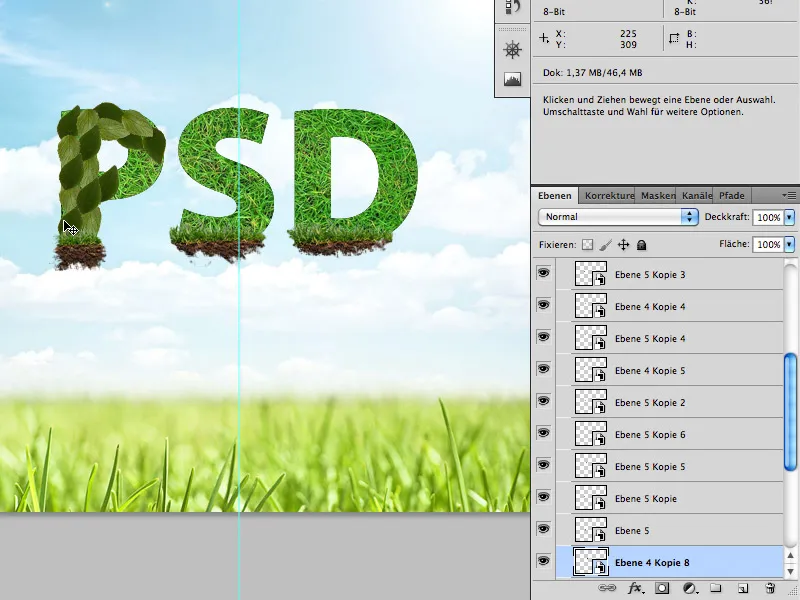
Dernest setter du eføyranken inn i bokstavene og legger den mellom bladene.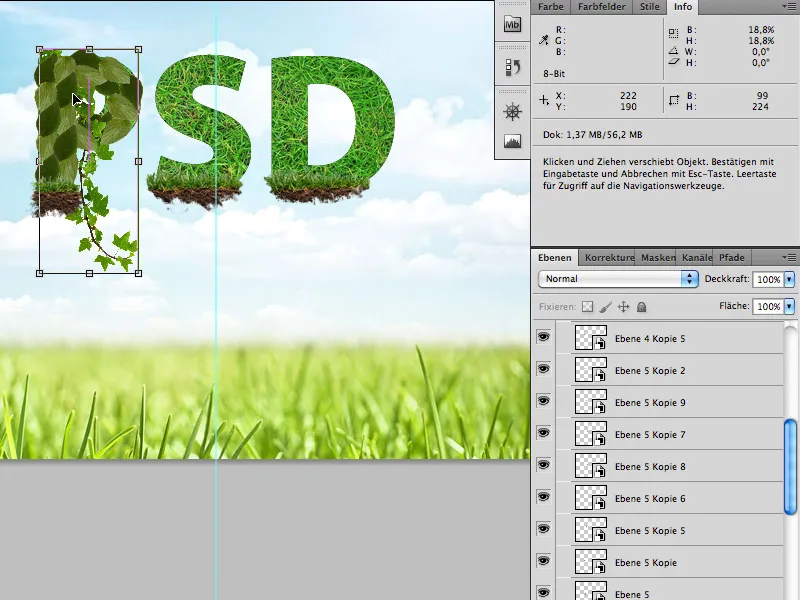
Trinn 5
Når bokstavene er fullstendig fylt med blader, foretar du finjusteringen med blomster og marihøner:
Fotolia.de
24292714 - Ladybug on white © Alekss - Fotolia.com
3064620 - daisy collection © Acik - Fotolia.com
Blomster og marihøner kan enkelt og raskt kuttes ut med Tryllekost.
Deretter legger du den mellom sidene av skriften din.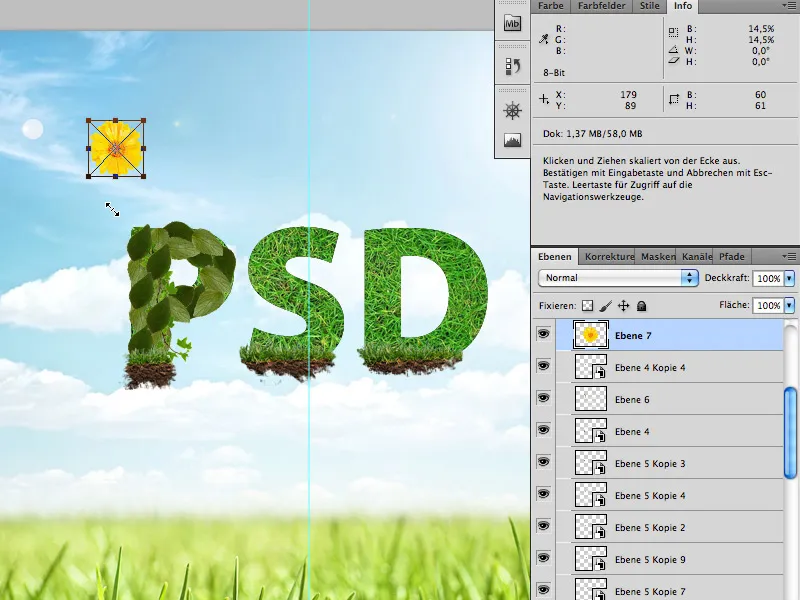
Bruk ikke for mange blomster eller marihøner.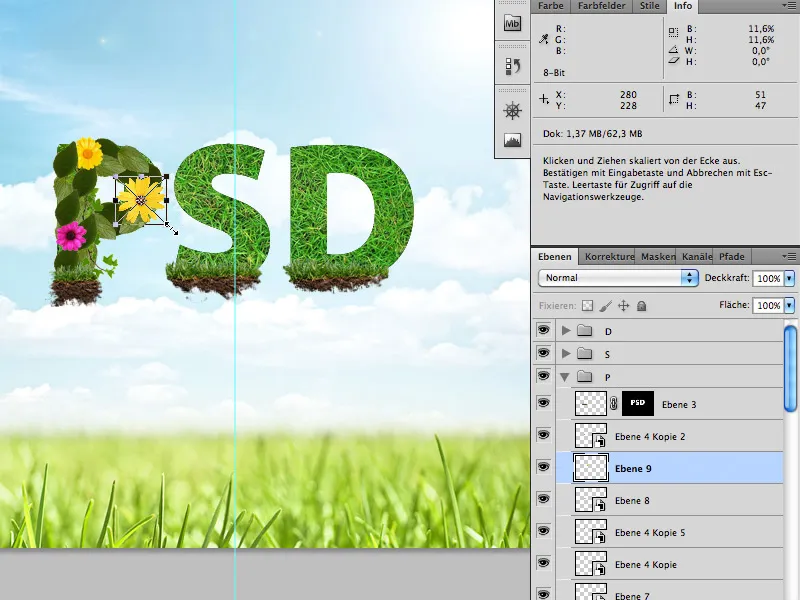
Når du har gjort alt dette, …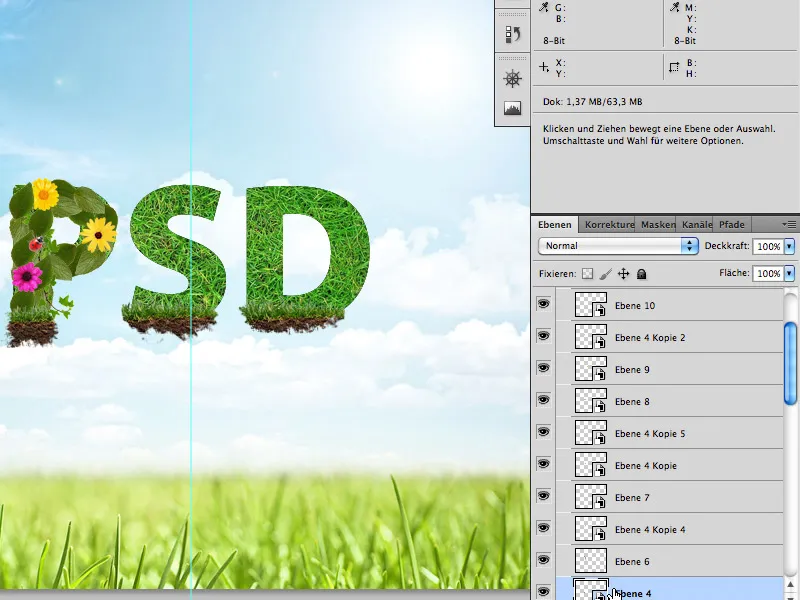
… er du allerede ferdig.
Ønsker deg mye moro med opplæringen.


