Å opprette en innholdsfortegnelse i Adobe Indesign er i bunn og grunn en veldig enkel sak, så lenge man allerede under opprettelsen av dokumentet passer på noen ting.
I denne opplæringen viser jeg hvordan man enkelt kan opprette en slik innholdsfortegnelse.

For å kunne gjengi både sidetallene og strukturen som er i dokumentet med bare ett tastetrykk, trenger man bare å formatere det ryddig. Dette kan defineres via Avsnittsstiler og brukes på dokumentet. En overskrift bør opprettes som Overskrift, akkurat som tekstpassasjer på 2. eller 3. nivå.
De forhåndsdefinerte Avsnittsstilene kan også tilpasses i etterkant. Endringene vil da påvirke direkte i dokumentet på alle steder der det aktuelle formatet ble brukt - uten å påvirke innholdsfortegnelsen som skal opprettes.
Når man klikker på et passende sted i dokumentet, aktiveres også tilhørende Avsnittsstil i Avsnittsstilpanelet. På den måten har du alltid full kontroll over utseendet på dokumentet.
Med utgangspunkt i disse få reglene kan man nå opprette en innholdsfortegnelse basert på det forhåndsformaterte dokumentet. I opplæringen bruker jeg et nytt dokument uten innholdsfortegnelse, som jeg allerede har forformatert.
Jeg kan opprette plassholdesider i dokumentet der innholdsfortegnelsen senere skal opprettes. Disse trenger ikke tekstbokser for å opprette en slik indeks. Når jeg er på disse sidene, kan jeg starte opprettelsen av en slik indeks via menyvalget Layout>Innholdsfortegnelse.
Først bør du imidlertid se nærmere på Innholdsfortegnelsestilene, som også finnes under menyvalget Layout.
Når du klikker på dette menyvalget, vises et vindu med en forhåndsdefinert Standard-format.
Hvis du går til menyvalget Rediger i dette vinduet, åpnes et annet vindu for redigering av innholdsfortegnelsesformatet.
Alternativt kan du også laste inn et allerede opprettet innholdsfortegningsformat ved å klikke på alternativet Last.
Da har jeg muligheten til å åpne et slikt dokument med forhåndsdefinerte formateringer.
Imidlertid ønsker jeg å vise hvordan et slikt dokument opprettes, så jeg kaller på Innholdsfortegnelsestilene igjen og klikker på knappen Ny.
I dialogboksen som vises kan jeg først gi både Tittel og Innholdsfortegningsformat et meningsfylt navn.
For at dokumentet og avsnittene kan brukes til indeksen, må jeg inkludere dokumentets Avsnittsstiler - med andre ord bestemme hvilke Avsnittsstiler fra det åpne dokumentet som skal tas i betraktning. Derfor er det viktig å forformatere dokumentet i begynnelsen i henhold.
Hvis du ser på venstre vindu, vil du kanskje legge merke til at overskriftene allerede er strukturert etter deres rangorden.
Etter at denne første tilordningen har skjedd, kan du lukke dialogboksen allerede. Innholdsfortegnelsen burde nå være opprettet. Imidlertid er det fortsatt ingenting å se.
Grunnen er ganske enkel: Foreløpig har jeg bare endret Innholdsfortegnelsestilene, men ikke opprettet en innholdsfortegnelse ennå.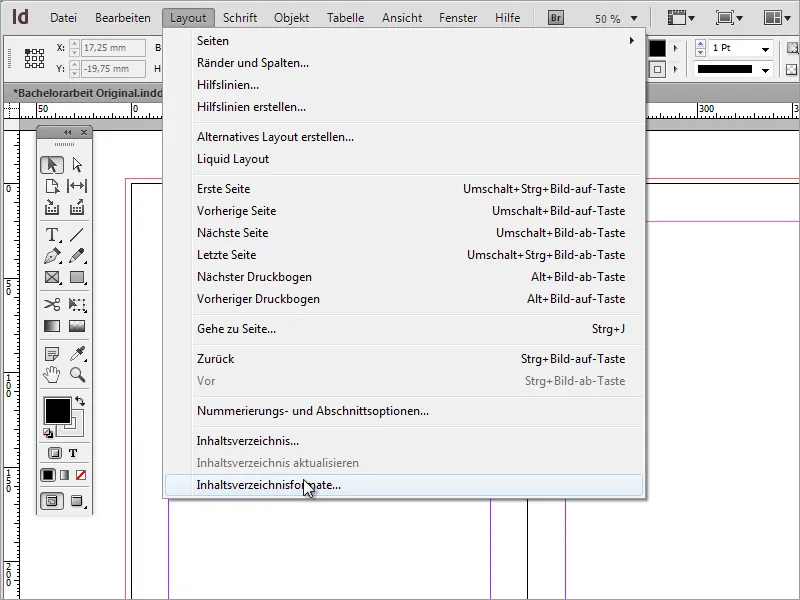
For å få en innholdsfortegnelse må jeg velge Innholdsfortegnelse-oppføringen. Deretter vises dialogboksen Innholdsfortegnelse, som ser akkurat ut som vinduet vi nettopp har lukket.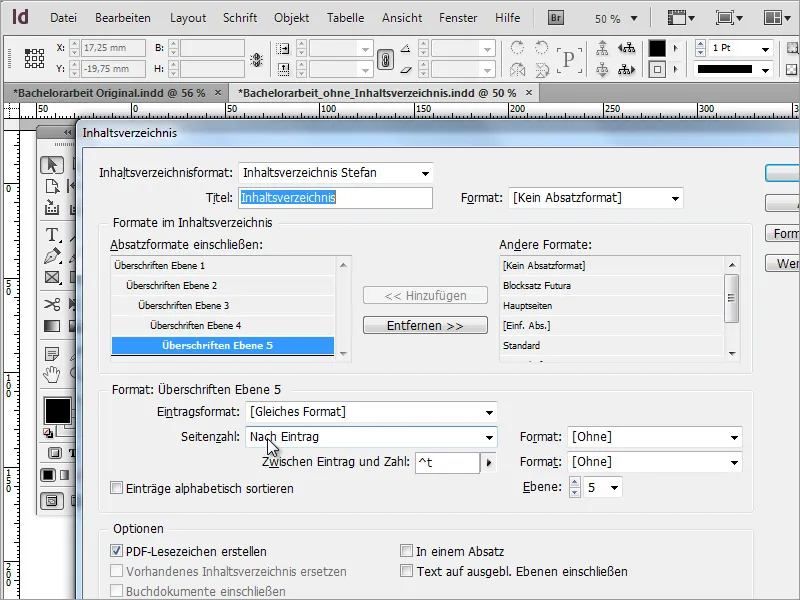
Hvis jeg klikker på knappen OK i denne dialogboksen, lukkes vinduet, og musepekeren min endres.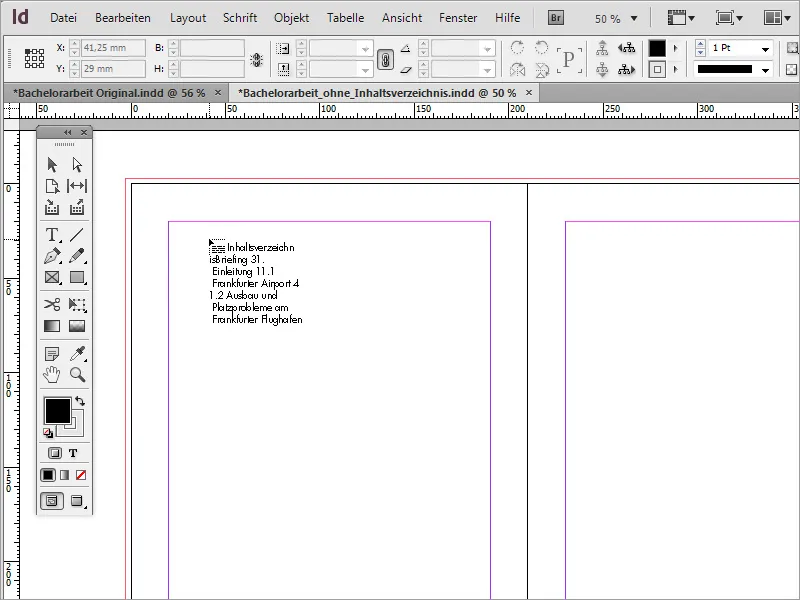
Nå kan jeg klikke på den aktive rammen eller eventuelt trekke en egen ramme der innholdsfortegnelsen skal settes inn.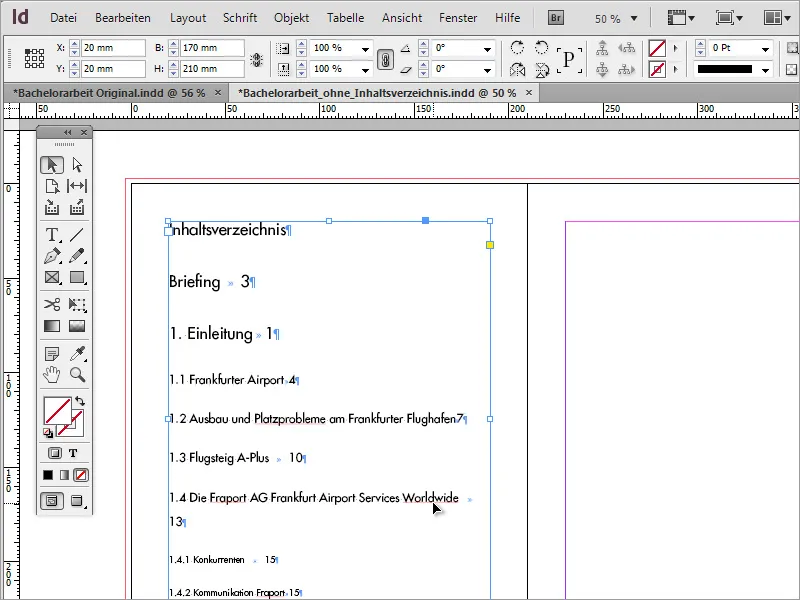
Først vises bare en del av det som faktisk er innholdet i dokumentet. Dette skyldes at tekstrammen på grunn av begrensningen ikke kan gjengi alt innholdet. Imidlertid har tekstrammen en funksjon som lar deg utvide og gjengi dette innholdet i andre tekstområder ved å koble sammen tekstrammene. Klikk bare på plusstegnet ved den aktive tekstrammen.
Så snart du klikker på tekstrammen på den andre siden med musen, vil overhengstekst vises der. Avhengig av mengden innhold må du muligens gjenta denne handlingen igjen, ut fra den nå aktive tekstrammen.
Men siden dette prosedyren er noe komplisert på denne måten, kan du bruke en enkel "triks". Allerede ved den første tekstrammen kan du aktivere en funksjon ved å trykke på skift-tasten, slik at du kan sette inn hele teksten på én gang. Musepekeren vil endre utseende.
InDesign vil nå automatisk sette inn teksten over flere sider. Men man må være forsiktig så det etterfølgende oppsettet ikke bli flyttet eller overskrevet. Derfor er det lurt å opprette noen blanke sider på forhånd, hvor innholdsfortegnelsen deretter kan settes inn.
Men innholdsfortegnelsens tekst er ennå ikke spesielt pen å se på, og det kreves ytterligere formateringer, som jeg kan gjøre via inholdsfortegnelseformater.
I den påfølgende dialogboksen går jeg til oppføringen Rediger for å nå redigeringsdialogen..
For hvert av de angitte og overførte avsnittsformatene, som er angitt i dialogboksen Inkludere avsnittsformater, kan du gjøre endringer i det tilhørende feltet.
For å gjøre endringene gjeldende for alle avsnitt i innholdsfortegnelsen, må du manuelt endre hvert enkelt avsnittsnivå. Du kan for eksempel begynne med oppføringsformatet, som definerer skrifttypen eller skriftstilen mer nøyaktig. Du kan for eksempel bruke en tynnere skriftstil for å spare plass.
Etter bekreftelsen med OK, vil du kanskje se på endringene. For å gjøre det, gå til menyen Oppsett og velg oppføringen Oppdater innholdsfortegnelse.
Nå vil innholdsfortegnelsen bli gjengitt med de endrede verdiene.
Den besparede plassen er allerede en god forbedring. Imidlertid kreves det ytterligere formateringer for at visse avsnitt skal bli fetere, og tallene for eksempel skal justeres til høyre. For dette er det nødvendig å opprette flere avsnittsformater. Det enkleste er å gjøre dette ved å klikke på symbolet for nytt i avsnittspalatten.
Ved å dobbeltklikke på den nye oppføringen kommer du til innstillingene for avsnittsformatvalgene..
Du kan deretter tildele en formatnavn i dette dialogboksen og gjøre ytterligere skriftformateringer. Skriften skal være generelt mindre og mer fremtredende, derfor endret skriftstilen til Bold i denne varianten. Etter endringene kan dialogboksen lukkes ved å klikke på OK.
Etter bekreftelsen endrer det visuelle seg ikke umiddelbart. Heller ikke oppføringen Oppdater innholdsfortegnelse under menyen Oppsett er grå og kan ikke brukes til å akseptere endringen. Derfor går du i stedet tilbake til innstillingene for innholdsfortegnelse, som også finnes under menyen Oppsett. For overskriften for nivå 1 vil en ny oppføringsformat bli definert. Her bruker du det nettopp opprettede avsnittsformatet.
Når denne endringen er gjennomført og bekreftet, vil formatet for innholdsfortegnelsen endres.
Hvis skriftstilen ikke samsvarer med forventningene, kan den også endres senere via avsnittsformatvalgene. Bare dobbeltklikk på oppføringen i avsnittsformatpaletten, som skal endres, og modifiser skriften. I eksempelet ble skriftstilen Bold endret til Book.
Endringene blir umiddelbart implementert etter bekreftelsen.
Og på samme måte blir det nå opprettet en egen avsnittsformatering for hvert av nivåene fra innholds- og overskriftsregisteret. For å gjøre dette, kan du enkelt dra den eksisterende avsnittsformateringen for Innholdsregister Nivå 1 til Ny-symbolet i avsnittspaletten.
Kopien som ble opprettet på denne måten, kan redigeres ved å dobbeltklikke på den, for eksempel for å endre skrifttypen eller skriftstørrelsen.
Hvis du går tilbake til Layout og velger oppføringen Innholdsregister, kan du kanskje se at endringene som nettopp ble gjort ikke ble lagret eller beholdt for dokumentet. Som det vises i skjermbildet, er fortsatt oppførsformatet Tekstskrift Futura aktiv.
For å lagre endringene permanent, må du gå til Layout>Innholdsregisterformater og velge Rediger.
Nå kan du endre tekstformatet for overskriftsstrukturen og lukke dialogboksen ved å klikke på OK.
Nå gjenstår det bare å oppdatere innholdsregisteret ved å gå til menyoppføringen Layout>Oppdater innholdsregister for å holde det oppdatert.
Du må kanskje jobbe deg frem til det ideelle formatet. Derfor er det uunngåelig å gjenta disse trinnene flere ganger og gjøre nødvendige justeringer. Overskriftene på nivå 2 og 1 har for øyeblikket altfor stor linjeavstand. Dette kan justeres ved hjelp av alternativet Innrykk og avstand i avsnittsformatalternativer.
Alternativt kan du også justere linjeavstanden.
Det bør opprettes en egen avsnittsformatering for hvert avsnittsnivå for en sikkerhets skyld. Du kan enkelt duplisere en eksisterende formatering ved å dra den til Ny-symbolet og deretter gi den et nytt navn. Dette gir deg muligheten til raskt å gjøre endringer for hvert avsnittsnivå senere.
De opprettede avsnittsformatene må imidlertid fortsatt tilordnes overskriftene for at endringene skal gjelde for disse områdene.
Innholdsregisteret ser allerede mye bedre ut på denne måten. Imidlertid er sidetallene fortsatt umiddelbart ved tekstslutt.
For å endre dette, går jeg tilbake til menyen Layout>Innholdsregisterformater og velger i det følgende vinduet alternativet Rediger. For at alle relevante alternativer skal være synlige, bør vinduet vises i avansert visning. For å gjøre dette, klikk bare på knappen Flere alternativer på høyre side for å gjøre skjulte funksjoner synlige i redigeringsvinduet.
Blant formateringsinnstillingene finner du ikke bare redigeringsmuligheter for innholdsnavnene, men også for sidetallet og tilhørende mellomrom. Som standard settes det inn en tabulator her. Du kan imidlertid også bruke andre forhåndsinnstillinger for å endre utseendet. Det viktige er å fjerne standardverdien fra det tilhørende feltet på forhånd og stille det inn for hvert overskriftnivå.
Etter at innholdsregisteret er oppdatert via menyoppføringen Layout>Oppdater innholdsregister, vil innholdsregisteret skrives på nytt med de endrede innstillingene.
Nå er alle sidetall riktig justert til høyre kant, men de sidene under dem, hvor kapittelet er fet skrevet, har de samme skriftattributtene. For et mer homogent utseende ville det være bedre hvis disse sidetallene alle ble formatert likt på dette tidspunktet. Dette kan løses ved å opprette et nytt tegnformat.
Fordelen med tegnformater er at de kan brukes i tillegg til avsnittformater på en tekstrekke. De kan derfor legges til et eksisterende avsnittsformat. Først må imidlertid det valgte tegnformatet forhåndsinnstilles. Du får tilgang til innstillingsdialogboksen ved å dobbeltklikke på det nylig opprettede tegnformatet. Du kan angi skriftfamilie, schriftsnitt og deres øvrige utseende.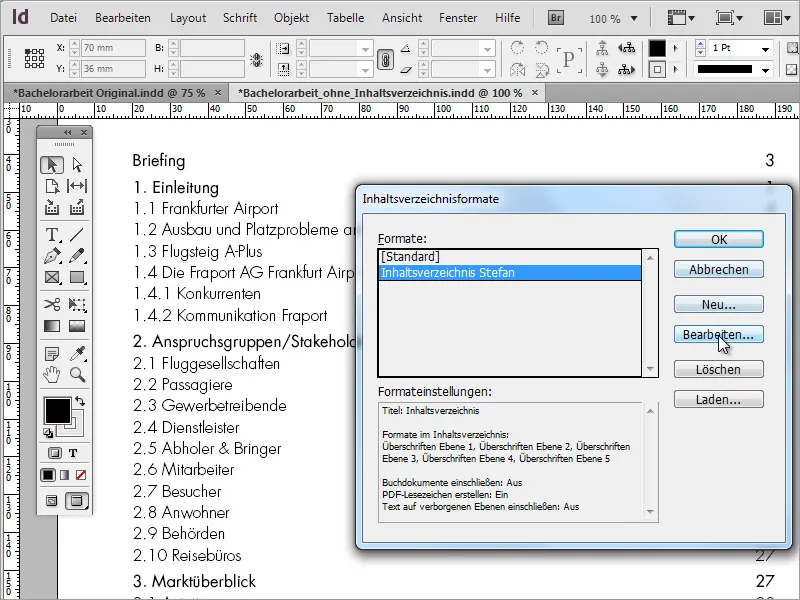
For at disse innstillingene skal overføres til et eksisterende avsnittsformat, må du redigere Innholdsregisterformater via menyen Layout. Klikk på Rediger i dialogboksen som åpnes.
Det er flere formatinnstillingsdialoger, hvorav for øyeblikket bare en er relevant. Velg Format for innholdsfortegnelsevisningen for hvert kapittel i feltet til høyre for sidetall.
Etter at dialogboksene er bekreftet, må du oppdatere innholdsfortegnelsen via menyen Layout for å godta og gjøre endringene synlige.
Hvis det er ønskelig med prikkede linjer for bedre lesenavigering mellom kapittel og sidetall, kan dette også realiseres gjennom et annet valgfritt Tegnformat. Det er bare nødvendig å aktivere Understreking under Understrekningselementer - ikke glem å sette avkryssingsboksen. Dette kan legges til et eksisterende Tegnformat eller opprettes som et nytt format i tillegg.
Dette nye informasjonen må deretter mates inn i innholdsfortegnelsesformatet for å kunne overføres til det gjeldende dokumentet.
Etter at innholdsfortegnelsen er oppdatert, vil disse endringene vises.
Nå gjenstår bare innrykkingen av kapitlene og undertitlene. For å gjøre dette må du igjen gå til Avsnittsformatalternativer. Dette oppnås ved å dobbeltklikke på den relevante oppføringen i Avsnittsformater. Under Innrykk og Mellomrom kan du bestemme hvor mye avstand foran et tegn som skal overholdes.
For et bedre visuelt inntrykk bør ikke innrykkingen av de respektive kapitlene være for liten. I vårt eksempel har vi satt en innrykking på 5 mm for hver av de fire nivåene i innholdsfortegnelsen. Nivå 1 er venstrejustert, nivå 2 er forskjøvet 5 mm til høyre, nivå 3 10 mm, nivå 4 15 mm, nivå 5 20 mm ...
En fordelen med en slik innholdsfortegnelse er at den også kan brukes til andre prosjekter ved å opprette en tilsvarende forhåndsinnstilling i Innholdsfortegnelseformat-dialogboksen eller ved å velge et allerede opprettet prosjekt.
Videre kan et slikt dokument med innholdsfortegnelse også eksporteres i et annet format - for eksempel som PDF. I eksportalternativene bør det imidlertid sikres at Bokmerker blir inkludert i dokumentet.
I den eksporterte PDF-filen vil innholdsfortegnelsen nå vises som et interaktivt medium og muliggjør dermed rask navigering til relevante innhold.
Alternativet med eksport av bokmerker gir en forenklet navigasjon i PDF-leseren, uten at man må gå tilbake til innholdsfortegnelsen ved begynnelsen av dokumentet.


