Forutsetningen for tilgjengelige PDF-dokumenter er en struktur som dannes ved hjelp av koder. For å sjekke om filen din inneholder koder og hvordan de er strukturert, åpner du med et klikk på navigasjonsfanen Tags en bjelke langs venstre kant for å redigere strukturinformasjonene. Hvis knappen ikke vises, høyreklikk derfor i et fritt område av navigasjonsfeltet og velg den fra kontekstmenyen med høyreklikk.
Hvis filen ikke er redigert i henhold til forventningene, finnes det heller ingen koder ennå. Derfor klikker du på Alternativer-knappen øverst og deretter på oppføringen Legg til Tags i dokumentet.

Nå analyserer Acrobat filen og åpner deretter en gjenkjennelsesrapport. Her vises resultatene av analysen og veiledning for korrigeringer.
Hvis filen inneholder bilder, må disse kort beskrives med alternativ tekst for brukere med nedsatt syn. Acrobat oppfører disse under Hjelp med utskrift. Med et klikk på den relevante lenken hopper du til de aktuelle bildene på den tilsvarende siden.
For å løse feilen klikker du nå på lenken Prosess – Reparer AltText Tags.
Deretter hopper visningen til en kort beskrivelse av prosessen lenger ned i teksten. Med et klikk på lenken nederst i teksten ...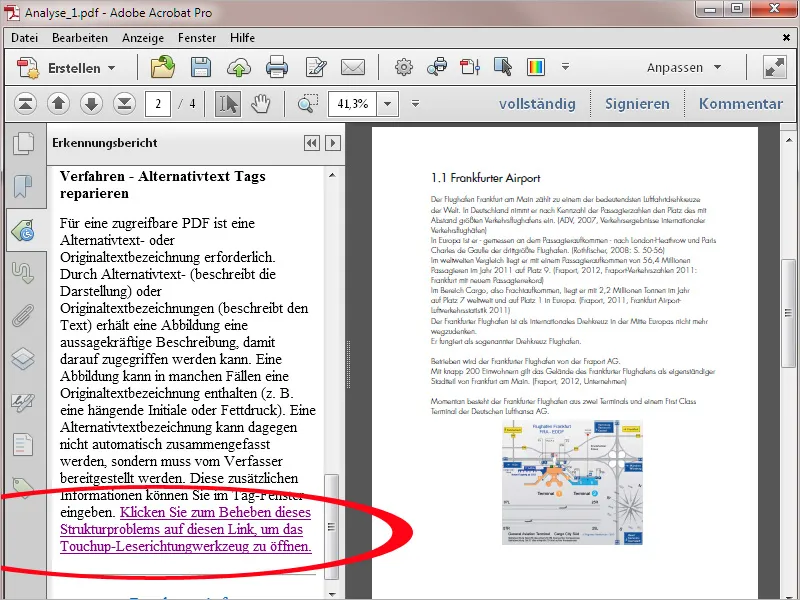
... åpner du Berøringsleseretningsverktøyet. Høyreklikk deretter på det markerte bildet med høyreklikk ...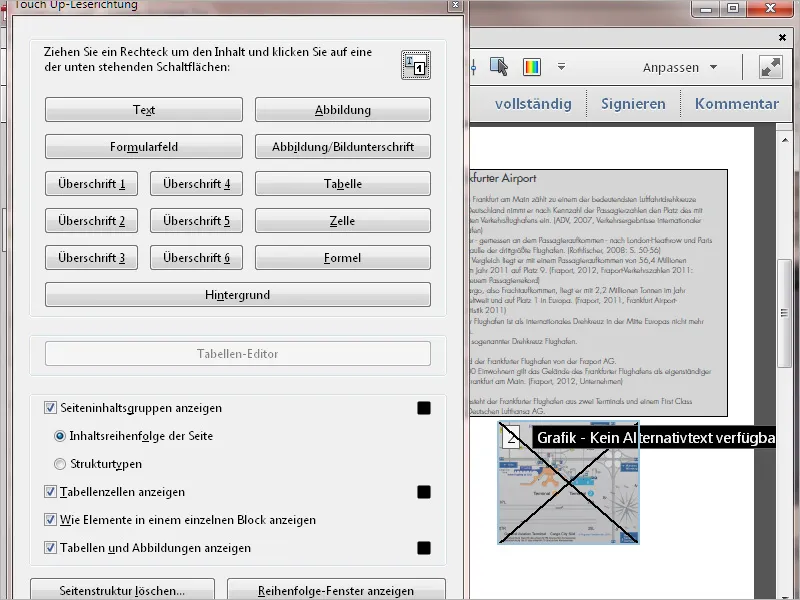
... og velg oppføringen Rediger alternativtekst. fra kontekstmenyen.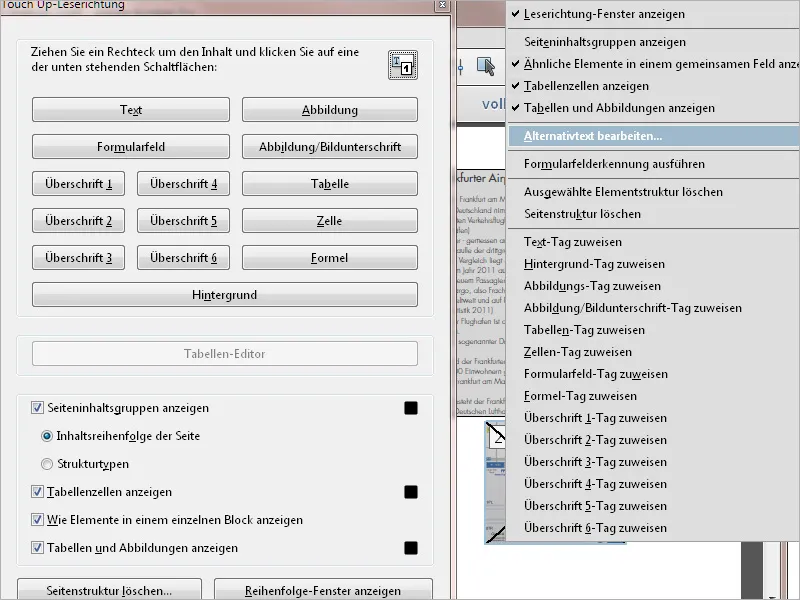
Dette åpner et vindu for å angi alternativteksten. Klikk deretter på OK og lukk deretter Berørings-leseretningsverktøyet. På denne måten kan du også beskrive flere bilder.
For å få en oversikt over den analyserte strukturen fra Acrobat, åpner du Tag-feltet. Taggene vises i en trestruktur som kan foldes ut og inn. De representerer sideelementer som overskrifter i ulike hierarkier, avsnitt, tekstbiter, bilder osv. Ved å klikke på en tag markeres det tilsvarende elementet på siden.
Kontroller nå den logiske strukturen - dvs. at f.eks. overskriftsnivåene er tolket korrekt, avsnittene er merket som Avsnitt (P) osv. Hvis en tag ikke er riktig merket, så marker den og velg deretter fra høyreklikk kontekstmenyen oppføringen Egenskaper.
På fanen Tag i objektegenskapene kan du deretter korrigere tilordningen fra en liste i feltet Type. Kontroller på denne måten hele dokumentet og sørg for en ryddig struktur. Dette arbeidet vil bli enklere hvis kildedokumentet allerede, f.eks. Word- eller InDesign-filen, ble opprettet med riktige maler.
Ved komplekse layoutdokumenter anbefales det å bruke det velkjente Berøringsleseretningsverktøyet for å sjekke den logiske rekkefølgen av tekst- og bildelementene. Du finner det i Verktøylinjen i kategorien Utskrifts- og hjelpealternativer.
Her vises sideelementene nummerert i rekkefølgen de ville blitt lest i. Ved behov kan du endre denne rekkefølgen. Klikk derfor nederst til høyre på knappen Vis rekkefølgevindu.
For å endre rekkefølgen drar du det relevante elementet i rekkefølgevinduet med venstre museknapp opp eller ned til ønsket posisjon. Nummereringen endres dynamisk som et resultat av dette.
Bestemte, gjentatte elementer, som f.eks. et logo eller en dekorasjon på hver side, kan også markeres og slettes i Rekkefølge-vinduet. De forblir i dokumentet, men den som er avhengig av hjelp med utskriften, spares dermed for gjentatt lesing.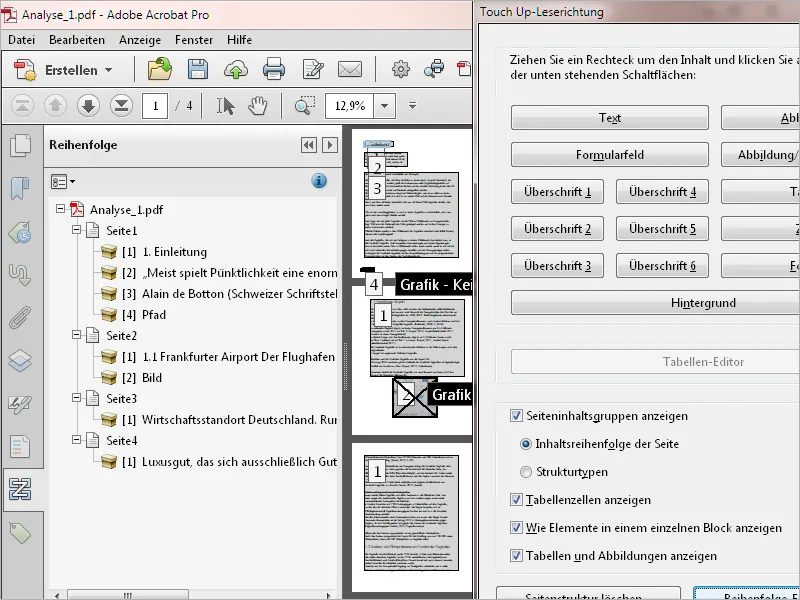
Brukere med synsbegrensninger er avhengige av å kunne forstørre teksten på en hensiktsmessig måte for å kunne lese den selv. Dette gjør at en del av teksten forsvinner bak skjermkanten, og man må ikke bare bla vertikalt, men også horisontalt frem og tilbake.
I dette tilfellet kan en annen visningsmodus i form av dynamisk ombryting bidra til å løse problemet. Funksjonen heter Ombryting i Acrobat og aktiveres via menyen Vis>Zoom eller snarveien Ctrl+4.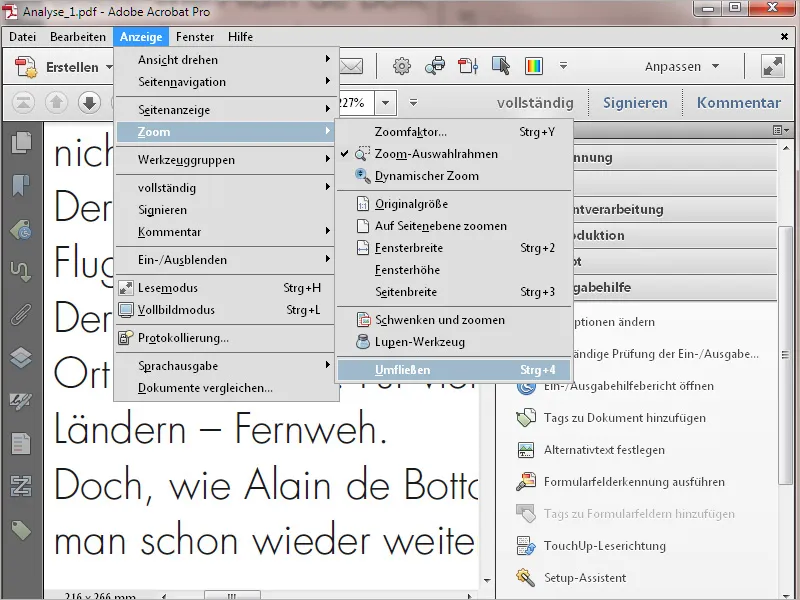
Nå vil teksten bli brutt på en måte som gjør den lesbar horisontalt uten sidescrolling. Avhengig av zoomfaktor eller skalering av vinduet, vil den bli dynamisk tilpasset. Dette betyr ikke bare en betydelig forenkling for tilgjengelighet, men også for visning på mobile enheter som smarttelefoner og nettbrett. 


