Innføring
I dagens opplæring vil jeg fokusere på gjenbruk av grafikk og tekst. Du kjenner sikkert situasjonen: Du begynner å jobbe med en omfattende dokumentbehandling, og oppdager at det er forskjellige elementer som stadig blir brukt på nytt. For øyeblikket designer jeg oppsettet for et arkitektkontor.

For noen måneder siden lagde jeg en videoopplæring om hvordan man lager et visittkort. Jeg laget logoen i InDesign med ulike former og Pathfinder. Logoet har ikke endret seg siden den gang, og jeg ønsker å bruke det akkurat slik i mitt nåværende dokument, spesifikt nederst til venstre i det åpne hvite hjørnet.
For å gjenbruke slike elementer finnes det ulike muligheter.
Mulighet 1 - Arbeide med objektbiblioteker
Objektbiblioteker er billedlig talt en samling av ofte brukte objekter. Det fungerer som en skuff hvor man kan legge inn og ta ut alt mulig etter behov. Det egner seg spesielt godt for marger, sitater, forfatterbokser, logoer eller andre gjentagende objekter. De kan enkelt legges inn der.
For å opprette en slik bibliotek, følger du bare denne kommandoen: Fil>Ny>Bibliotek. I den påfølgende dialogboksen må du bare gi barnet et navn og lagre det i *.indl-formatet. INDL-formatet er InDesigns biblioteksformat, og du vil allerede finne ditt nye bibliotek oppført til høyre i kontrollpanelene. I mitt eksempel hus-fiktiv.
Nå som biblioteket er opprettet og åpnet, kan jeg klikke på hvilket som helst objekt og legge det til. Dette kan gjøres enten via bibliotekets kontekstmeny (liten pil øverst til høyre) og deretter på Legg til objekt, ...
… eller du kan bruke dra og slipp for å enkelt flytte det valgte elementet til biblioteket. Du kan også legge til alle elementer fra en side som en gruppe ved å velge Legg til elementer på side X fra kontekstmenyen i panelet. Hvis du vil ha alle elementene oppført som separate objekter, velger du kommandoen under det: Legg til elementer på side X som separate objekter.
Selvfølgelig kan du nå også endre navnet på elementet. Høyreklikk på den lille forhåndsvisningen og velg objektinformasjon, deretter kan du utføre justeringer.
Jeg gir navnet Logo husfiktiv. Dette er spesielt anbefalt når biblioteket gradvis fylles opp, ellers kan man raskt miste oversikten.
Hvis du synes det er irriterende å først legge til et objekt og deretter åpne objektinformasjonen, kan du holde inne Alt-tasten mens du drar et objekt inn i biblioteket, slik at objektinformasjon-dialogen åpnes umiddelbart, og endringer kan defineres. Dette sparer deg altså et klikk.
I tillegg kan et objektnavn og også en objekttype defineres, som beskriver elementet nærmere. En endring har bare betydning for søkefunksjonen og sorteringen, det påvirker imidlertid ikke dataene.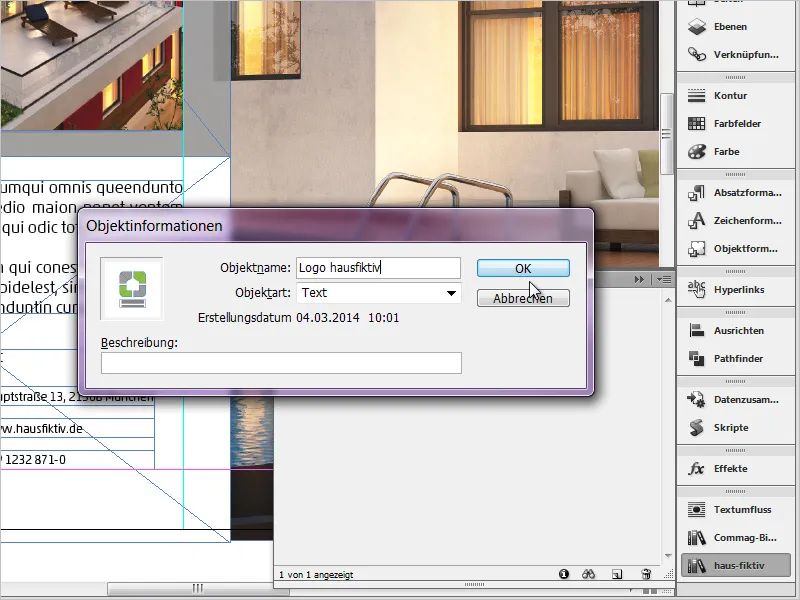
De siste trinnene gjentar du nå etter behov med flere elementer. Du kan bruke alt mulig. For eksempel grafikk, enkle tekstfelter, til og med grupperte elementer samt *.psd-filer eller *.ai-filer. En fantastisk funksjon!
I tillegg kan du opprette undergrupper, vise dem ved hjelp av forstørrelsesglass-symbolet nederst og åpne biblioteksinformasjonen ved hjelp av det lille (i)-symbolet.
For å plassere et slikt element igjen, drar jeg enkelt og greit det ønskede innholdet til arbeidsområdet mens jeg holder venstre museknapp nede. Så enkelt er det.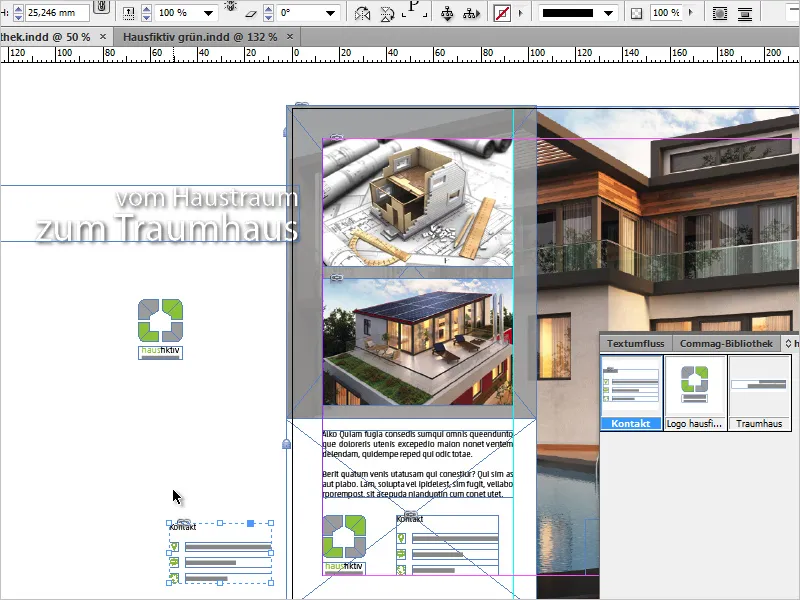
Naturligvis kan biblioteker også ryddes opp hvis det inneholder objekter som ikke lenger er nødvendige. Velg bare elementet du vil fjerne, og dra det til den lille, usynlige søppelbøtten nederst til høyre. InDesign advarer nå om at dette elementet ikke lenger vil være tilgjengelig. Vær oppmerksom på at denne advarselen bare gjelder biblioteket, og har ingen konsekvenser for dokumentene hvor elementet ble brukt.
I tillegg fungerer biblioteker helt autonomt og er ikke knyttet til dokumentene du jobber med. Hvis du derfor lukker et dokument, forblir biblioteket uansett synlig og tilgjengelig.
Mulighet 2: Bruk av snutter
Prinsippet med snutter (=flikker) er likt det med biblioteker. Adobe-hjelpen beskriver imidlertid en snutt som følger = er en fil som inneholder objekter og beskriver deres relative posisjon til hverandre på en side eller et trykkark.
Og her er hovedpoenget - deres relative posisjon til hverandre. Det er dermed også de nøyaktige målene på x- og y-aksene som blir lagret. Jeg blar en side ned i dokumentet mitt og har som mål å plassere logoet nøyaktig på samme sted som på side 1. For å gjøre dette, oppretter jeg en snutt fra logoen på side 1. Jeg velger igjen vårt fiktive-logo og går til Fil>Eksporter>InDesign-snutt, kort tid etterpå åpner eksportdialogen seg. Filformatet er *.idms.
Nå har logoen blitt lagret som en selvstendig idms-fil som eksisterer på hvilken som helst bane på datamaskinen min. Alle objektene som er lagret i biblioteker kan også lagres som snutter. Vil jeg nå kalle disse fram, velger jeg Fil>Plasser (Ctrl+D) og deretter snutten.
Jeg har nå en lastet muspeker og hvis jeg bare klikker på side 2, vil filen bli plassert der hvor også pekeren min er. Vil jeg derimot plassere den på den relative posisjonen fra opprinnelsen, det vil si som på side 1, holder jeg den Alternativ-tasten nede og klikker deretter et sted på dokumentet mitt. Resultatet ser nå slik ut:
Logoet har dermed havnet på nøyaktig samme posisjon. Det er ikke nødvendig å trykke på Alternativ-tasten, fordi det kommer an på hvilke innstillinger dere har valgt i deres forkonfigurasjoner. Åpne derfor dialogboksen via Rediger>Forkonfigurasjoner>Fildeling og sjekk hva som er lagret i området for snutt-import hos dere.
I mitt siste eksempel ønsker jeg nå å supplere dokumentet mitt med en slagord og lagre dette også som en snutt. Vi vet dermed nå at i tillegg til posisjonen lagres alle formateringer. Skrift, størrelse, farge, rotasjon og mange flere!
Jeg velger nå ut tekstfeltet og drar det enkelt med musepekeren til skrivebordet mitt. En snutt er opprettet. Dette er dermed en annen måte å raskt og enkelt arkivere viktige elementer på.
Og for de som fremdeles leter etter sine snutter, kan disse også enkelt administreres via Mini-Bridge, som dere kan vise via Vindu>Mini-Bridge.
Ettersom filformatet til slike snutter ble endret med CS4 (*.idms), er det viktig å ta opp kompatibiliteten til slutt. Betyr: Alt fra CS4 og oppover kan også plasseres i versjonene over uten problemer. Naturligvis endres det fra versjon til versjon også mye, som for eksempel automatisk størrelsesendring av tekstrammer, som først ble introdusert med InDesign CS6. Denne informasjonen går deretter tapt i eldre versjoner.
Prøv det selv. Bruken av snutter og biblioteker lønner seg uansett!


