Eksport av en trykkbar PDF-fil forklarer jeg nedenfor ved hjelp av layout-applikasjonen Adobe InDesign. Du åpner eksportdialogen der gjennom File-menyen eller raskere med snarveien Ctrl+E. I tillegg til navn og destinasjonsmappe er det viktig å sørge for at File Type er satt til PDF for utskrift, fordi elementene i interaktive PDF-dokumenter ikke kan tolkes av trykkeriets registrer, uten å nevne oppløsningen som kun er relevant for skjermen.
Etter å ha trykket på Lagre åpner PDF-eksportdialogen seg. De innstillingene du må gjøre her er avgjørende for utskriftsresultatet. Forskjellige formål krever også forskjellige innstillinger. For å unngå å måtte tilpasse det brede utvalget av alternativer hver gang for det ønskede utskriftsformålet (for eksempel for skjerm- eller utskriftsutskrift), leverer Adobe forskjellige innstillinger i form av ferdige profiler. Disse finner du i rullegardinmenyen i linjen PDF-Presets.
Til vår glede finner vi også to for utskriftsutskrift.

Valget av ett av disse eksportprofilene er allerede en god start, men for våre behov lar det likevel noe være ønsket igjen, derfor bør innstillingene tilpasses videre, for deretter å lagres under et nytt navn som et personlig profil for utskrift i offsettrykk for senere bruk.
Først endrer du innstillingene i feltet Compatibility til Acrobat 4 (PDF 1.3). Grunnen til dette er at denne Acrobat-versjonen ennå ikke støtter gjennomsiktighet. Og selv programvaren til trykkeriet, som konverterer filen til rastedata ved hjelp av PostScript, som også er utviklet av Adobe, støtter ikke gjennomsiktighet. Derfor må gjennomsiktighetene også reduseres før utskrift. Dette vil ikke endre seg før etterfølgeren til PostScript-en, Adobe PDF Print Engine (APPE), har blitt utbredt i trykkeriene.
(Du kan imidlertid også spørre trykkeriet ditt om dette og eventuelt stille kompatibiliteten til versjon 1.4). Og så flott som filen ser ut på skjermen – sannhetens øyeblikk kommer først på pressehuset. Vær også forsiktig med å bruke såkalte Distiller-Settings, som noen trykkerier gir til kundene sine som fil. Disse er egentlig ment for å konvertere PostScript- til PDF-filer, hvor gjennomsiktighetene allerede er redusert under opprettelsen av PostScript-filene.
Ved direkte eksport av layoutfilen til en PDF-fil beholdes gjennomsiktighetene fra versjon 1.4 og oppover. Derfor bør man generelt heller opprette sine egne PDF-eksportinnstillinger.
I feltet Beskrivelse kan du legge inn noen viktige stikkord for senere referanse av de foretatte innstillingene. I Options-delen på fanen Generelt kan du velge å Display File after Export og passe på at synlige lag inkluderes. Ingenting skal være aktivert i Include-delen, heller ikke interaktive elementer.

For Standard for datatilkobling (X står for Exchange) kan det, helst etter avtale med trykkeriet, settes til PDF/X 1a (her støttes CMYK- og spesialfarger) eller ved produksjon av medie-nøytrale med RGB-data kan det også settes til PDF/X 3 (her støttes også andre fargerom som RGB og Lab).
På fanen Komprimering kan innstillingene fra profilen for utskriftskvalitet for en utskrift med 70 raster (standard i offsettrykk) brukes med en liten justering, dvs. en komprimering til 300 ppi for bilder med oppløsning over 350 ppi (mer er unødvendig og øker bare filstørrelsen), eller 1200 ppi for strektegninger med en oppløsning over 1800 ppi.
Dette kan, som en rask sjekk av Linked-paletten viser, veldig raskt oppstå ved at bilder i layouten tilpasses en mindre bildesramme. Oppløsningen multipliseres tilsvarende, samt filstørrelsen og beregningstidene ved trykkeriet. Derfor bør bildedataene også beskjæres til rammen ved å krysse av i boksen.
Komprimeringen bør automatisk skje via JPEG med maksimal bildekvalitet.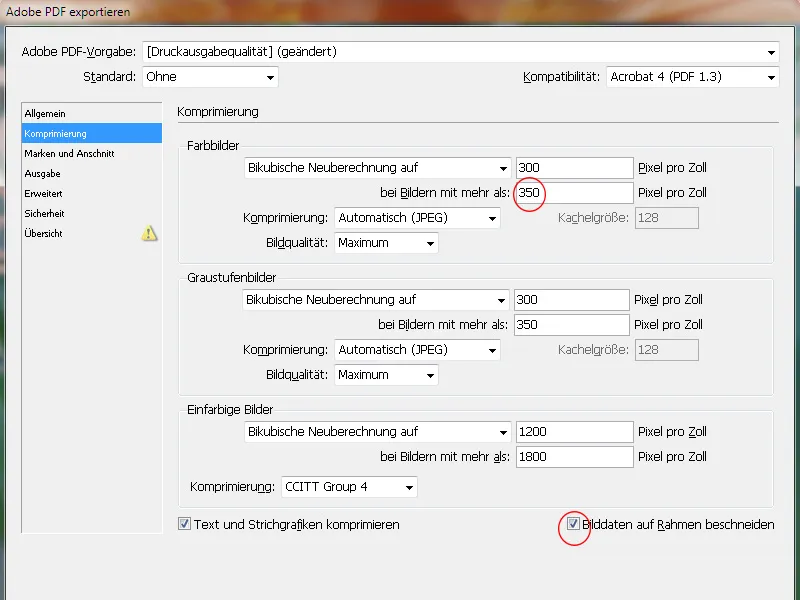
På fanen Merker og beskjæring bør kun Beskjæringinnstillingene for dokumentet (vanligvis 3 mm) brukes.
Sidene i dokumentet plasseres automatisk av trykkeriets separatørprogram i henhold til logikken til siderekkefølgen med tanke på eventuell ryggtillag ved brosjyrer på trykksiden, og forsynes der med nødvendige skjære- og registreringsmerker samt fargekontrollstriper. Merket allerede i PDF-en vil forstyrre og forstyrre senere.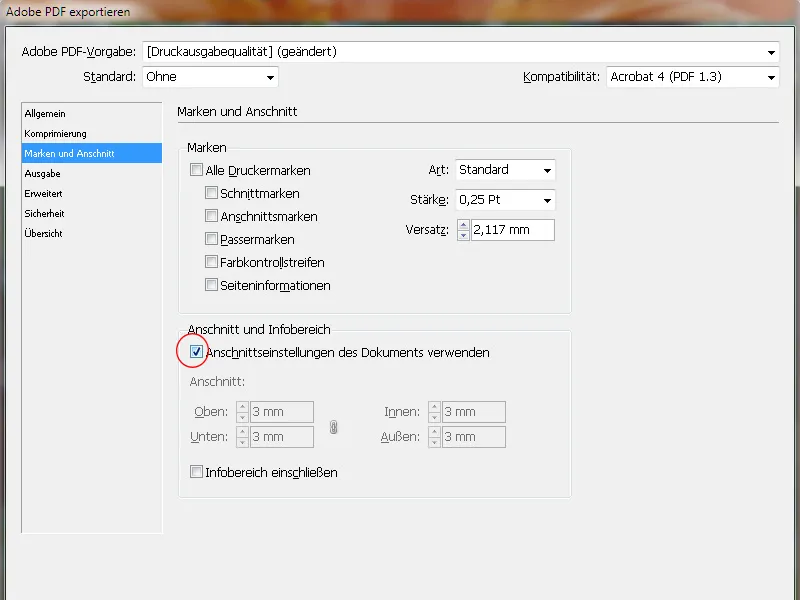
På fanen Output må Color Conversion velges som Convert to Destination (Preserve Values). Dette betyr at RGB-bilder konverteres til målfargeområdet (CMYK), men ikke CMYK-bilder som beholder sine opprinnelige verdier.
Målet er logisk sett først og fremst CMYK-fargeområdet, men det nøyaktige profilen avhenger av paprtypen. For belagt (bildertrykk-) papir ville det være ISO Coated v2 (ECI) – en helt annen for en utskrift i avis. Denne innstillingen er veldig viktig og bør avklares med trykkeriet på forhånd.
Output-Intent vil til slutt automatisk være innebygd i valgt profil.
Et siste blikk på Fill Color Manager skal forsikre deg om at kun fargekanalene som er ment for trykk blir eksportert.
Siden InDesign CS6 er det også mulig å eksportere en fil for ensfarget trykk. Velg da f.eks. Dot Gain 15% som målprofil. PDF-filen trenger ikke lenger konverteres til en gråtone-PDF med raffinerte triks.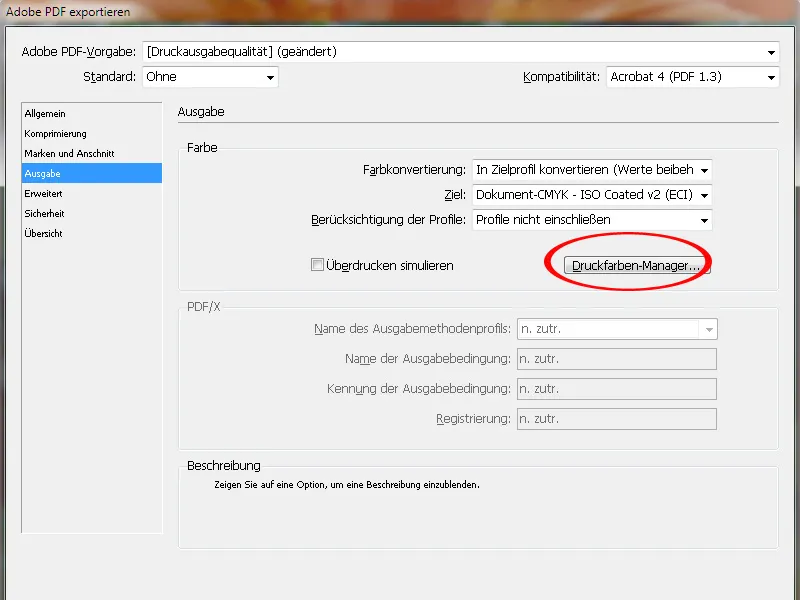
På fanen Avansert, settes først gjennomskinnsreduksjonen til Høy oppløsning. Dette omdanner de tidligere gjennomsiktige objektene til en kombinasjon av vektor- og bilddata av tilstrekkelig kvalitet.
En hake i avmerkingsboksen under sikrer at avvikende innstillinger ignoreres på trykkarket til InDesign-dokumentet (kan stilles inn forskjellig i InDesign-sidemenyen for trykkarket).
Det er også viktig å legge til skriftene i PDF-dokumentet. Standardverdien på 100% gir en misvisende beskjed:
Det betyr faktisk ikke at alle de brukte skriftene er innarbeidet, men bare hvis 100% av alle tilgjengelige tegn i de respektive skrifttypene faktisk er brukt i dokumentet. Siden dette sjelden skjer, betyr det at bare de tegnene som brukes i dokumentet, blir innarbeidet.
Dette kan komplisere eventuelle nødvendige små tekstkorrigeringer i PDF-filen senere, hvis det nødvendige tegnet ikke er til stede i dokumentet.
Endre derfor verdien til 20%. På denne måten blir bare de brukte tegnene innarbeidet i mindre, enkle dokumenter, mens hele skrifttypen blir innarbeidet i mer komplekse dokumenter.
På fanen Sikkerhet bør det ikke opprettes passord, da arbeidsflyten på bestråleren ellers vil avbrytes på dette punktet.
Lagre til slutt disse innstillingene for senere bruk under et passende profilnavn og klikk på Eksporter.
InDesign begynner nå med konverteringen, noe som gir deg tid til å ta en titt ut av vinduet, gå til kaffemaskinen eller ringe mamma, avhengig av dokuments størrelse, bildeoppløsning og datamaskinkapasitet.
Det eneste lille tegnet på at InDesign gjør det den skal, er et lite symbol i menylinjen som bare vises under denne eksportprosessen:
Men da åpner resultatet av all den tidligere innsatsen seg – PDF-filen.
I Acrobat XI er det nå tilgjengelig en rekke inspeksjonsprofiler for å analysere den genererte dokumentet for egnethet for utskrift på trykkplaten.
Før en nøye titt anbefales det imidlertid å se på beskjæringen i PDF-filen. For å se nøyaktig hvor beskjæringen går, må den vises. Åpne da Innstillinger i Acrobat (Ctrl+K) og sett en hake i avmerkingsboksen Vis objekt-, endrings- og beskjæringsrammer i fanen Sidevisning under Sideinnhold og informasjon.
Nå kan du se nøyaktig om elementene med beskjæring stikker langt nok inn i beskjæringen.


