Å legge til illustrasjoner i MS Visio gir ikke bare arbeidene dine et profesjonelt preg, men hjelper deg også med å kommunisere ideene dine visuelt. I denne veiledningen vil du lære hvordan du effektivt integrerer bilder, CAD-tegninger og diagrammer i Visio-dokumentene dine. La oss dykke rett inn i de praktiske stegene.
Viktigste funn
- For å legge til illustrasjoner i Visio, naviger til fanen "Sett inn".
- Det finnes ulike kilder for å importere bilder – både lokalt og online.
- Du kan bruke bildeverktøy for å tilpasse, rotere og justere lysstyrke og kontrast på grafikkene dine.
- Diagrammer kan importeres direkte fra Microsoft Excel til Visio, og dataene forblir dynamiske.
Trinn-for-trinn-veiledning
Aktiver fanen "Sett inn"
Før du begynner med å sette inn illustrasjoner, må du forsikre deg om at du er på riktig fane. Trykk enkeltvis på Kontrolltasten og F1, eller dobbeltklikk på fanen for å vise den.
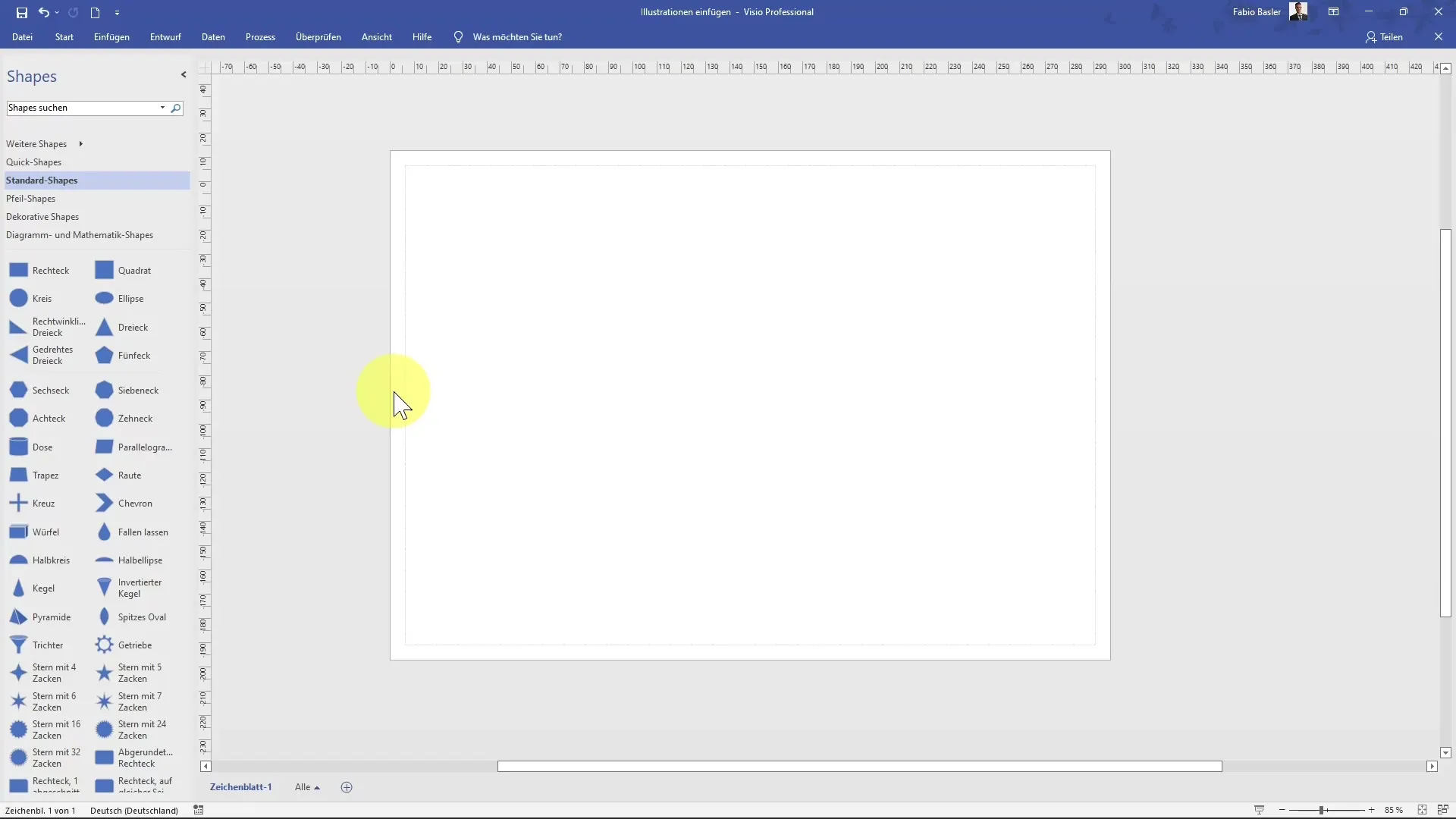
Last opp bilder fra datamaskinen din
Naviger til kommandogruppen "Illustrasjoner" på fanen "Sett inn". Her kan du klikke på "Bilder" for å søke gjennom datamaskinen din og velge spesifikke bildefiler. Åpne ønsket fil, for eksempel et eksempelbilde fra Microsoft.
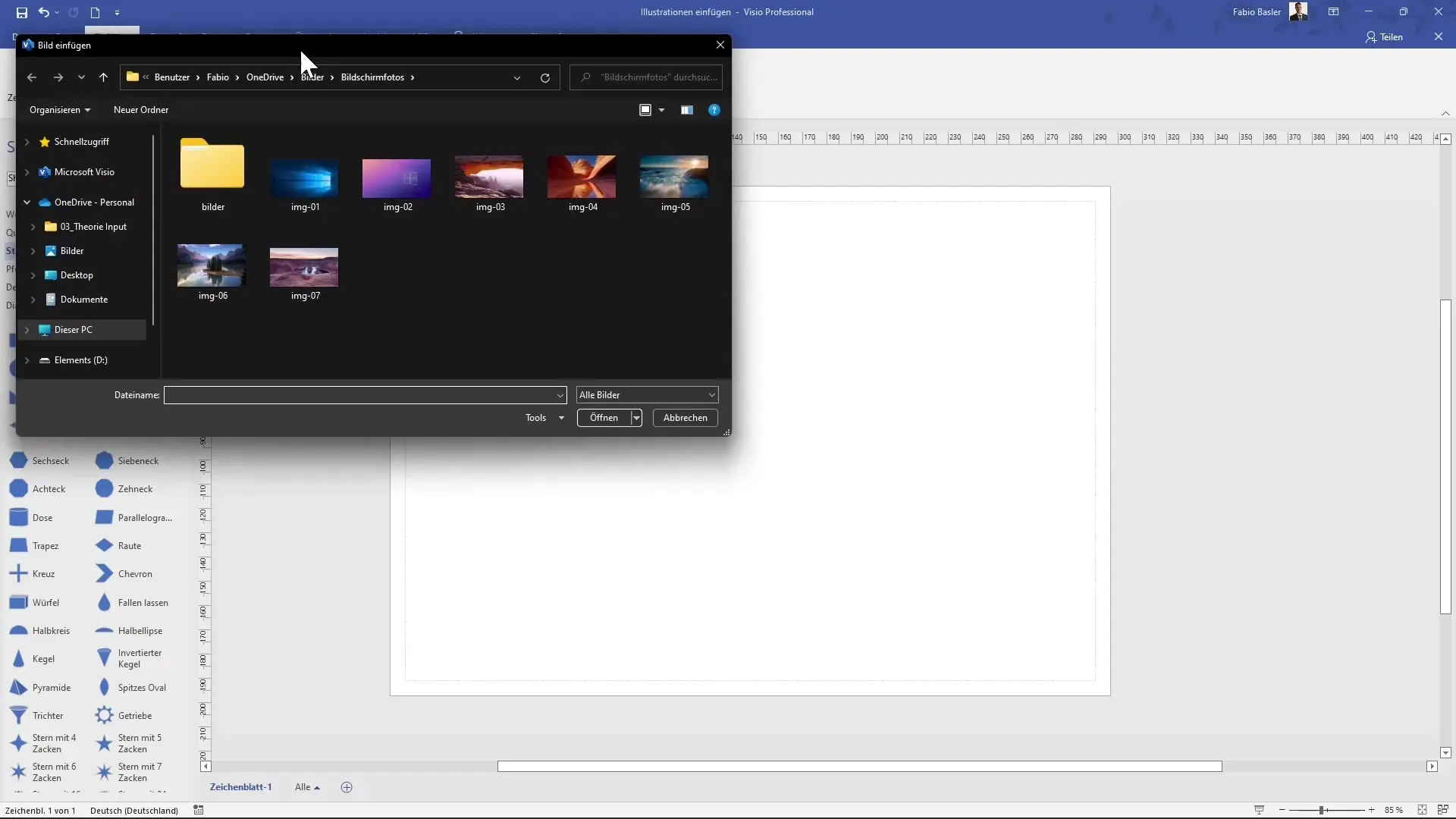
Legg til bilder fra nettet
I tillegg til lokalt lagrede bilder, er det også mulig å bruke bilder fra internett. Velg en online kilde, for eksempel Bing, og søk etter kategorien du ønsker, som "Fly" eller "Dyr". Klikk på et bilde for å sette det inn i arbeidsområdet ditt.
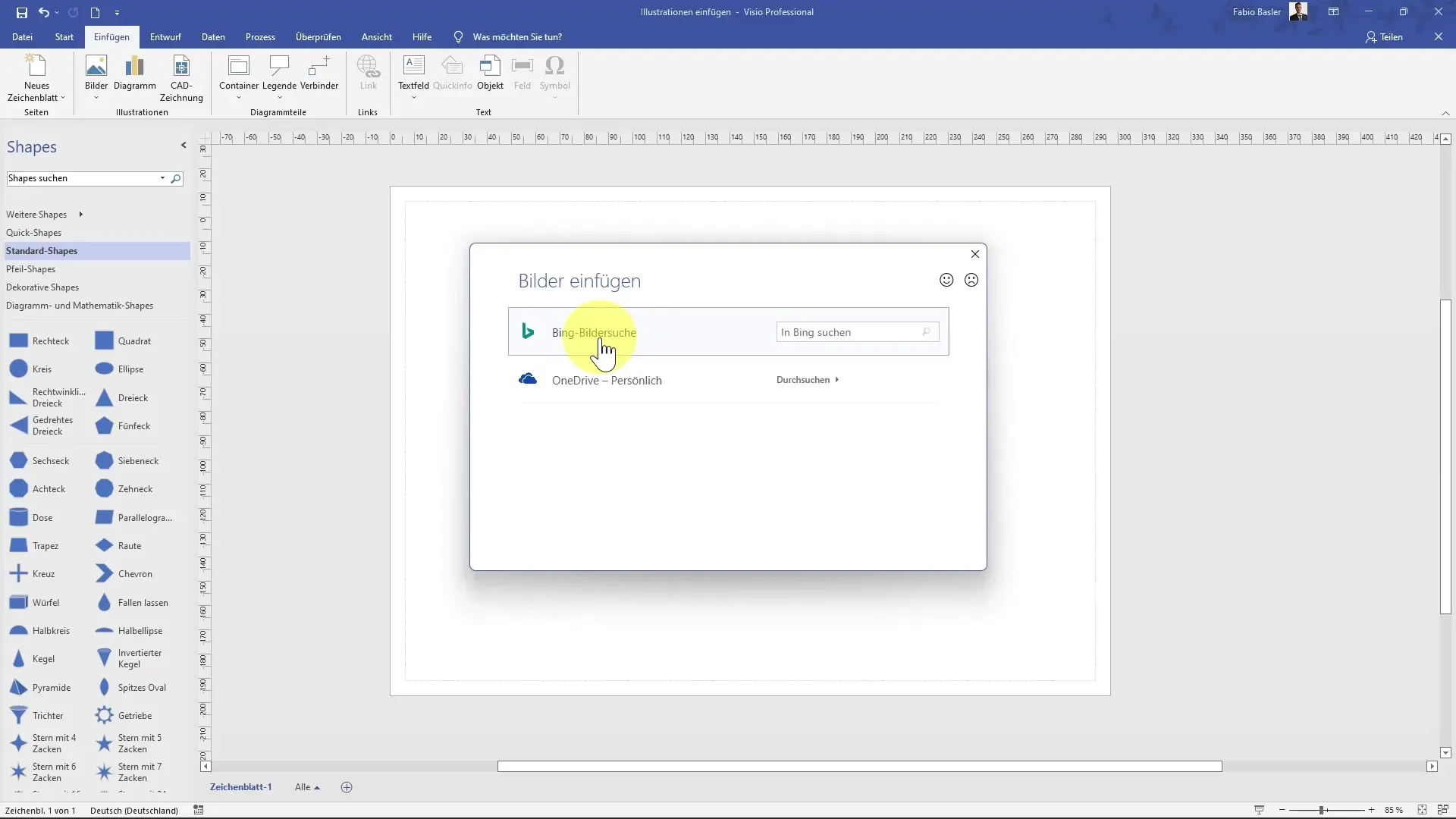
Tilpass og posisjoner bildet
Etter at bildet er lagt til, kan det hende at du må tilpasse visningen for å se hele bildet. Bruk Kontroll-tasten sammen med musehjulet eller zoomregulatoren i statuslinjen til dette formålet.
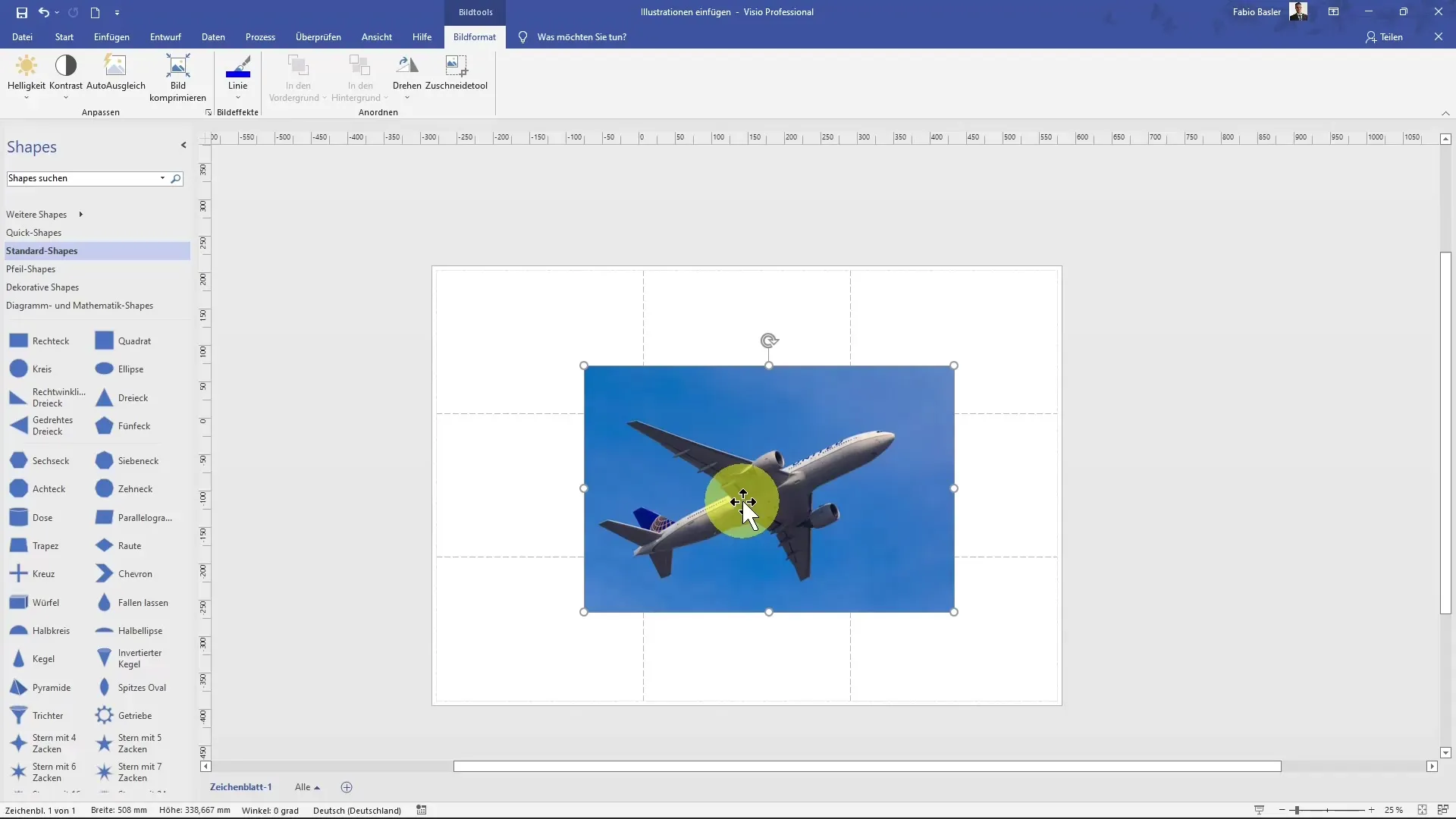
Når bildet er synlig på arbeidsområdet, kan du jobbe med størrelsesforholdet. Dra hjørnene på bildet diagonalt for å beholde proporsjonene.
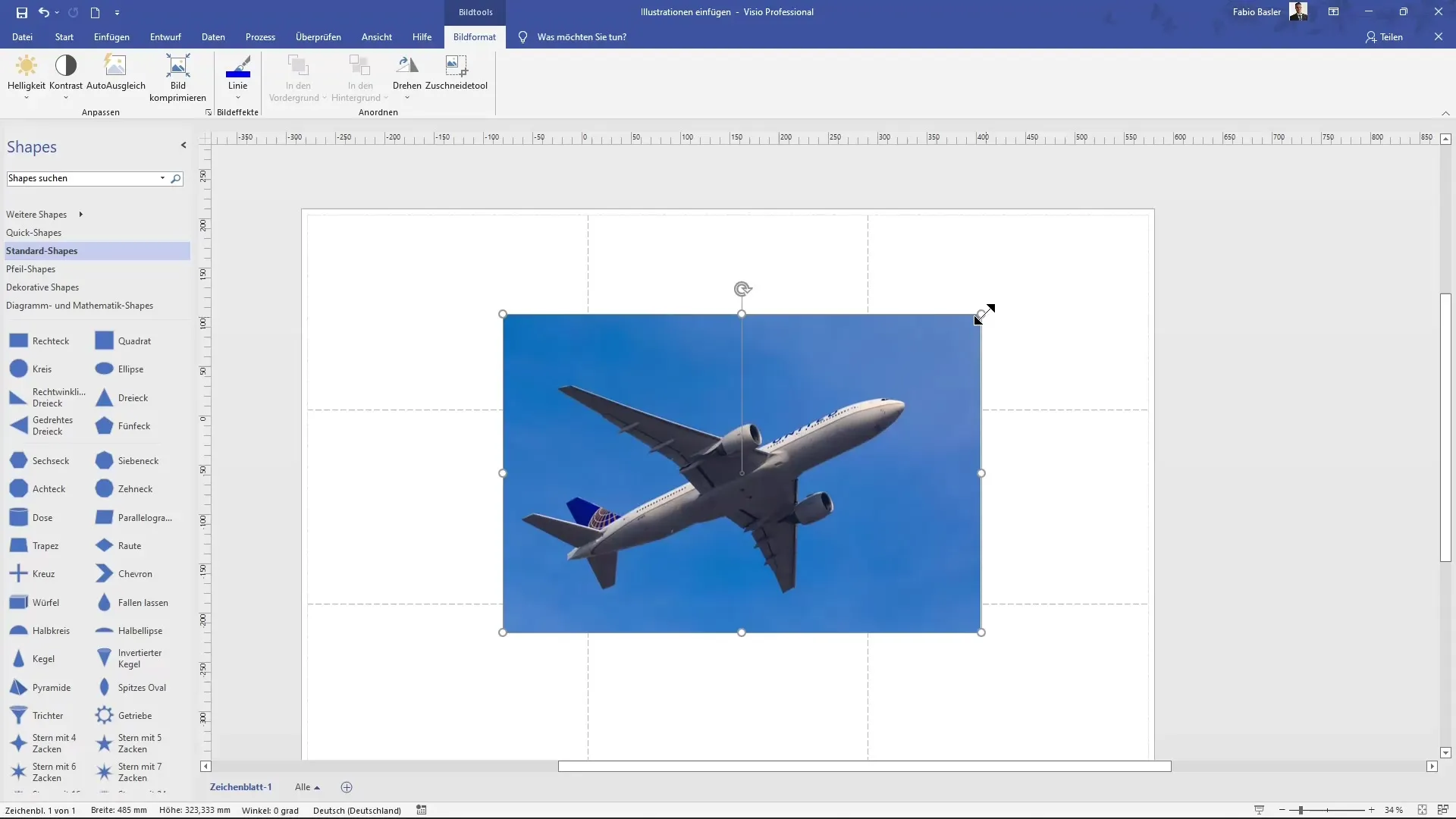
Roter og klipp bildet
For å endre bildet kan du rotere det eller klippe det. Bruk roteringspilen for dette formålet. Du har muligheten til å rotere bildet med 90° eller 180°. Legg merke til at når et bilde er aktivt, vises bildverktøyene, der du kan gjøre ytterligere tilpasninger.
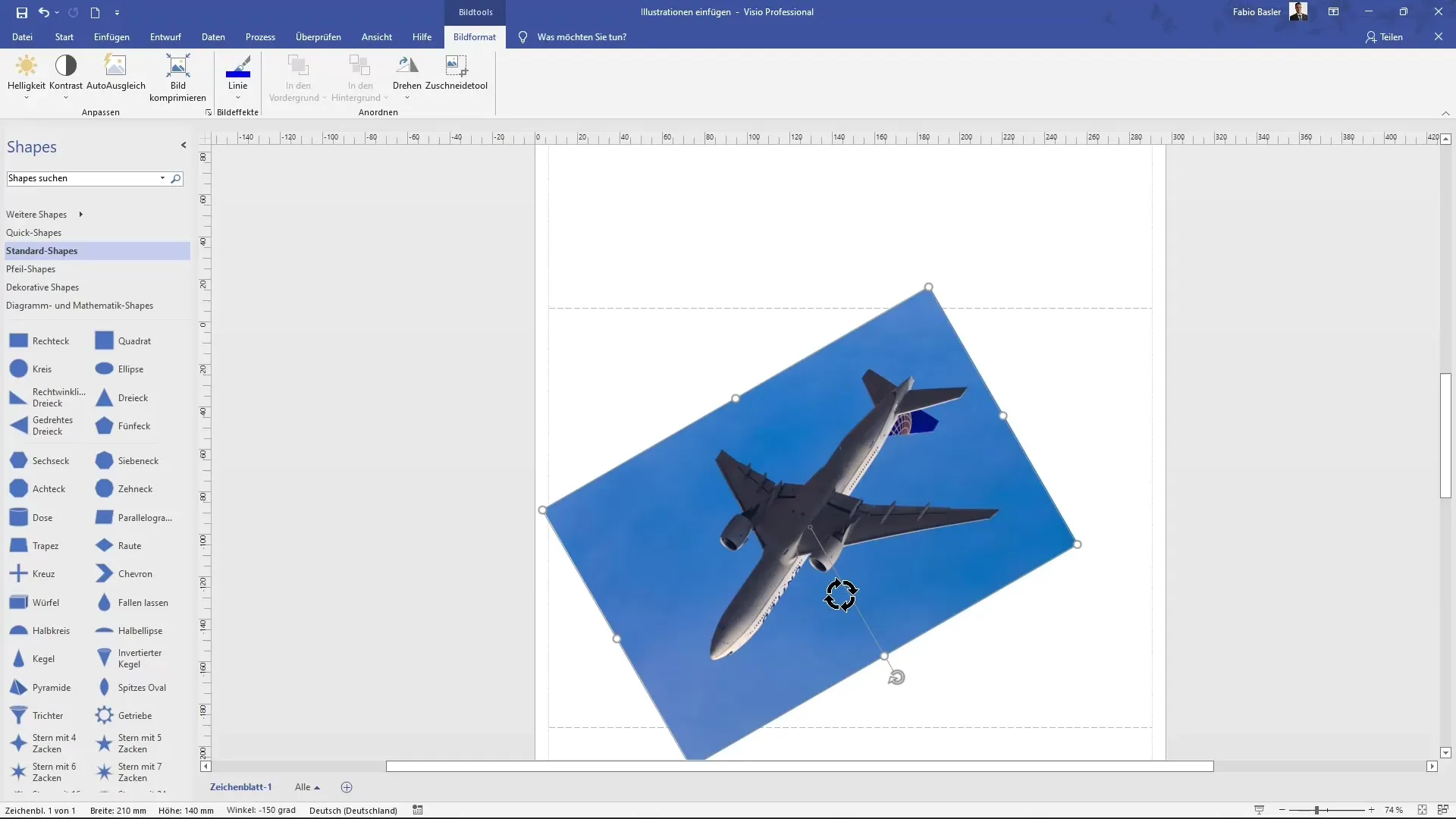
Hvis du kun ønsker å bruke en spesifikk del av bildet, klikk på Beskjær-knappen og velg ønsket område.
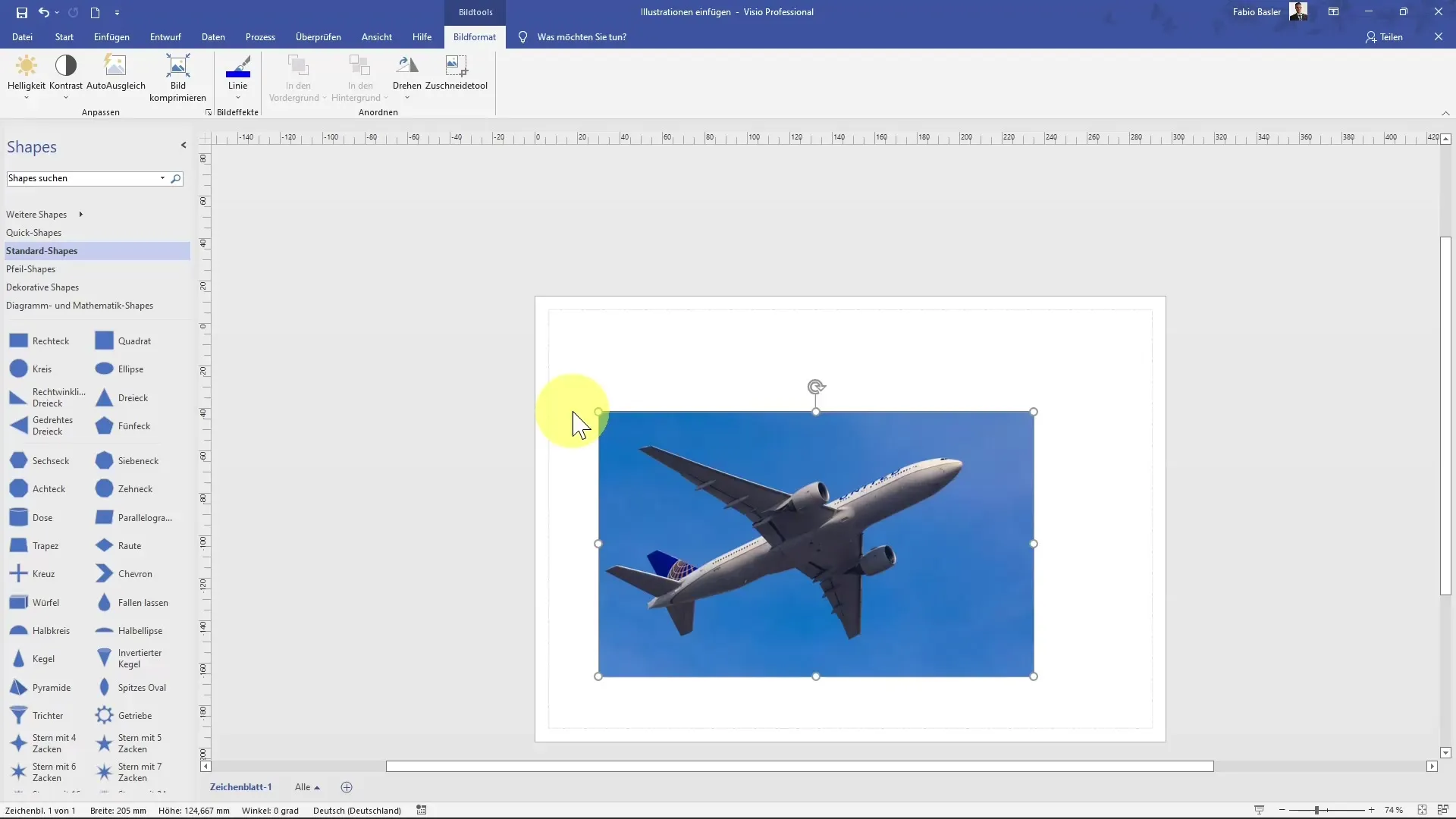
Legg til CAD-tegninger
Gå til kommandogruppen "Illustrasjoner" igjen og sjekk muligheten for å legge til CAD-tegninger. Sørg for at disse er i støttede formater som DWG eller DXF.
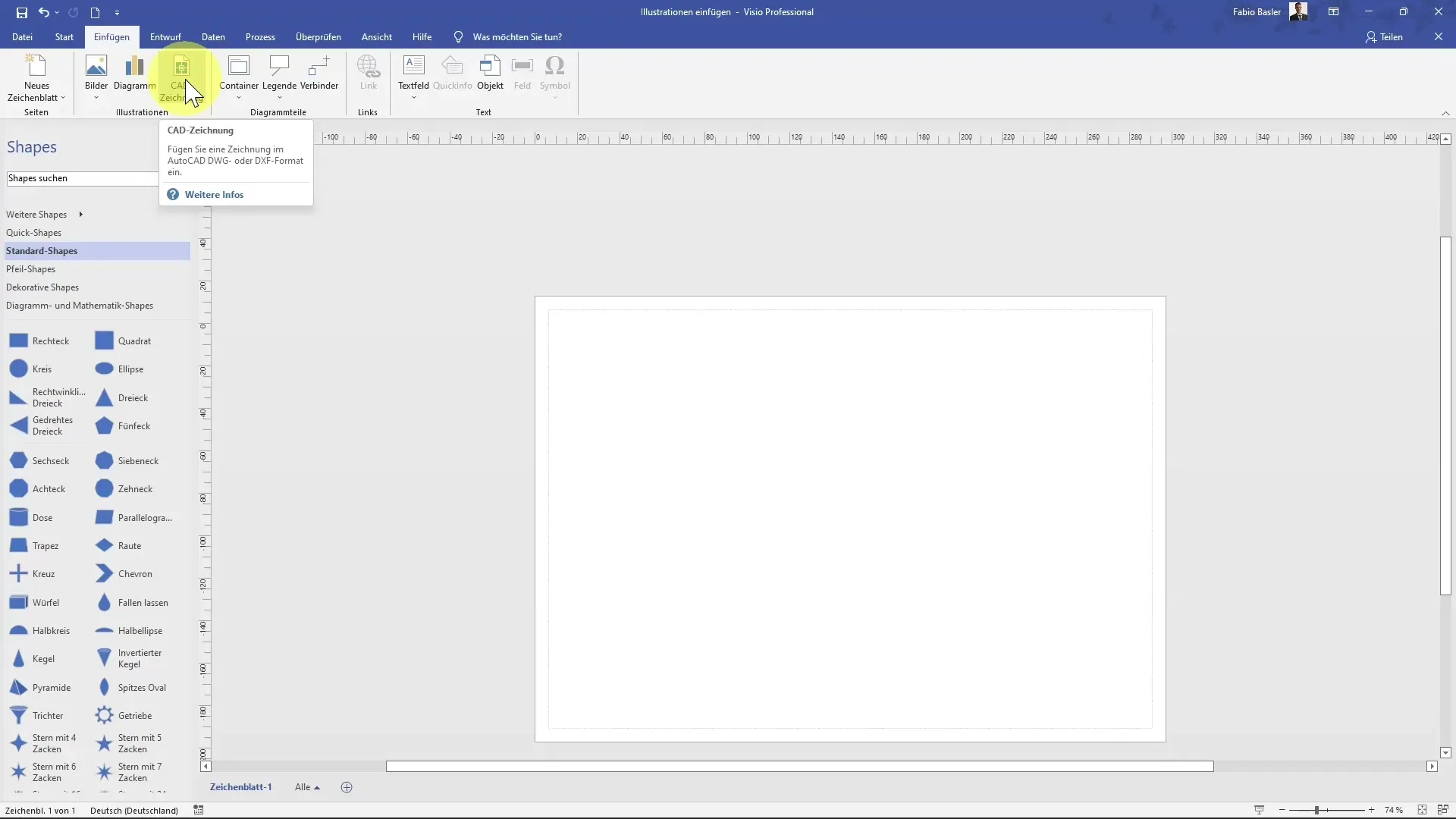
Importer diagrammer fra Excel
En annen fascinerende aspekt med Visio er at du kan importere diagrammer direkte fra Microsoft Excel. Klikk på "Diagram". Deretter åpnes et Excel-grensesnitt der du kan velge de relevante dataene for å lage diagrammet ditt.
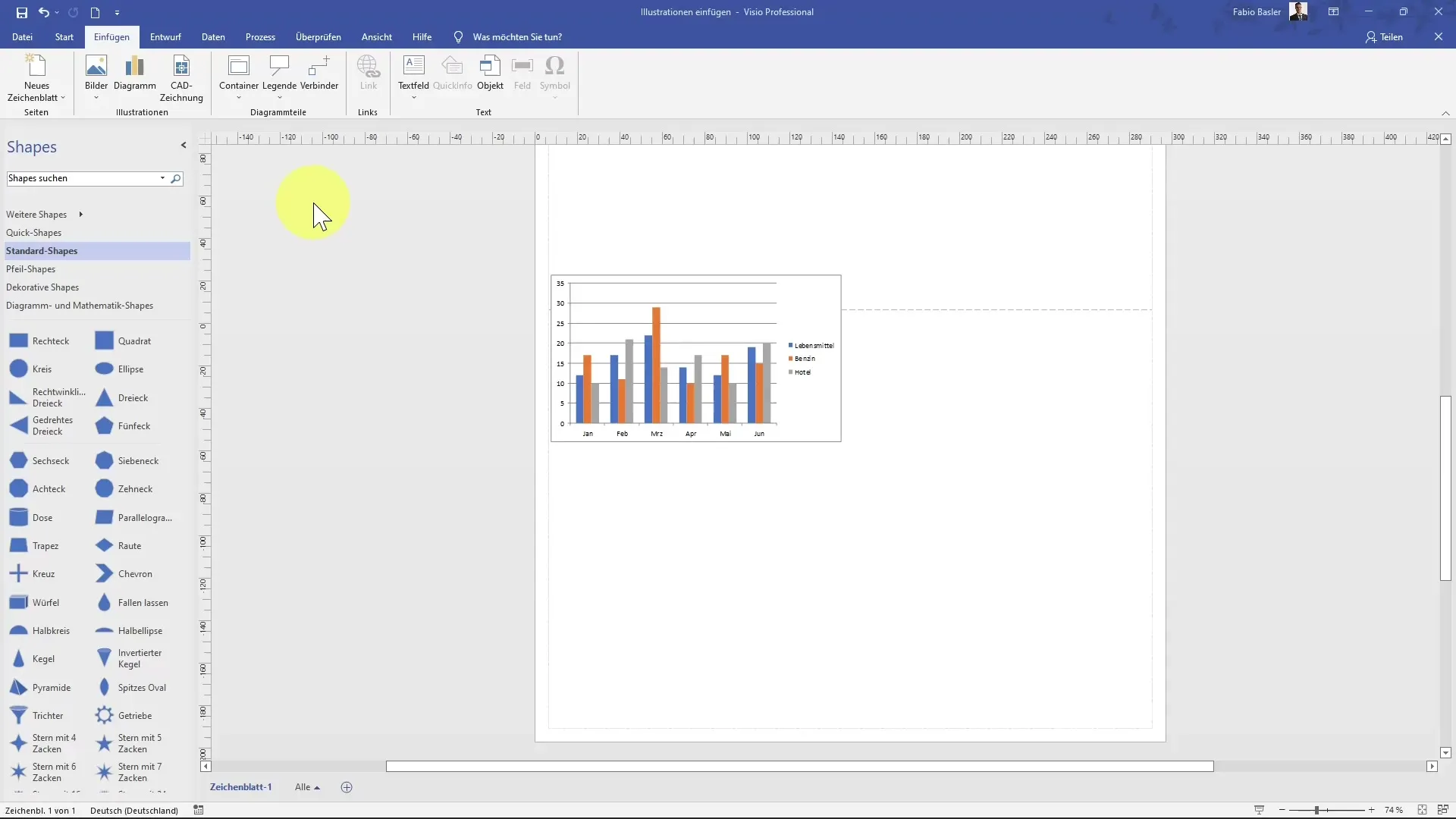
Velg ønsket diagramtype som "stablade søyler" og tilpass fargene eller fyllingene etter behov. Du kan også når som helst gå tilbake til Excel-dataene for å gjøre endringer, som vil bli overført umiddelbart til diagrammet ditt i Visio.

Tilpass diagrammet og gjør det dynamisk
Hver import av Excel-data forblir dynamisk, noe som betyr at du når som helst kan gjøre endringer i tallene. Resultatene oppdaterer seg automatisk i visualiseringsdiagrammet.
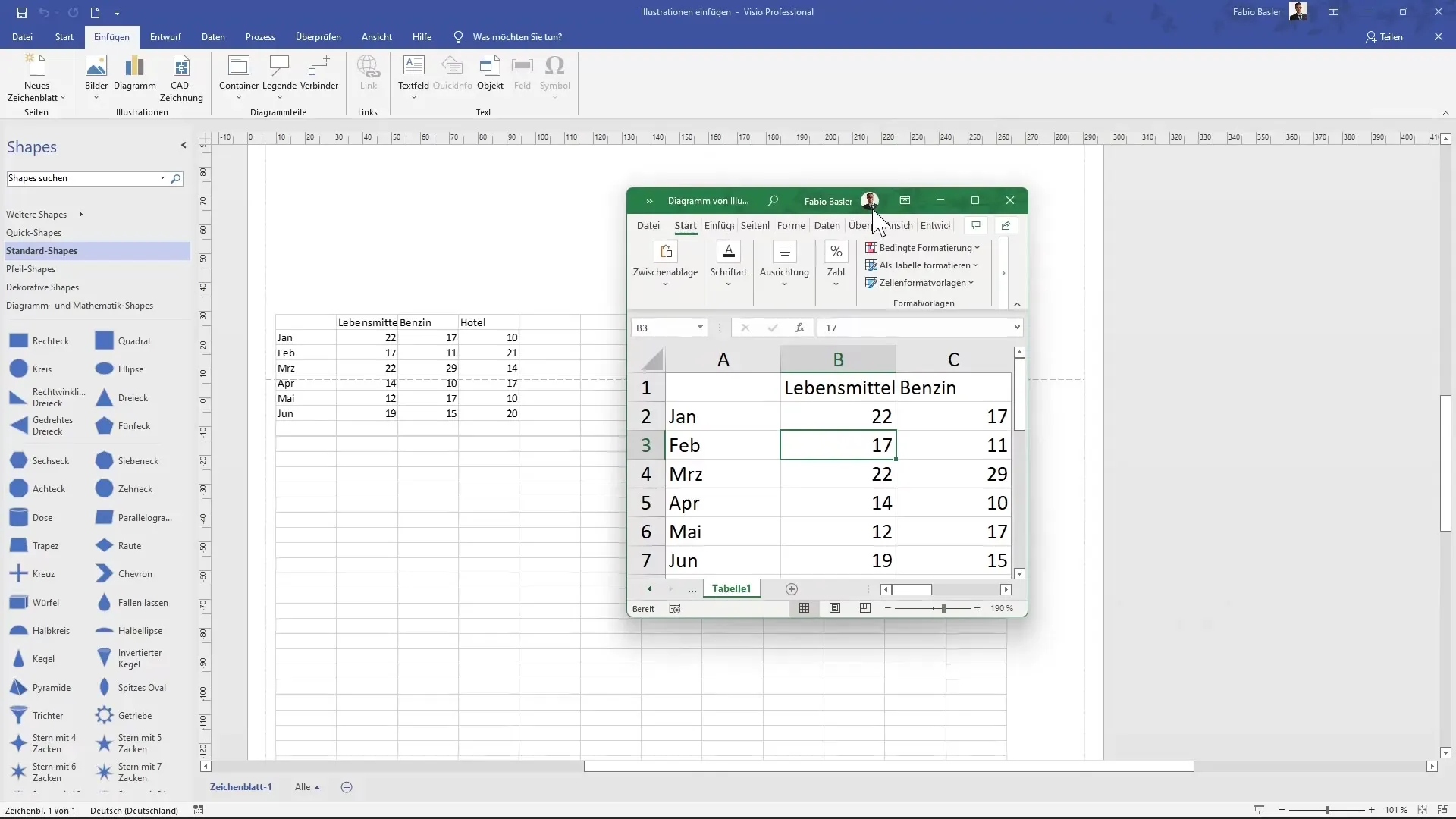
Oppsummering
I denne veiledningen har du lært hvordan du setter inn illustrasjoner på forskjellige måter i MS Visio. Fra lokalt lagrede bilder til online-ressurser og Excel-diagrammer - nå er du godt rustet til å gjøre prosjektene dine visuelt tiltalende.
Ofte stilte spørsmål
Hvordan legger jeg til et bilde fra datamaskinen min?Du kan legge til et bilde ved å gå til kategorien "Sett inn", klikke på "Bilder" og deretter velge ønsket fil.
Kan jeg også legge til CAD-tegninger?Ja, du kan legge inn CAD-tegninger i DWG- eller DXF-format.
Hvordan kan jeg tilpasse det innførte bildet?Du kan tilpasse lysstyrken, kontrasten, beskjære bildet eller endre størrelsen ved å dra i hjørnene.
Forblir Excel-diagrammene dynamiske?Ja, diagrammene forblir dynamiske. Endringer i Excel-dataene reflekteres umiddelbart i diagrammet i Visio.
Hvordan kan jeg justere størrelsen på et innført bilde?Dra hjørnene på bildet diagonalt for å beholde forholdet mellom bredde og høyde.


