For forskjellige oppgaver ved layouting kreves også ulike arbeidsmiljøer med de mest brukte kontrollpanene og menykommandoene. For å imøtekomme dette behovet, kommer InDesign allerede med en rekke forhåndsdefinerte arbeidsområder.
Så det finnes et grunnleggende miljø bare med det mest nødvendige, et avansert med en linje med de viktigste kontrollpanene, et typografimiljø som gir alle viktige verktøy for å jobbe med tekst eller et som er optimalisert for å designe interaktive skjermdokumenter.
Likevel vil du mens du arbeider i et av de inkluderte arbeidsmiljøene, ofte trenge ekstra kontrollpaner eller også oppdage at andre bare kaster bort verdifull plass og gjør oversikten vanskelig, fordi de knapt blir brukt.

Derfor kan visningene tilpasses fritt og også lagres, slik at du kan gjenopprette nøyaktig din disposisjon og struktur ved behov.
Et godt utgangspunkt for dette er arbeidsområdet Avansert. Klikk øverst til høyre i menylinjen på den lille pilen ved siden av navnet på gjeldende arbeidsmiljø og velg ønsket en.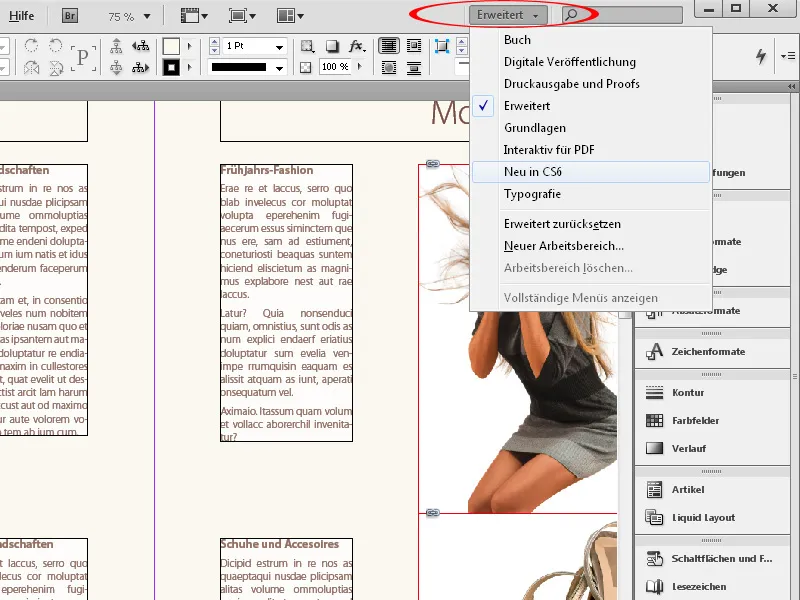
Umiddelbart vil InDesign ordne en passende linje med kontrollpaner på høyre skjermkant. Hvis du ikke trenger bestemte av dem, dra dem bare til venstre med museknappen nede og løs dem fra linjen. Deretter kan du lukke kontrollpanelet ved å klikke på det lille lukkekrysset, eller også flytte det til et annet sted, f.eks. til en annen skjerm.
For å legge til ytterligere kontrollpaner til ditt eget arbeidsmiljø, åpne dem enkelt via menyen Vindu. Dra dem deretter med museknappen nede i kontrollpanelinjen på høyre skjermkant der de skal feste til de andre kontrollpanene, eller flytt dem til den foretrukne plasseringen.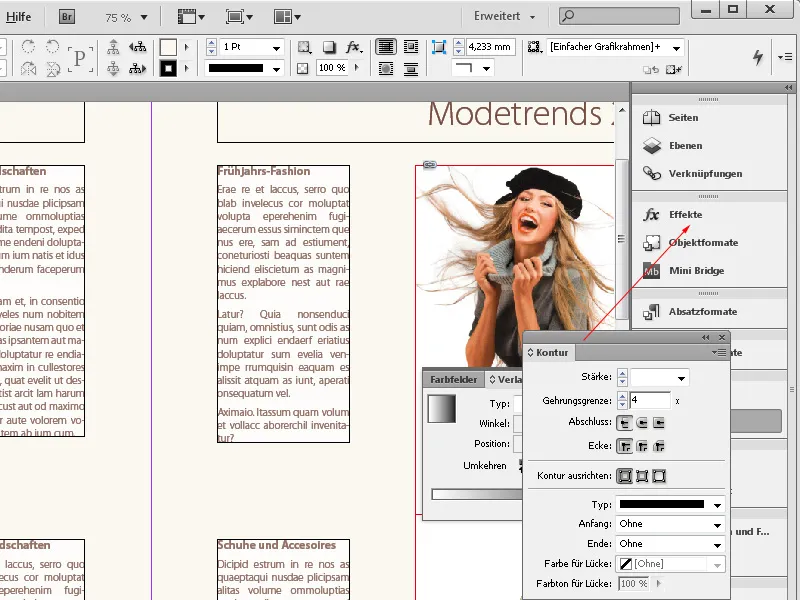
Liksom kontrollpanene kan også menyene tilpasses til din egen arbeidsstil.
Da du i arbeidet med visse oppgaveområder aldri trenger noen menyvalg og mengden av standardvisningen heller gjør oversikten vanskelig, kan du enkelt skjule dem permanent og deretter lagre det hele for å kunne aktivere denne disposisjonen etter behov når som helst.
Justeringene gjør du i menyen Redigere>Menyer.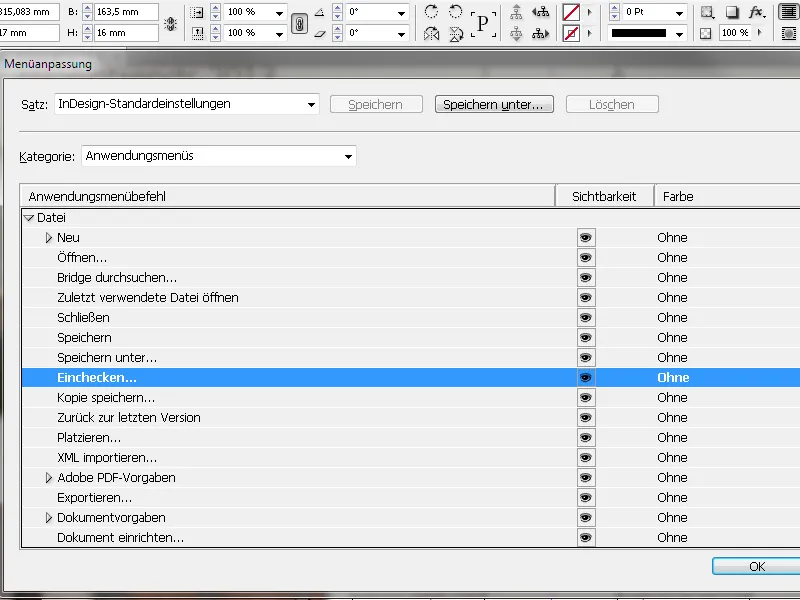
Her kan du skjule de unødvendige menypostene ved å klikke i avmerkingsboksen i kolonnen synlighet og fjerne merket.
For å gjøre andre, ofte nødvendige menyvalg bedre synlige, kan du fargelegge dem og dermed markere dem tydeligere. Klikk i kolonnen farge og deretter på den lille nedfalls-pilen. Da vil en liste over mulige farger foldes ut, fra hvilken du kan velge en.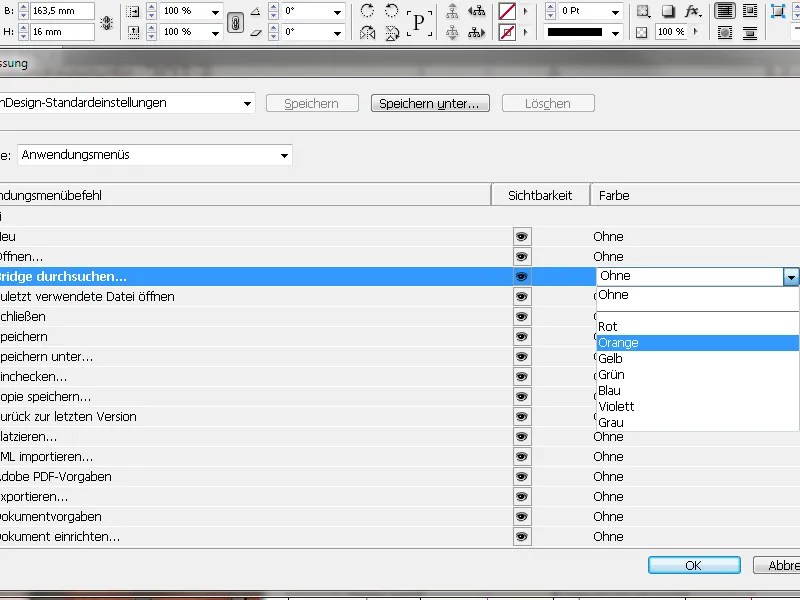
Når du nå åpner en meny, vil du finne din nye design.
Du vil nå lagre dette arbeidsmiljøet permanent, slik at du kan gjenopprette det neste gang eller etter eventuelle endringer i disposisjonen. Klikk på menyen Vindu>Arbeidsområde og velg oppføringen Nytt arbeidsområde.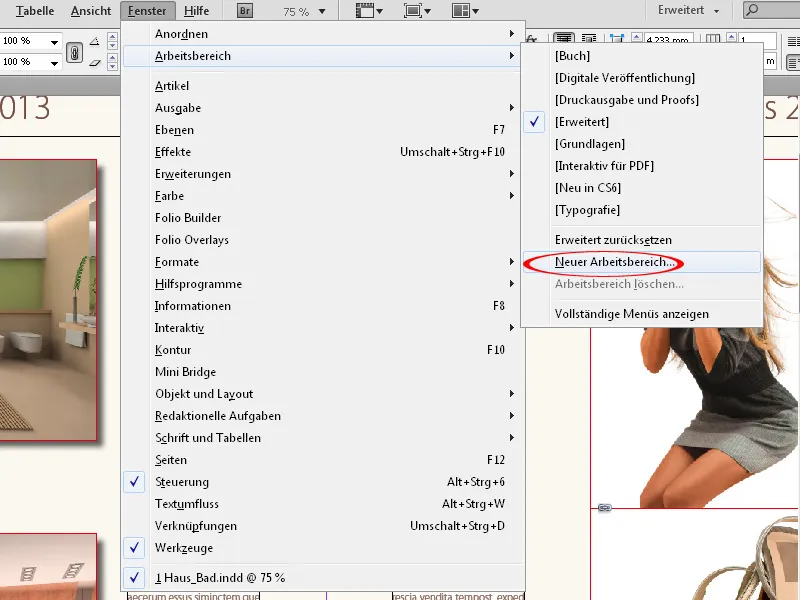
Gi den et aussagekräftige navn. Så kan du fortsatt bestemme om både det nye arrangementet av kontrollpaner og deres posisjoner på skjermen samt de nettopp tilpassede menyene eller bare en av dem skal lagres under navnet på det nye arbeidsområdet.
Etter at du har klikket på OK, vil du finne det i den nedfalls-menyen øverst til høyre i menylinjen.


