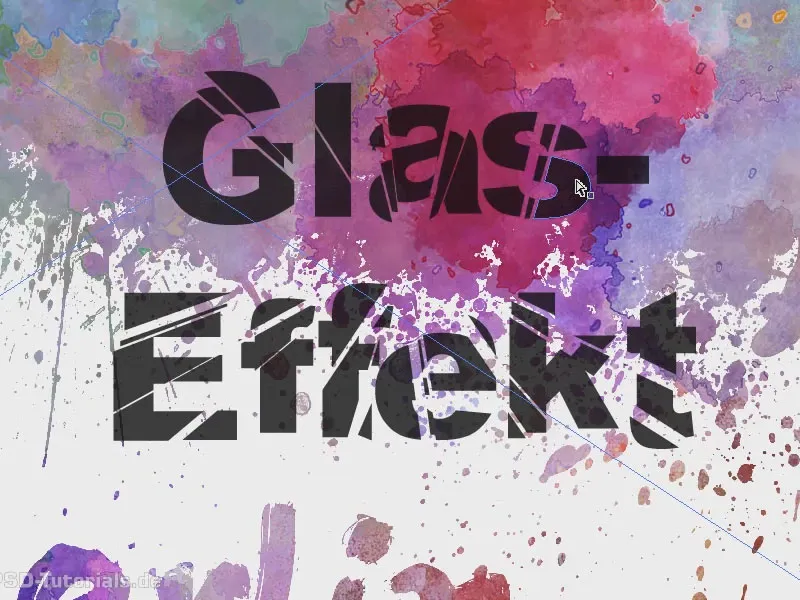Temaet for denne opplæringen er: knust glass. Først oppretter jeg en tekstlag og skriver "Glass-effekt" inn. Jeg gjør det litt tykkere og større. Jeg bruker Arial Black og øker skriftstørrelsen. Jeg utvider rammen litt mer og sentrerer det hele.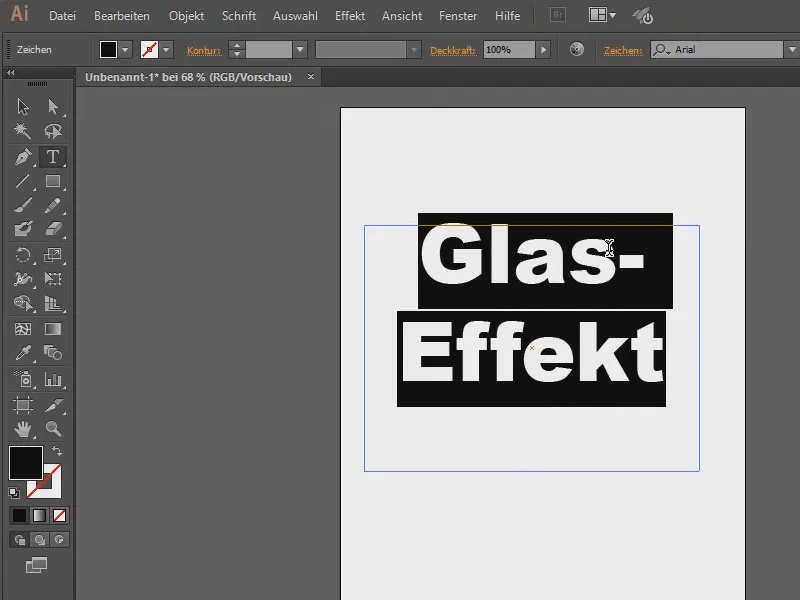
Hva trenger jeg for at det skal se knust ut nå? Først endrer jeg det til en bane. Jeg går til Object>Convert… (1) og klikker OK (2). Teksten kan dessverre ikke endres lenger – den eneste ulempen, men uansett.
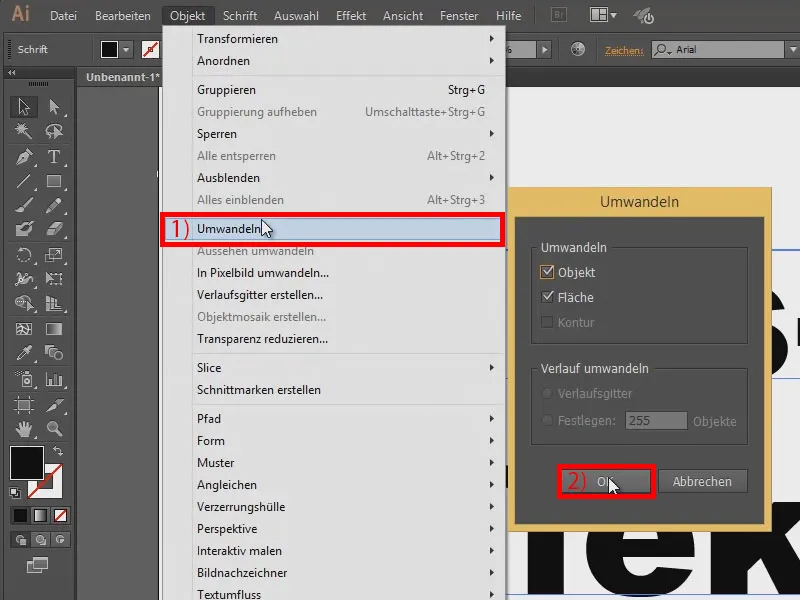
Neste steg er å tegne inn noen splinter med verktøyet mitt for Pen-tegning …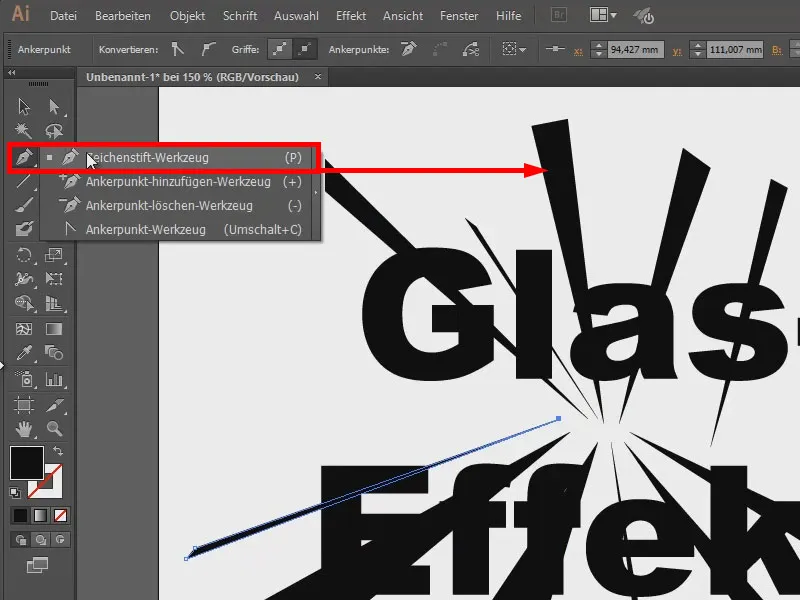
Nå klikker jeg på et hvilket som helst område (1) og går til Object>Path>Split into Contours (2).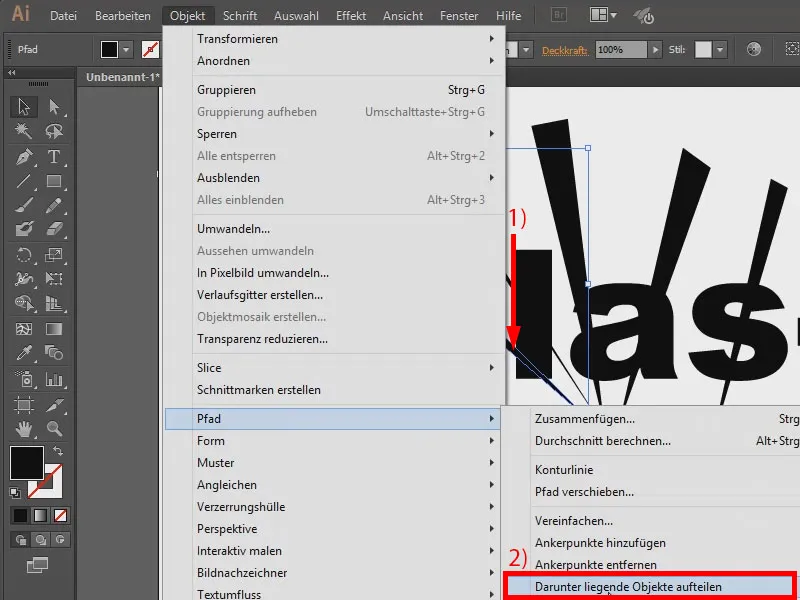
Man ser ingenting enda, men når man beveger musen over, ser man hvor objektet ble kuttet.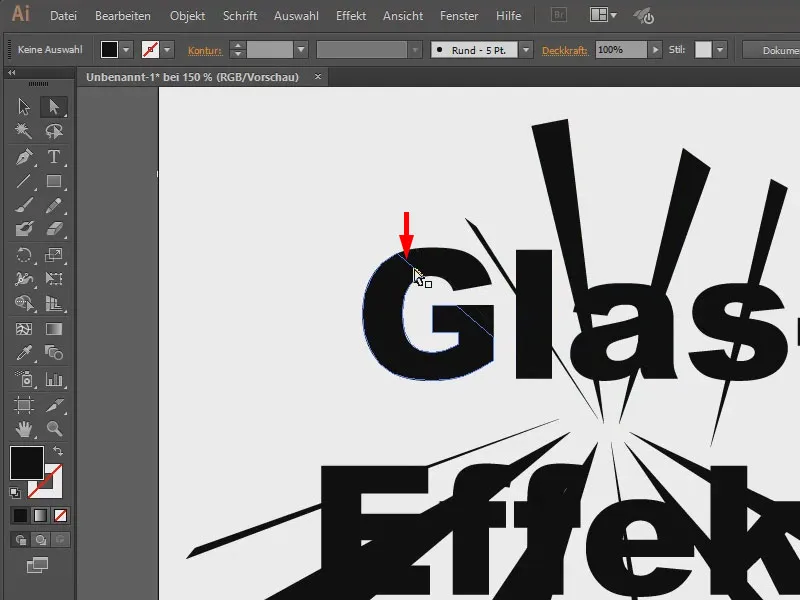
Dette betyr at jeg nå kan klikke på det og flytte det med Piltastene …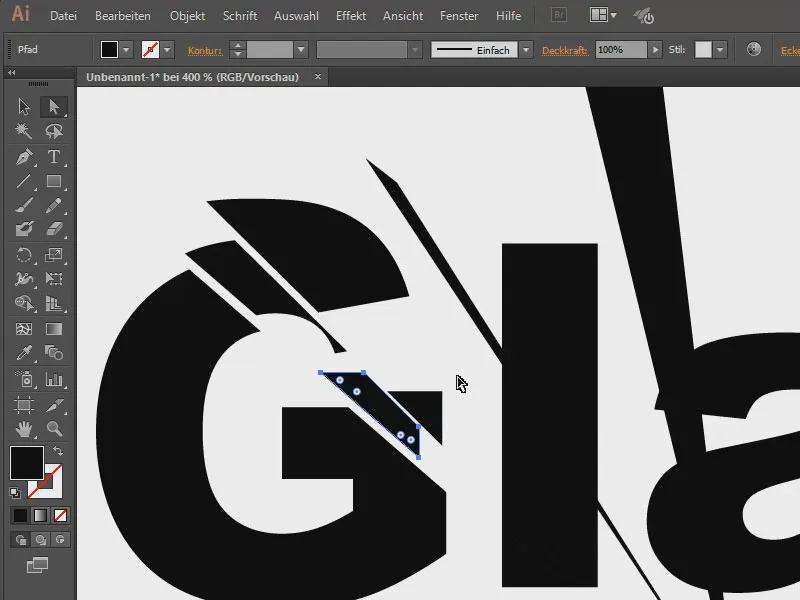
Det gjør jeg nå også med de andre. Dessverre kan man ikke gjøre det med alle samtidig, man må virkelig klikke på hver enkelt, noe som er litt irriterende, men ja, det må ta litt tid.
Alt i alt ser det sånn ut. Det hadde selvfølgelig vært kult med en annen bakgrunn til dette. Den har jeg selvfølgelig allerede forberedt …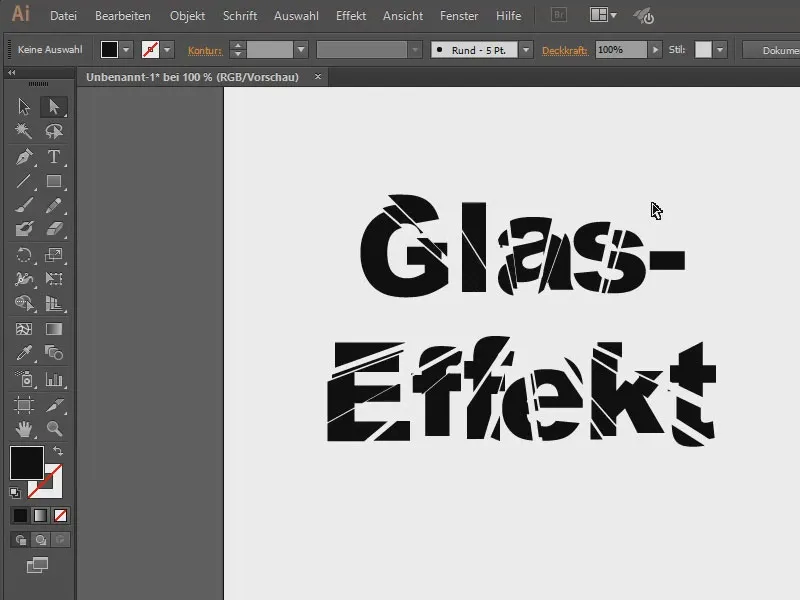
Dette gjør det selvfølgelig mye mer verdig.
Hvis jeg gir teksten en annen Gjennomsiktighet, for eksempel 80 %, ser det litt gjennomsiktig ut. Det ser straks litt kulere ut.
Her er et annet bilde, med noen blodsprut …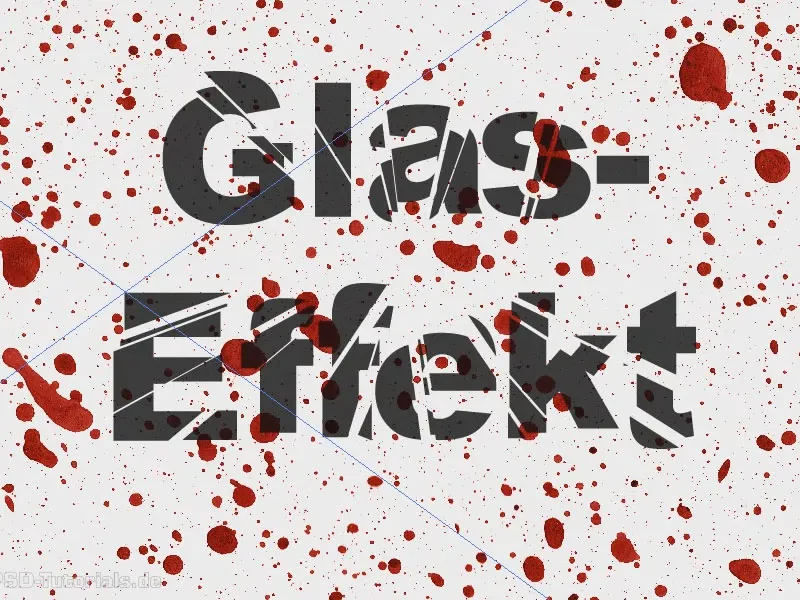
Eller dette her. Jeg håper dere har lært en del nå.