Bildekvaliteten i Adobe InDesign påvirker hvordan grafikk og bilder vises under redigering. Med riktige innstillinger kan du bytte mellom raskere forhåndsvisninger og høyoppløsning for å gjøre arbeidet ditt effektivt og detaljert. I denne veiledningen viser jeg deg hvordan du justerer bildekvaliteten i InDesign, velger mellom standard-, typisk og høy kvalitet, og finner den optimale innstillingen for prosjektet ditt. La oss starte og optimalisere arbeidsmiljøet ditt!
Du finner innstillingen for bildekvalitet i InDesign under menyen Visning>Innstillinger for visning. Som standard er Normal visning valgt her.
Dette er bra, for da trenger ikke prosessoren å beregne full oppløsning av bildene som brukes i dokumentet hver gang du skroller opp eller ned eller bytter side, noe som kan gjøre arbeidet litt tregt avhengig av bildeinnholdet og maskinvaren, bare en nedskalert oppløsning behandles.
Hvis du nå zoomer inn på et bilde, kan det hende det vises mer eller mindre pikselert. Før du får hjertestans, prøv bare å velge Vis med høy kvalitet i menyen Visning>Innstillinger for visning.
Du er selvfølgelig mye raskere med tastekombinasjonen Ctrl+Alt+H. Nå bør pikslene forhåpentligvis ha forsvunnet – eller du trenger – i det minste hvis resultatet skal skrives ut senere – et bedre og høyoppløst bilde.
Den samme effekten har også Gjennomsiktig forhåndsvisning i menyen Visning.

Du kan også få tilgang til innstillingene via Kontekstmenyen ved å høyreklikke. Hvis ingenting er valgt, gjelder endringene for hele dokumentet – men hvis du markerer en bildeborder, vil en endring i bildekvaliteten bare påvirke dette.
For å forsikre deg om at alle objekter har de samme visningsinnstillingene, kan du bruke alternativet Slette objektspesifikke visningsinnstillinger i menyen Innstillinger for visning (kan også åpnes via Kontekstmenyen ved å høyreklikke).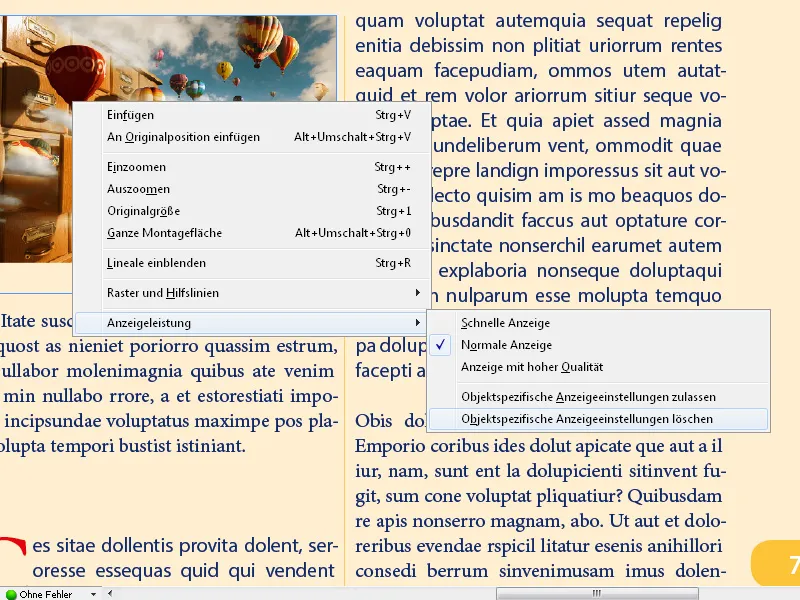
Med innstillingen Rask visning skjules bildene og bare plassholderne vises. Dette kan akselerere navigasjonen i bildetunge dokumenter.
Tastekombinasjonen Ctrl+Alt+Z tilbakestiller innstillingen til Normal visning.
Generelle innstillinger for visningsytelse gjøres i Forhåndsinnstillinger under menyen Rediger.
Her kan du også angi Vis med høy kvalitet som standard og justere oppløsningen for ulike grafikktyper for skjermutgangen sømløst med en glidebryter. Du kan også aktivere kantutjevning for jevnere bildekantvisning og bestemme verdien for skriftstørrelsen som skal gråtes ut og bare vises som grå linjer.
Hvis du har justert alt riktig og er usikker på om det var bra, klikker du bare på Bruk standarder og alt blir bra igjen.
Viktig å vite er at disse innstillingene kun påvirker gjengivelsen på skjermen – ikke utskriftskvaliteten eller kvaliteten på den senere eksporterte filen.
Ekstra tips for visningskvalitet
- Innstilling for tilknyttede bilder:
- InDesign viser som standard tilknyttede bilder med lav kvalitet for å spare plass. For å vise høyoppløselige bilder:
- Gå til Rediger → Forhåndsinnstillinger → Visningsytelse (Windows) eller InDesign → Forhåndsinnstillinger → Visningsytelse (Mac).
- Aktiver alternativet Vis bilder i høy oppløsning.
- InDesign viser som standard tilknyttede bilder med lav kvalitet for å spare plass. For å vise høyoppløselige bilder:
- Bruk grafikkortakselerasjon:
- I forhåndsinnstillingene kan du aktivere GPU-akselerasjonen (Forhåndsinnstillinger → GPU-ytelse) for å forbedre visningskvaliteten uten å miste ytelse.
- Effektive arbeidsflyter:
- Arbeid først i rask visning for å lage oppsett, og bytt til høy kvalitet bare under endelig kontroll.
Med riktige innstillinger for visningskvalitet kan du jobbe effektivt uten å påvirke systemets ytelse, og likevel få en skarp visning når det trengs!


